
"Storelọ Ahịa" na Storelọ Ahịa Windows bụ ihe mejupụtara sistemụ arụmọrụ emebere iji budata na ịzụta ngwa. Maka otu ndị ọrụ, nke a bụ ngwaọrụ dị mma na nke bara uru maka ndị ọzọ - a na - arụ ọrụ na - enweghị isi nke nwere ebe na ohere diski. Ọ bụrụ na ị so na ụdị nke abụọ nke ndị ọrụ, ka anyị nwaa ịchọpụta ugboro ole ma wepụ Storelọ Ahịa Windows.
Iwepụ Ahịa Ngwa na Windows 10
"Storelọ Ahịa Ngwa", dị ka ndị ọzọ wuru na windo 10 ndị ọzọ wuru, adịghị mfe iwepụ, n'ihi na ọ bụghị na ndepụta mmemme iji wepu, wuru site na "Ogwe njikwa". Mana enwere ụzọ ị ga - esi dozie ọrụ ahụ.Ihichapụ usoro ọkọlọtọ bụ usoro dị egwu, yabụ tupu ịmalite ya, a na-atụ aro ya ịmepụta mgbake usoro.
Gụkwuo: Ntuziaka maka ịmepụta Windows 10 Iweghachite
1zọ 1: ccleaner
Zọ dị mfe iji hichapụ ngwa Storelọ Ahịa Windows, gụnyere "Windows Store" - bụ iji ngwaọrụ CCLES. Ọ dị mma, nwere ihe na-arụ ọrụ Russian na-akparị, ma na-agbasa kpamkpam. Uru ndị a niile na-atụnye ụtụ na ịtụle usoro a.
- Wụnye ngwa ahụ na saịtị gọọmentị mepee ya.
- Na isi nhọrọ CCLES, gaa na taabụ "Ọrụ" ma họrọ "Wepu Mmemme".
- Chere mgbe ndepụta nke ngwa dị maka iwepụ.
- Chọpụta na ndepụta "ụlọ ahịa", gosipụta ya ma pịa bọtịnụ "Iwepụ".
- Kwenye na omume gị site na ịpị bọtịnụ OK.
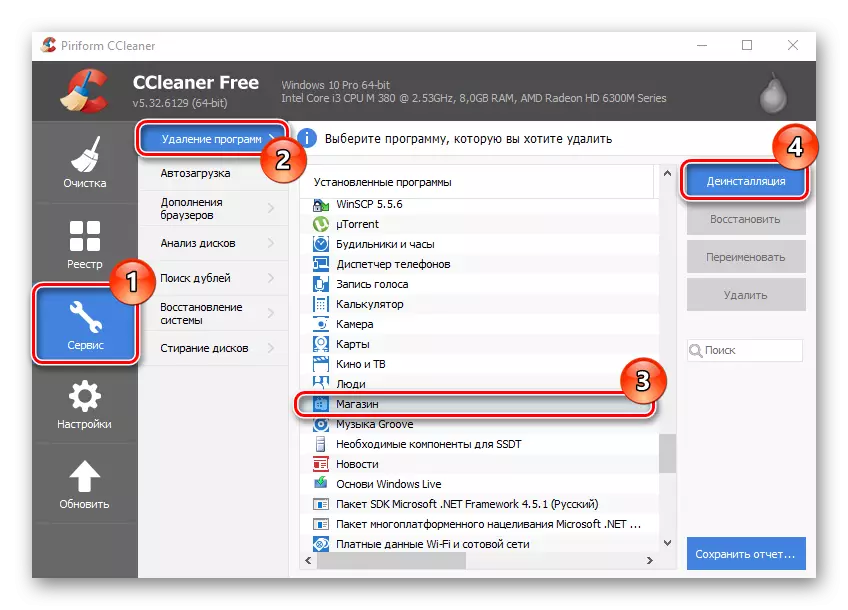
Usoro nke 2: Windows X X App
Ichekwa windo "Store" na-arụ ọrụ na Windows X Appli na-eme - ọrụ siri ike na interface dị mfe ma ọ bụ nke Bekee. Dịka CCLES, na-enye gị ohere iwepụ akụkụ ndị na-enweghị isi nke OS na naanị ole na ole.
Budata Windows X X App Instaver
- Wụnye Windows X App Apple Rehover, mgbe nbudata na saịtị gọọmentị.
- Pịa na "Nweta ngwa" iji wuo ndepụta nke ngwa ndị agbakwunyere. Ọ bụrụ na ịchọrọ ihichapụ "ụlọ ahịa" maka onye ọrụ ugbu a, ọ bụrụ na "onye ọrụ dị ugbu a ma ọ bụrụ na PC niile" mpaghara "nke Mpaghara nke usoro ihe omume ahụ.
- Chọpụta na ndepụta "Windows Store", setịpụ akara na Kama nke ahụ wee pịa bọtịnụ "Wepu".
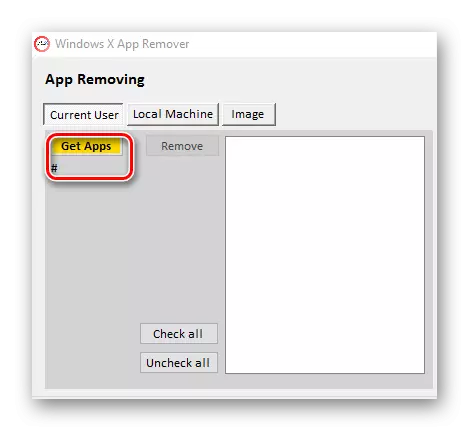
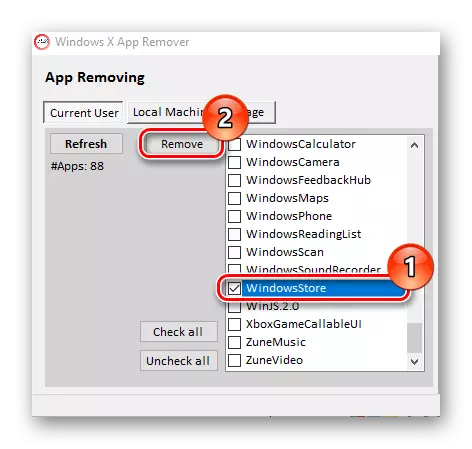
1zọ 3: 10appNager
10APPapmager bụ ngwanrọ asụsụ Bekee ọzọ nwere ike iwepụ Storelọ Ahịa Windows. Nke kachasị mkpa, usoro ahụ ga-achọ naanị otu pịa n'aka onye ọrụ.
Download 10AppNager
- Ibu ma na-eme ihe.
- Na isi menu, pịa na "Store" ma chere maka njedebe nke iwepụ.
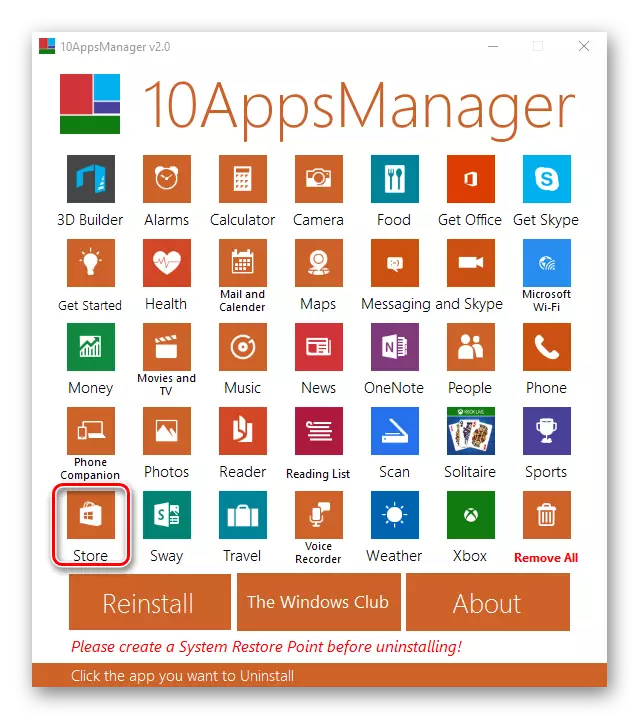
Usoro 4: Ngwaọrụ oge niile
Enwere ike ihichapụ ọrụ ahụ site na iji usoro sistemụ ọkọlọtọ. Iji mee nke a, ọ dị mkpa iji ọtụtụ arụmọrụ na Powershell shei.
- Pịa "Windows Search" akara ngosi na taskbar.
- Na ogwe ọchụchọ, tinye okwu a "Powerhell" ma chọta "Windows Windows".
- Pịa aka nri na ihe achọtara ma họrọ "Gbaa na ngalaba nchịkwa".
- Nime gburugburu ebe obibi, tinye iwu:
- Chere ruo mgbe emechara usoro ahụ.
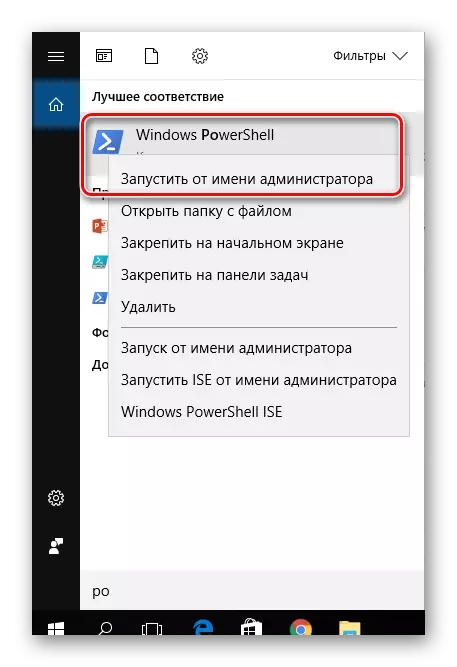
Nweta Encyxakik * Store | Wepu-Apprycark
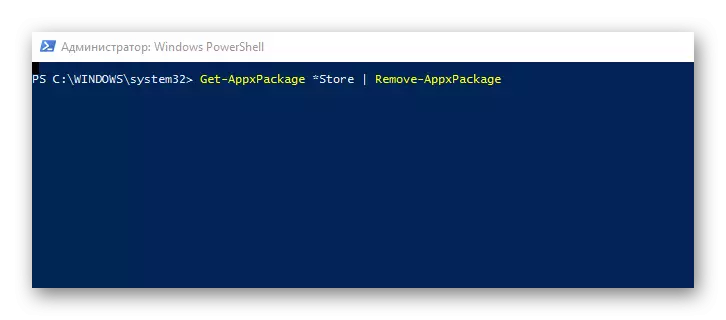
Iji rụọ ọrụ iwepụ Windows maka ndị ọrụ niile nke sistemụ ahụ, ị ga-edebanye isi ya:
-Achers
E nwere ọtụtụ ụzọ dị iche iche iji bibie "ụlọ ahịa", yabụ ọ bụrụ na ịchọghị ya, họrọ họrọ nhọrọ dị mma maka iwepu ngwaahịa a na Microsoft.
