
Mara: Ọzọ, anyị ga-ele anya na ọtụtụ ngwa si kasị ama software mmepe ndị pụtara onwe ha n'etiti ndị ọrụ, kpam kpam free, na-efunahụ mgbasa ozi na-ewu na-ịzụrụ. Ha nwere ma dị mfe na ndị ọzọ elu analogs, ma mwepu nke kasị nke ikpeazụ bụ ka oge na-dị ka ihe n'ụba nke mgbasa ozi na / ma ọ bụ nkesa na a ego ma ọ bụ a na ndenye aha.
Method 1: Apple Apple
Ị nwere ike idozi ọrụ kwupụtara na aha aha na-enweghị wụnye ngwa site-atọ ndị ọzọ na mmepe - e nwere mkpa ego na IOS onwe ya.Nhọrọ 1: Kalinda
Apple kalenda Ọ bụ ezie na e nyeghị ndị dị otú ahụ dịgasị ohere, dị ka a yiri ngwaahịa si Google, ma ike a na-echetara na-agaghị esi ike.
Download Apple Kalinda si App Store
- Gbaa ọkọlọtọ kalenda ngwa. Ọ bụrụ na n'ihi ihe ụfọdụ ọ na-ehichapụ, iji na-eso njikọ na nwụnye.
- Chetara ụbọchị nke ị chọrọ ka a na-echetara, na pịa na "+" button dị na elu nri akuku.
- Tinye ncheta ederede.

Ọ bụrụ na ọ dị mkpa, tinye a ebe.
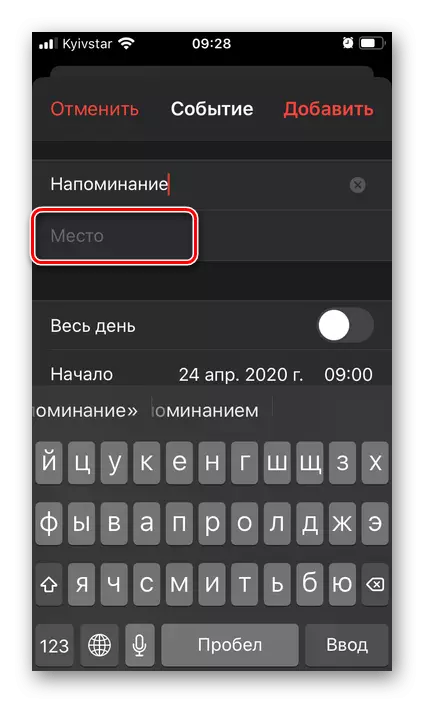
Ịnwere ike iji aka tinye ya, họrọ ugbu geoposition ma ọ bụ otu n'ime na-adịbeghị anya ebe.
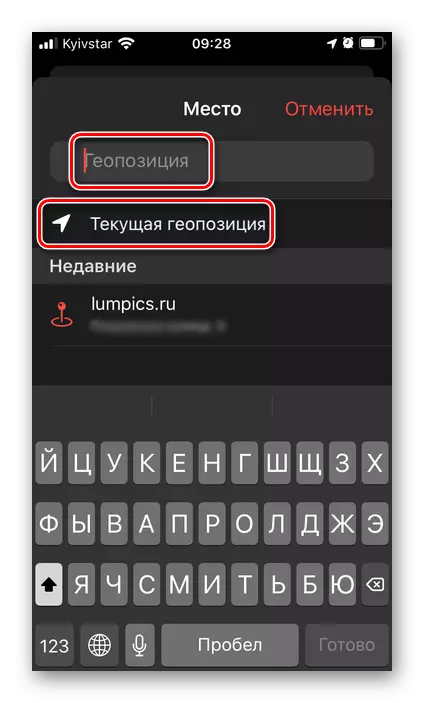
Ọzọ, chọpụta ma ihe ncheta ga-ifịk ifịk ụbọchị dum,
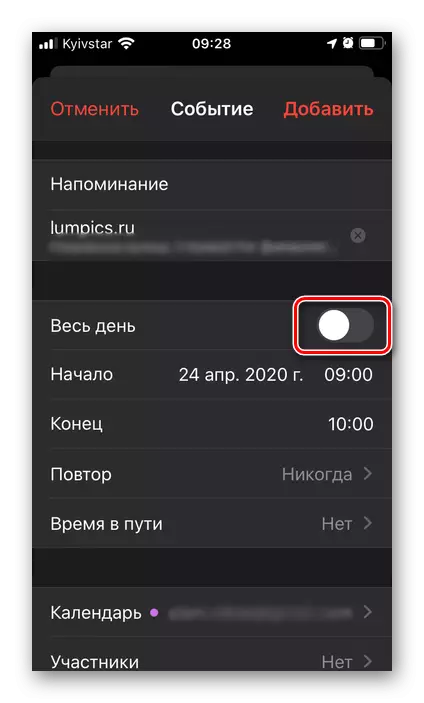
ma ọ bụ iji aka na-egosi na mmalite na ọgwụgwụ nke ya egbu,

Isetịpụ ma ụbọchị na oge.
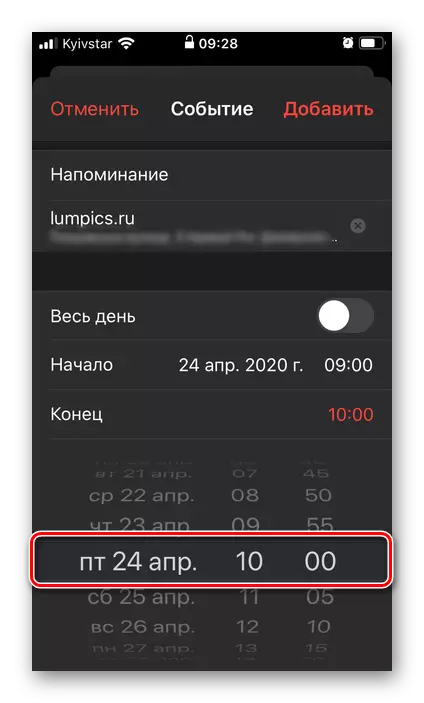
Mara: Ọgwụgwụ nke ihe omume adịghị mkpa na-egosi.
Họrọ ma na ngosi ga-ugboro ugboro,
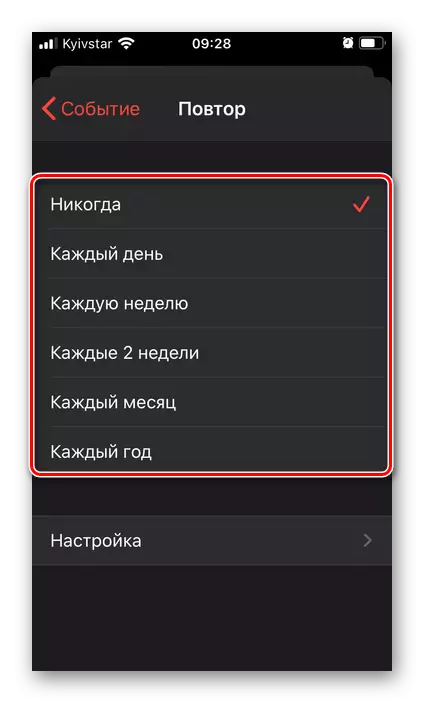
Ma ọ bụrụ na otú ahụ, na ihe ụbọchị.

Ọ bụrụ na ntinye na-kegide ebe, ị nwere ike tinye "oge na-aga n'ụzọ,"
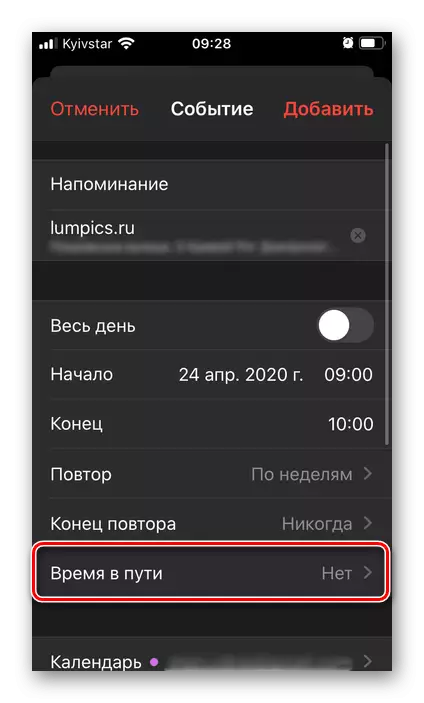
Ọzọkwa, na-ekwu na "mbụ geoposition".
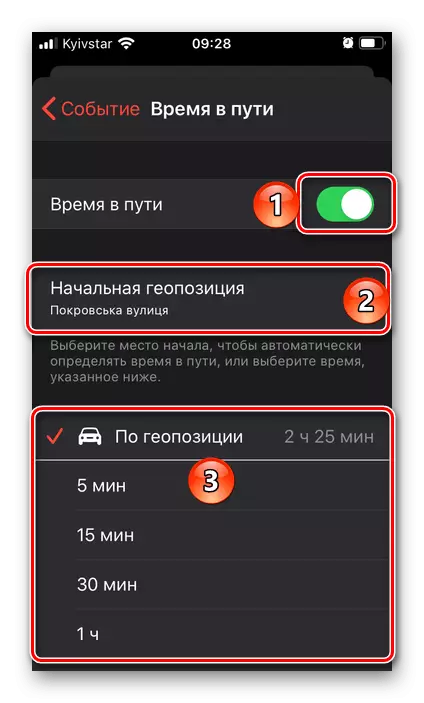
I nwekwara ike ịhọrọ nke na ndekọ ga-atụkwasịkwara nke kalenda. Nke a bụ mkpa maka ma onye na nke ezinụlọ na / ma ọ bụ na-arụ ọrụ mgbe.
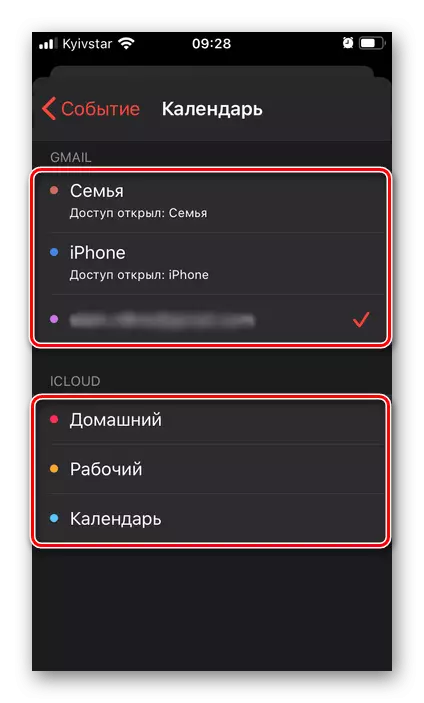
Ndị isi ihe bụ na i kwesịrị dee anyị ikpe - nke a bụ a "na-echetara", ya bụ, oge ị na-enweta a mara.
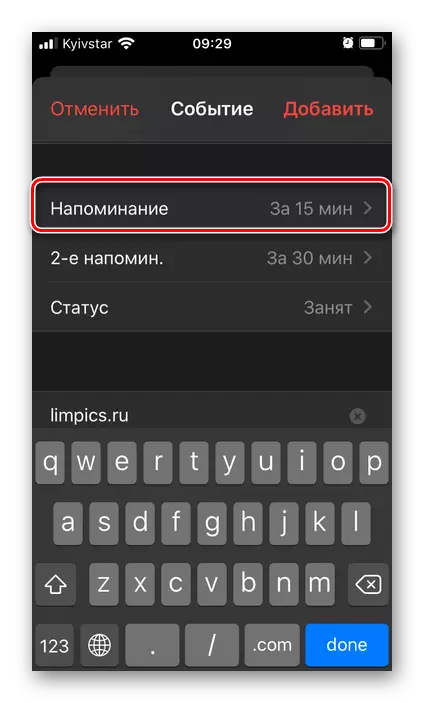
Nhọrọ dịnụ: "N'oge ihe omume" ma ọ bụ otu oge tupu ya. Maka arụmọrụ ka ukwuu, enwere ike ịwụnye ncheta nke abụọ.
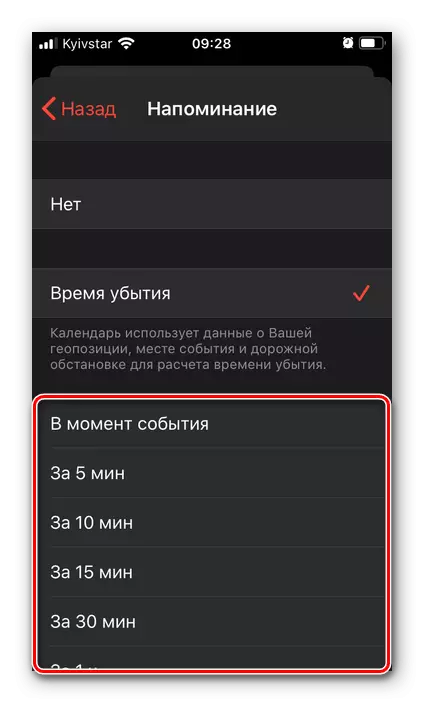
Tinyere ihe ndị ọzọ, enwere ike ịgbakwunye URL na ndekọ ahụ.
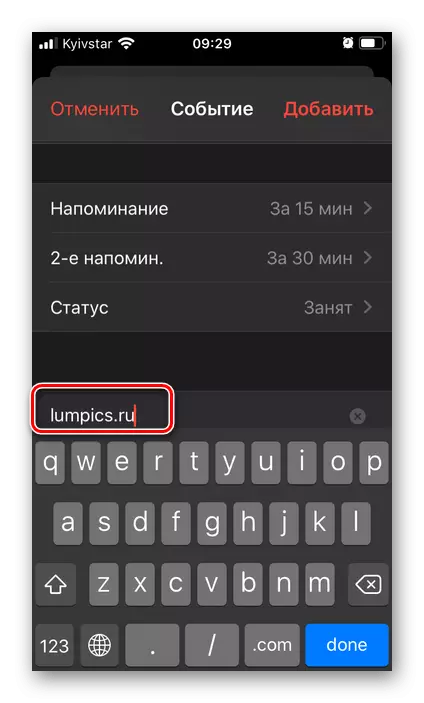
na ndetu.
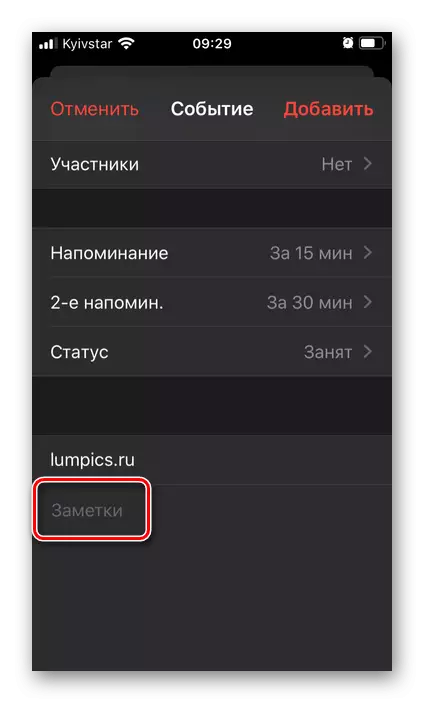
Mgbe emechara ihe okike, gbasaa na ihe edere "Tinye",
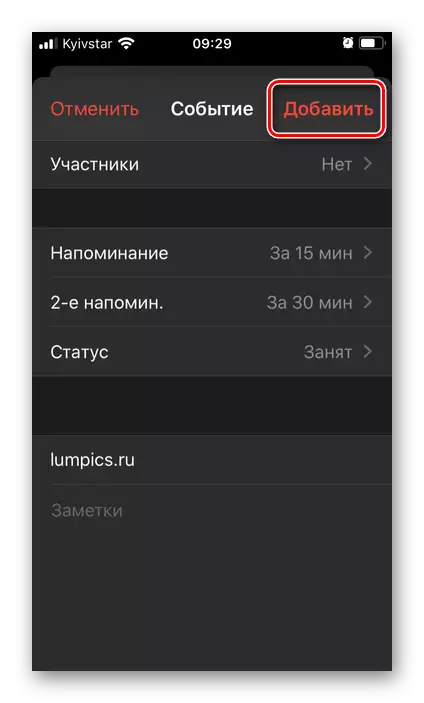
Mgbe nke ahụ gasịrị, ihe omume ahụ ga-apụta ozugbo na kalenda dị na ụbọchị ị kọwara,

Ebee ka enwere ike ilele ya

"Dezie"
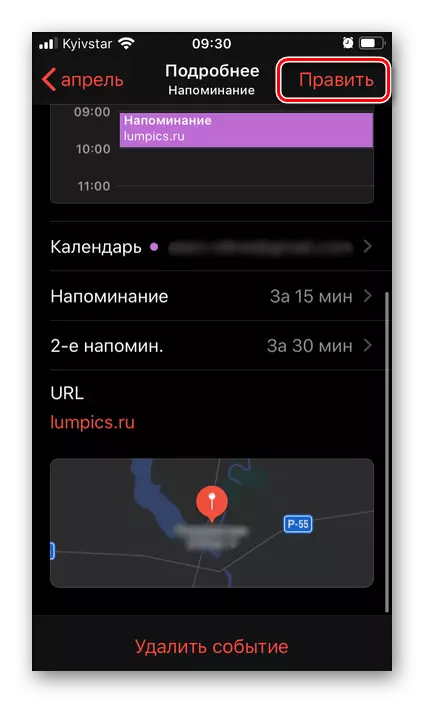
(meghee ohere na otu paramita ahụ dị ka mgbe ịmepụta ihe omume ọhụrụ)

Ma ọ bụ hichapụ.
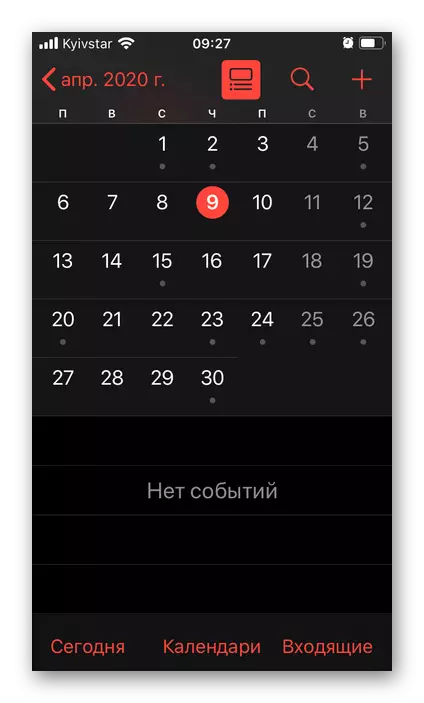
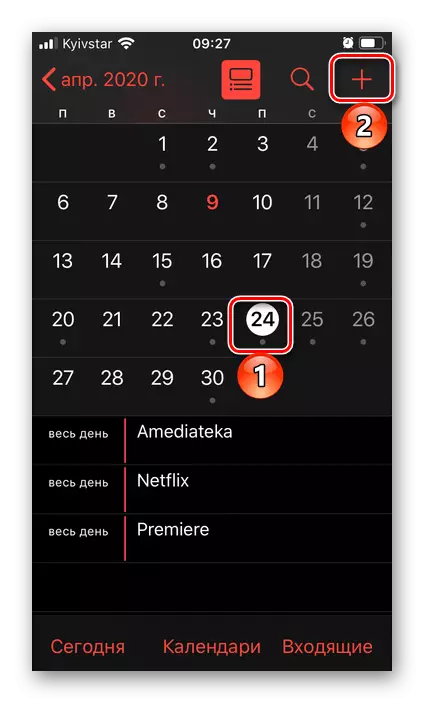

Kalenda Apple ahụ bụ ihe yiri nke otu oge site na Google, nke anyị na-atụsi anya, ọ dịkwa mma ọ bụghị naanị maka iji onwe ya, kamakwa maka njikọta.
Nhọrọ nke 2: Ncheta
Ọ bụrụ na kalenda ahụ na kalenda ahụ abụghị ngwa dabara adaba iji mepụta ihe ncheta, ịnwere ike iji ihe ngwọta doro anya karị, etinyere na iOS.
Budata nchekwa Apple site na Store Store
- Ọ bụrụ na ngwa ahụ ehichapụla ngwa ngwa ma ọ bụ ehichapụ ya na iPhone, wụnye ya site na iji njikọ na nbudata na ibe nbudata dị n'elu ma gbaa ọsọ.
- Kpatụ ihe odide dị n'elu "Tinye ndepụta",
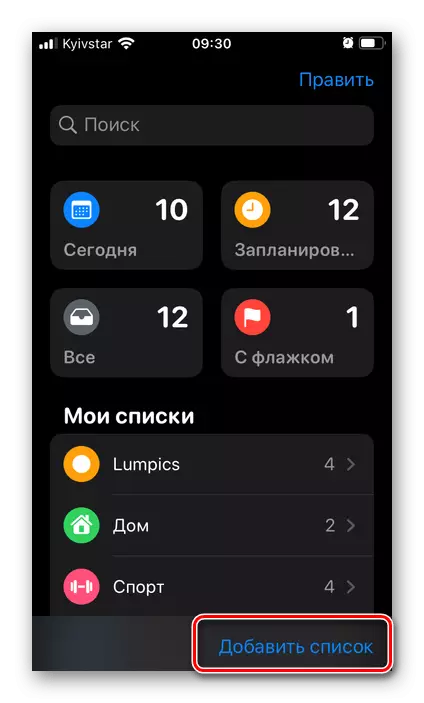
Biakute aha ya

Họrọ icho mma
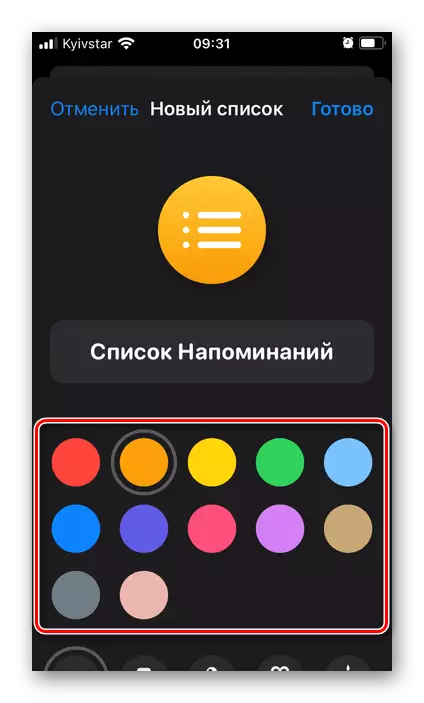
na akara,
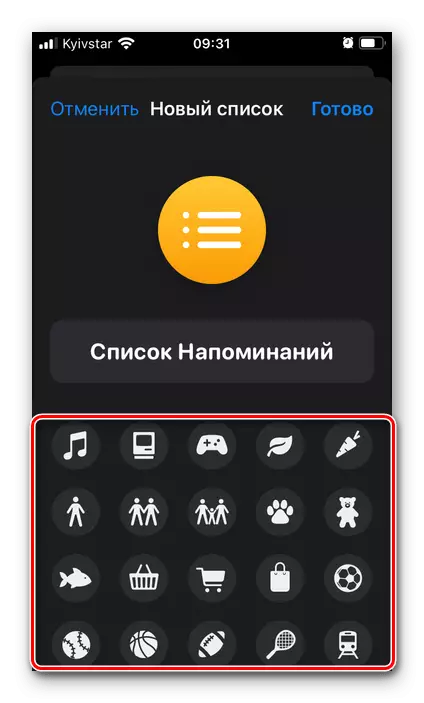
Wee pịa "n'isi".
- Họrọ ndepụta ahụ ịmepụtara na windo ngwa,
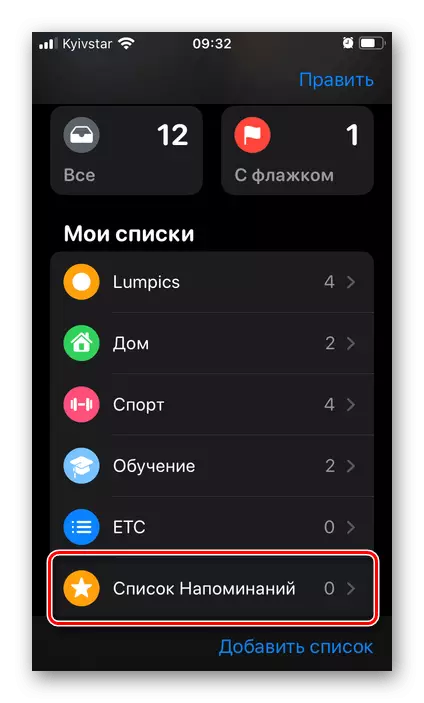
Metụ ihe ndekọ ahụ bụ "ihe ncheta"

Ma tinye ya.
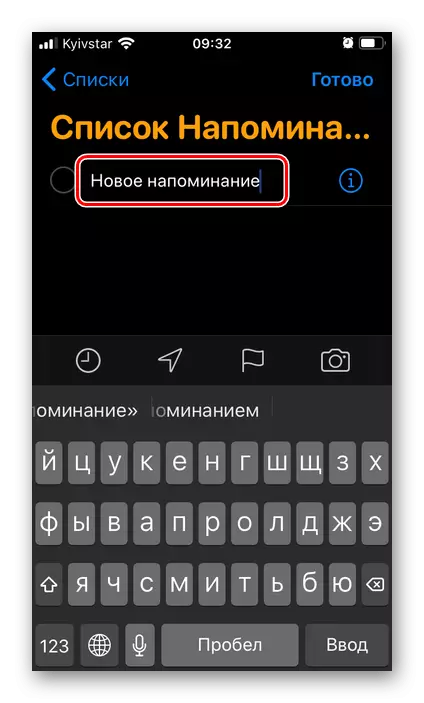
Iji Template Nhọrọ, chọpụta oge
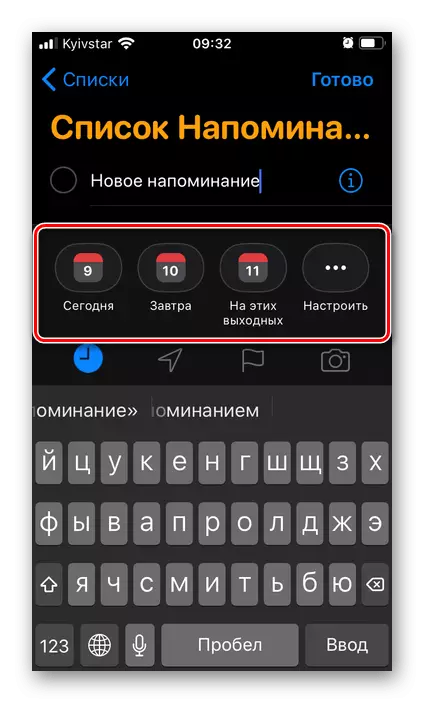
na ebe ihe omume.
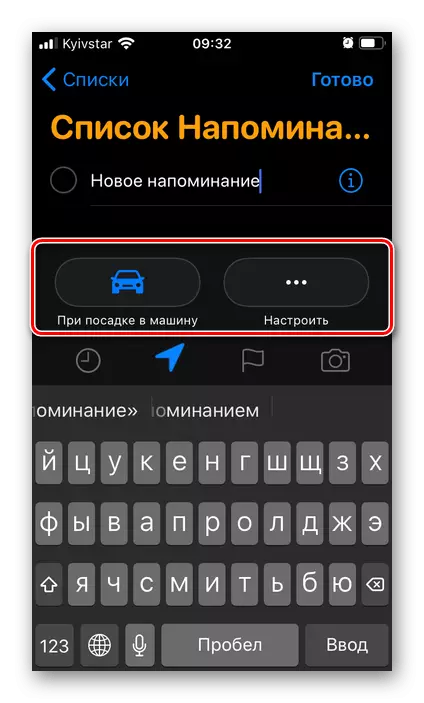
Ọ bụrụ na ịchọrọ, chepụta mkpa ọ dị na ọkọlọtọ
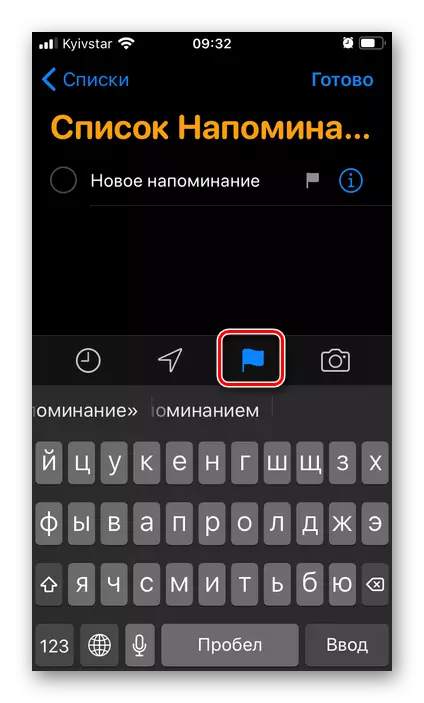
Ma tinye faịlụ mgbasa ozi.
- Maka ọnọdụ ncheta kachasị mma, pịa bọtịnụ ahụ akara na foto dị n'okpuru bọtịnụ nke na-enye ike idezi.
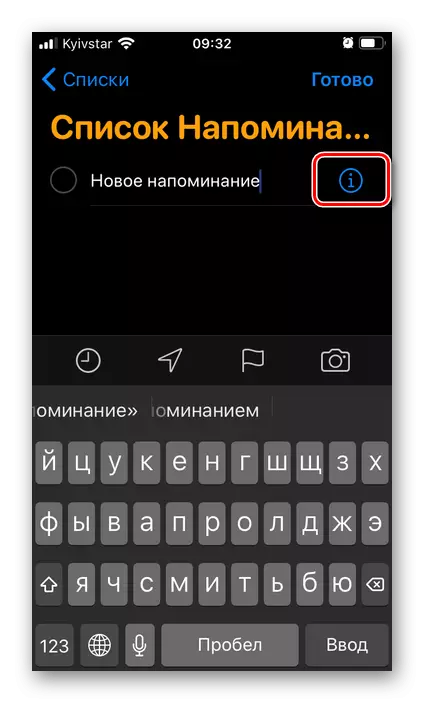
Tinye ndenye dị ka achọrọ
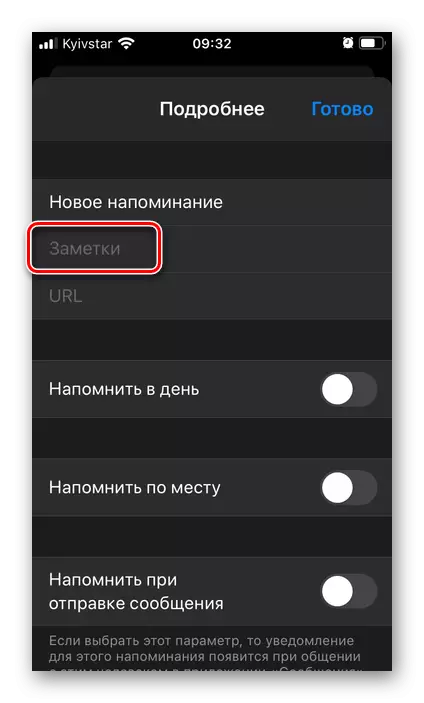
na URL.
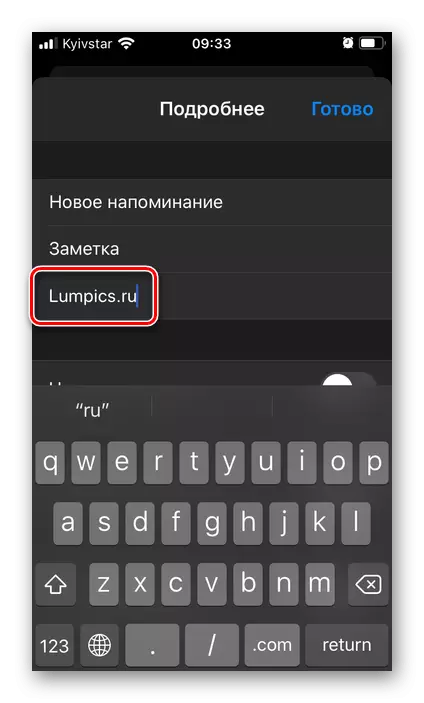
Ezipụta ụbọchị
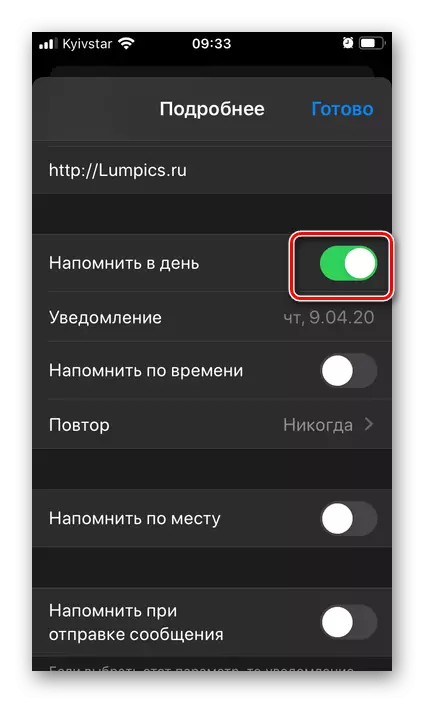
Nyefee na-ebufe na ọnọdụ dị elu bụ "ichetara kwa ụbọchị" Switch,
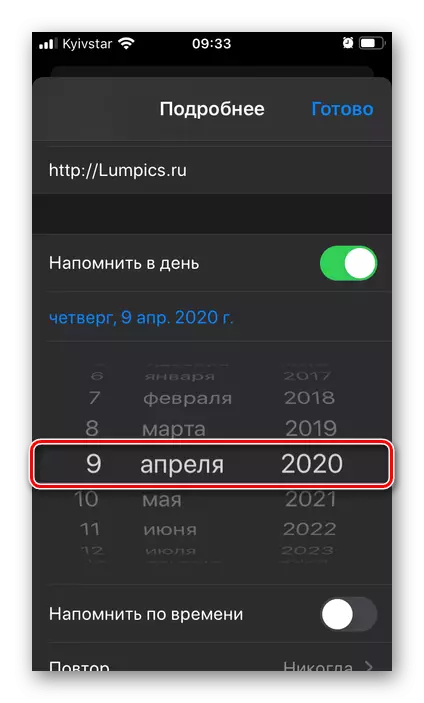
Na oge "na-echetara oge."
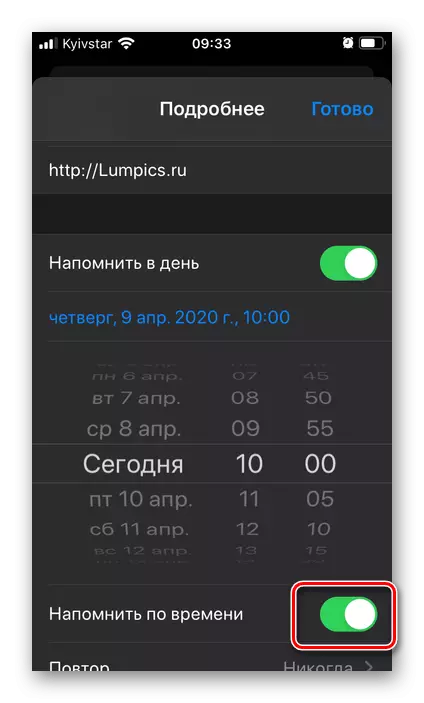
Ọ bụrụ na achọrọ,
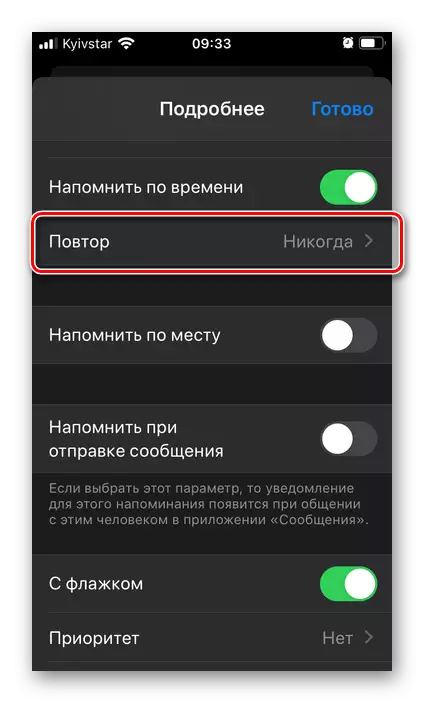
Kpebie ugboro ugboro gbasara ikwugharị ihe omume ahụ.

Na ihe omume ahụ na ozi a gbanyere mkpọrọgwụ na ebe ahụ, rụọ ọrụ ntụgharị
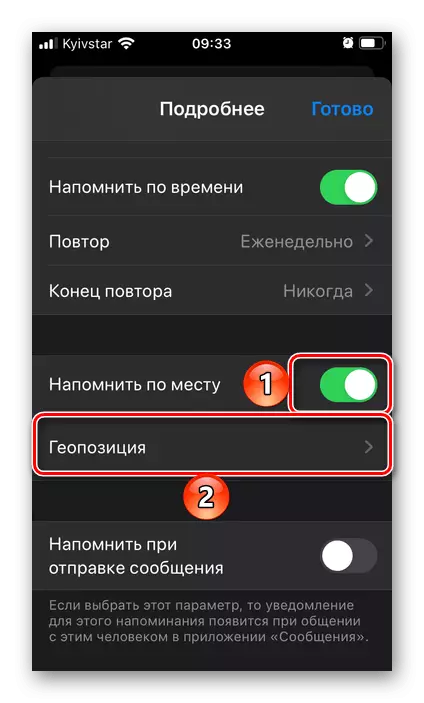
na ikwuputa geoction,
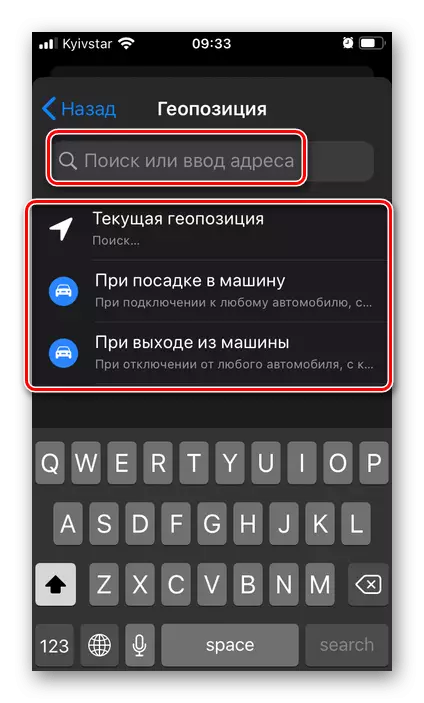
Site n'inye ikike a achọrọ.
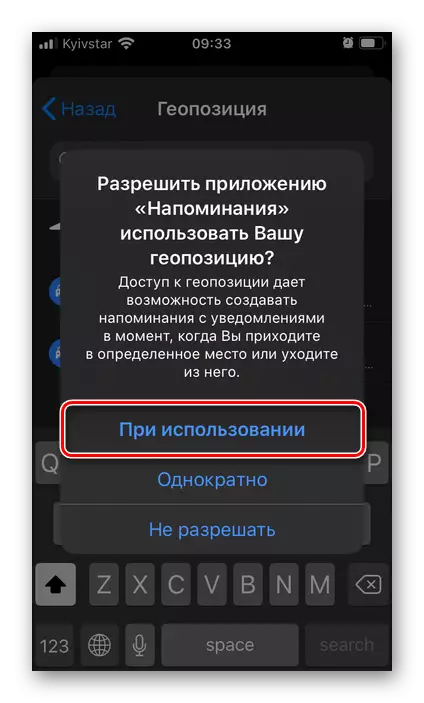
Ọ bụrụ na otu ihe omume jikọtara ya na otu onye ọrụ, enwere ike ịme ya ka ihe ncheta ahụ na-egosi mgbe e zigara ya ozi ahụ.
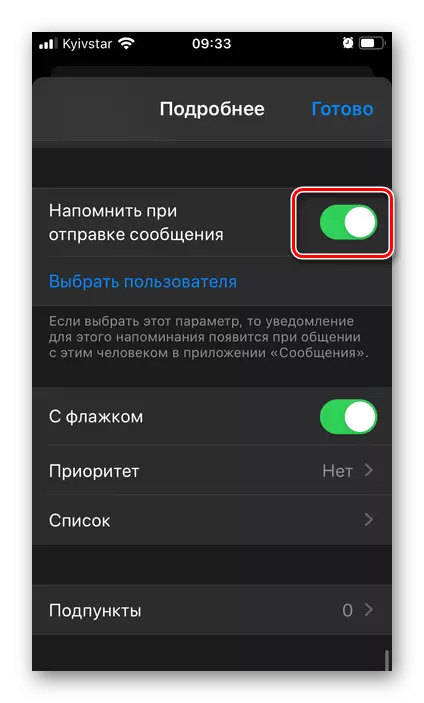
Iji mee nke a, naanị rụọ ọrụ ihe kwesịrị ekwesị, wee họrọ onye ịchọrọ na akwụkwọ adreesị.
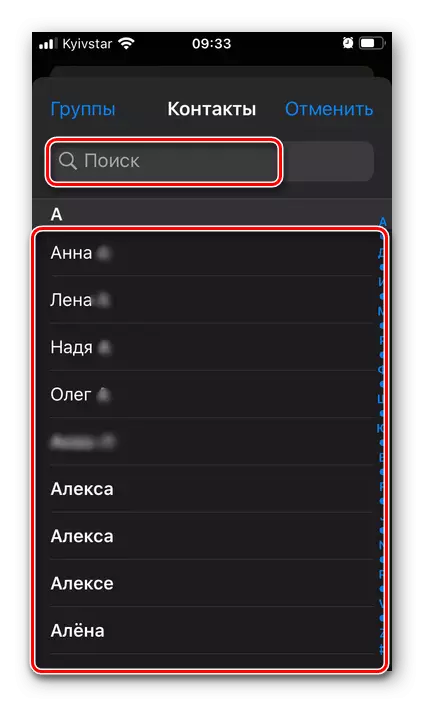
Ọzọkwa nkọwapụta dị mkpa
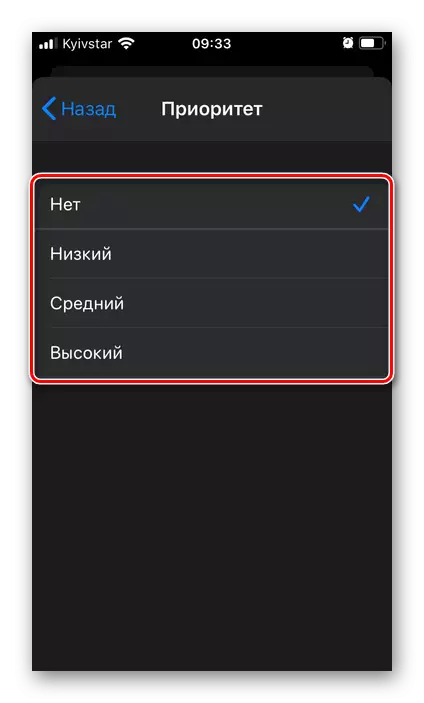
Na ndepụta a ga-echekwa.
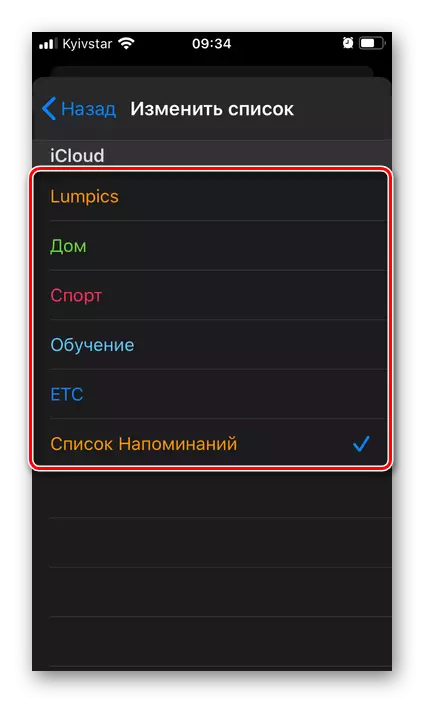
Na mgbakwunye na ndekọ, ịnwere ike itinye mpempe akwụkwọ
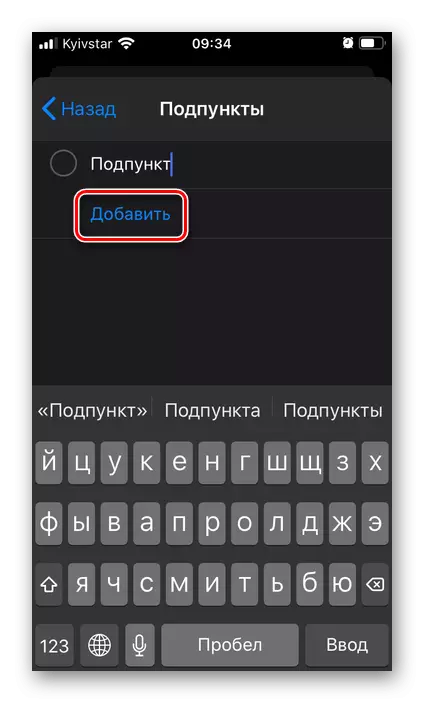
na ihe onyonyo -
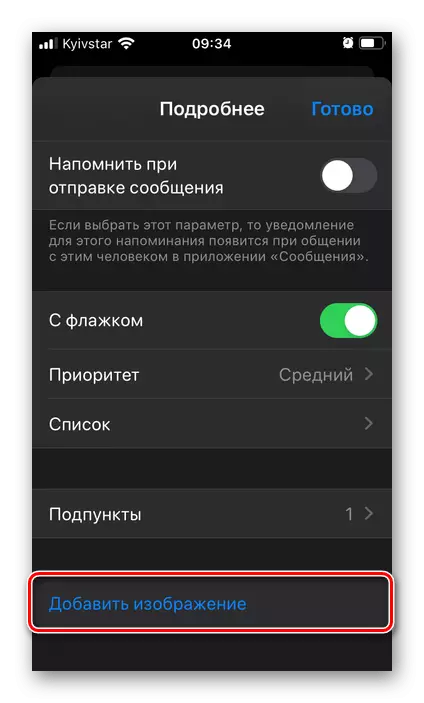
Foto ma ọ bụ nyocha akwụkwọ.
- Ihe ncheta ị mepụtara ga-apụta na ndepụta ahọrọla,
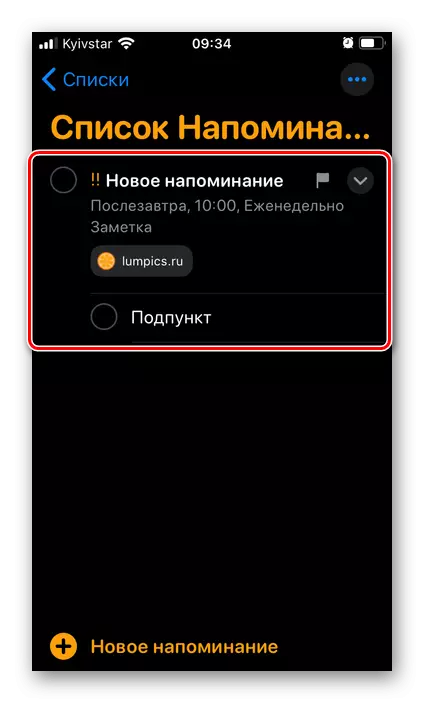
ebe enwere ike igbanwe, lelee
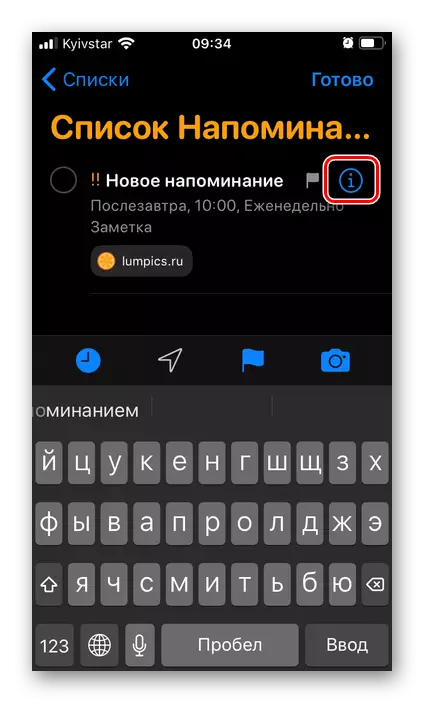
na akara dika emere.
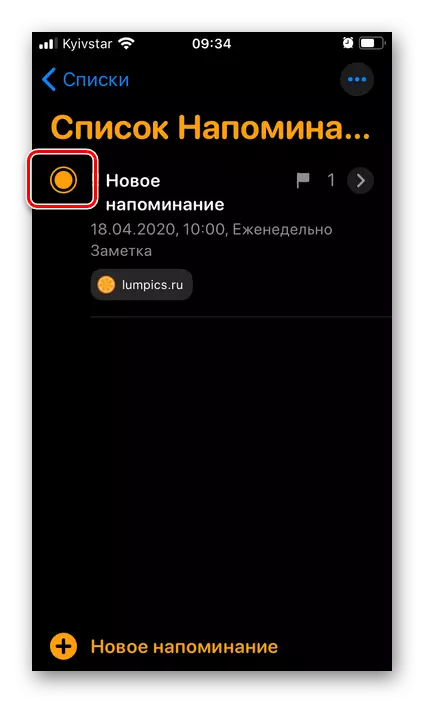
Ka ihichapụ ntinye, o zuru ezu iji mezue swipe na ya n'aka nri, pịa bọtịnụ "Hichapụ" ma gosipụta ebumnuche gị.
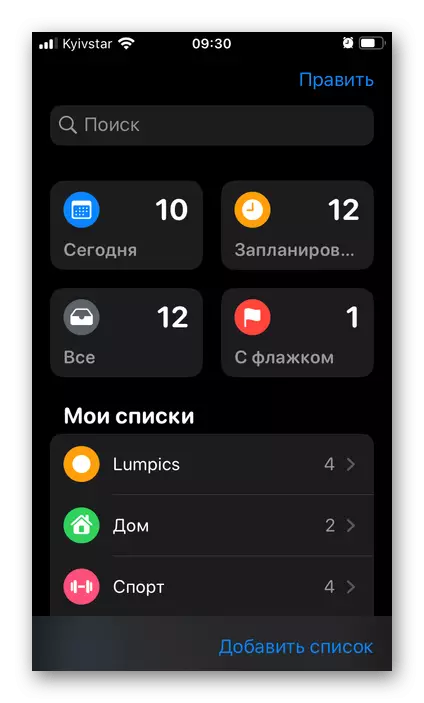
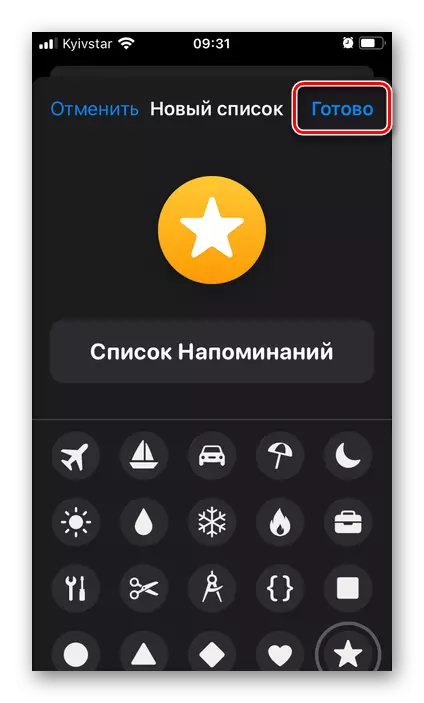
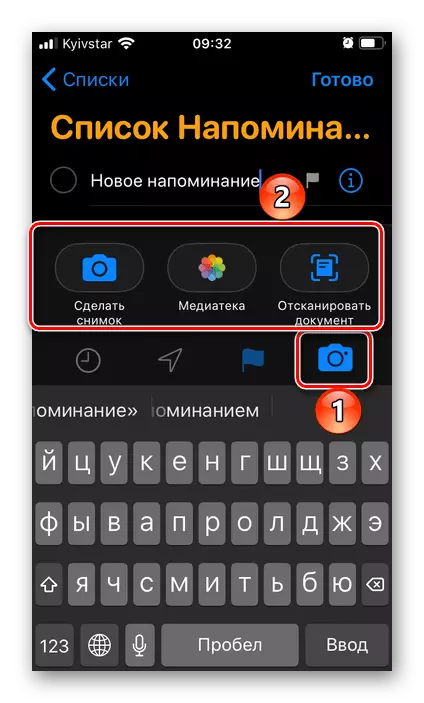
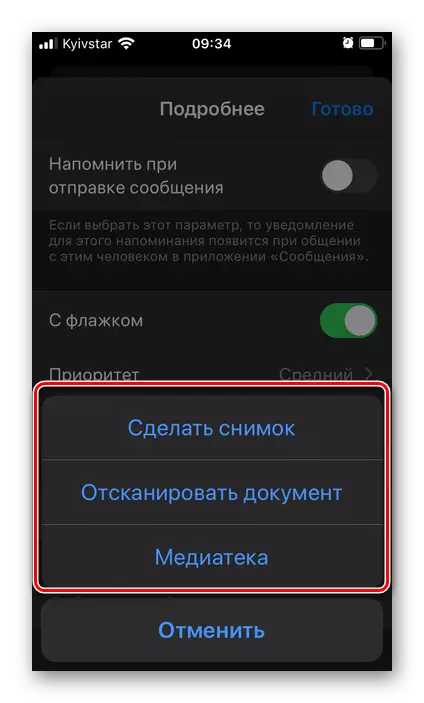
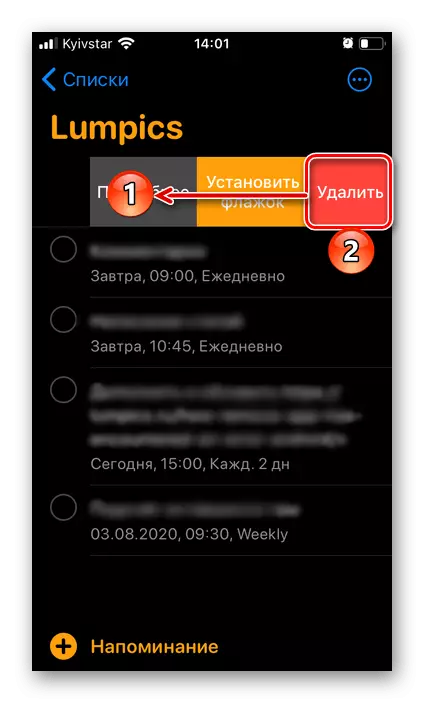
Ekele dịrị ọtụtụ parameters dị ugbu a, ngwa ncheta bụ otu n'ime ihe ngwọta kachasị mma nke ọrụ anyị, ọkachasị ebe ọ dị, dịka kalịnda, ọ dịghị ọbụna mkpa itinye na iPhone.
Nhọrọ nke 3: Siri
Ọ bụrụ na iji onye na-eme ihe ngosi gosipụtara na ngwaọrụ Apple, ikekwe ị mara na ya na ya nwere ike ịme ihe dị iche iche gụnyere ngwa na n'ime ha. Ebe ọ bụ na "ihe ncheta" jikọtara ọnụ n'ime iOS, mepụta ntinye ọhụrụ na Siri agaghị esi ike.
- N'akụkụ ọ bụla dabara adaba, kpọọ Siri ma gwa ya "Chetara m ...", wee kwuzie ihe ịchọrọ ichetara.
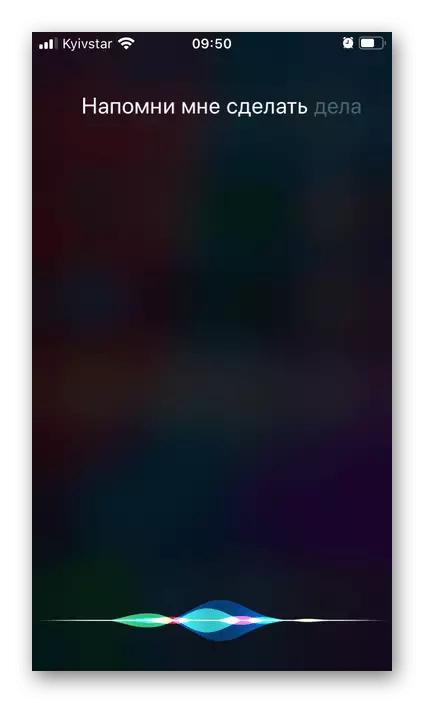
Ndụmọdụ: Ọ bụrụ n'oge a na-arụ ọrụ iji aha ma ọ bụ oge (dịka ọmụmaatụ, "na mgbede"), a ga-atụkwasị ya ozugbo na ncheta.
- Lelee ndekọ edekọtara. Ọ na-agbakwunye ya ozugbo na ngwa ọkọlọtọ, ndepụta ndabara. Ọ bụrụ na ihe niile dabara gị, naanị mechie mkparịta ụka olu na onye enyemaka olu, ma ọ bụghị Teta "bọtịnụ" Mgbanwe ".
- Dee otu esi achọzie ma ọ bụ tinye ncheta, ma ọ bụ mee ya.
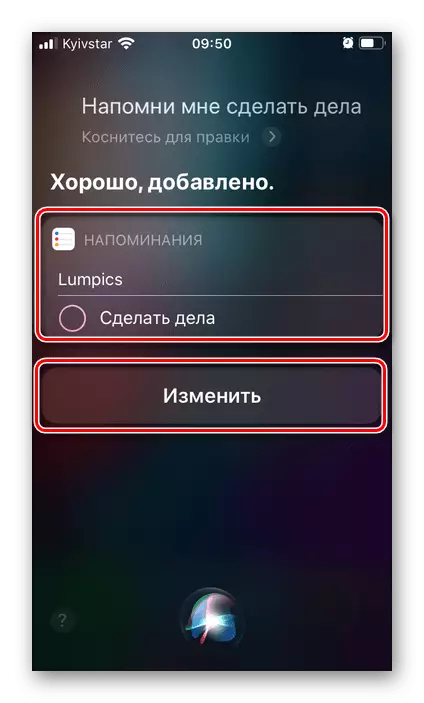
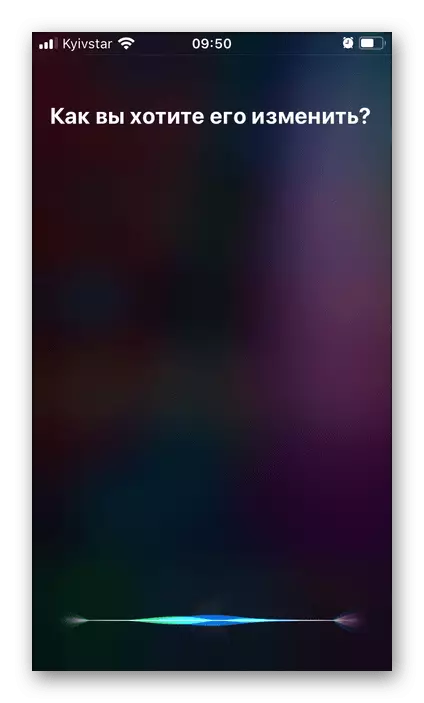
N'otu aka ahụ, ịnwere ike itinye ntinye ọhụrụ na kalenda, naanị maka nke a ga-ekwu Sir ihe dị ka "Tinye ihe omume na kalenda" na iji ya gaa n'ihu na-ekwurita okwu ma ọ bụ mee ka ị na-ederịta nkwukọrịta ma ọ bụ mee ka ọ bụrụ isiokwu dị mkpa.
Usoro nke 2: Google Ngwa
A na-emepụta Google site na ọtụtụ ngwa na ọrụ weebụ, ọ bụghị ọtụtụ ndị na-erughị ya na ụfọdụ oge na-emechi ya. Mana ọ bụ nke na-eleghị anya na ụdị ihe dị otú ahụ dị mwute na-eche maka ngwaahịa ndị ahụ na-ekpebi ọrụ ahụ kwupụtara na aha aha ya na aha ya.Nhọrọ 1: Kalenda
A na-eji Kalịnda Google rụọ ọrụ na ngalaba ụlọ ọrụ maka nzukọ dị mma nke ọrụ ọrụ, ebe ọ nwere ọmarịcha ngwaọrụ bara uru na arsenal. Agbanyeghị, nke a anaghị egbochi ya iji ya dozie ọrụ dị ala karịa - ncheta.
Budata Google Kalịnda site na Store Store
- Wụnye ngwa ahụ na ụlọ ahịa site na iji njikọ dị n'elu, gaa na ya wee banye na akaụntụ Google gị. Nye ohere kalịnda ọkọlọtọ na iPhone, na-ada "kwere".
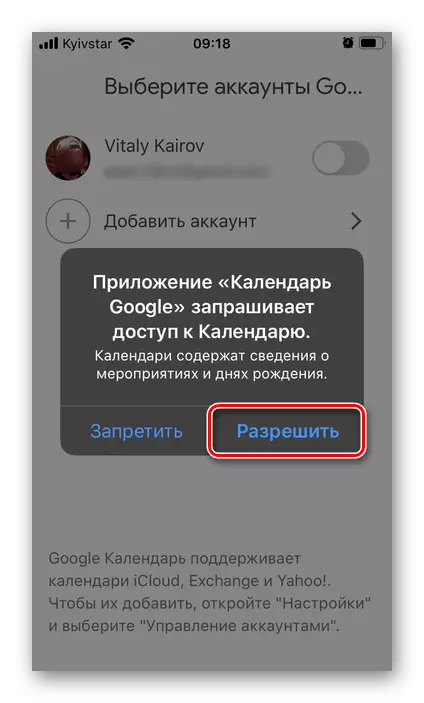
Ọ bụrụ na ndị Google akaụntụ ama-eji na ngwaọrụ, na kalenda si welcome window ga-kpaliri họrọ ya (ọ ga-adị mkpa nanị ịsụgharị n'ime n'ọrụ n'ọnọdụ dị abụghị mgba ọkụ profaịlụ) na pịa Malite button. E nwekwara ike iji "tinye otu akaụntụ".
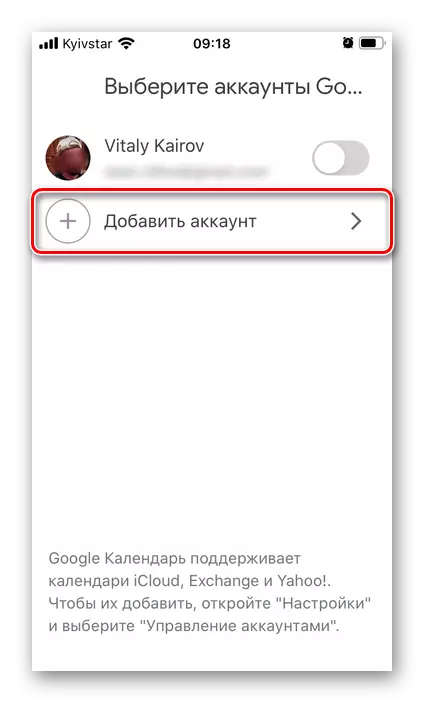
Next "Kwe Ka" ohere kọntaktị
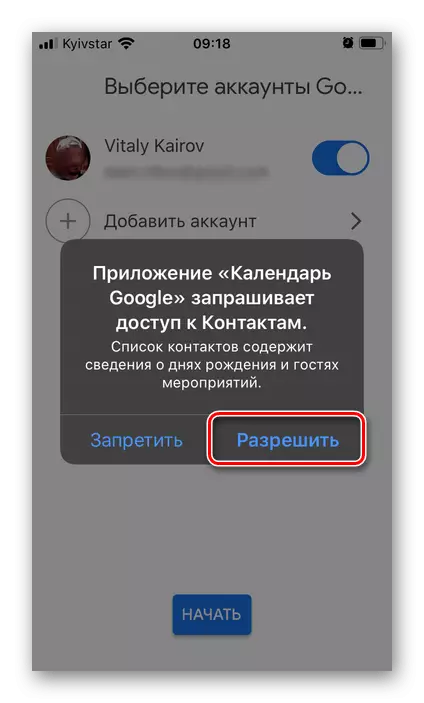
na zipu Ịma Ọkwa.
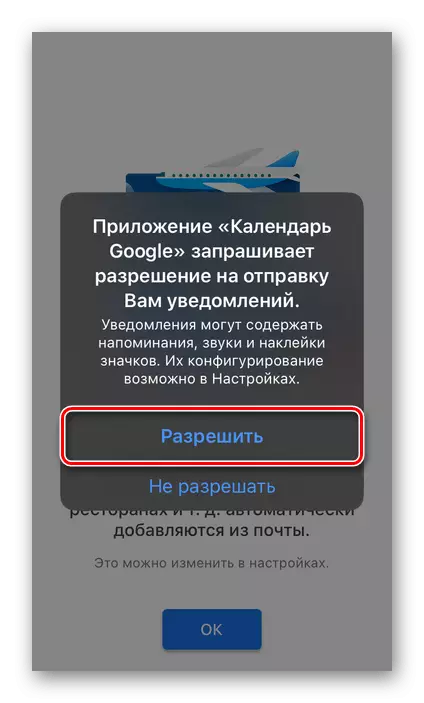
Mgbe agụ nkiti ọrụ nke ngwa, pịa "Malite" na mgbe "OK".
- Iji menu ma ọ bụ ndọpụta ndepụta na-akpọ site na ịpị aha nke ọnwa, họrọ ụbọchị ị chọrọ ka a na-echetara.
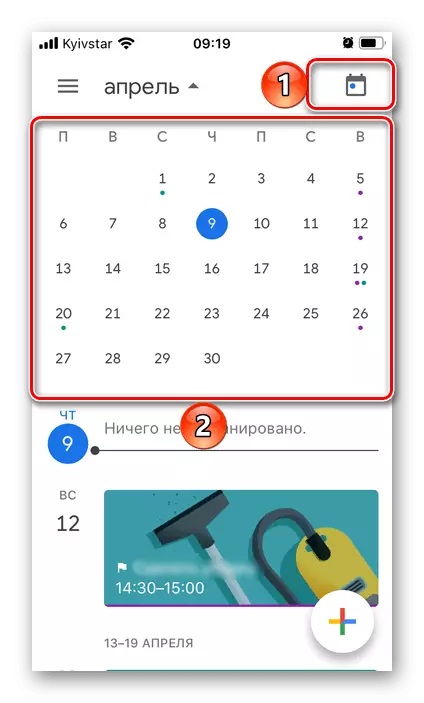
Nhọrọ, ị nwere ike ozugbo enweta na bọtịnụ ịgbakwunye a ọhụrụ ndekọ na họrọ a "na-echetara".
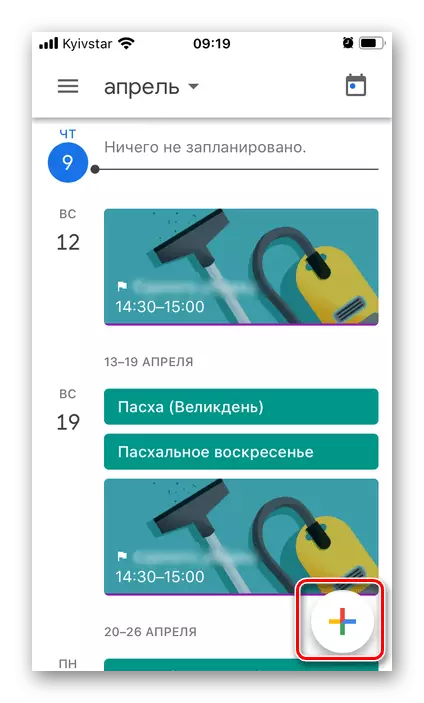
Anyị ga ele anya na usoro a, ebe ọ bụ na-agụnye ihe parameters.
- Dee ihe i mkpa ichetara.
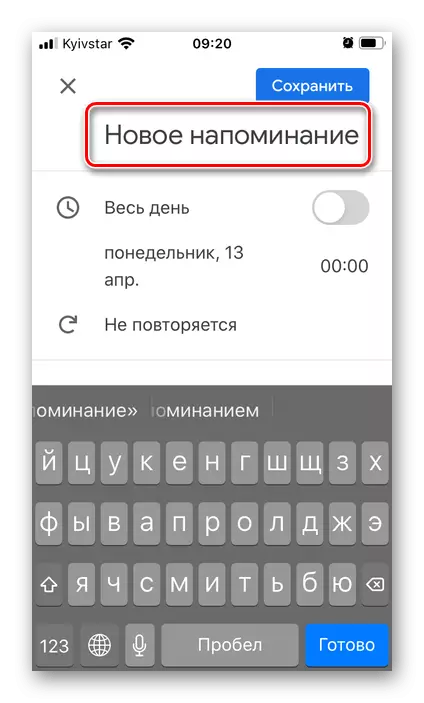
Ịhọrọ ma ncheta ga-mkpa "ụbọchị nile", na-akpụ akpụ n'ime ifịk ọnọdụ dị abụghị kwekọrọ ekwekọ mgbe mgba ọkụ.
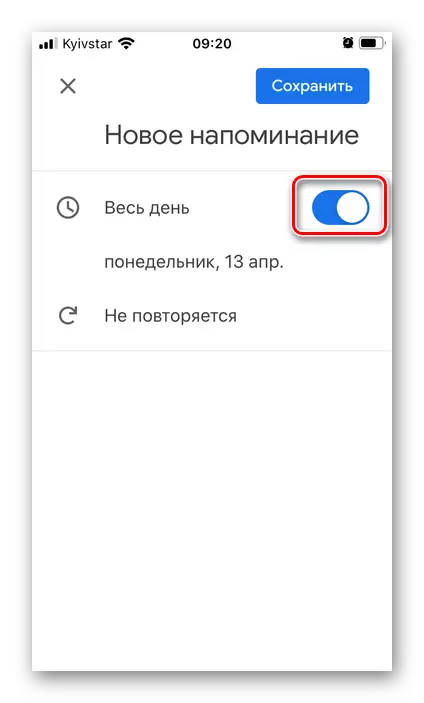
Ma ọ bụ onwe-ezipụta kpọmkwem ụbọchị

na oge.

Ọzọ, chọpụta ma na-ekpeghachi ngosi (item "Unu ikwugharị" enye gị ohere ịhọrọ ugboro).
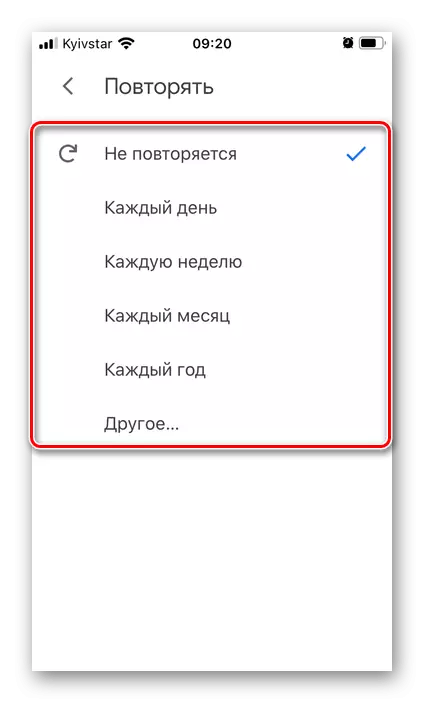
Mgbe okokụre, pịa "Save".
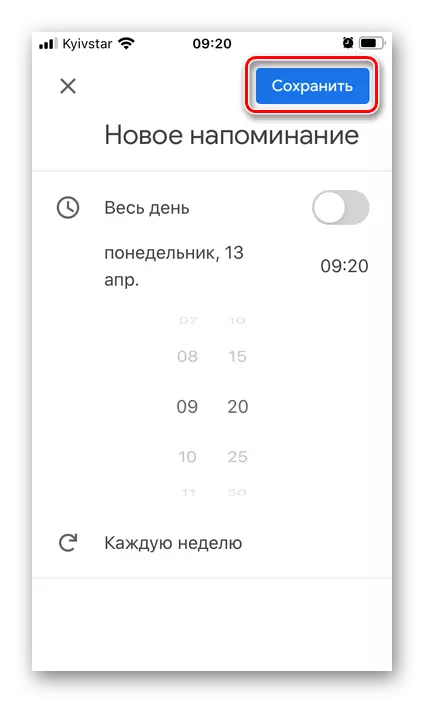
A ọhụrụ na-echetara ga-kere na kwukwara na kalenda.
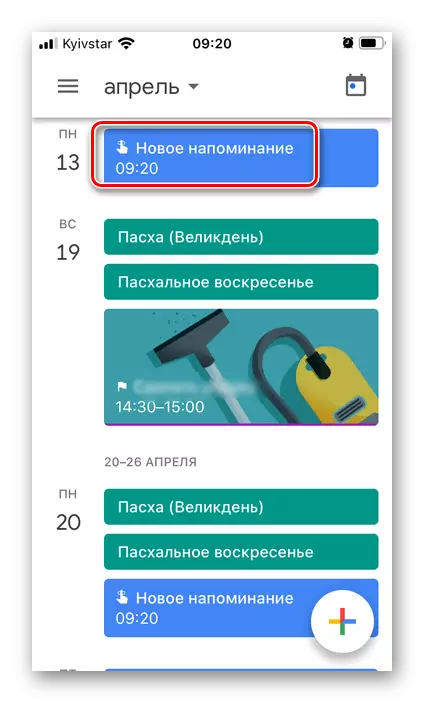
Ọ bụrụ na ọ dị mkpa, o nwere ike "gbanwere",
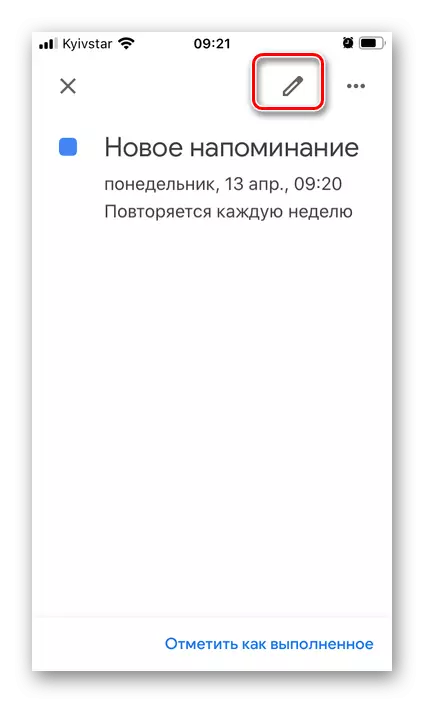
"Hichapụ"
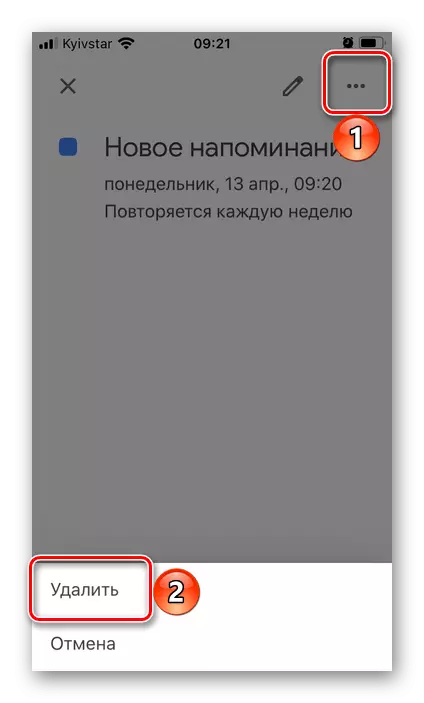
Na, n'ezie, "dee dị ka mere."
- Wụnye ngwa na iji njikọ ọkọnọ n'elu, na-amalite ya, pịa "Malite ọrụ",

Enye ikike iji zipu Ịma Ọkwa ( "Kwe Ka" na mmapụta window)
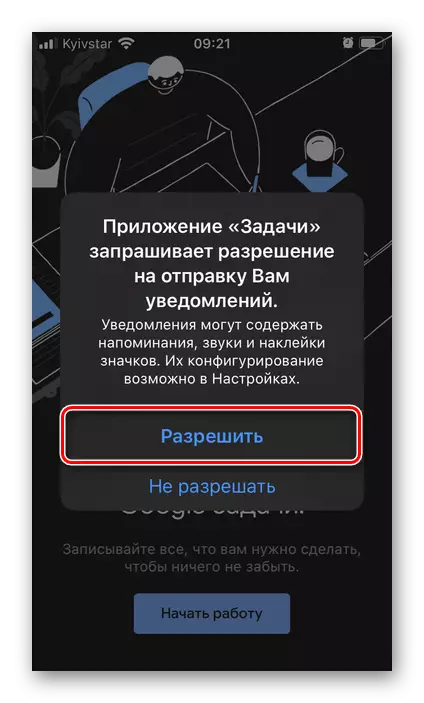
Na-abanye na gị google akaụntụ.
- Pịa na bọtịnụ nke na-agbakwunye a ọrụ ọhụrụ dị na ala ebe,
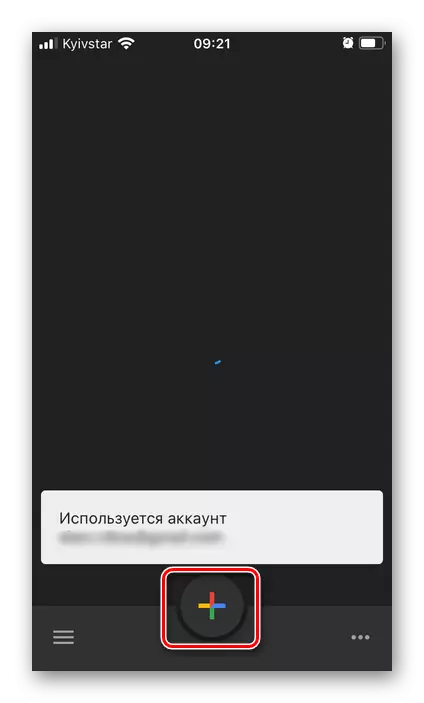
Họrọ ndepụta ka nke ọ na a ga-atụkwasịkwara. Site ndabara, ndị a bụ "My aga-eme", ma i nwere ike "ike a ndepụta" ma na-arịọ ya aha gị.
- Dee ihe i mkpa ichetara
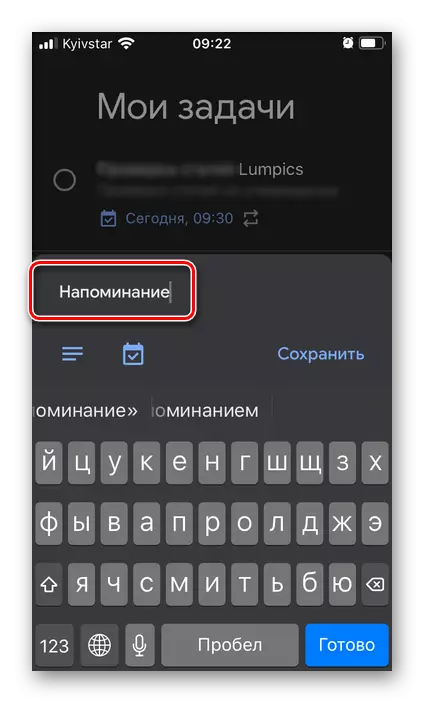
Họrọ a ụbọchị, na ịme ọpịpị na kalenda image,
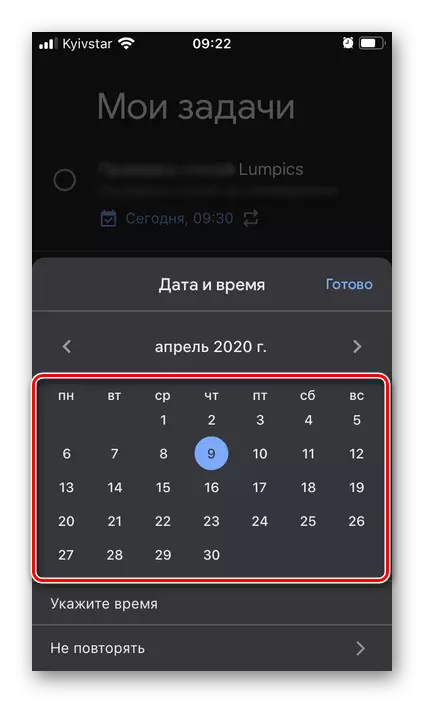
-ezipụta oge

na-ekpebi ugboro nke repetitions, ma ọ dị mkpa (item "Ọ bụghị ikwugharị").
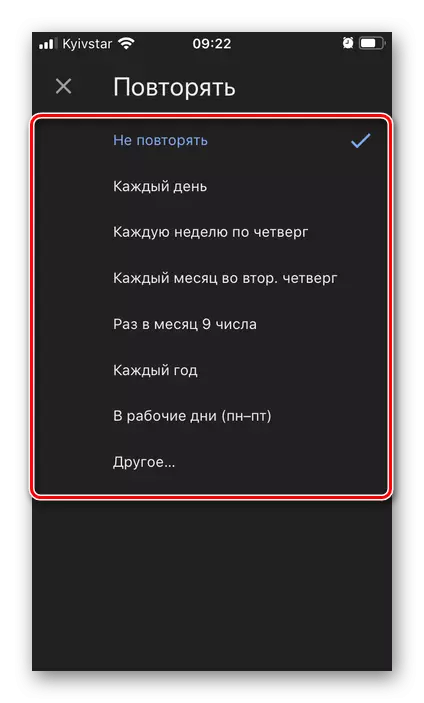
Ị nwere ike tinye ozi ndị ọzọ na na ndekọ na e kere - n'ezie, ihe edeturu.

Mgbe-emecha ihe e kere eke nke a na-echetara, pịa na "Save" n'elu virtual keyboard.
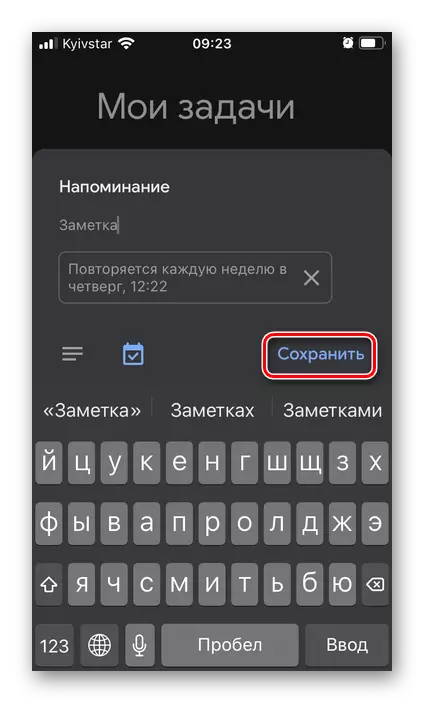
All ihe aga-eme na ị kwukwara na-egosipụta na isi ngwa window,
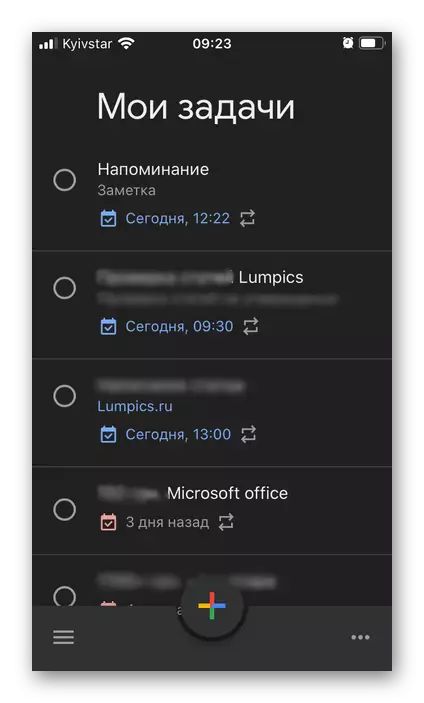
ebe ha nwere ike ota site "by ụbọchị" ma ọ bụ "na m iji."

Iji akara ozi dị ka rụrụ, ọ bụ iji na-enweta ndị na n'elu-e kwuru checkbox, mwube akara na ya.
- Inweta njikọ njikọ ahụ dị n'elu, wụnye ngwa ahụ wee rụọ ya. Abanye na akaụntụ Microsoft gị, na-akọwapụta nbanye na paswọọdụ si ya, ma ọ bụ, ọ bụrụ otú ahụ, emebeghị, mepụta nke ọhụrụ.
- Pịa na ihe e dere "mepụta ndepụta" n'okpuru

Ezipụta aha ya

Ma họrọ agba nke imewe.
- Ozugbo nke ahụ gasịrị, ikike 'ịgbakwunye ọrụ' ga-apụta.
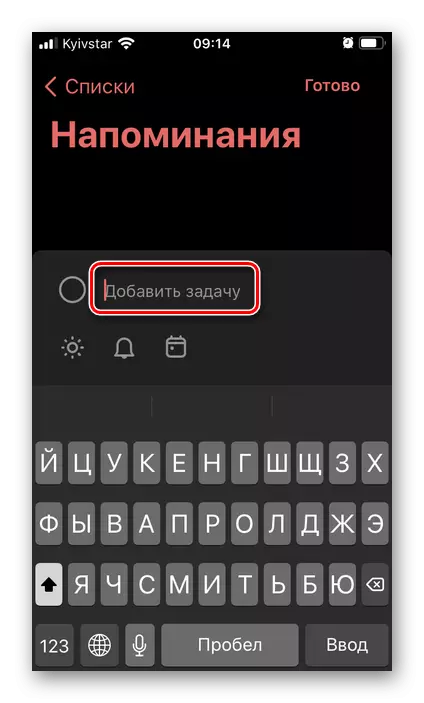
Dee ya, ma ọ bụrụ na ịchọrọ, tinye ya na "ụbọchị m" iji hụ ya na ngalaba ngwa.
- Kpatụ ihe oyiyi nke mgbịrịgba ahụ na-akọwapụta oge na ụbọchị ncheta.
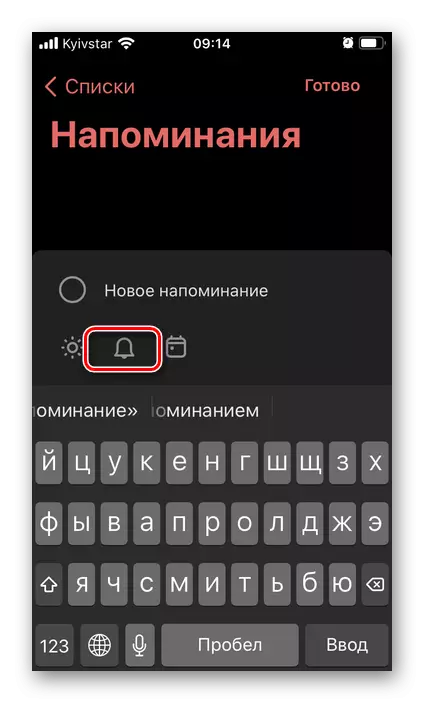
Ndị a dị ka ụkpụrụ ndebiri dị ka "echi" na "na-abịa" na ikike 'ịhọrọ ụbọchị na oge' onwe gị,
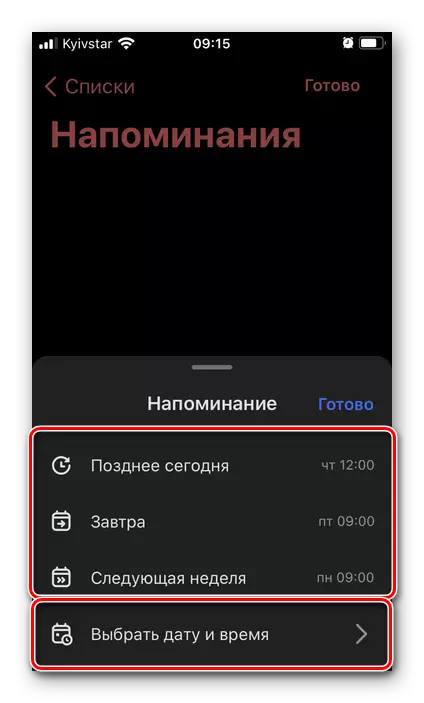
Iji Kalịnda
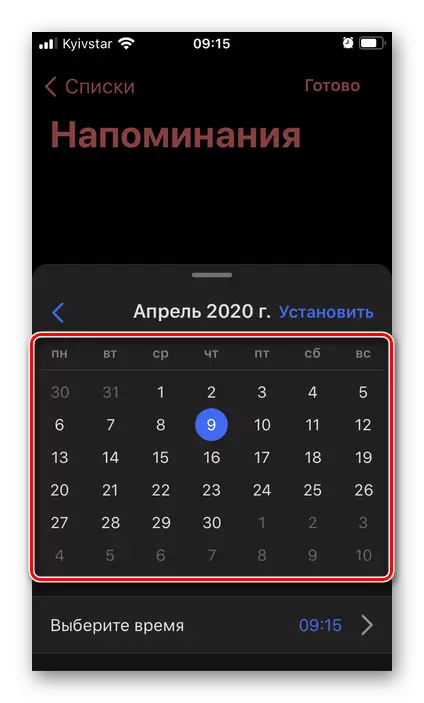
Na awa.
- Mgbe ịkọwa ozi dị mkpa, pịa rụchaa.

A ga-eme ncheta ọhụrụ ma tinye ya na listi.
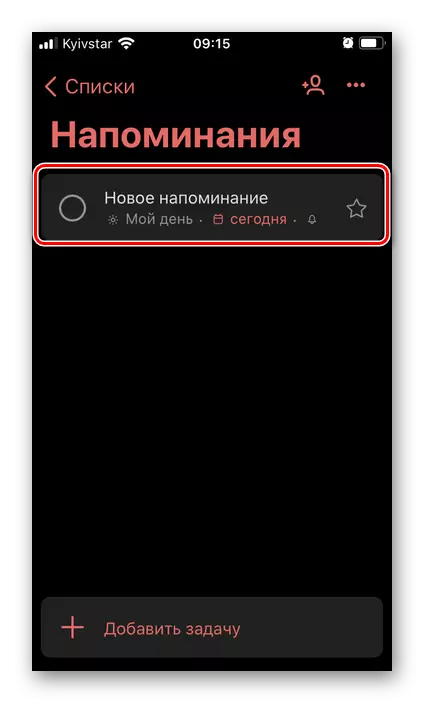
Enwere ike ịme ya "dị mkpa", na-agbanye na akara mmuke,
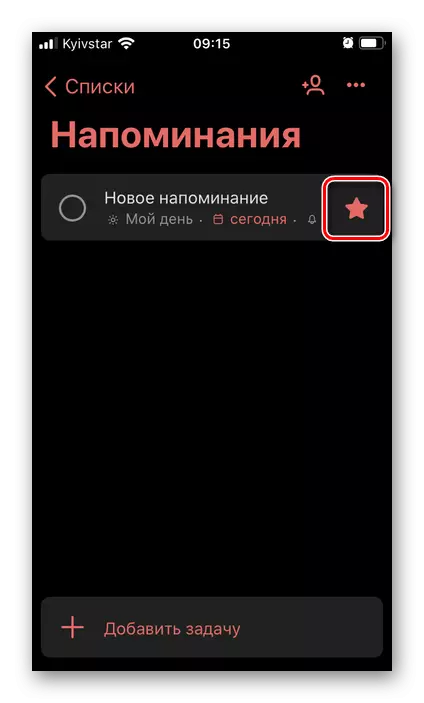
na mgbanwe
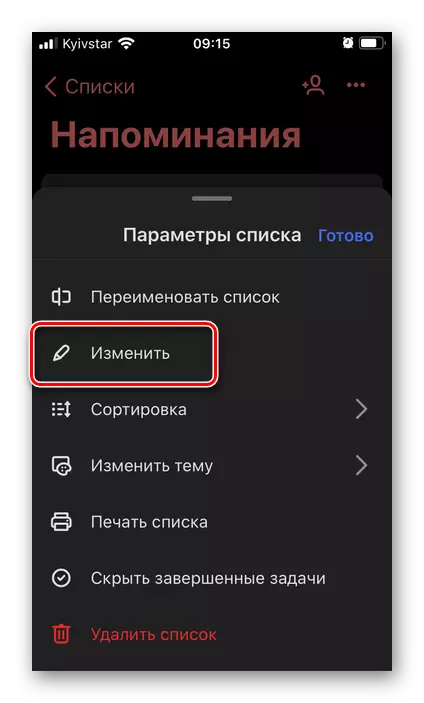
Na-akpọ menu nke kwesịrị ekwesị.
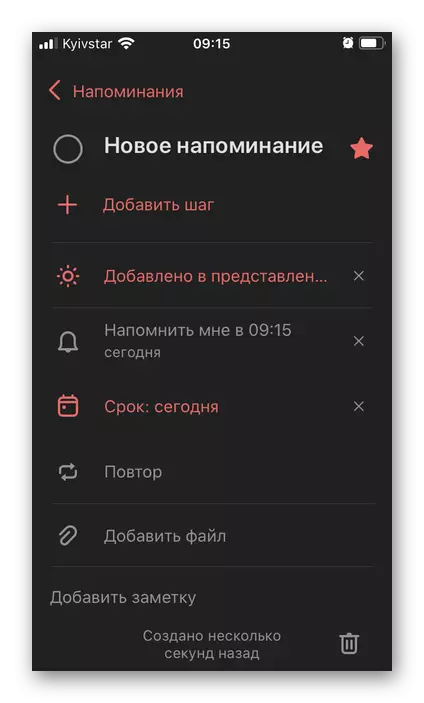
Ichetara gị nwere ike itinye ederede,

Faịlụ
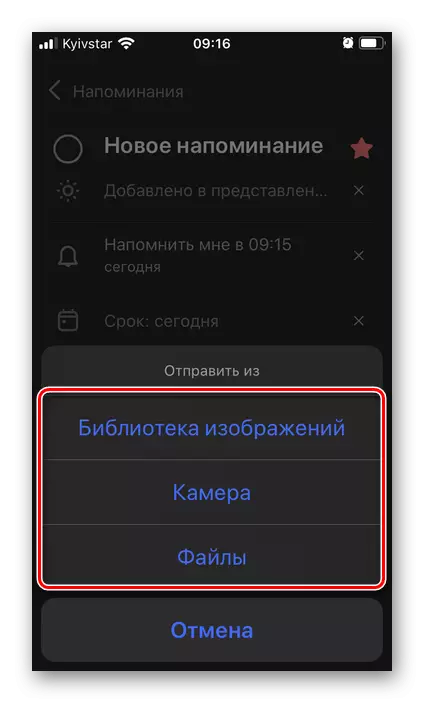
Ma kọwaa ugboro ugboro.
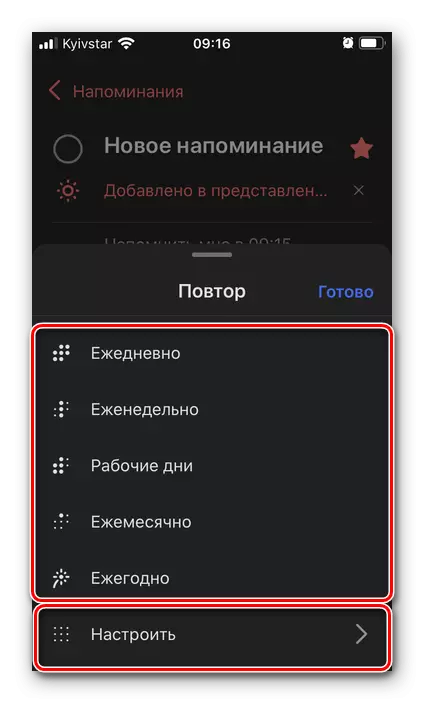
Ihe ozo di ka okike nke ahihia.
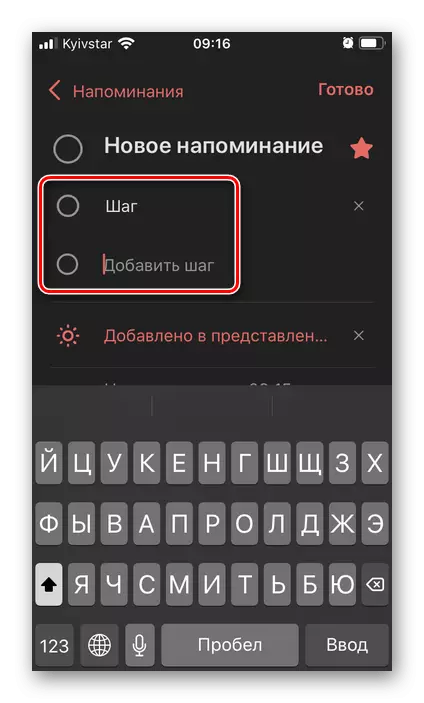
Na mgbakwunye na ndepụta ahọrọla, dabere na paramita ahụ akọwapụtara na ọkwa nke okike na / ma ọ bụ dezigharịa, ncheta e mepụtara,
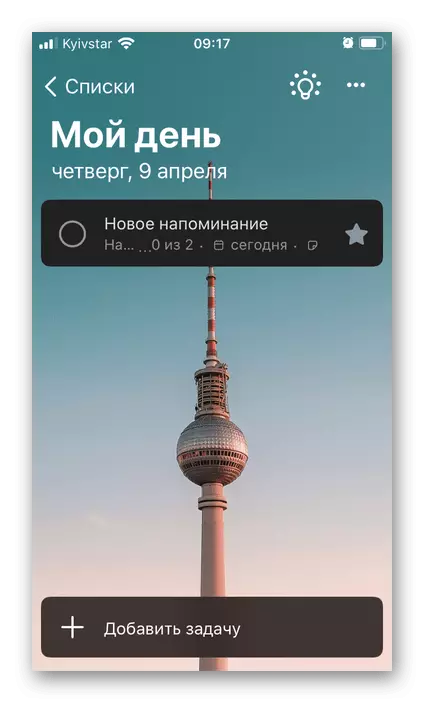
"Dị Mkpa",

"Emeziri."
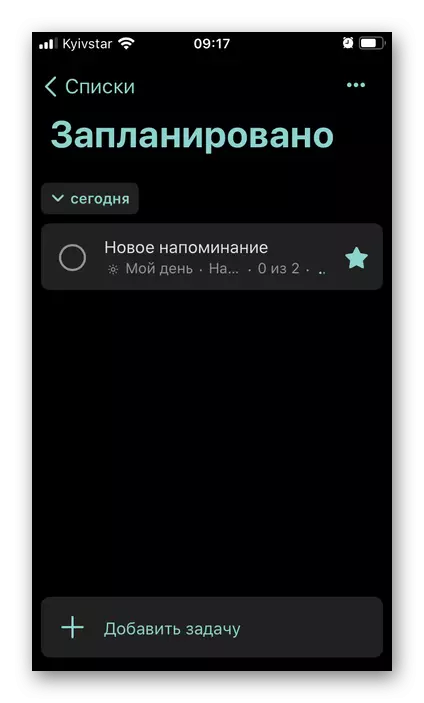
Ndepụta ọ bụla nwere ike ịnwe ọnụọgụ na-akparaghị ókè. Ọ bụrụ n'ịchọrọ ha (listi), ị nwere ike idezi ma dozie (dịka ọmụmaatụ, na-agbakwunye onyonyo, akara ngosi),
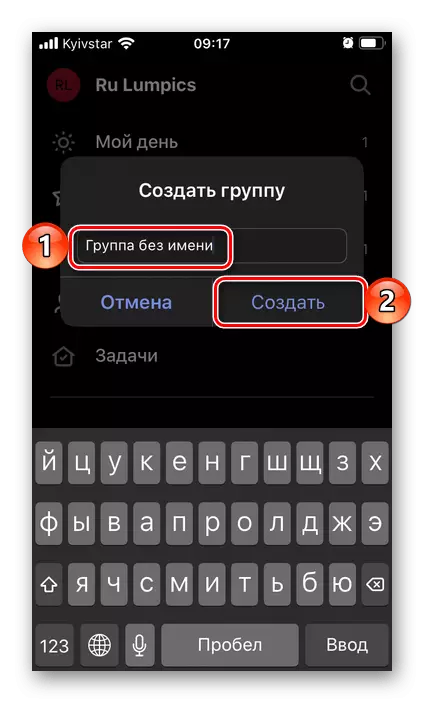
Ihe e kere eke na-eji akara ngosi kwesịrị ekwesị na ala.
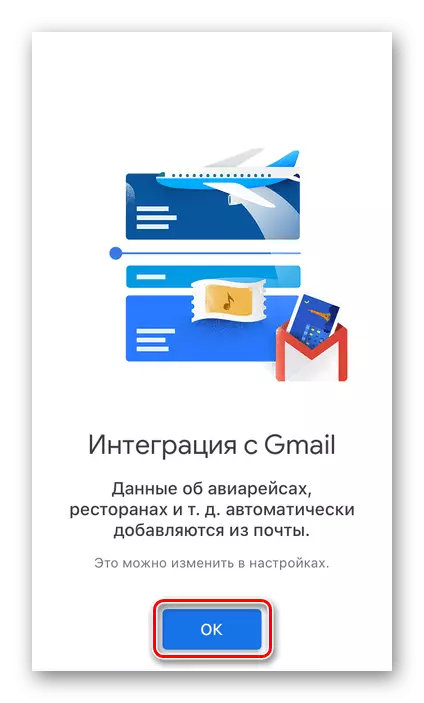

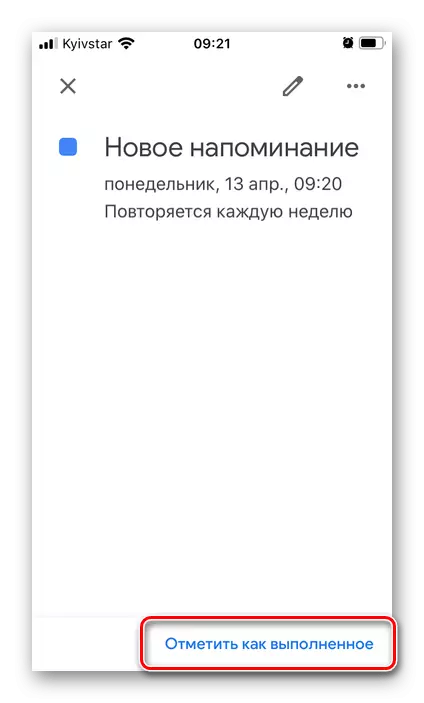
Ka ncheta mgbe egosipụta na kalenda, na-ahụ na ha na-akara na ihe omume ndepụta maka akaụntụ eji - a mere na ngwa menu.
Nhọrọ 2: aga-eme
The dịtụ ọhụrụ Google ngwa dị ukwuu n'ihi na-eke ndị dị mfe ncheta, na-eru elu na ịnọgide na-enwe anatara nke ikpe, e wezụga, ọ na-ike n'ime Gmail ụlọ ọrụ email ahịa, na ndetu na n'elu kalenda.
Download Google aga-eme site na App Store
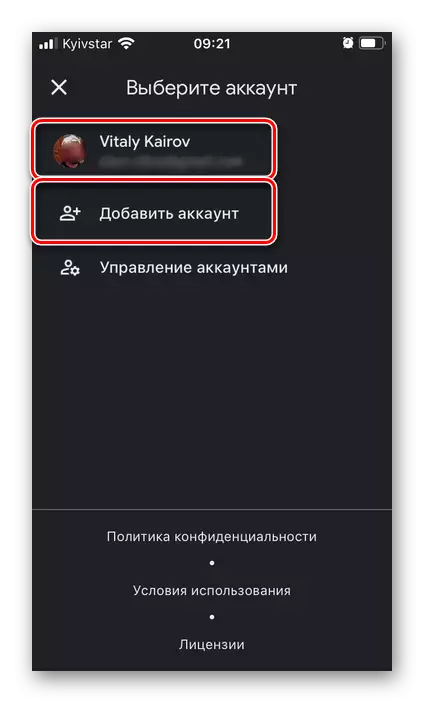
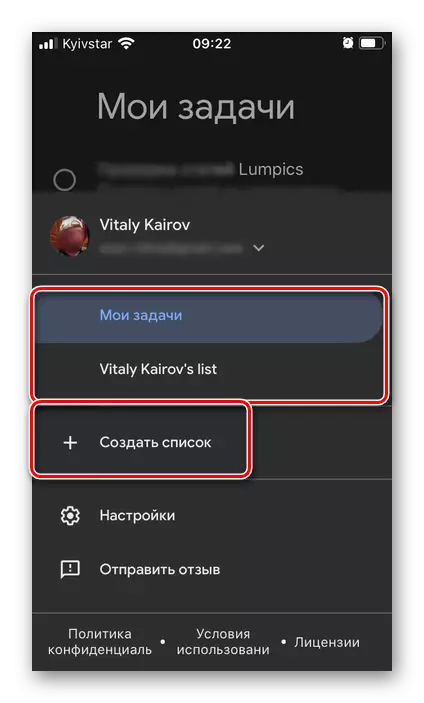
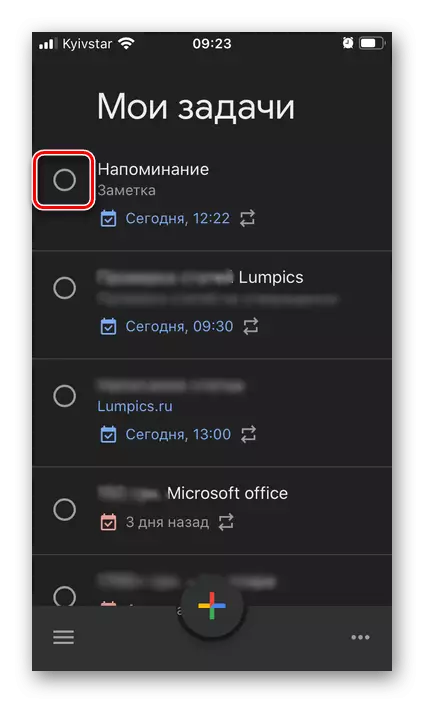
Kalinda na-ewere n'elu na-ọma ruru eru na-arụ ọrụ mgbe, tinyere ihe ncheta, mgbe aga-eme - ngwọta dị mfe na ukwuu pụrụ iche, ma n'otu oge eluigwe na ala, nke ike-eji ma na onye na-arụ ọrụ na nzube. Nke ikpeazụ, ekele nso mwekota na ndị ọzọ ozi-Mmepụta ọrụ.
Method 3: Microsoft ime
Ime Microsoft - Dochie nhazi ihe eji ewu ewu, nkwado nke a na-akwụsị ruo taa. N'otu oge ahụ, enwere ike ibugharị ndepụta ikpe niile site na ngwa anyị ga-emesị tụlee - maka nke a enwere ụzọ dị mma nke ibubata.
Download Microsoft iji mee site na Store Store
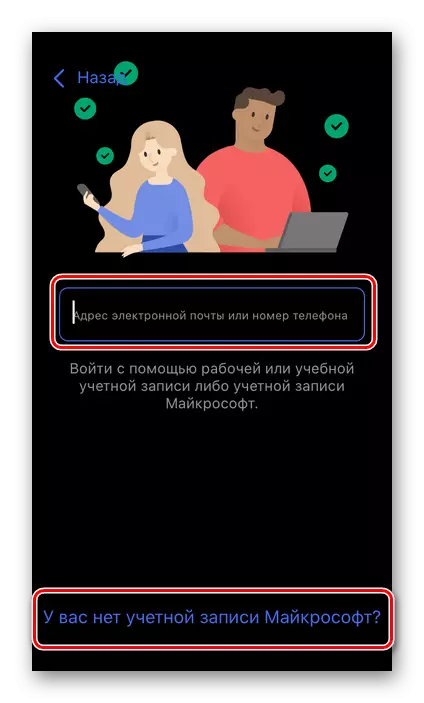

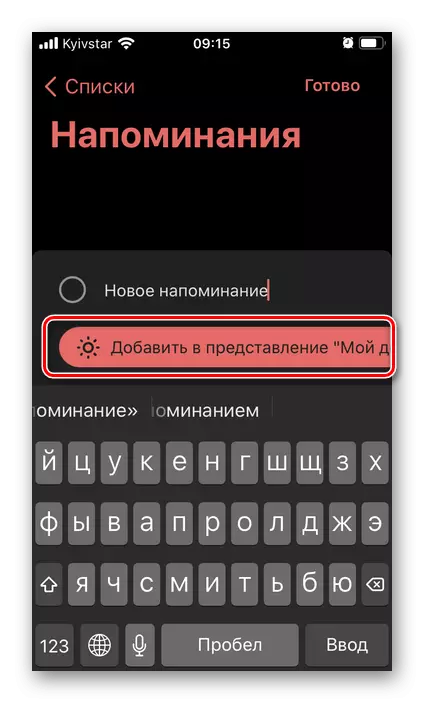
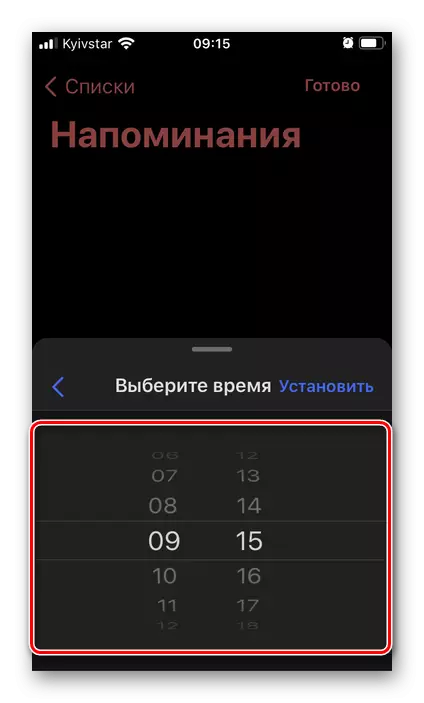
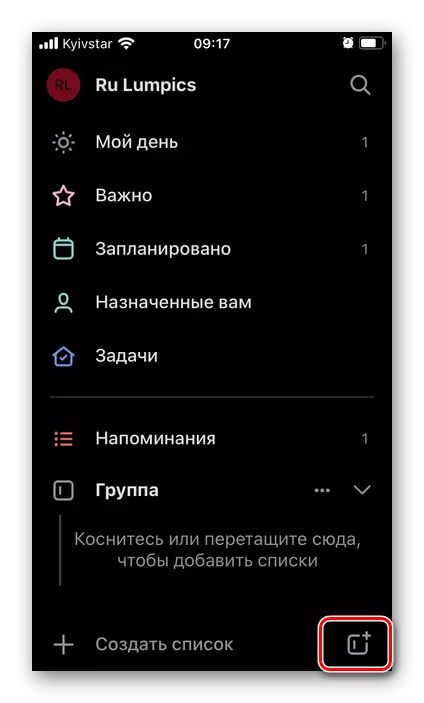
Microsoft iji mee bụ ngwa dị mma maka ịmepụta ncheta na ndepụta ọrụ na nzukọ dị mma nke ọrụ na-arụ ọrụ zuru oke - ma nke onwe.
