
1zọ 1: Nyocha usoro
Ikwesiri iji usoro bụ isi - lelee ibu nke sistemụ na-eji ọkọlọtọ na ụzọ ọzọ. Yabụ na ị ga - ekpebi usoro akụrụngwa sistemụ ga - ebunye ike kachasị sie ike, na - esi na processor, Ram na diski ike. Ọ dị mkpa iji sọftụwia nke atọ bụ eziokwu na ụfọdụ mmemme obi rụpụtara ọrụ ha mgbe ị na-anọgide na-adịghị ahụ maka onye ọrụ ahụ, yabụ ka anyị mata ya na ihe niile n'usoro.Nhọrọ 1: "Onye Nchịkwa"
Nke mbụ, ọ ga-adị mkpa iji zoo aka na "Task Manager", n'ihi na enwere ohere na ngwa ngwa ahụ anaghị adịkwa ibudata. Iji mee nke a, soro ihe ole na ole dị mfe:
- Pịa aka nri na ihe efu na taskbar na menu nke gosipụtara, họrọ "Task Manager".
- Lee anya na ngosipụta nke processor, ebe nchekwa na diski. Kpebie akụkụ kachasị ibu. Ọ bụrụ na ihe 100%, wee nwee ụfọdụ mmemme na-ewepụta akụ ma nwee ike imetụta ọsọ nke PC.
- LCD na-pịa otu n'ime ihe tebụl na-ekpebi ịhazi. Yabụ ị nwere ike igosipụta ngwa kachasị mkpa na ebe izizi na listi ma ghọta otu ebule ọ na-eri ma ọ bụ otu onye nhazi ihe.
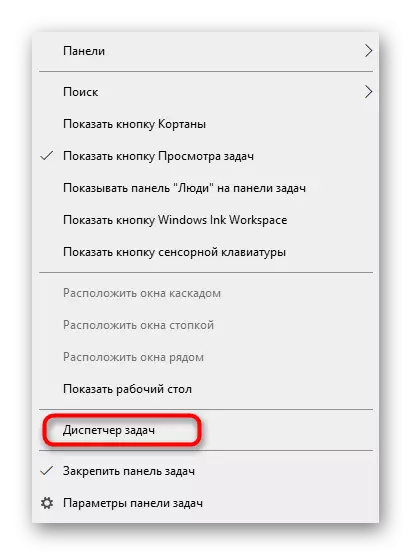

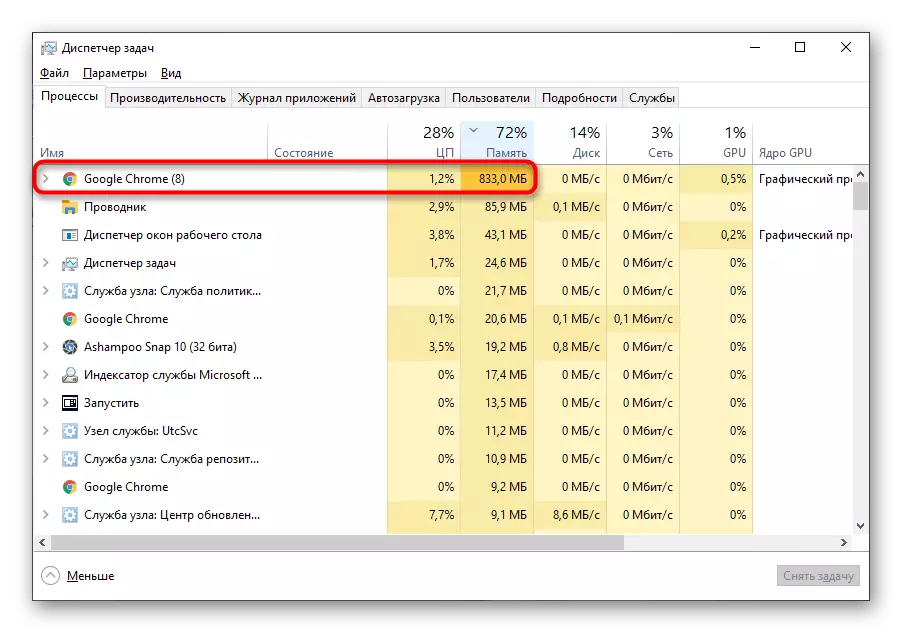
Ọ bụrụ na ọ dị mkpa, mezue usoro nsogbu ahụ ma hụ etu omume nke sistemụ arụmọrụ gbanwere.
Nhọrọ nke 2: hazie ihe
Usoro ihe nyocha bụ ihe dị elu nke Task Manager, nke Microsoft zụrụ ma na-ekesa site na weebụsaịtị weebụsaịtị nke ụlọ ọrụ. Uru ya bụ na ngwanrọ ndị a na-achọghị, ọkachasị, ndị na-egwu alabeghị zoo na ya, yabụ na-eji ngwanrọ a ị nwere ike ikpebi usoro a na ndabere.
Download Merch Explorer site na saịtị gọọmentị
- Iji malite, pịa njikọ dị n'elu ma budata usoro nchọpụta site na saịtị gọọmentị.
- Ọ dịghị mkpa ịwụnye ngwa ahụ, yabụ enwere ike ịmalite ya ozugbo site na ebe a na-edebe ihe site na ịhọrọ ihe kwesịrị ekwesị.
- N'ebe a, site na otu ụkpụrụ ahụ, dị ka 'Task Manager', na-eji nhazi site na ịkọwa usoro na-eri ihe kachasị na-eri ọtụtụ akụ na ụba kachasị.
- Debe ya na ndepụta ahụ, gụọ aha ma zụlite atụmatụ maka imekwu ihe.
- Dịka ọmụmaatụ, enwere ike igbu "usoro ahụ site na ịkpọ nhọrọ onye na-ahụ ụzọ site na ịpị PCM, ma ọ bụ gaa na diski ike ya.
- Na mgbakwunye, pịa otu eserese na elu panel ka ị gaa lelee ibu dị ugbu a na OS mgbe emechiri usoro ahụ.
- Gaa na taabụ iji mụta ihe niile, ọ bụghị naanị ozi zuru oke.







Ọ bụrụ na achọpụtara nsogbu ahụ nke ọma, ọ ga-ekwe omume ikpebi ma ibu dị na sistemụ ahụ ziri ezi ma ọ bụ omume ya yiri nje. Iji maa atụ, ọ bụ nnọọ ihe dị ka ihe nchọgharị ahụ ga-a cusumemelite gigabytes nke Ram ma ọ bụ otu mkpuchi na-eji ike niile nke diski ike mgbe etinyere egwuregwu ahụ. Ọ bụrụ na anyị na-ekwu maka usoro ndị a na-enweghị nghọta, nke ị na-etinyeghị onwe gị, ha ga-ewepụrịrị faịlụ ndị ahụ. Ihe omuma zuru ezu banyere isiokwu a nwere ike ịchọta n'isiokwu ndị ọzọ na weebụsaịtị anyị na njikọ ndị dị n'okpuru.
GỤKWUO:
Mmemme iji wepu mmemme na-anaghị ehichapụ
Etu esi ewepu mmemme nke ekwesighi site na komputa
Ingwụnye na Wepu Mmemme na Windows 10
Mgbe iwepu ngwanrọ enyo enyo, a na-atụ aro ka ịlele usoro maka nje, dịka ha nwere ike ịhapụ ụzọ na-adịghị mma nke ga-ebukwa sistemụ ma ọ bụ tinye faịlụ onwe gị. Ọ ga-adị mkpa ịhọrọ otu n'ime antiviRes ndị a ma ama na nke dị mma, wụnye ya ma jiri nyocha a na-emebu.
Gụkwuo: ọgụ na-ebuso nje virus
Usoro nke 2: nnwale na usoro nhazi ọrụ
Ọ bụrụ na a na-etinye usoro a kapịrị ọnụ ma ọ bụ ọrụ emepụtara ya, ọ nwere ike ibulite sistemụ ahụ, dịka ọmụmaatụ, mgbe Windows mbido ma ọ bụ n'oge ụfọdụ akọwapụtara na ọrụ ahụ n'onwe ya. Lelee ma gbanyụọ ngwanrọ dị otú a, ị nwekwara ike iji enyemaka nke ego ma ọ bụ ego ọzọ.Nhọrọ 1: ọkọlọtọ OS
A na-eji ọtụtụ ndị ọrụ eme ihe na ngwaọrụ sistemụ ma ọ bụ naanị achọghị ịbudata ngwanrọ ọzọ maka nchọpụta nsogbu. Mgbe ahụ ị nwere ike ịchọpụta mmalite na ọrụ n'ọtụtụ.
- Gbaa "Onye njikwa ọrụ" ọzọ, mana oge a, kwaga na "akpaaka" taabụ.
- Pịgharịa na ndepụta nke ngwa ebe ahụ ma chọta ihe ị chọghị mgbe ị na-amalite windo.
- Pịa na PCM na ya wee họrọ "Gbanyụọ". Mgbe ahụ mee otu ihe ahụ na ngwa ndị ọzọ na-enweghị isi mee.
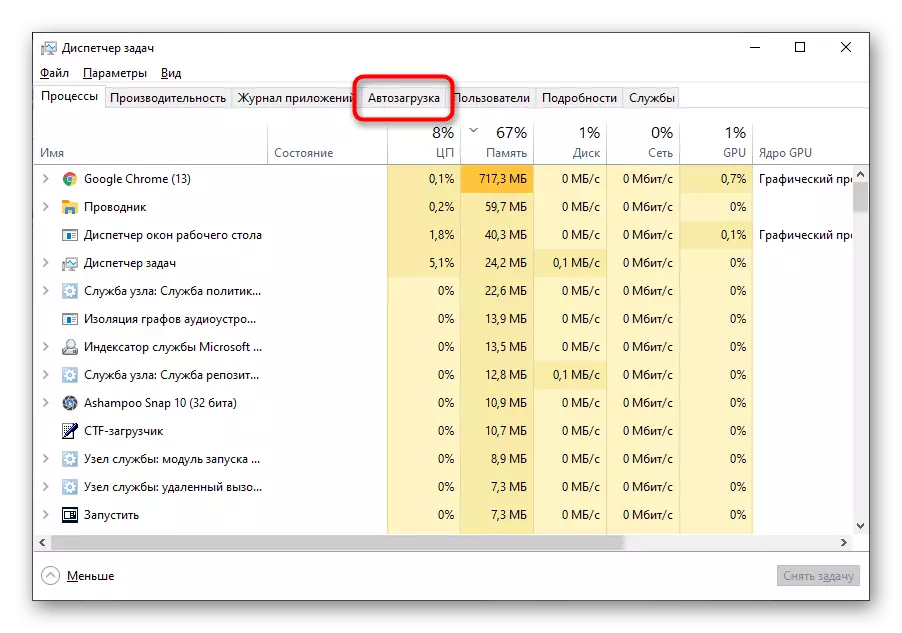
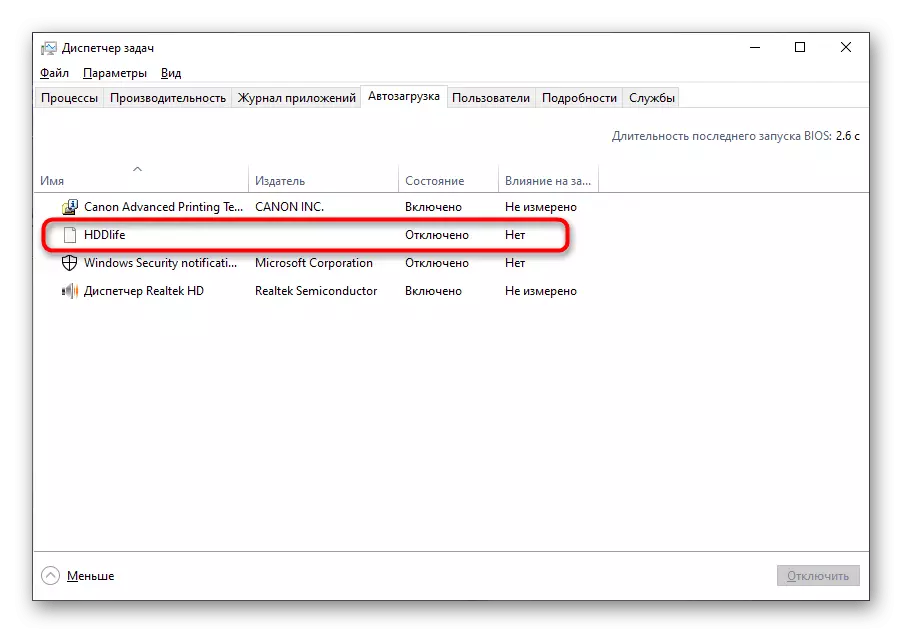

Banyere ọrụ ndị enyere ha, enwere ike ịchọta ha na ngwaọrụ dị iche iche nke sistemụ arụmọrụ. Enweela mmemme ozugbo gosipụtara na nke a ga-ewepụta na oge ha. Naanị ị ga - emepe modul, lelee ihe ndị dị na ihichapụ ihe ndị ọzọ, nke a na - agụ karịa.
Gụkwuo: Run "Ọrụ Schruler" na Windows 10
Nhọrọ nke 2: CCLES
Kama ngwaọrụ oge niile, ọ naghị egbochi iji ihe ngwọta nke atọ, CCEES, nke bụ nke zuru ụwa ọnụ ma na-enyere gị aka imeri ozugbo na mbubreyo.
- Jiri njikọ dị n'elu ibudata ccleaner. Mgbe ịmalite site na menu ekpe ekpe, gaa na ngalaba "Ngwaọrụ".
- Mepee "mmalite" ma gụọ ndepụta nlele ahụ, nke ga-emepe mgbe Windows amalite.
- Họrọ ndị dị mkpa ma gbanyụọ ya site na ịpị bọtịnụ dakọtara. Tinye otu ihe na mmemme ndị ọzọ na-egbochi ndị ọzọ.
- Na-esote, gaa na "Ahazighị aka" taabụ, chọpụta nke a na-ewepụta ngwa ha, ma wepu ihe na-adịghị mkpa.



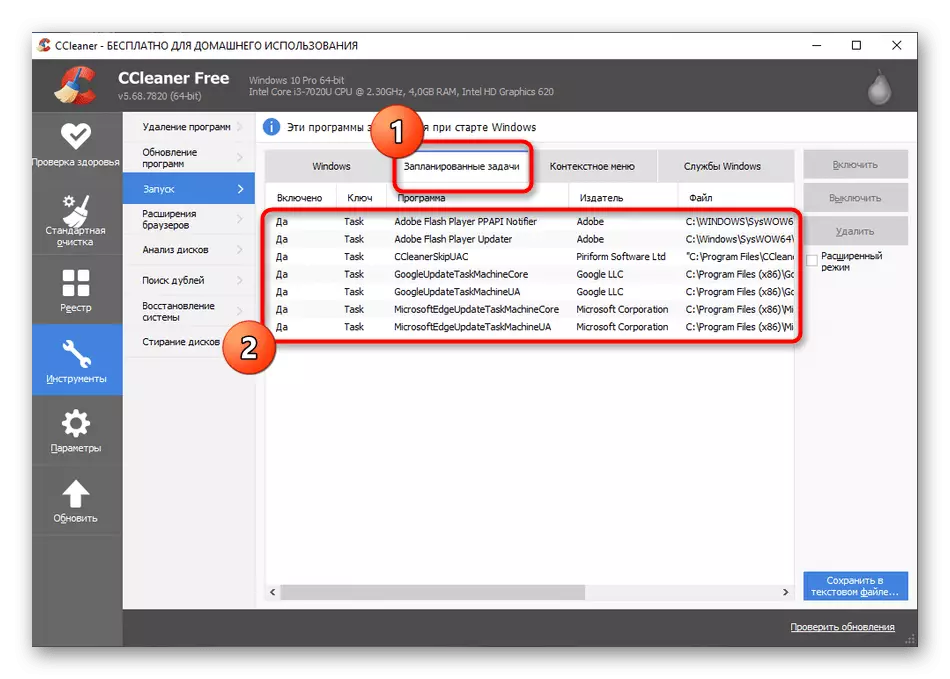
Ọ bụrụ, mgbe emechara omume ahụ, chọta mmemme na-eme ka kọmputa na-eme ihe dara, o yikarịrị, ikpe adịghị na ya. Ikekwe breeki ahụ jikọtara ya na usoro ọrụ ma ọ bụ usoro nnwere onwe, yana ichefu ihe ndị virus na ihe ndị ọzọ na-emetụta ọsọ nke kọmputa. Guo ya na edemede di iche na saịtị anyị ọzọ.
Gụkwuo: Na-akpata iji belata arụmọrụ PC na mkpochapụ ha
