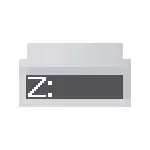
Mgbe ụfọdụ, o nwere ike ịbụ na ọ dị mkpa ịgbanwe-ozi nke flash mbanye, ma ọ bụ na-ekenye a akwụkwọ ozi ya nke na-agaghị agbanwe agbanwe ka oge na-(a nwere ike ịdị mkpa ka ụfọdụ mmemme na-agba ọsọ site na a USB mbanye, prescribing ntọala site na iji zuru ụzọ), a ga-atụle nke a ntuziaka. Leekwa: Olee otú ịgbanwe ozi 10 disk akwụkwọ ozi 10 otú ịgbanwe ndị flash mbanye icon ma ọ bụ ike disk.
Nzube nke a flash mbanye leta eji Windows draịva
Ọ bụla atọ ọzọ omume iji na-ekenye a akwụkwọ ozi ka flash mbanye bụ chọrọ - a nwere ike mere na iji Njìàrụọrụ Management na ịba uru, nke bụ ugbu a na Windows 10, Windows 7, 8 na XP.
The usoro maka agbanwe agbanwe na akwụkwọ ozi nke flash mbanye (ma ọ bụ ọzọ USB mbanye, n'ihi na ihe atụ, ihe mpụga ike disk) ga-ndị na-esonụ (USB flash mbanye ga-ejikọrịrị a na kọmputa ma ọ bụ laptọọpụ)
- Press na Win + R igodo na keyboard na-abanye na diskmgmt.msc na "Run" window, pịa Tinye.
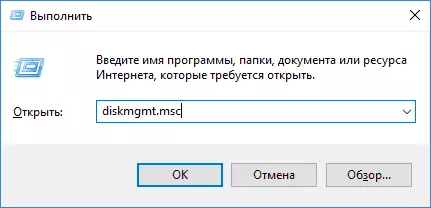
- Mgbe nbudata disk management ịba uru, ị ga-ahụ niile ejikọrọ draịva ke ndepụta. Right-pịa na chọrọ flash mbanye ma ọ bụ disk na họrọ menu item "Change mbanye akwụkwọ ozi ma ọ bụ ụzọ na disk".
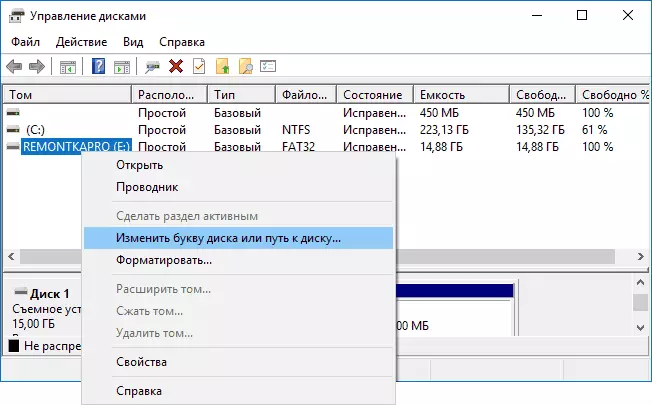
- Họrọ nke ugbu a akwụkwọ ozi nke flash mbanye na pịa Dezie.
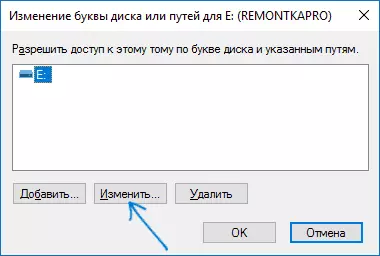
- Na ọzọ window, ezipụta chọrọ flash mbanye leta na pịa OK.

- Ị ga-ahụ a ịdọ aka ná ntị na ụfọdụ omume na-eji nke a mbanye leta nwere ike ịkwụsị na-arụ ọrụ. Ọ bụrụ na ị na-adịghị omume na ị chọrọ ndị flash mbanye ka nwere ihe "ochie" akwụkwọ ozi, gosi mgbanwe dị n'akwụkwọ ozi ahụ nke flash mbanye.
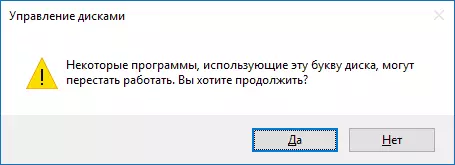
On ọrụ a nke akwụkwọ ozi ahụ flash mbanye, ị ga-ahụ ya na nchoputa na ndị ọzọ na ebe-ama na a ọhụrụ ozi.
Olee otú Kenye a adịgide Letter maka Ewepụghị
Ọ bụrụ na ị chọrọ ime ka ọ na ya na akwụkwọ ozi nke a akpan akpan flash mbanye bụ mgbe niile, ọ dị mfe ime ya: niile nzọụkwụ ga-abụ otu dị ka akọwara n'elu, ma otu nuance dị mkpa: iji akwụkwọ ozi nso n'etiti ma ọ bụ ọgwụgwụ nke mkpụrụ okwu (ie, dị otú ahụ na-eme Ọ gaghị-kenyere ọzọ ejikọrọ draịva).Ọ bụrụ na, n'ihi na ihe atụ, ekenye akwụkwọ ozi X maka a flash mbanye, dị ka m atụ, na-eme n'ọdịnihu, mgbe ọ bụla ọ na-ejikọrọ na otu mbanye na otu kọmputa ma ọ bụ laptọọpụ (na ndị ọ bụla nke ya USB ọdụ ụgbọ mmiri) na ọ ga-ekenye a họpụtara ozi.
Olee otú ịgbanwe flash mbanye leta on iwu akara
Na mgbakwunye na Masity Manager, ịnwere ike ekenye leta draịvụ flash ma ọ bụ disk ọ bụla ọzọ site na iji akara Windows:
- Gbaa iwu nke iwu n'aha onye nchịkwa (otu esi eme ya) ma tinye iwu a n'usoro
- diskpart.
- Ndenye ndepụta (N'ebe a, attentiona ntị na nọmba olu nke draịva flash ma ọ bụ diski nke a ga-eme ihe ahụ).
- Họrọ Olu N (ebe n bu onu ogugu na paragraf nke 3).
- Kenye leta = Z (ebe z bu leta nke diski ahu).
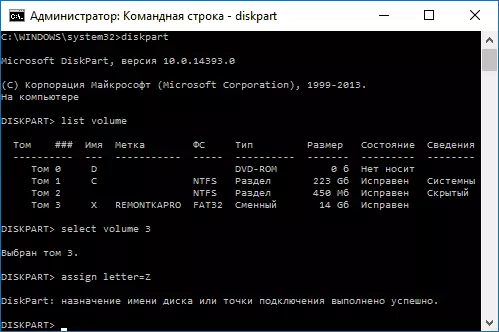
- ỤZỌ ỌPỤPỤ.
Mgbe nke ahụ gasị, ị nwere ike imechi akara iwu: A ga-ekenye draịvụ gị akwụkwọ ozi ịchọrọ ma emesịa mgbe ejiri ya na windo jikọtara ya.
M gwụchara ma enwere m olileanya na ihe niile a tụrụ anya ya. Ọ bụrụ na ihe anaghị arụ ọrụ na mberede, kọwaa ọnọdụ dị na nkọwa ahụ, m ga-anwale aka. Ikekwe ọ ga-aba uru: ihe ị ga-eme ma kọmputa ahụghị draịva ọkụ.
