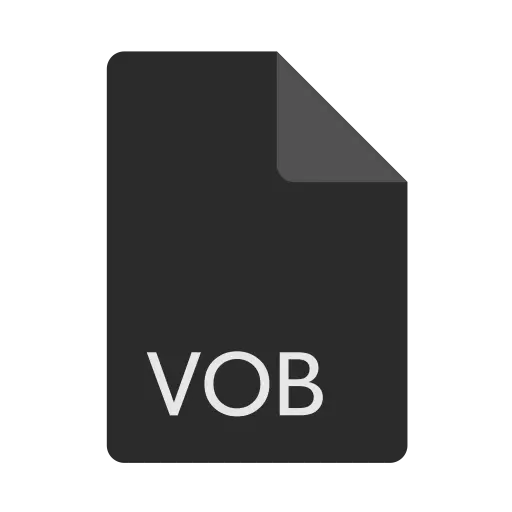
Otu n'ime nchekwa nchekwa vidiyo a ma ama na DVD bụ vob. Ya mere, ndị ọrụ na-akwa ụta na-ele DVD na PC, chee ajụjụ nke mmemme ị nwere ike imepe ụdị faịlụ a. Ka anyị chọpụta ya.
Mepee faịlụ VOB
Ka igwu egwu vob, ndị egwuregwu vidio ma ọ bụ karịa na ndị na-egwu egwu mgbasa ozi zuru ụwa ọnụ, yana ụfọdụ ngwa ndị ọzọ. Formdị a bụ akpa nke faịlụ vidiyo, a na-echekwa ụzọ ọdịyo, ndepụta okwu na menus. Ya mere, iji lelee DVD na kọmpụta, ihe dị mkpa bụ na ọkpụkpọ ahụ abụghị naanị ike iji usoro vo, kamakwa ọ na-akwado ọkpụkpọ nke akpa ọdịnaya na akpa a.
Ma ugbu a tụlee usoro maka imepe usoro akọwapụtara na ngwa ndị akọwapụtara. Nke mbu, ekwesiri iburu n'uche na ma oburu na ihe omume a na ndọtị faịlụ a na ntọala OS, dịka ngwa maka imepe ya, ọ ga - adị mkpa iji mepụta okpukpu abụọ Pịa na aha ihe ahụ na onye na-enyocha ya.
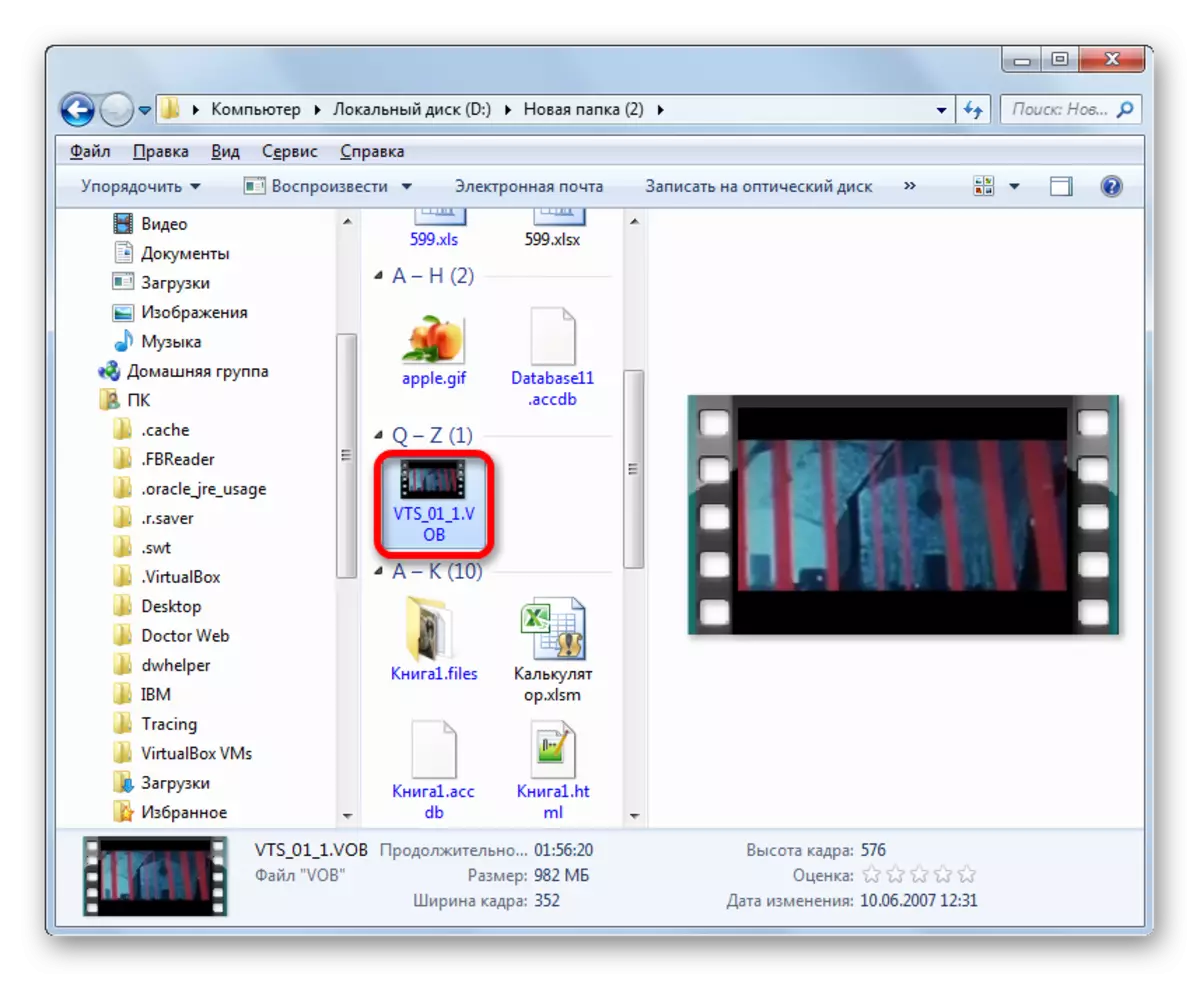
Ọ bụrụ na onye ọrụ chọrọ ịgba ọsọ vob na ngwa nke ejikọghị na ndabara na usoro a, a ga-eme ya site na mmemme ahụ n'onwe ya.
1zọ 1: Media Player Classic
Ndepụta ndị egwuregwu mgbasa ozi a ma ama ndị nwere ike iwepụta ụdị mmekọrịta VoB gụnyere Media Player kpochapụwo.
- Na-agba Media Player Classic Classic. Pịa na ihe odide "faịlị" na menu ma họrọ "FILLIP Mepere emepe" site na listi.
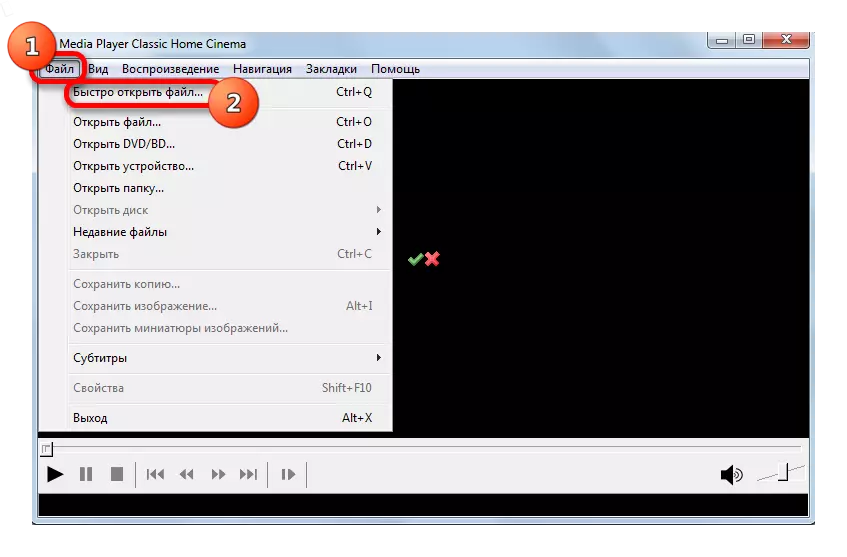
Site n'ụzọ, a na-ejikọ ihe a na-eme ihe a n'ụzọ dị mfe. N'otu oge ahụ ị na-ekwesịghị ịga menu.
- A na-emepụta windo mmeghe na-emeghe. N'ebe a, anyị arụ ọrụ: anyị na-ahụ folda ebe etinye faịlụ vidiyo ahụ, anyị na-egosipụta ya ma pịa "mepee".
- A na-agba vidiyo a na Classic Classic.
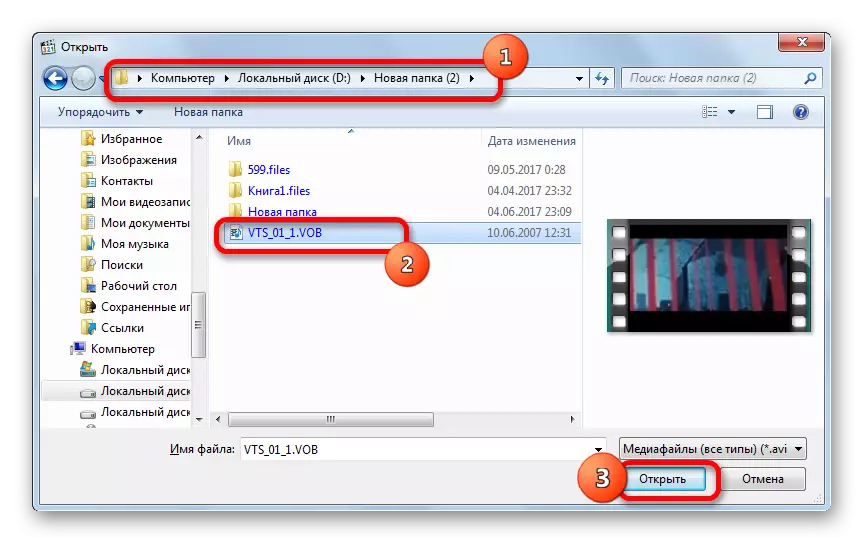
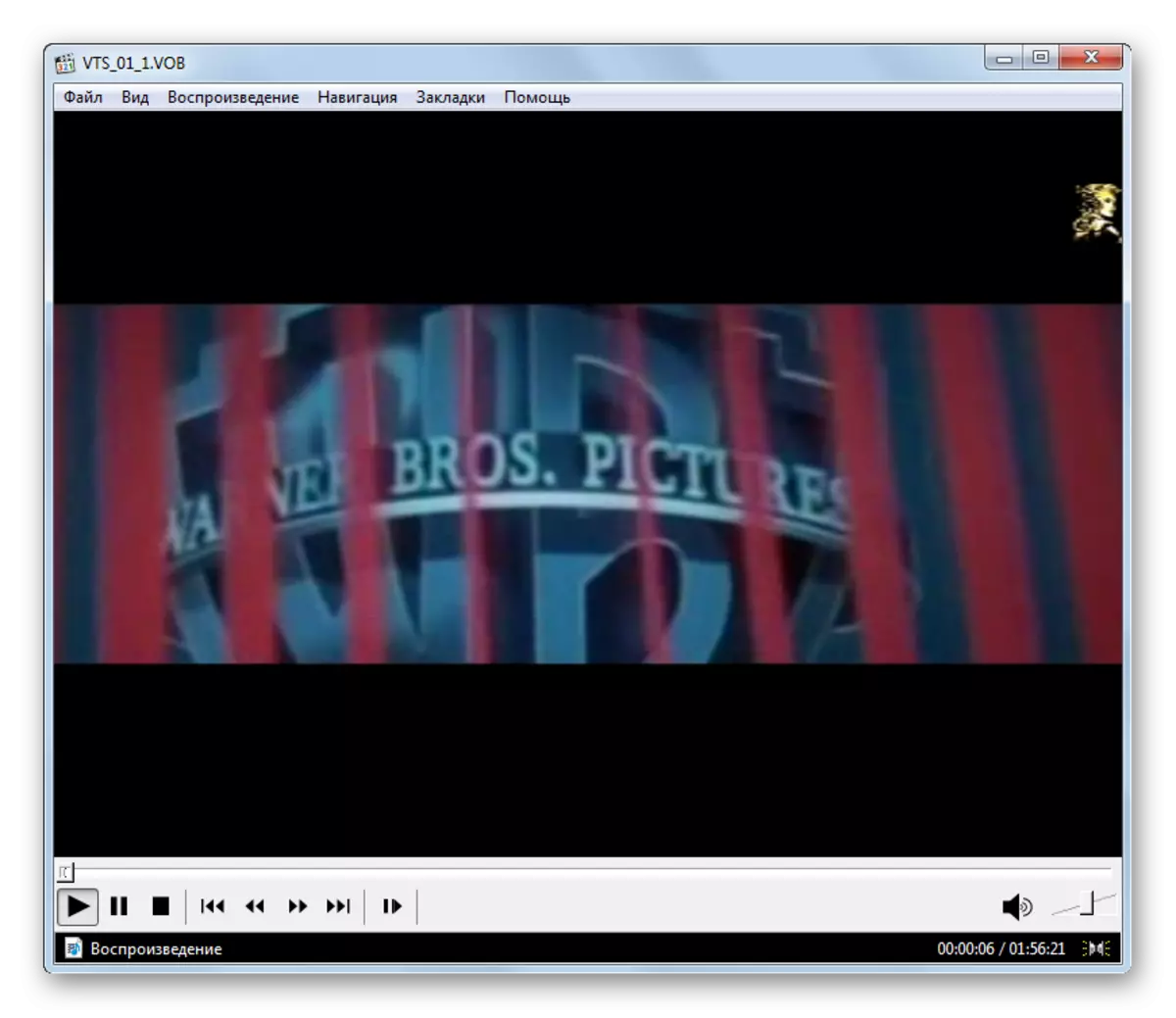
Enwere uzo ozo iji mee ka ọkpụkpọ vidiyo.
- Pịa na faịlụ ahụ "faịlụ" na menu, mana họrọ "Mepee faịlụ ...".
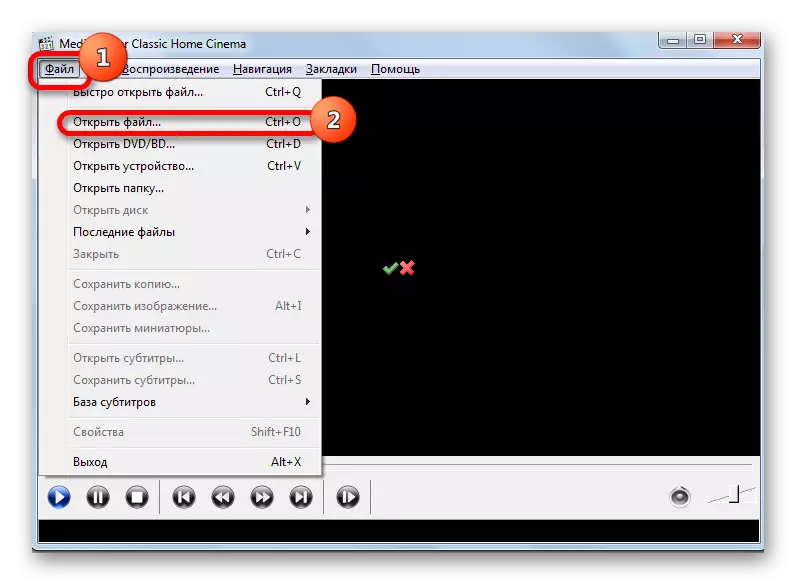
A na-edochi ihe a site na ngwakọta nke Ctrl + O.
- A na - ebido windo ahụ, ebe ị ga - ezipụta adres nke ọnọdụ nke faịlụ ahụ. Site na ndabara, adreesị nke faịlụ vidiyo ikpeazụ lere anya na mpaghara ahụ. Site na ịpị triangle gaa n'aka nri nke mpaghara ahụ, ị nwere ike ịhọrọ nhọrọ ndị ọzọ site na vidiyo ndị ikpeazụ elere anya. Ọ bụrụ na ịchọrọ ilele vidiyo ị na-edebeghị ogologo oge gara aga ma ọ bụ na-efunahụ ya site na enyemaka nke mmemme a, ma na-akpọga onwe ya ụzọ, mgbe ahụ ị ga-pịa "Họrọ ...".
- Window na-amalite. Ọ na-amị otu ihe a kọwara na mbụ. Na-eme ka ihe na-egosi ihe site na ịpị "oghe".
- Laghachi na "Mepee ..." na-eme windo. Ederederịlarị na faịlụ vidiyo. Anyị nwere ike ịpị naanị "OK" na vidiyo a ga-ebido.
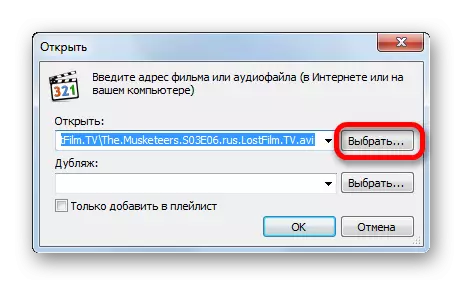
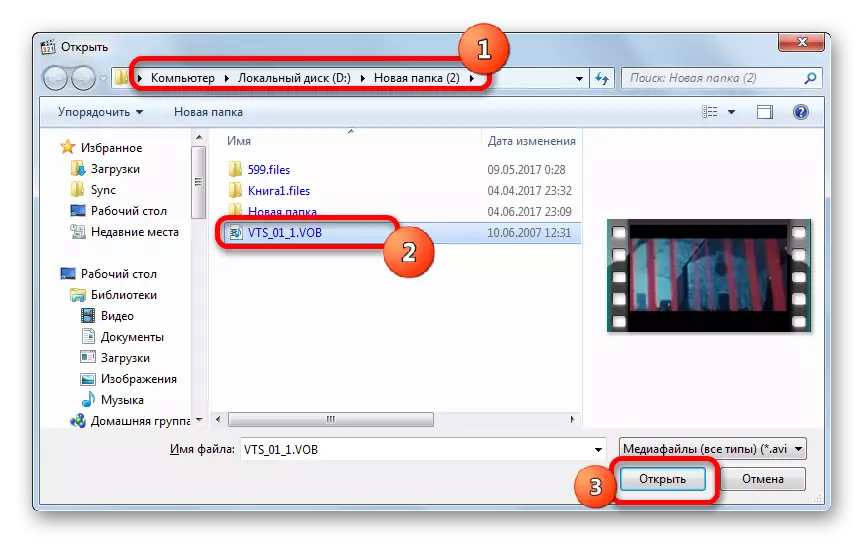
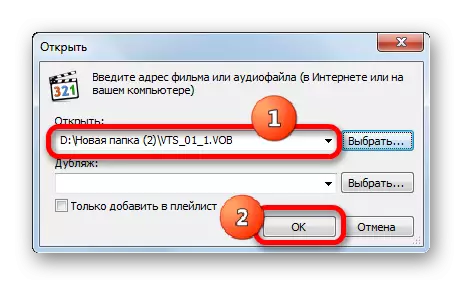
Dị ka ị pụrụ ịhụ, ụdị nke abụọ nke omume ahụ na-eme ka uche ị jiri naanị ma ọ bụrụ na vidiyo achọrọ ka ebidola na ngwa ahụ. Ma ọ bụghị ya, dị ngwa ngwa ma dịkwa mma iji nhọrọ ya na nchọpụta ngwa ngwa.
Mana enwere ụzọ ọzọ dị mfe iji bido ihe vob na Media Player kpochapụwo. Anyị na-eme ya na Windows Explorer ma dọrọ n'ime windo ngwa mepere emepe, climping ahụ aka ekpe ekpe. Vidiyo a ga-egwu.
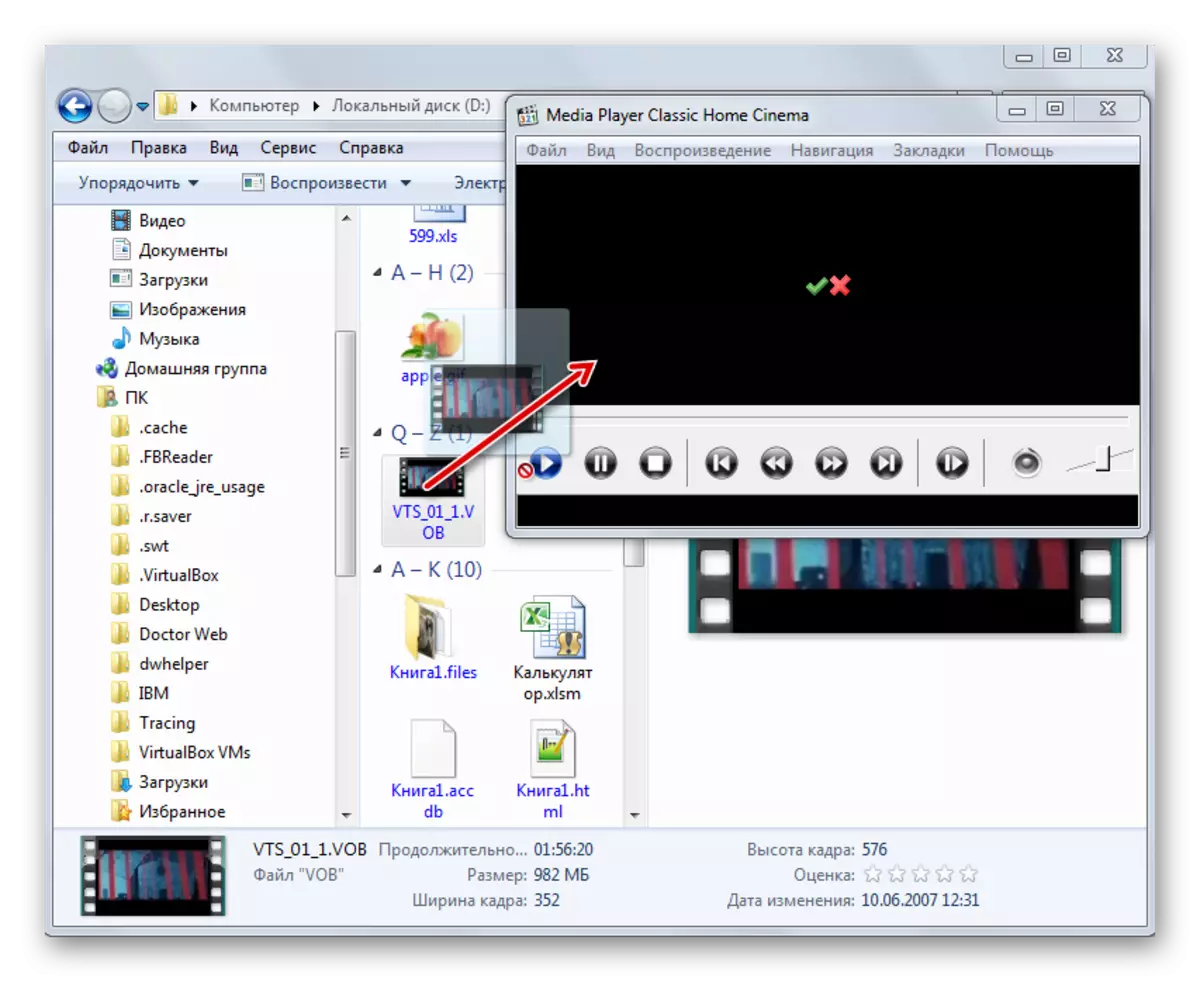
Na mkpokọta, a na-amata ihe ọkpụkpọ mgbasa ozi site na ọrụ dị iche iche na nhazi vidiyo. Mana n'agbanyeghi nke a, mmemme a na-akọsa ma nwee obere ibu. Isi ihe bara uru nke uru ya bụ codecs buru ibu na-abịa na ngwa ahụ. Ya mere, ịnweghị ike iche na ọdịnaya dị na akpa vob, ebe ọ bụ na mmemme a na-arụ ọrụ ihe fọrọ nke nta ka ọ bụrụ ụdị vidiyo niile.
Usoro nke 2: kmpler
Ihe ọkpụkpọ vidiyo ọzọ ama ama bụ KMPLAyer. Ọ makwaara otu esi egwu vidiyo vob.
- Na-agba kmplayer. Pịa akara ngosi dị na elu nke mpio ahụ. A na-amalite menu na ụdị ndepụta. Pịa "Mepee faịlụ ...". Ma ọ bụ n'ụdị ọzọ maka omume ndị a, jiri Ctrl + O.
- A ga-ebido vidiyo ahụ ozugbo na KMPlayer.

Nke a na-eme windo mmalite faịlụ. Gaa na mpaghara winchester, ebe ihe nhazi ya na ndọtị VOB na-etinye, họrọ wee pịa Mepee.
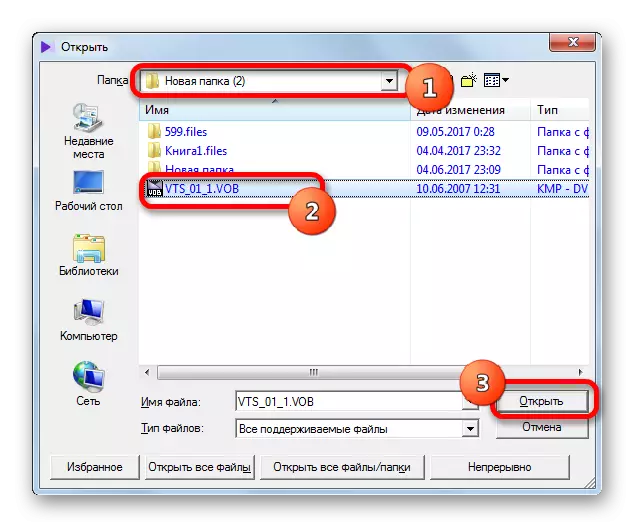
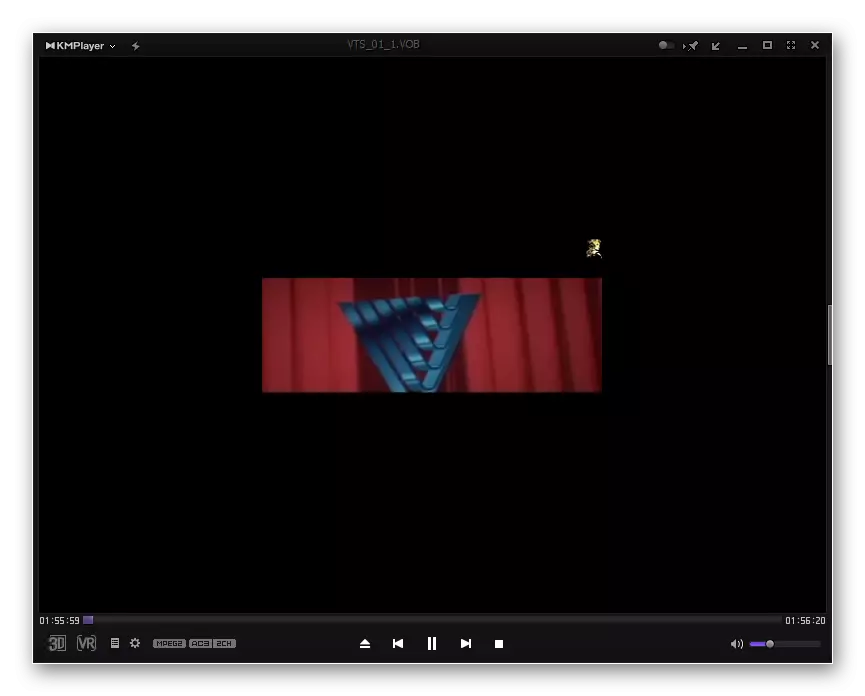
Ọ ga-ekwe omume ịdọrọ faịlụ vidiyo site na Windows Explorer na windo KMPlayer, n'otu ụzọ ahụ dị ka emere ya na ihe ọkpụkpọ mgbasa ozi.

Ọ kwesịrị iburu n'uche na ọrụ KMPlayer karịrị ọbụna ihe ọkpụkpọ mgbasa ozi na-adịghị ala ala karịa ya site na codec dị iche iche. Ma enwere ike itinye ọtụtụ ọrụ na arụmọrụ nhazi vob dị mfe. Na mgbakwunye, n'ihi ọtụtụ na iche iche, KMPlayer mara mma nke ukwuu: na-eji ebe nchekwa ngwa ngwa karịa ngwa gara aga, ma na-ewe ohere diski ike karị. Ya mere, a na-atụ aro KMPlayer ka ọ ghara iji naanị ilele vidiyo ahụ, yana idozi ọrụ ndị ọzọ maka nhazi faịlụ vob (nzacha, na-eme ihe, wdg).
Usoro nke 3: VLC Media Player
Nhọrọ ndị a na-elele vidiyo vob na-agba ya na Player Player VLC.
- Gbaa ngwa Play Player. Pịa na ederede "Media". N'ime ndepụta, họrọ "Mepee Faịlị ...".
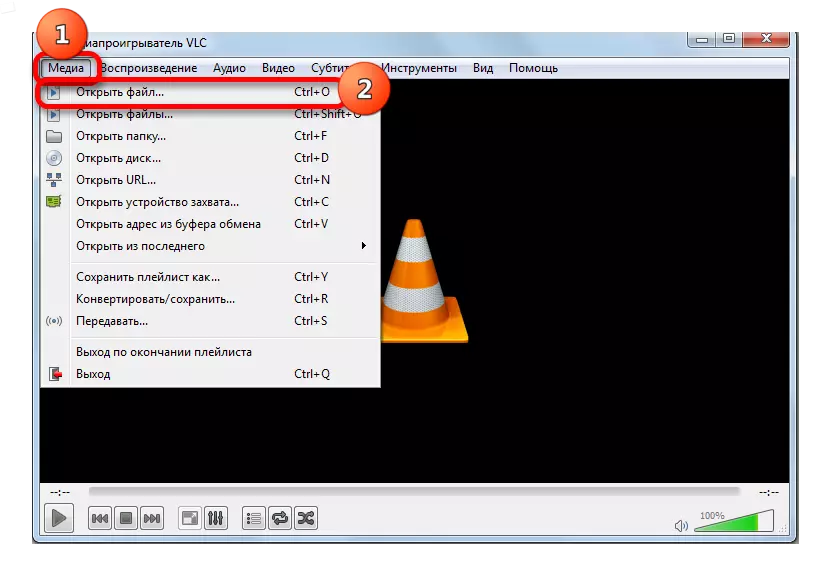
Ka ị na-eche banyere ya, ejiri ctrl + dochie ihe a.
- Gaa na mpaghara ebe etinye faịlụ vidiyo ahụ, imepụta ya wee pịa Mepee.
- Mgbe nke ahụ gasị, ị nwere ike ịnụ ụtọ ịlele vidiyo a malitere.
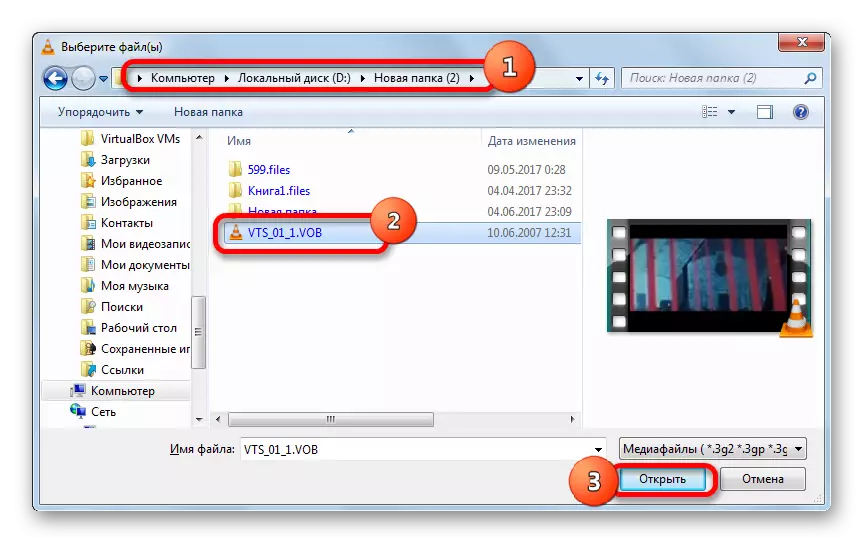
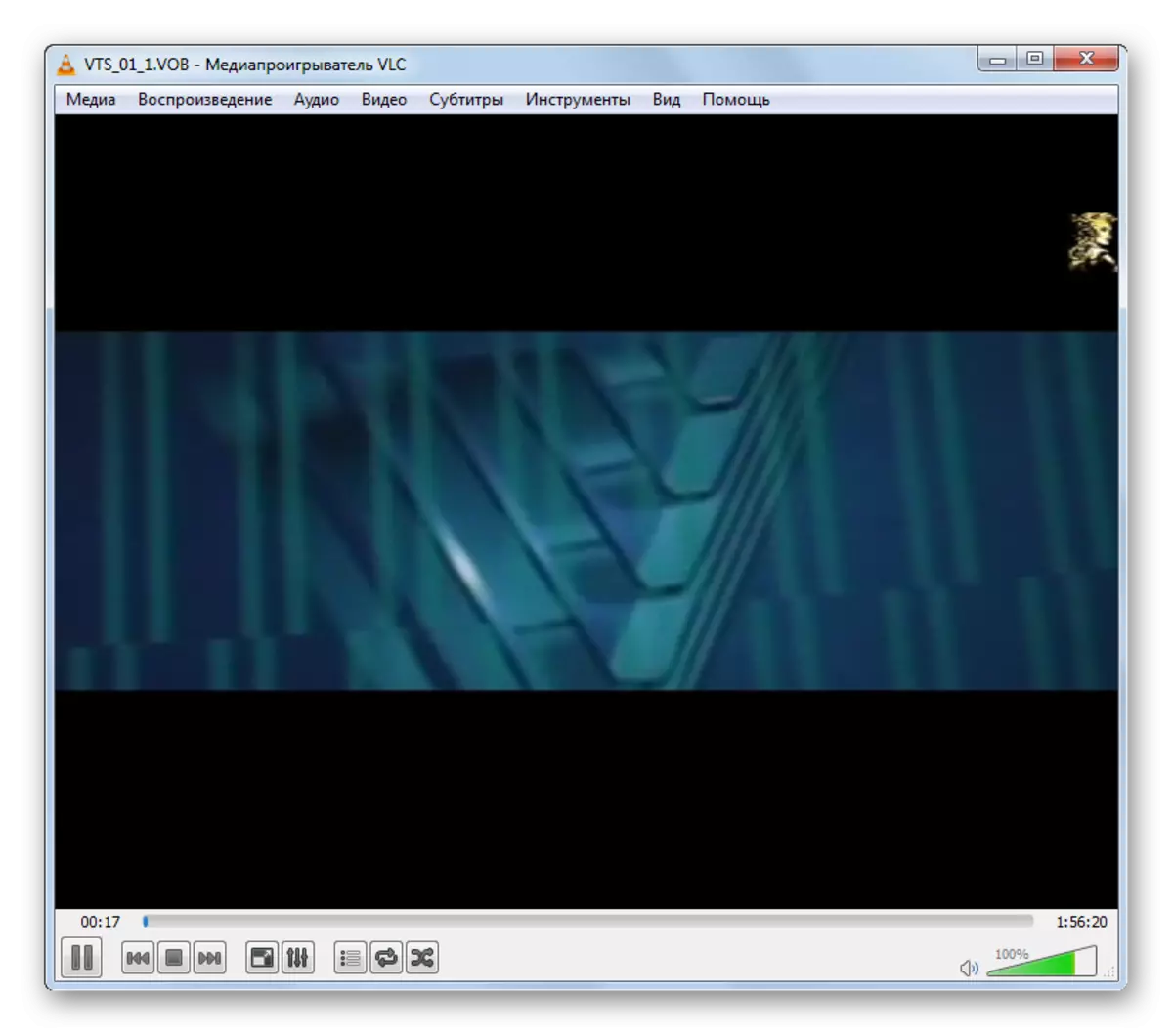
Na mgbakwunye, VLC Media Player nwere ikike ịgbakwunye ọtụtụ ihe ozugbo, emesịa ha ga-egwu ya.
- Pịa "Media" na menu. N'ime ndepụta, họrọ "Mepee faịlụ ...".
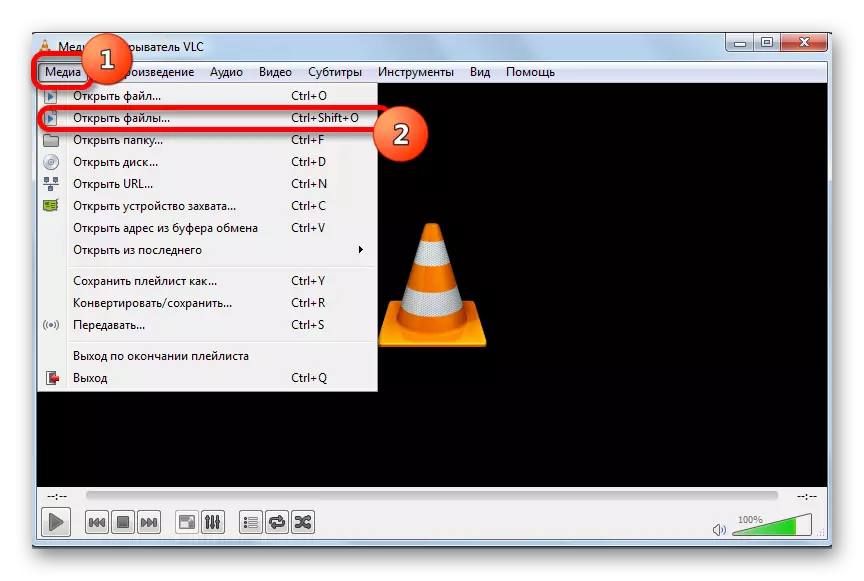
Ọ bụrụ na ejiri gị rụọ ọrụ iji igodo na-ekpo ọkụ, mgbe ahụ, a na-eji Ctrl dochie ihe ahụ site na ịpị ihe ahụ site na ịpị ihe mgbochi +
- Window dị mfe ga-emepe. Gaa taabụ "Faịlị" wee pịa bọtịnụ "Tinye ...".
- A na-ewepụta windo mmeghe, nke anyị maralarị. Gaa na faịlụ vidiyo ahụ, họrọ ya wee pịa "mepee".
- Dị ka ị pụrụ ịhụ, ụzọ a gbakwunyere na windo "isi" nke a. Ka ịgbakwunyekwu faịlụ vidiyo, anyị pịa bọtịnụ "Tinye ....".
- Window nhọrọ nhọrọ ga-emepe ọzọ. Site n'ụzọ, ọ bụrụ na ịchọrọ, ị nwere ike kenye ọtụtụ ihe na ya. Mgbe nhọrọ ahọpụtara, anyị pịa bọtịnụ "mepere".
- Mgbe adghasị adres dị mkpa na-agbakwunye faịlụ vidiyo niile dị mkpa na mpaghara kwekọrọ "isi mmalite", pịa bọtịnụ "Play". A ga-egwu vidiyo vidiyo niile.
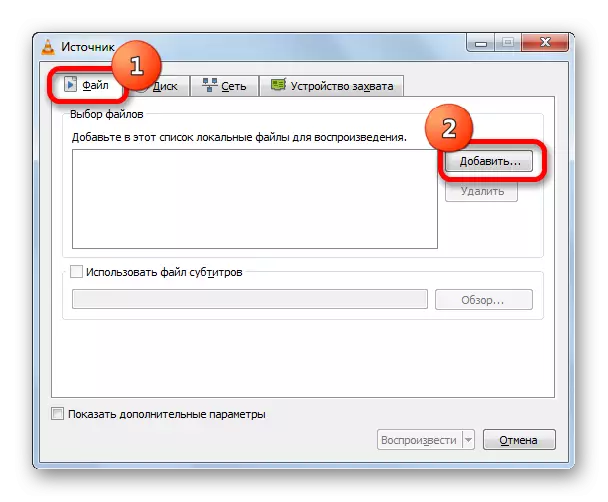
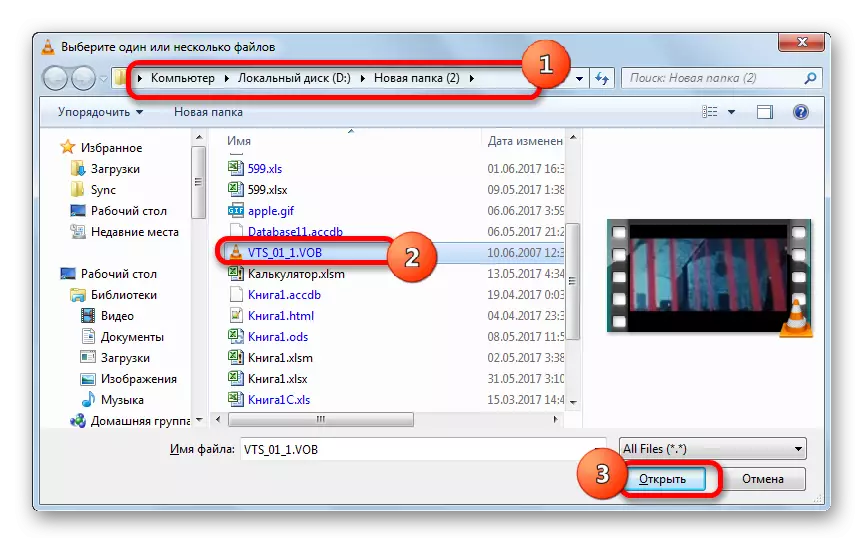
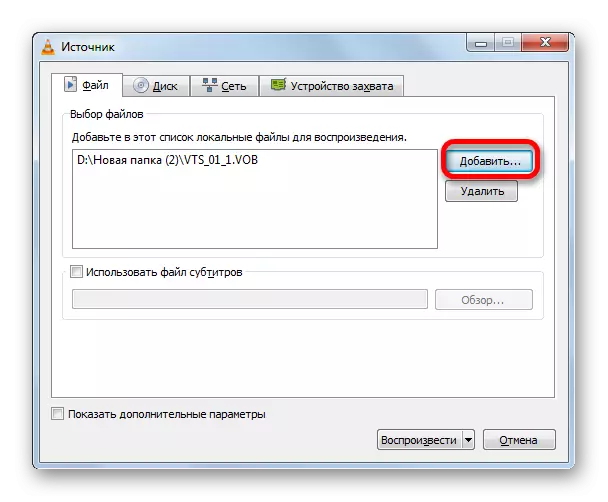
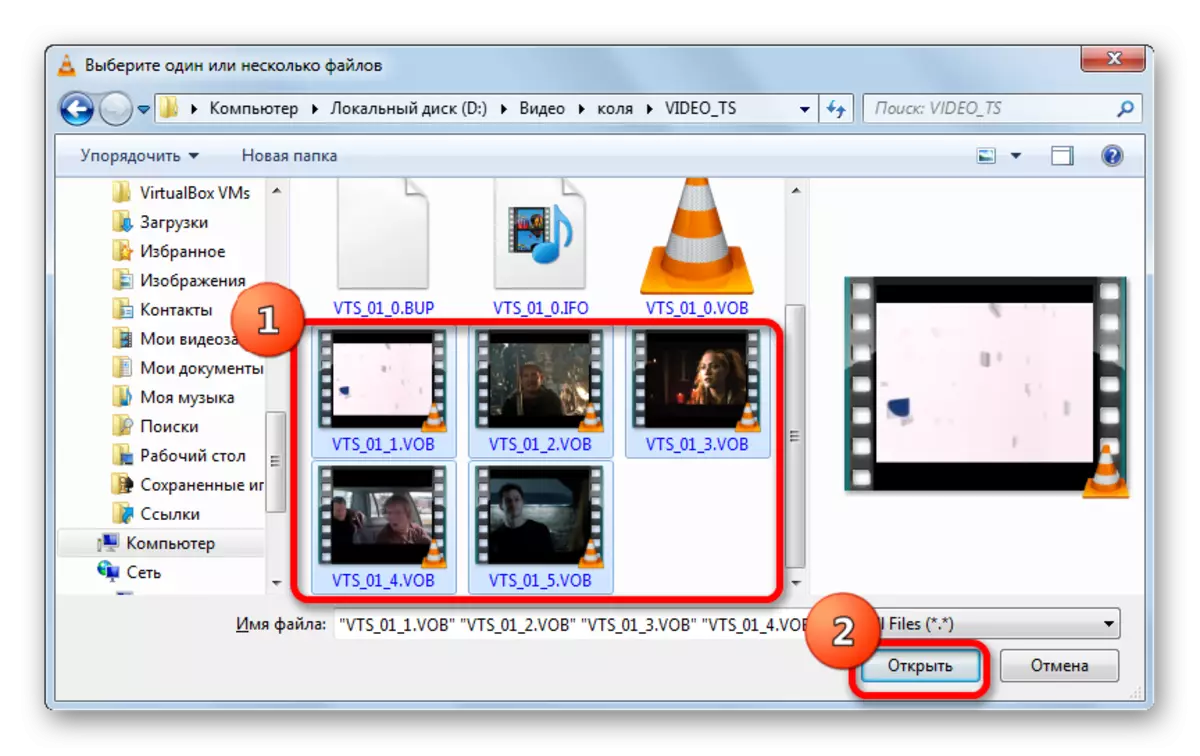
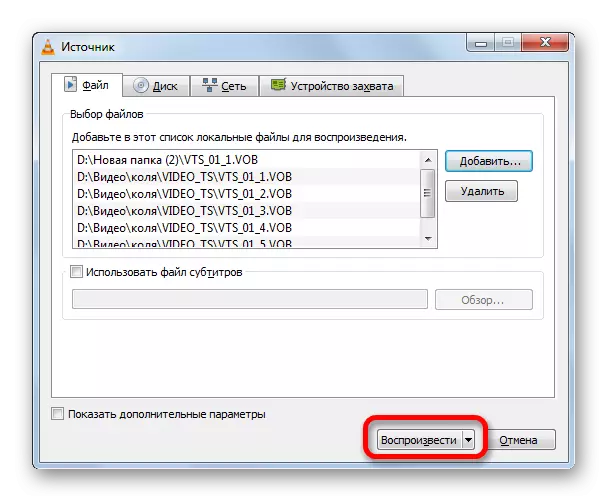
Na VLC Media Player, ị nwekwara ike iji otu onye akọwara na mbụ maka onye ọzọ site na ịdọrọ ihe ndị ọzọ site na onye na-eduzi ya na mpaghara ọrụ.
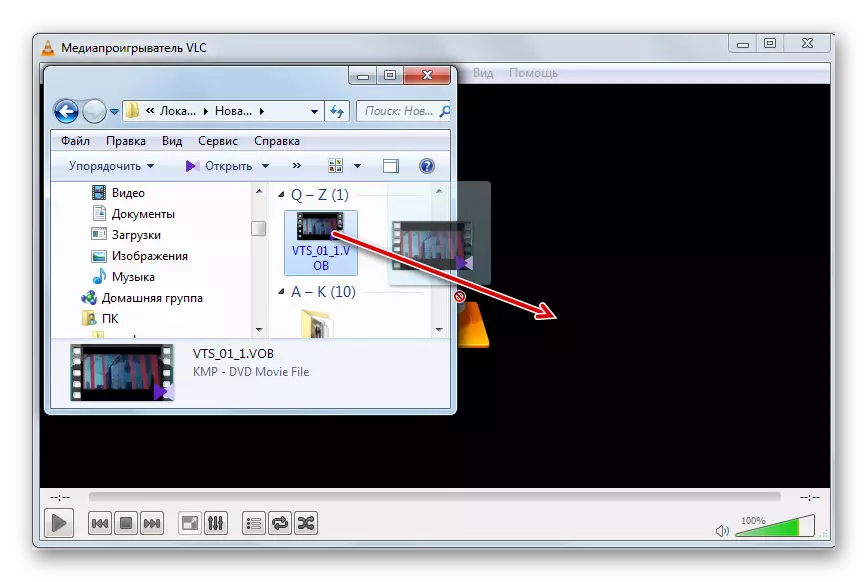
VLC Media Player adịghị ala na mmemme ndị gara aga na ogo ọkpụkpọ vidiyo. Ọ bụ ezie na enwere ngwaọrụ nhazi ihe dị ole na ole, ọkachasị na KMPlayer, mana ọ bụrụ na ị chọrọ ile ihe nkiri ma ọ bụ vidiyo, wee nwee ike ịtụle ọrụ dị mma nhọrọ.
Usoro nke 4: Windows Media Player
Ngwa mgbasa ozi Windows Media bụ ngwá ọrụ maka iji sistemụ arụmọrụ Windows na-elele vidiyo na kọmputa. Mana, agbanyeghị, ọ gaghị ekwe omume ịmepe usoro ahụ na mmemme akọwapụtara. N'otu oge ahụ, vidiyo dị na akpa a nwere ike ịlele na ọkọlọtọ a site na iji ihe ndọtị IFO. Ihe akọwapụtara nke ọma na-enwe nhọrọ DVD. Na ịpị menu, ị ga - ahụ ọdịnaya nke faịlụ vidiyo.
- Gaa na Windows Explorer na onye nduaka ngwaike, nke edepụtara ọdịnaya nke disk DVD dị, ma ọ bụ site na enyemaka nke otu onye na-eduzi ya, mepee DVD draịva disk ahụ n'onwe ya. Ọ bụ ezie na mgbe ị na-amalite DVD site na draịva, n'ọtụtụ oge, ọ na-amalite ihe ọ bụla na-akpaghị aka. Ọ bụrụ na ndekọ ahụ ka na-emeghe site n'enyemaka nke onye na-eduzi, mgbe ahụ anyị na-achọ ihe na ndọtị IFO. Pịa na ya ugboro abụọ pịa aka ekpe bọtịnụ.
- Emebere Windows Media Player player, nke meghere menu DVD. Họrọ aha ọdịnaya (ihe nkiri, roller) na menu, nke ịchọrọ ilele site na ịpị bọtịnụ òké aka ekpe.
- Mgbe nke ahụ gasị, vidiyo Windows Media Player ga-amalite imechi site na faịlụ vob, a ga-akpọ ya na onye ọkpụkpọ akọwapụtara.
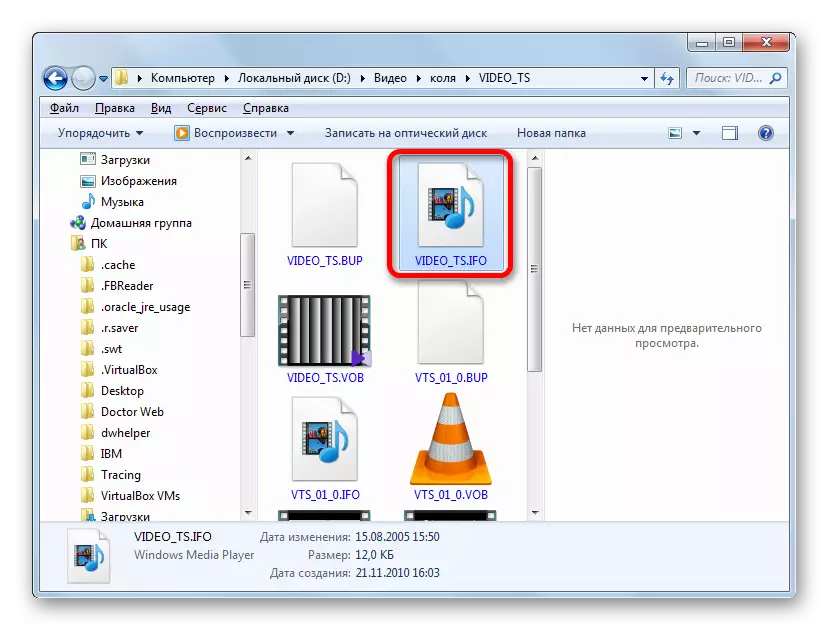
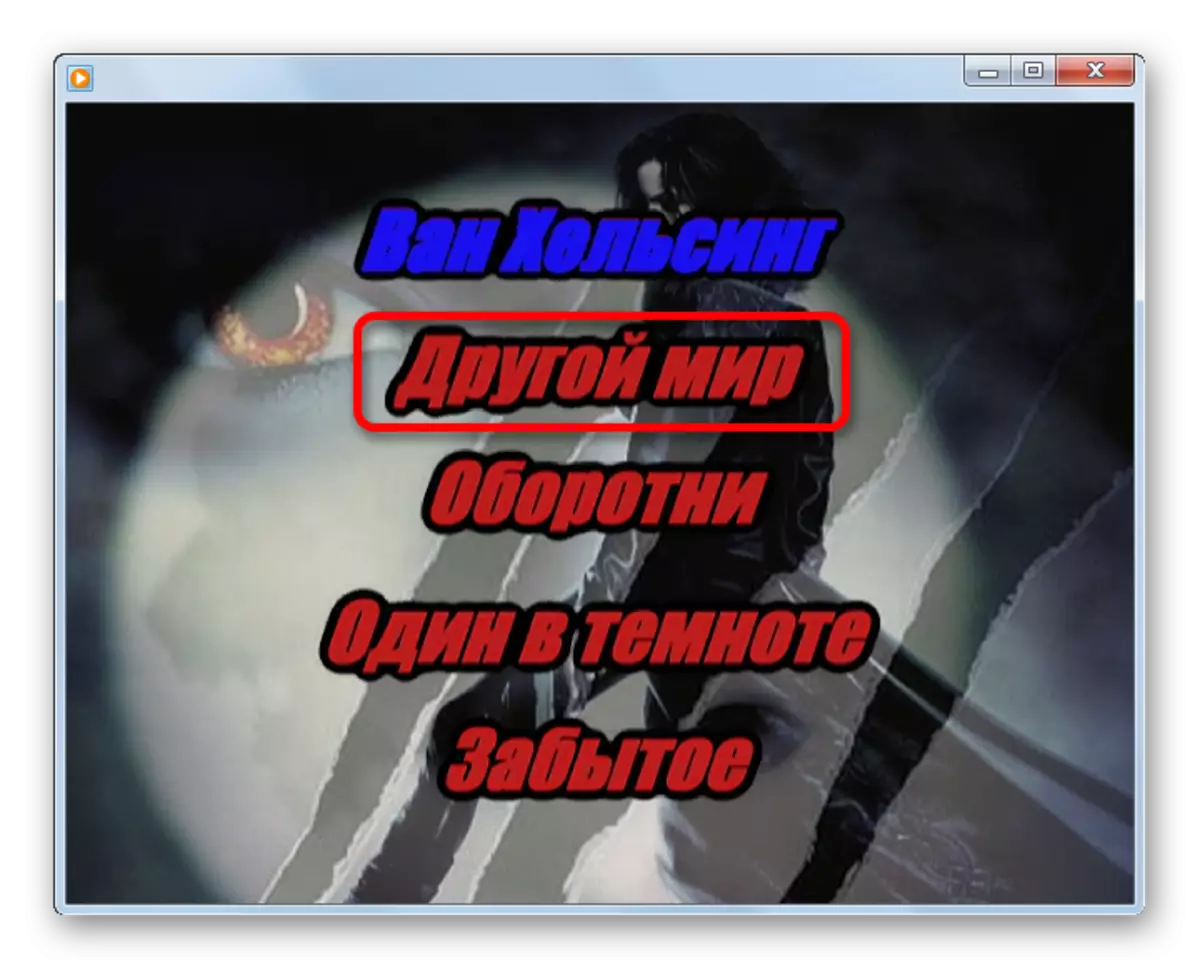
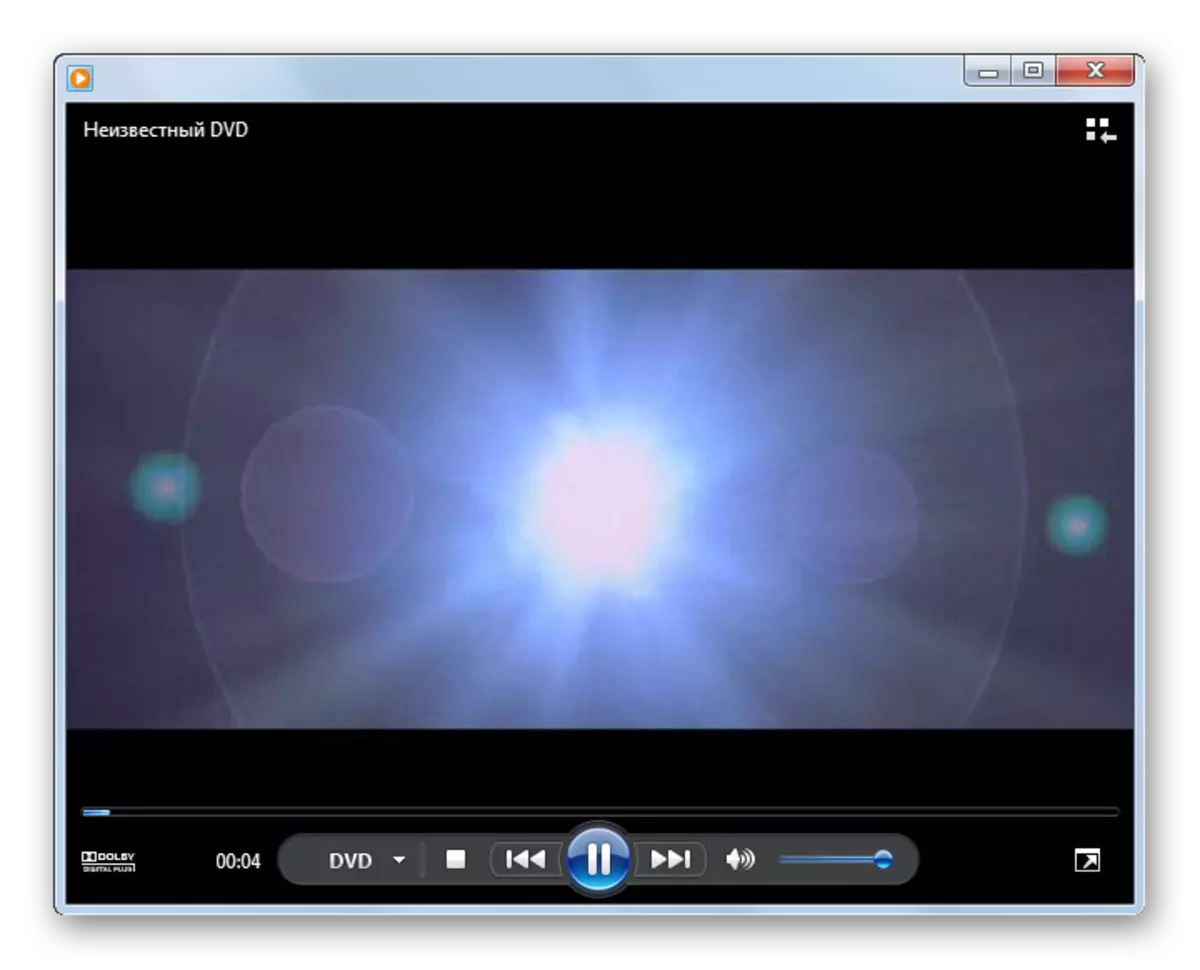
N'otu oge ahụ, ekwesịrị ịchọpụta na aha ndị dị na menu DVD dị anya site na faịlụ vidiyo dị iche. Otu faịlụ nwere ike ịnwe ọtụtụ rollers, na nhọrọ a ga - ekwe omume mgbe a ga - ekewa ihe nkiri n'etiti ọtụtụ ihe vob.
Dịka ị pụrụ ịhụ, Windows Media Player, n'adịghị ka sọftụwia na mbụ, ekwela ka ịme egwuregwu VOB video faịlụ, na naanị DVD kpamkpam. N'otu oge ahụ, obi abụọ adịghị ya na mgbakwunye ngwa a bụ na ọ dịghị mkpa itinye ya na mgbakwunye, dịka etinyere ya na ngalaba nke Windows.
Usoro nke 5: xniview
Mana ọ bụghị naanị na ndị egwuregwu mgbasa ozi nwere ike ịgbari vidiyo video. N'agbanyeghi oke nke odi ka nke a, ma ihe ndi a di na mmemme Xniview, ọrụ nke bụ ilele foto na foto ndị ọzọ.
- Rụọ ọrụ XNew. Pịa na faịlụ ahụ "faịlụ" na menu mmanya, ma site na listi ndepụta ahụ, họrọ "Open ...".
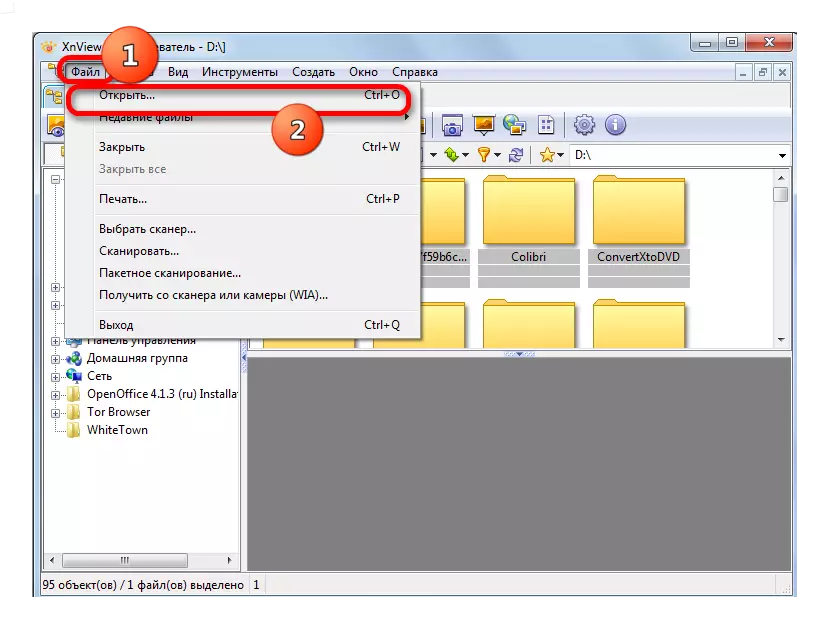
Enwere ike dochie arụ ọrụ na Ctrl + mbụ.
- Mpempe akwụkwọ na-emeghe windo na-amalite. Na mpaghara aka ekpe, pịa akara ngosi "kọmputa" ahụ, wee kelite akụkụ etiti, họrọ diski mpaghara ebe vidiyo dị.
- Bugharịa gaa na ndekọ ebe a na-edetu ihe ahụ, gosipụta ya ma pịa "mepee".
- A ga-emepe vidiyo ahụ.
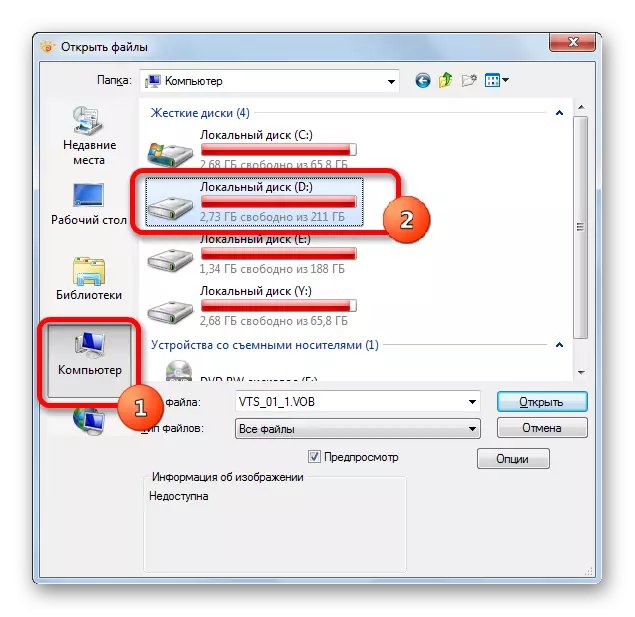
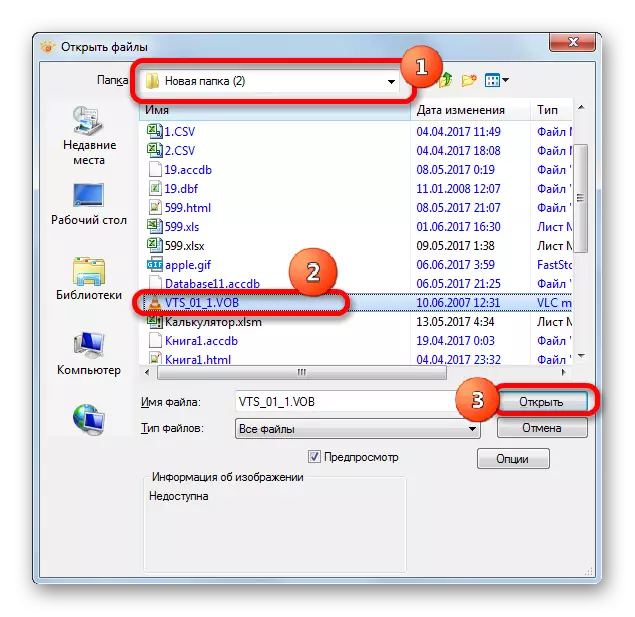
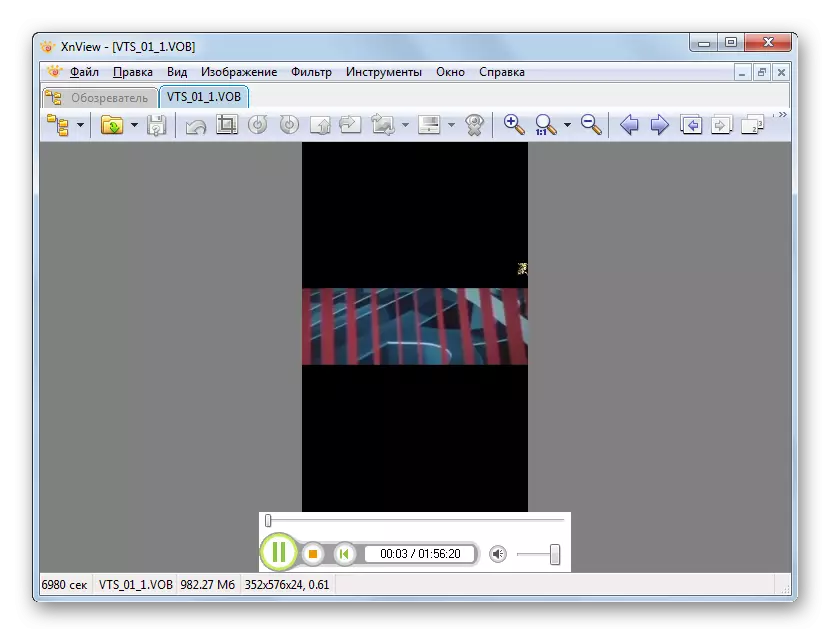
E nwere nhọrọ ọzọ iji mepee vidiyo ahụ na XNew.
- Mgbe ịmalite mmemme ahụ na mpaghara aka ekpe ya pịa na "Kọmputa".
- A na-ekpughere ndepụta diski mpaghara. Anyị na-eme nhọrọ nke ha, ebe etinye vidiyo ahụ.
- Ọzọ, site n'enyemaka nke otu ndepụta osisi, anyị na-aga na nchekwa ebe ihe dị. N'aka nri, ọdịnaya niile nke folda ahụ ga-apụta, gụnyere faịlụ vidiyo ịchọrọ. Anyị na-egosipụta ya. Na ala nke mpio, a ga-ebido vidiyo a na ọnọdụ ihu. Iji mepee ọkpụkpọ ngwa ngwa, pịa na faịlụ vidiyo nwere bọtịnụ òké aka ekpe ugboro abụọ.
- Video ọkpụkpọ na x7 ga-amalite.
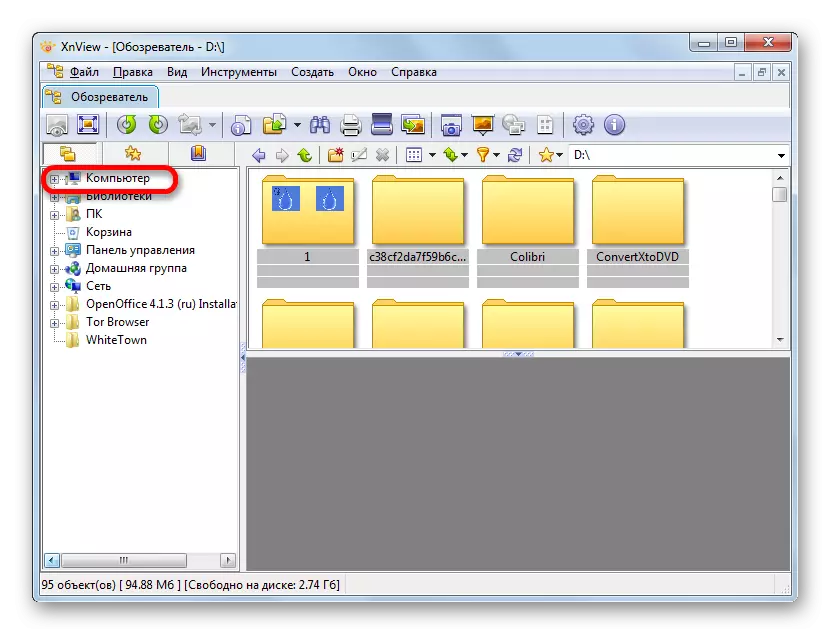
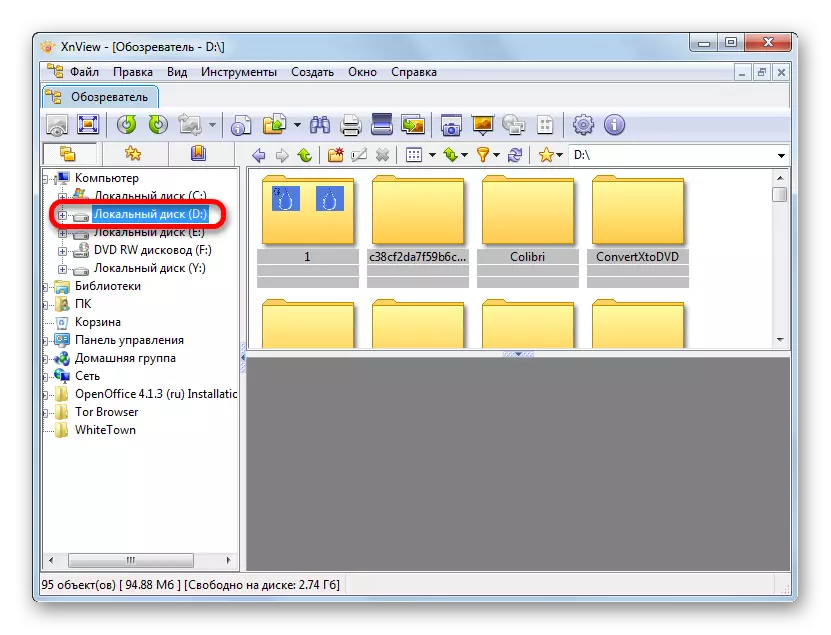
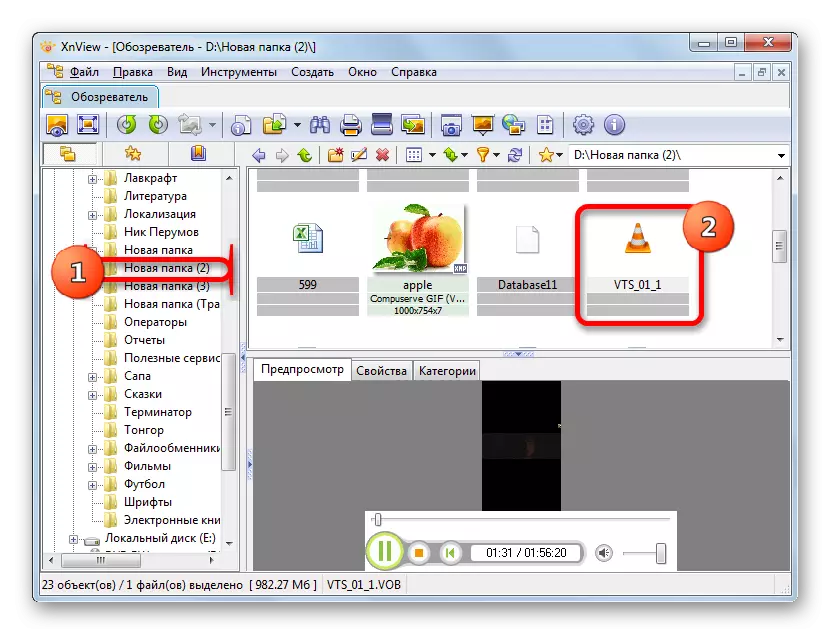
Enwere ike dọkpụrụ faili vidiyo ahụ site na windo XNView na-akwụ ụgwọ, mgbe nke ahụ gasịrị, ọ malitere.
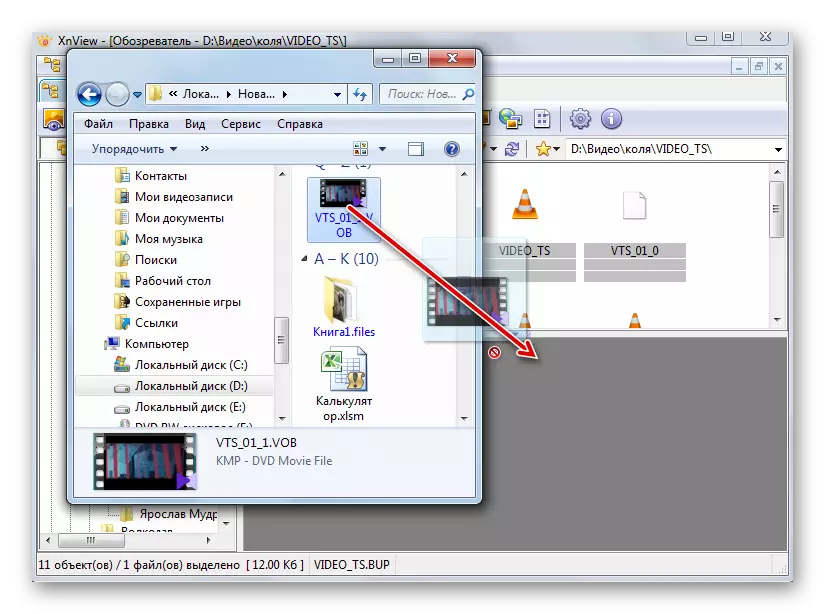
Ngwa ozugbo ịchọpụta na ọrụ nke ịkpọ faịlụ vidiyo site na XNewrị bụ nke abụọ. Ya mere, ịdị mma nke mmeputakwa na atụmatụ nhazi nhazi ọzọ, mmemme a dị mkpa dị ala na ngwa niile gara aga. Na-elele vob ihe na Xnieview na-atụ aro naanị maka ebumnuche nke ịmara nke ọma iji chọpụta ihe ọdịnaya vidiyo a, ọ bụghị maka ịlele fim na Clips zuru oke.
Usoro 6: Onye na-ahụ maka faili
I nwekwara ike igwu ọdịnaya nke faịlụ VOB site na iji sọftụwia zuru oke maka ịlele ọdịnaya nke aha "apụl" dabara adaba. Na ya, ị nwere ike ilele ọtụtụ ihe, sitere na akwụkwọ ọfịs na tebụl, yana eserese na foto. Ngwa ndị a gụnyere onye na-ahụ maka njikwa faịlụ.
Bulite onye na-ahụ maka faịlụ.
- Mepee mmemme akọwapụtara, gaa na menu "faịlụ". Na ndepụta ahụ pịa "mepee ...".
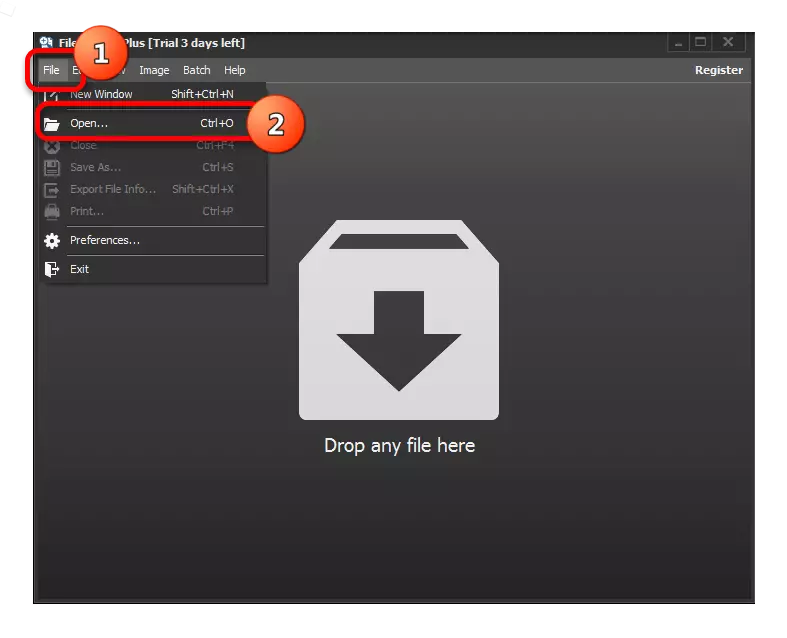
I nwekwara ike iji Ctrl + rụọ ọrụ mbụ.
- Ozugbo emeghe windo mmeghe, kwaga na folda nke video VOB. Mee ka faịlụ vidiyo ahụ pụta ma pịa "mepee".
- Mgbe nke ahụ gasịrị, enwere ike ilele vidiyo ahụ na sava faịlụ.
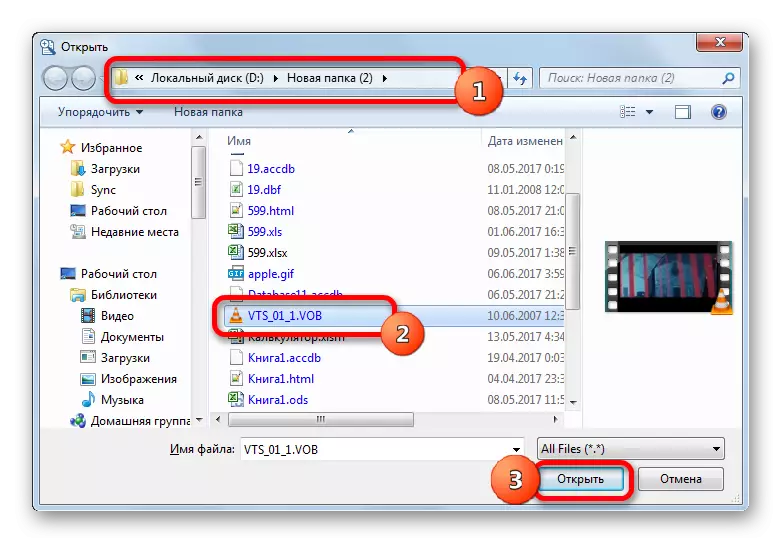
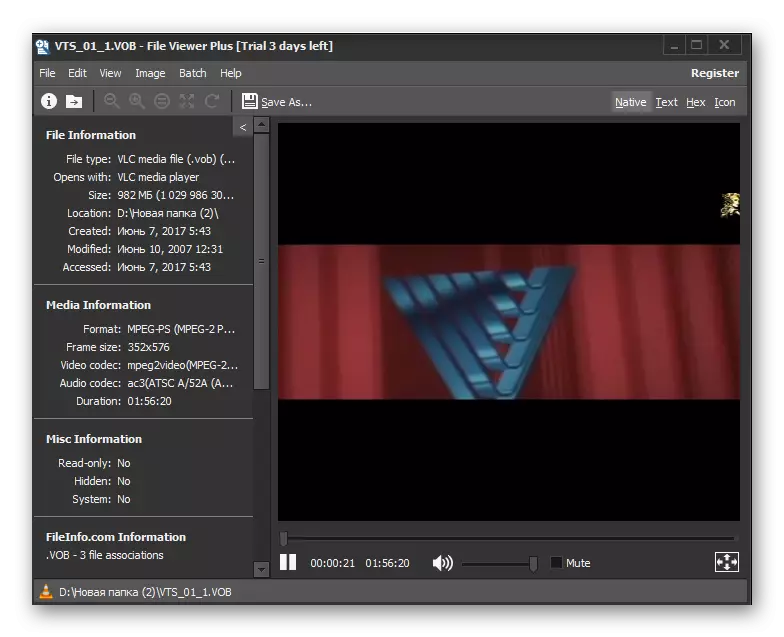
Ọzọkwa n'ime mmemme a ị nwere ike ịgba faịlụ vidiyo nke na-egbochi ya site na onye na-eduzi ya n'ime windo ngwa.
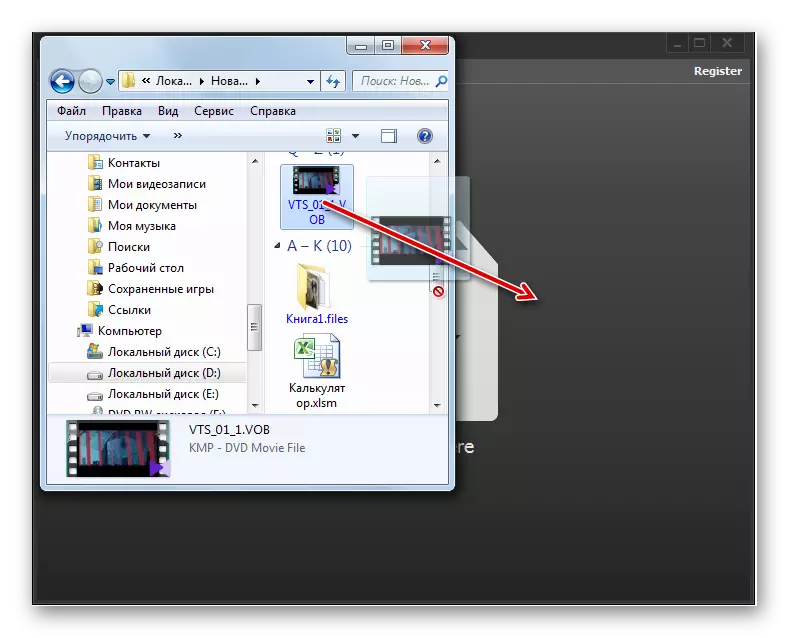
Na mkpokọta, dị ka ikpe nke gara aga, ịdị mma nke vidiyo na sava faịlụ na-ahapụ nke ukwuu ka a chọrọ, ọ bụ ezie na usoro ihe omume a dị mma maka mmeghe na ịlele maka ịmara. Mana, ọ dị nwute, ị nwere ike iji ihe karịrị ụbọchị iri.
N'ezie, nke a sitere na ndepụta zuru oke nke ngwa niile nwere ike ịrụ ọrụ na faịlụ vo. Ma anyị nwara igosipụta ha kachasị ewu ewu na ngalaba dị iche iche. Nhọrọ nke otu ngwa bara uru na-adabere na ebumnuche ị chọrọ imepe faịlụ nke usoro a. Ọ bụrụ na ịchọrọ ilele ihe nkiri, onye na-enyocha ihe dị elu na obere akụrụngwa ga-enye onye ọkpụkpọ aha igwe na-egwuri egwu na VLC. Ọ bụrụ na ịchọrọ ịrụ ọrụ nhazi nhazi vidiyo, onye KMPlayer ga-anagide nke a.
Ọ bụrụ na onye ọrụ chọrọ ịmata ihe dị n'ime faịlụ vidiyo, mgbe ahụ n'ọnọdụ a ị nwere ike iji onye na-ekiri ọsọ ọsọ, dị ka onye na-ekiri faịlụ. N'ikpeazụ, ọ bụrụ na ịnweghị ihe omume ọ bụla akọwapụtara, ma ị chọghị ịwụnye ha itinye ọdịnaya nke VOB, ị nwere ike iji ọkọlọtọ Windows Media Player Player. N'eziokwu, na nke a, achọrọ faịlụ IFO.
