
MOV adalah format video yang agak populer, tetapi tidak dapat didukung oleh semua pemain dan perangkat. Solusi untuk masalah akan mengubah file seperti itu ke format lain, misalnya, MP4.
Metode Konversi MOV di MP4
Untuk mengonversi file dengan ekstensi MOV ke MP4, Anda dapat menggunakan salah satu konverter. Mari kita pertimbangkan opsi yang paling fungsional dan mudah digunakan.Harap dicatat bahwa kecepatan konversi tergantung tidak sebanyak dari program yang dipilih sejak dari kecepatan komputer. Oleh karena itu, disarankan untuk pra-tutup semua program intensif sumber daya.
Metode 1: Movavi Video Converter
Program Movavi Video Converter bekerja dengan semua format video populer, yang termasuk MOV dengan MP4.
- Buka tab Tambahkan File dan pilih "Tambah Video".
- Temukan dan buka file yang diinginkan.
- Pilih "MP4" dalam daftar format output. Untuk mengkonfigurasi format konversi, klik gigi di bawah ini.
- Dalam pengaturan, Anda dapat mengubah kisaran parameter trek video dan audio. Untuk menyimpan, klik "OK".
- Tetap untuk menekan tombol "Start".

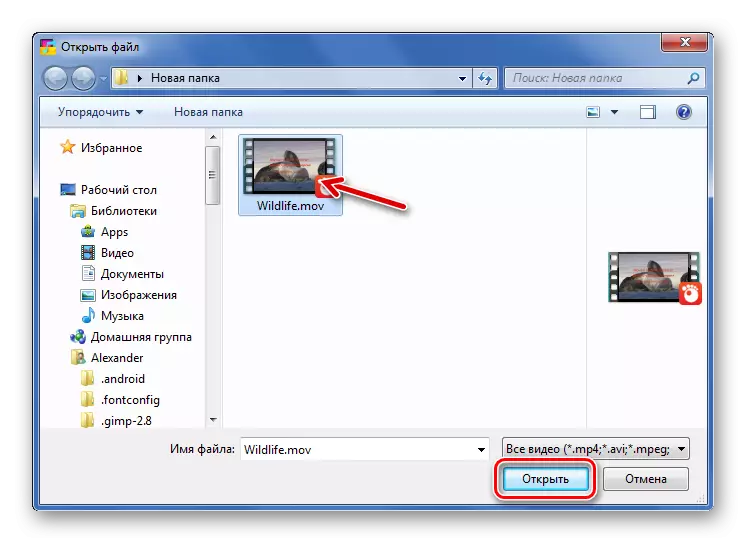
Untuk menelepon jendela terbuka, Anda juga dapat mengklik ikon di jendela program.
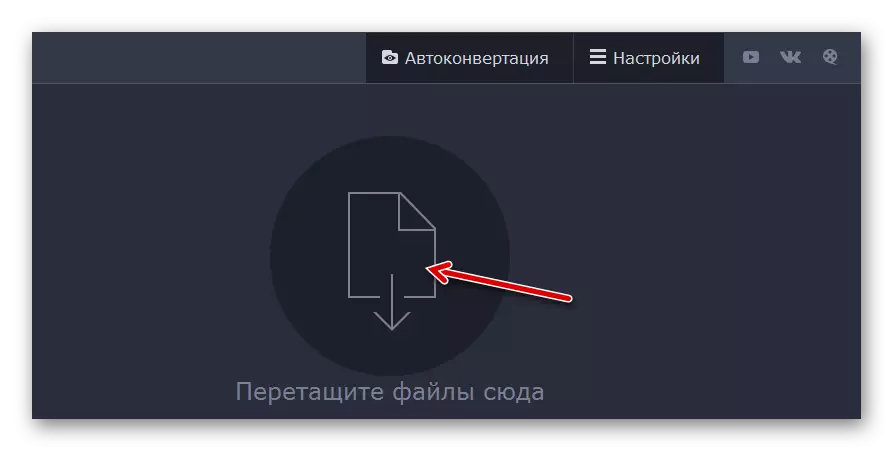
Atau cukup seret video ke konverter.

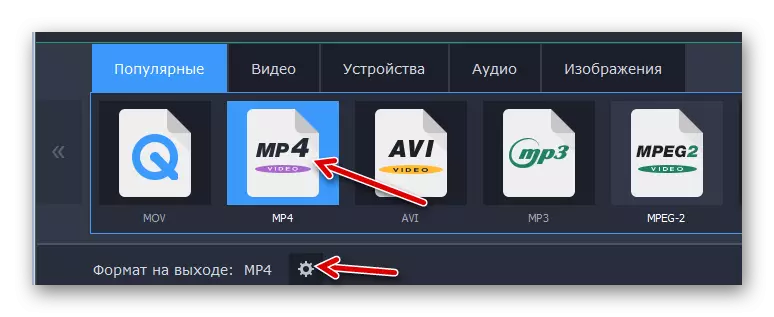


Setelah menyelesaikan konversi, folder akan terbuka di mana hasilnya dilestarikan.
Metode 2: Setiap konverter video gratis
Konverter video apa pun gratis juga memungkinkan dan mengonversi dan memproses video, tetapi yang utama adalah benar-benar gratis.
- Klik tombol Tambahkan Video.
- Bagaimanapun, jendela konduktor terbuka di mana Anda dapat membuka file MOV.
- Buka daftar output format output. Di sini Anda dapat memilih perangkat atau OS di mana video akan dimainkan, dan menentukan format itu sendiri. Misalnya, pilih MP4 untuk perangkat Android.
- Jika perlu, konfigurasikan file video dan output audio.
- Klik tombol Konversi.

Tombol yang sama adalah dalam program Workspace.

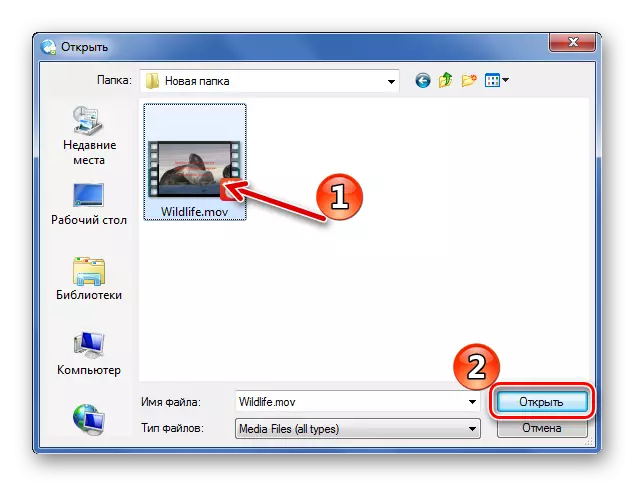
Seret biasa juga akan berfungsi.


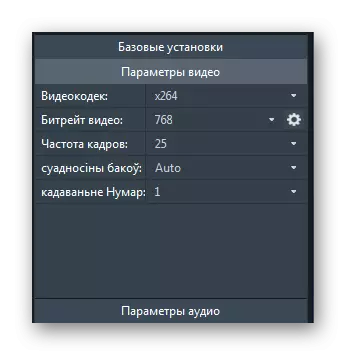

Setelah konversi, folder dengan MP4 diterima akan dibuka.
Metode 3: Convertilla
Aplikasi convertilla berbeda dari opsi lain dalam semua pengaturan dapat dilakukan di satu jendela.
- Buka file melalui tombol yang sesuai.
- Pilih dan buka Mov melalui konduktor.
- Dalam daftar "Format", tentukan "MP4". Di sini Anda dapat mengubah ukuran dan kualitas video. Klik "Konversi".


Atau cukup seret ke area yang ditentukan.
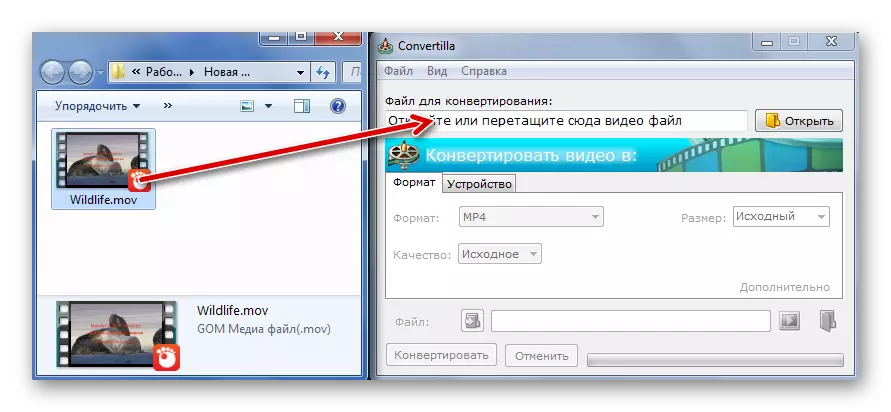

Ketika prosedur selesai, Anda akan mendengar bunyi bip, dan di jendela program akan ada tulisan yang sesuai. Anda dapat segera melihat video melalui pemutar standar atau terbuka di folder.

Baca selengkapnya: Program Melihat Video
Metode 4: Konverter Video Freemake
Program Freemake Video Converter akan berguna jika Anda sering berurusan dengan konversi file yang berbeda, termasuk MOV.
- Klik tombol Video.
- Temukan dan buka file MOV.
- Di bagian bawah klik pada tombol "MP4".
- Jendela Parameter Konversi terbuka. Di sini Anda dapat memilih salah satu profil atau mengkonfigurasi sendiri, tentukan folder untuk menyimpan dan meletakkan screensaver pada video. Ketika semuanya siap, klik tombol Konversi.

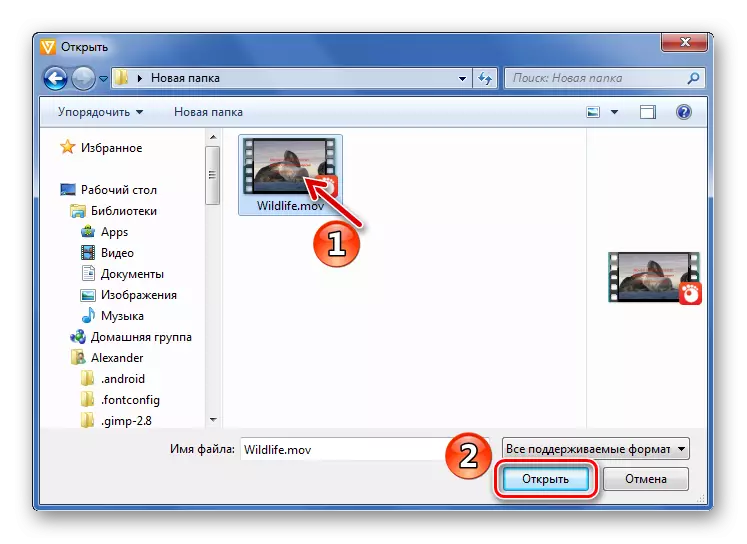
Anda dapat menambahkan file yang diperlukan hanya dengan menyeretnya ke area kerja konverter.
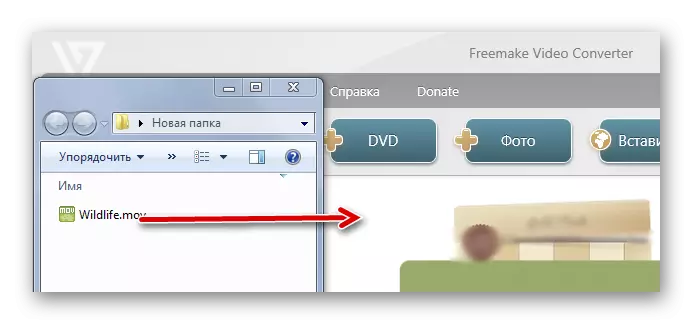
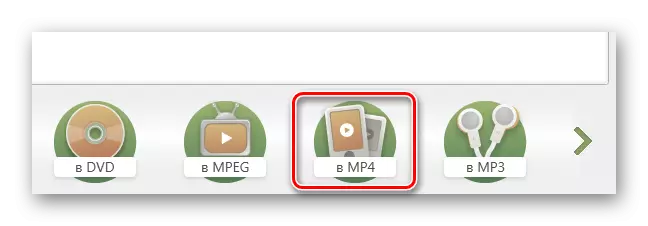
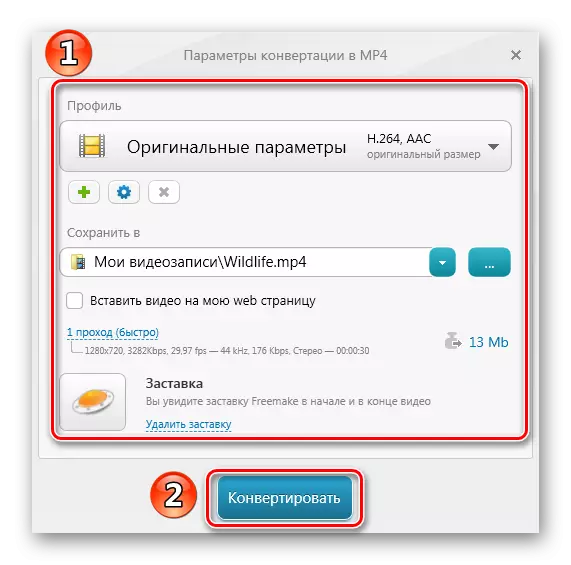
Pesan berikut akan menjadi bukti penyelesaian prosedur yang berhasil:
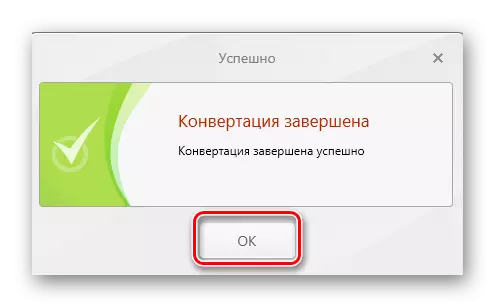
Dari jendela konversi, Anda dapat pergi ke folder dengan hasilnya atau segera meluncurkan video yang diterima.

Metode 5: Format pabrik
Konverter yang benar-benar universal dapat disebut pabrik format.
- Perluas blok "video" dan klik "MP4".
- Di jendela berikutnya, klik tombol "SET UP".
- Di sini Anda dapat memilih salah satu profil bawaan atau mengubah parameter sendiri. Klik OK.
- Sekarang klik "Tambah File".
- Letakkan file MOV, pilih dan buka.
- Klik OK.
- Tetap menjalankan konversi dengan menekan tombol "Start".
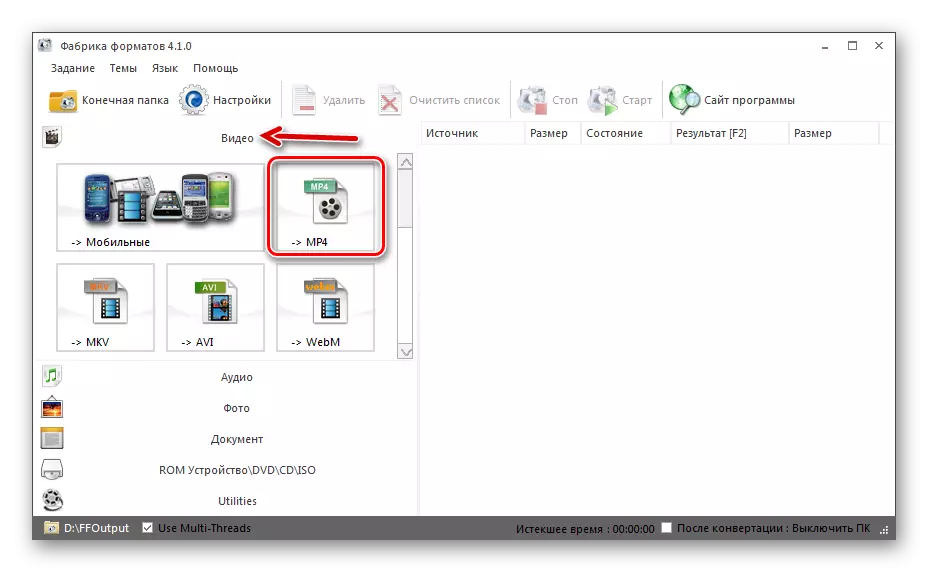
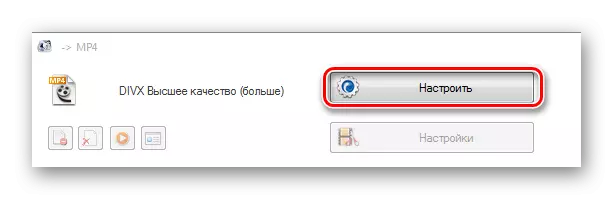
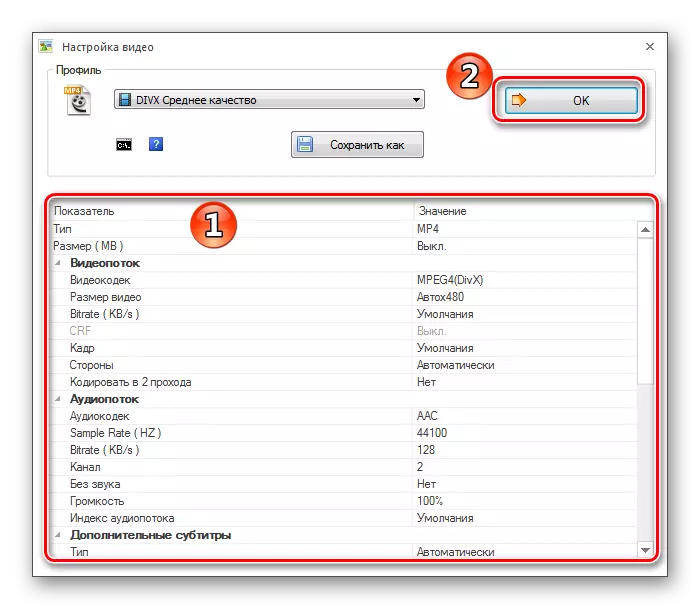

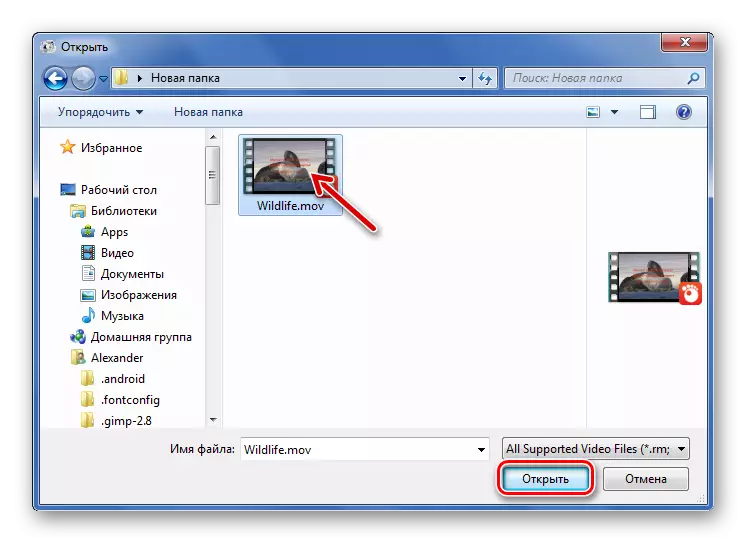
Atau pindahkan ke format pabrik
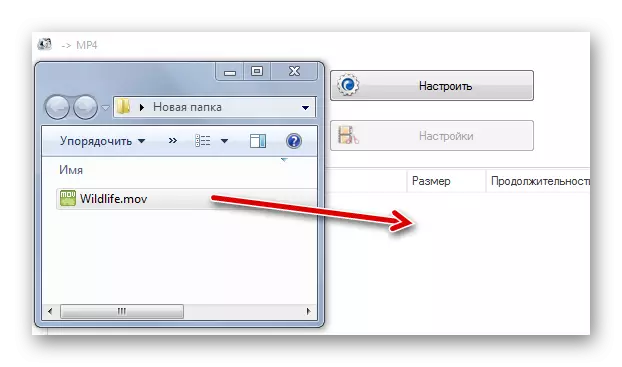
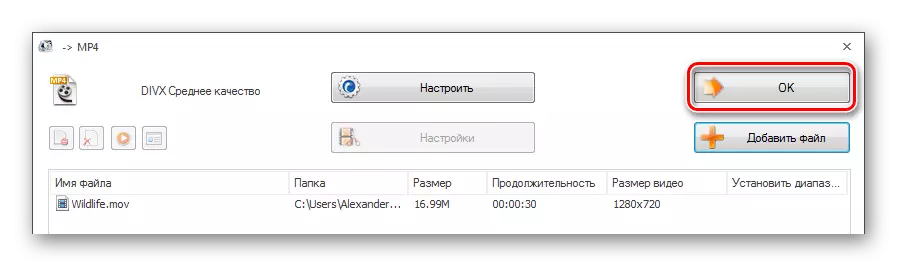

Setelah selesai, Anda dapat pergi ke folder dengan hasilnya.
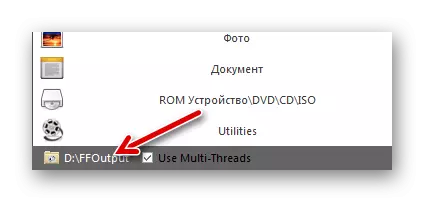
Sebenarnya, dari program yang terdaftar Anda dapat memilih yang paling cocok dalam hal antarmuka atau fungsional tambahan. Bagaimanapun, MOV mengkonversi ke MP4 dapat diluncurkan dalam beberapa klik.
