
Dalam sesuatu, boot bersih (Clean Boot) adalah mirip dengan mode aman (lihat bagaimana untuk pergi ke modus aman dari Windows 10), tetapi tidak sama. Jika Anda login dalam mode aman, hampir semuanya dinonaktifkan pada Windows, dan "Driver Standard" digunakan untuk operasi tanpa akselerasi hardware dan fungsi lainnya (yang dapat berguna ketika memperbaiki peralatan dan driver).
Bila menggunakan beban Windows yang bersih, diasumsikan bahwa sistem operasi dan pekerjaan peralatan bekerja dengan benar, dan komponen dari pengembang pihak ketiga tidak dimuat pada saat startup. Opsi peluncuran ini cocok untuk kasus-kasus jika diperlukan untuk mengidentifikasi bahwa layanan masalah atau bertentangan software, pihak ketiga yang mengganggu operasi normal dari OS. PENTING: Dalam rangka untuk mengkonfigurasi beban bersih, Anda harus menjadi administrator dalam sistem.
Cara melakukan download bersih Windows 10 dan Windows 8

Dalam rangka untuk melakukan peluncuran bersih Windows 10, 8 dan 8.1, tekan tombol Win + R pada keyboard (Win-key dengan OS lambang) dan masukkan msconfig untuk jendela "Run", klik OK. "System Configuration" jendela akan terbuka.
Berikutnya, ikuti langkah-langkah berikut
- Pada tab General, pilih "Selective Start" dan menghapus tanda dengan "Download Startup Elements". Catatan: Saya tidak memiliki informasi yang akurat, tidak bekerja tindakan ini dan wajib untuk download bersih pada Windows 10 dan 8 (di 7-KE bekerja sama persis, dan ada alasan untuk menganggap bahwa tidak ada).

- Pada "Layanan" deposit, menempatkan Microsoft Services, dan kemudian, jika ada layanan pihak ketiga, klik "Disable All" tombol.
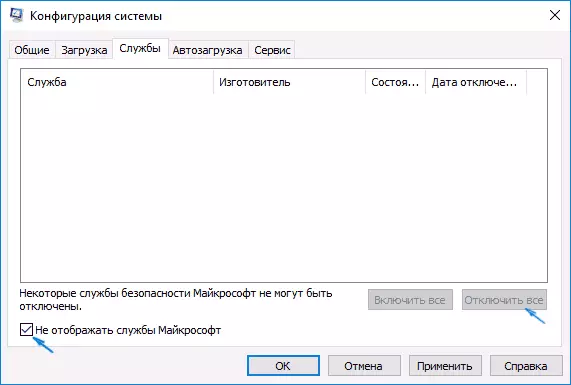
- Klik tab "Startup" dan klik Open Task Manager.

- Task Manager akan terbuka pada tab "Startup". Klik pada masing-masing item dalam daftar kanan mouse dan pilih "Disable" (atau melakukannya dengan menggunakan tombol di bawah daftar untuk masing-masing item).

- Tutup Task Manager dan klik OK di jendela System Configuration.
Setelah restart bahwa komputer - akan ada download yang jelas dari Windows. Di masa depan, untuk mengembalikan biasa beban sistem, mengembalikan semua perubahan yang dibuat ke keadaan awal.
Mengantisipasi pertanyaan mengapa kita mematikan elemen startup dua kali: kenyataannya adalah bahwa penghapusan sederhana dari "Download startup elemen" akan mematikan semua program secara otomatis download (dan mungkin tidak mengubah mereka menjadi 10-ke dan 8-ke di semua tentang saya sebutkan dalam ayat 1).
Bersih-download Windows 7
Langkah-langkah untuk download bersih pada Windows 7 hampir tidak berbeda dari orang-orang yang tercantum di atas, kecuali untuk item yang terkait dengan pemutusan tambahan poin autoload - tindakan ini tidak diperlukan pada Windows 7. Itu. Tindakan untuk mengaktifkan download net akan menjadi sebagai berikut:- Tekan Win + R, masukkan msconfig, klik "OK".
- Pada tab General, pilih "Selective Start" dan menghapus tanda dengan "Download Startup Elements".
- Pada tab Services, termasuk "Jangan menampilkan Microsoft Services", dan kemudian mematikan semua layanan pihak ketiga.
- Klik OK dan restart komputer.
Pengembalian dari download biasa dibatalkan oleh penghapusan perubahan yang dibuat dengan cara yang sama.
Catatan: Pada "General" deposito di msconfig, Anda juga dapat melihat "Diagnostik Mulai" item. Bahkan, ini adalah pemuatan bersih sama Windows, tetapi tidak memungkinkan kemampuan untuk kontrol apa sebenarnya itu akan dimuat. Di sisi lain, sebagai langkah pertama sebelum mendiagnosis dan mencari masalah memanggil, awal diagnosis dapat berguna.
Contoh menggunakan modus pembebanan bersih
Beberapa skenario yang mungkin saat boot bersih Windows dapat berguna:
- Jika Anda tidak dapat menginstal program atau menghapusnya melalui built-in uninstaller dalam mode normal (Anda mungkin perlu untuk memulai layanan Windows Installer secara manual).
- program ini tidak diluncurkan dalam mode normal dengan alasan tidak jelas (tidak kurangnya file yang diperlukan, tetapi sesuatu yang lain).
- Anda tidak dapat mencapai tindakan pada beberapa folder atau file lainnya, seperti yang biasa digunakan (untuk topik ini, lihat juga: cara menghapus file atau folder yang tidak dihapus).
- kesalahan yang tak bisa dijelaskan terjadi ketika sistem operasi. Dalam hal ini, diagnostik bisa panjang - mulai dengan download bersih, dan jika kesalahan tidak nyata itu sendiri, kami mencoba satu untuk mengaktifkan layanan pihak ketiga, dan kemudian program autorun, reboot setiap kali untuk mengidentifikasi item menyebabkan masalah.
Dan satu hal lagi: jika pada Windows 10 atau 8 Anda tidak dapat mengembalikan "download biasa" di msconfig, yaitu, selalu setelah restart konfigurasi sistem ada "selektif peluncuran", Anda tidak perlu khawatir tentang - ini adalah sistem normal perilaku jika Anda disesuaikan secara manual (Atau menggunakan program) layanan Menjalankan dan program dihapus dari autoload. Artikel resmi pada pemuatan bersih Windows dari Microsoft juga dapat berguna: https://support.microsoft.com/ru-ru/kb/929135
