
Dalam sistem komputer, Windows Lainers memiliki alat yang menarik seperti keyboard layar. Mari kita lihat mana ada opsi untuk peluncurannya di Windows 7.
Memulai keyboard virtual
Mungkin beberapa alasan untuk menjalankan di layar atau, karena berbeda, keyboard virtual disebut:- Kegagalan analog fisik;
- Kemampuan pengguna terbatas (misalnya, masalah dengan mobilitas jari);
- Bekerja di tablet;
- Untuk melindungi terhadap keylog saat memasukkan kata sandi dan data rahasia lainnya.
Pengguna dapat memilih sendiri, apakah akan menggunakan keyboard virtual yang tertanam di Windows, atau menghubungi produk pihak ketiga yang serupa. Tetapi bahkan untuk menjalankan keyboard layar Windows standar dengan metode yang berbeda.
Metode 1: Program pihak ketiga
Pertama-tama, kami akan fokus pada startup menggunakan program perangkat lunak pihak ketiga. Secara khusus, pertimbangkan salah satu aplikasi paling terkenal di area ini - keyboard virtual gratis, kami akan mempelajari nuansa instalasi dan peluncurannya. Ada opsi untuk mengunduh aplikasi ini dalam 8 bahasa, termasuk Rusia.
Unduh keyboard virtual gratis
- Setelah mengunduh, jalankan program file instalasi. Jendela sambutan installer terbuka. Klik "Berikutnya".
- Di jendela berikutnya, Anda diundang untuk memilih folder untuk instalasi. Secara default, ini adalah folder "File Program" pada drive C. Tanpa banyak kebutuhan, Anda tidak boleh mengubah pengaturan ini. Oleh karena itu, klik "Berikutnya".
- Sekarang Anda perlu menetapkan nama folder di menu Mulai. Defaultnya adalah "keyboard virtual gratis". Tentu saja, pengguna jika dia mau, itu dapat mengubah nama ini ke yang lain, tetapi jarang ada kebutuhan praktis untuk ini. Jika Anda bahkan tidak menginginkan item ini di menu Start, maka dalam hal ini Anda perlu menginstal tanda centang di depan parameter "Jangan membuat folder di menu Mulai." Tekan "Berikutnya".
- Di jendela berikutnya, diusulkan untuk membuat ikon program di desktop. Untuk melakukan ini, instal tanda centang di dekat item "Buat ikon di desktop". Namun, centang ini dan default. Tetapi jika Anda tidak ingin membuat ikon, maka dalam hal ini diperlukan untuk menghapusnya. Setelah mengambil keputusan dan melaksanakan manipulasi yang diperlukan, klik "Next".
- Setelah itu, jendela terakhir terbuka, di mana semua pengaturan dasar instalasi didasarkan pada data yang diperkenalkan sebelumnya. Jika Anda memutuskan untuk mengubah beberapa dari mereka, maka dalam hal ini klik "Kembali" dan buat penyesuaian yang diperlukan. Dalam kasus yang berlawanan, tekan "SET".
- Proses instalasi keyboard virtual gratis.
- Setelah selesai, jendela terbuka, yang mengacu pada keberhasilan penyelesaian prosedur. Secara default, kutu diinstal di jendela ini di dekat item "Jalankan keyboard virtual gratis" dan "keyboard virtual gratis di Internet". Jika Anda tidak ingin program segera berjalan atau tidak ingin mengunjungi situs web resmi aplikasi melalui browser, maka dalam hal ini, lepaskan kotak centang di dekat item yang sesuai. Kemudian klik "Lengkap".
- Jika di jendela sebelumnya Anda meninggalkan centang di dekat item "Jalankan keyboard virtual gratis", maka dalam hal ini keyboard di layar akan mulai secara otomatis.
- Tetapi setelah diluncurkan selanjutnya, Anda harus mengaktifkannya secara manual. Algoritma aktivasi akan tergantung pada pengaturan mana yang telah Anda masukkan saat menginstal aplikasi. Jika dalam pengaturan Anda mengizinkan pembuatan pintasan, maka untuk memulai aplikasi, itu cukup untuk mengkliknya dengan tombol kiri mouse (LKM) dua kali.
- Jika Anda dapat menginstal ikon di menu Start, Anda perlu melakukan manipulasi seperti itu. Tekan Mulai". Pergi melalui "Semua Program".
- Tandai folder keyboard virtual gratis.
- Dalam folder ini, klik pada nama "Keyboard virtual gratis", setelah itu keyboard virtual akan diluncurkan.
- Tetapi bahkan jika Anda belum menginstal ikon program baik di menu Start, atau pada desktop, maka Anda dapat menjalankan keyboard virtual gratis, langsung dengan mengklik file yang dapat dieksekusi. Secara default, file ini terletak di alamat berikut:
C: \ Program Files \ Freevk
Jika Anda telah mengubah lokasi instalasi ketika Anda menginstal program, maka dalam hal ini file yang diinginkan akan berada di direktori yang Anda tentukan. Pergi ke folder menggunakan "Explorer" dan temukan objek "freevk.exe". Untuk memulai keyboard virtual, klik dua kali padanya.

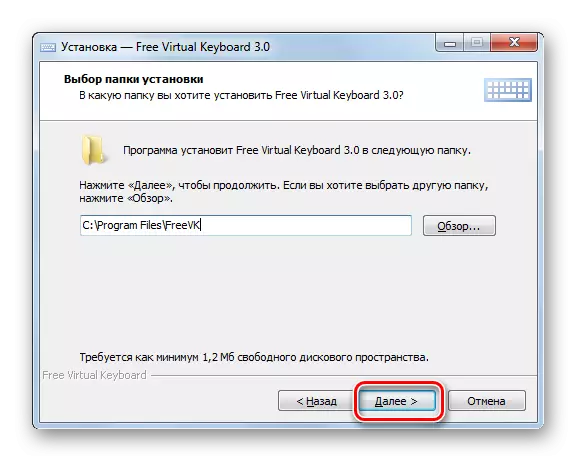



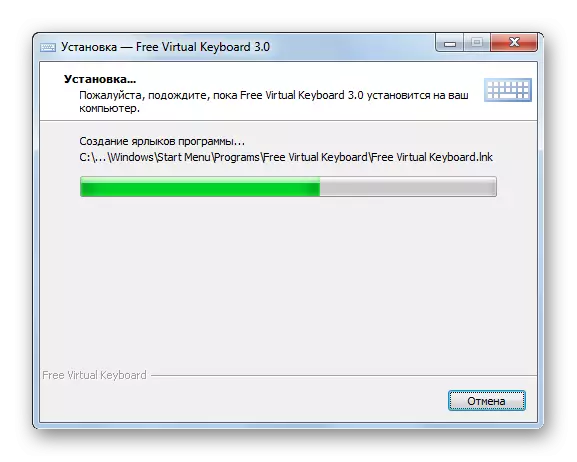
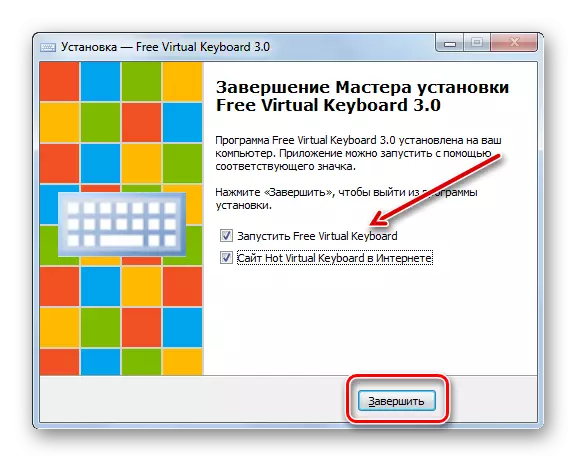

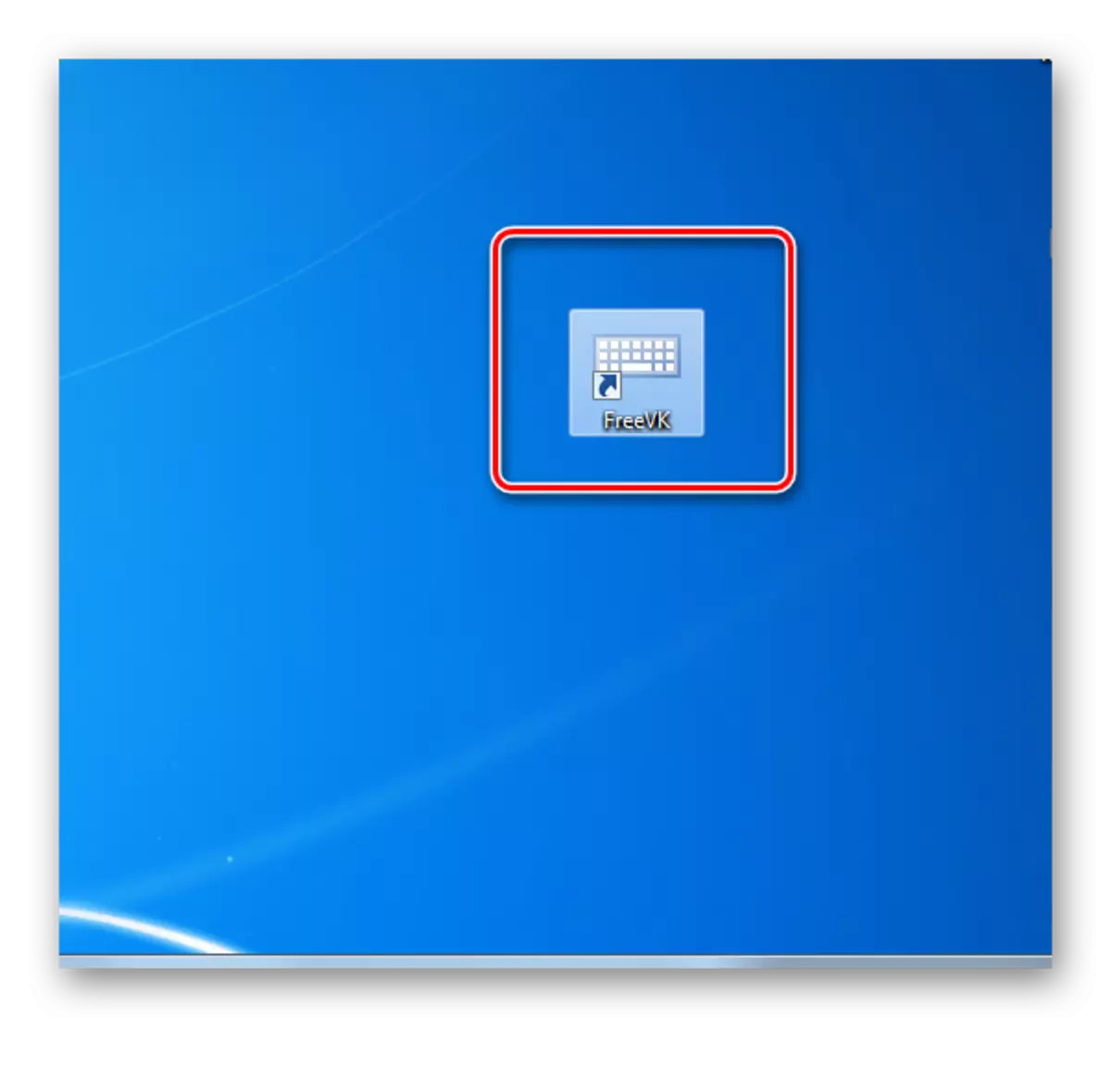
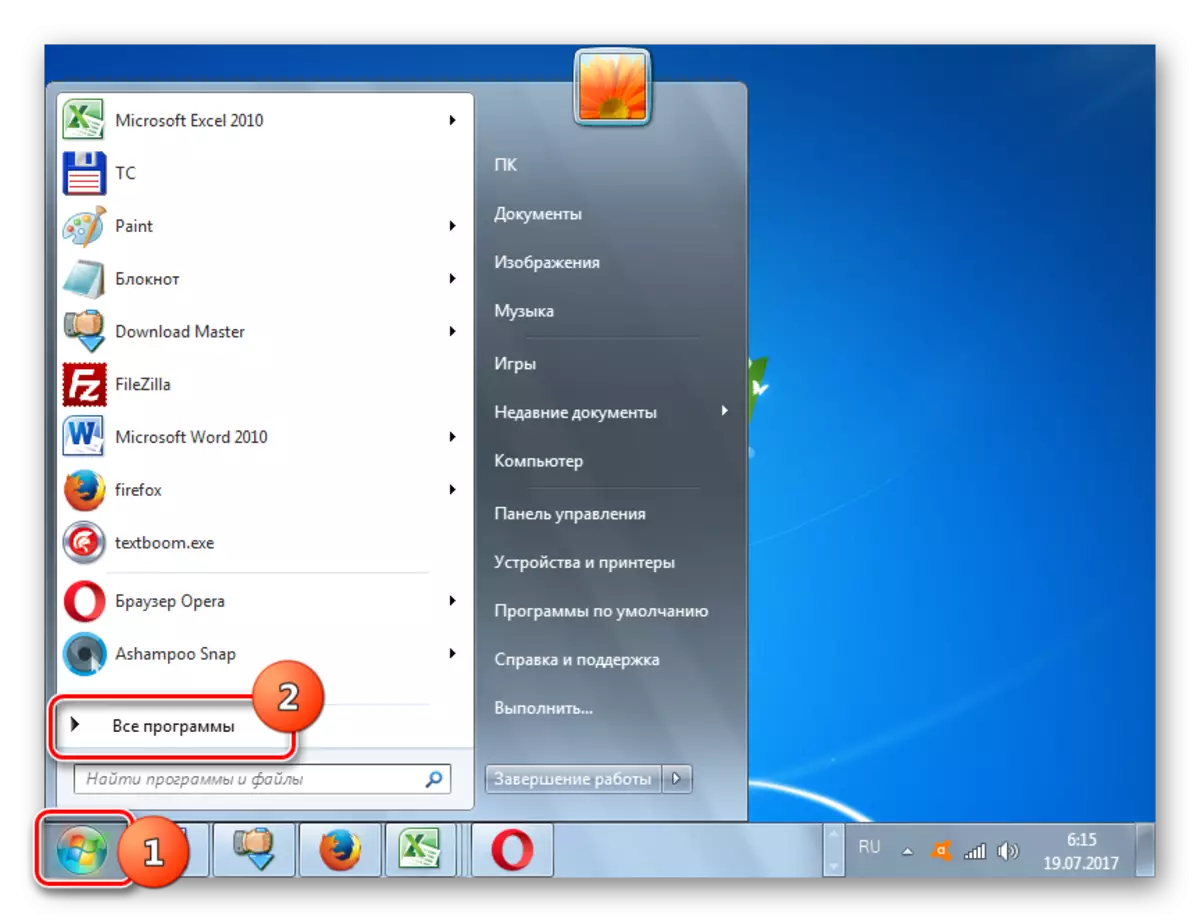


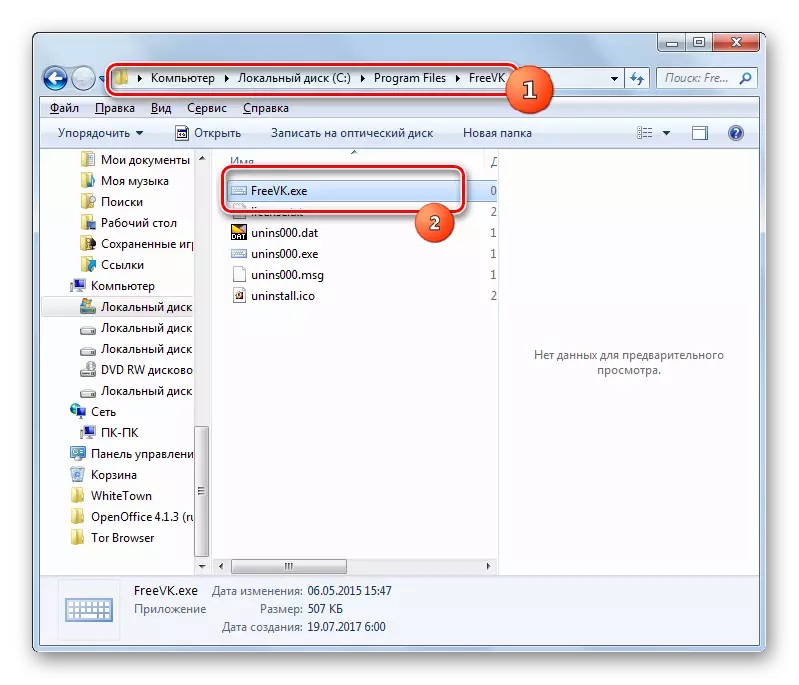
Metode 2: Menu "Mulai"
Tetapi tidak perlu menginstal program pihak ketiga. Bagi banyak pengguna, itu cukup dari fungsi yang menyediakan built-in Windows 7 Tool - "Layar keyboard". Anda dapat menjalankannya dengan berbagai cara. Salah satunya adalah menggunakan seluruh menu "Start", tentang mana percakapan di atas.
- Klik tombol "Mulai". Pindah prasasti "semua program".
- Dalam daftar aplikasi, pilih folder "Standar".
- Kemudian pergi ke folder lain - "Fitur Khusus".
- Elemen "layar keyboard" akan ditemukan di direktori yang ditentukan. Klik dua kali lkm.
- "Layar keyboard" awalnya dibangun ke Windows 7 akan diluncurkan.


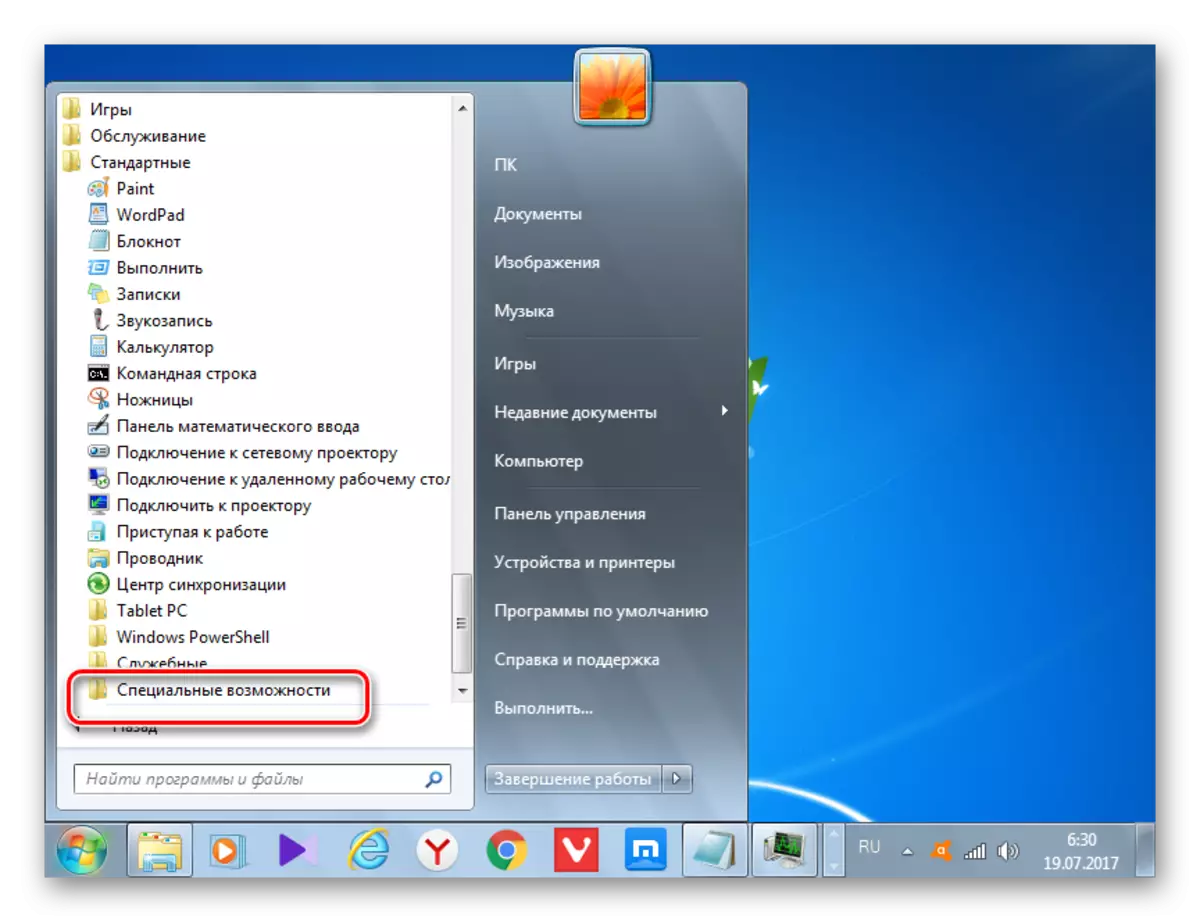
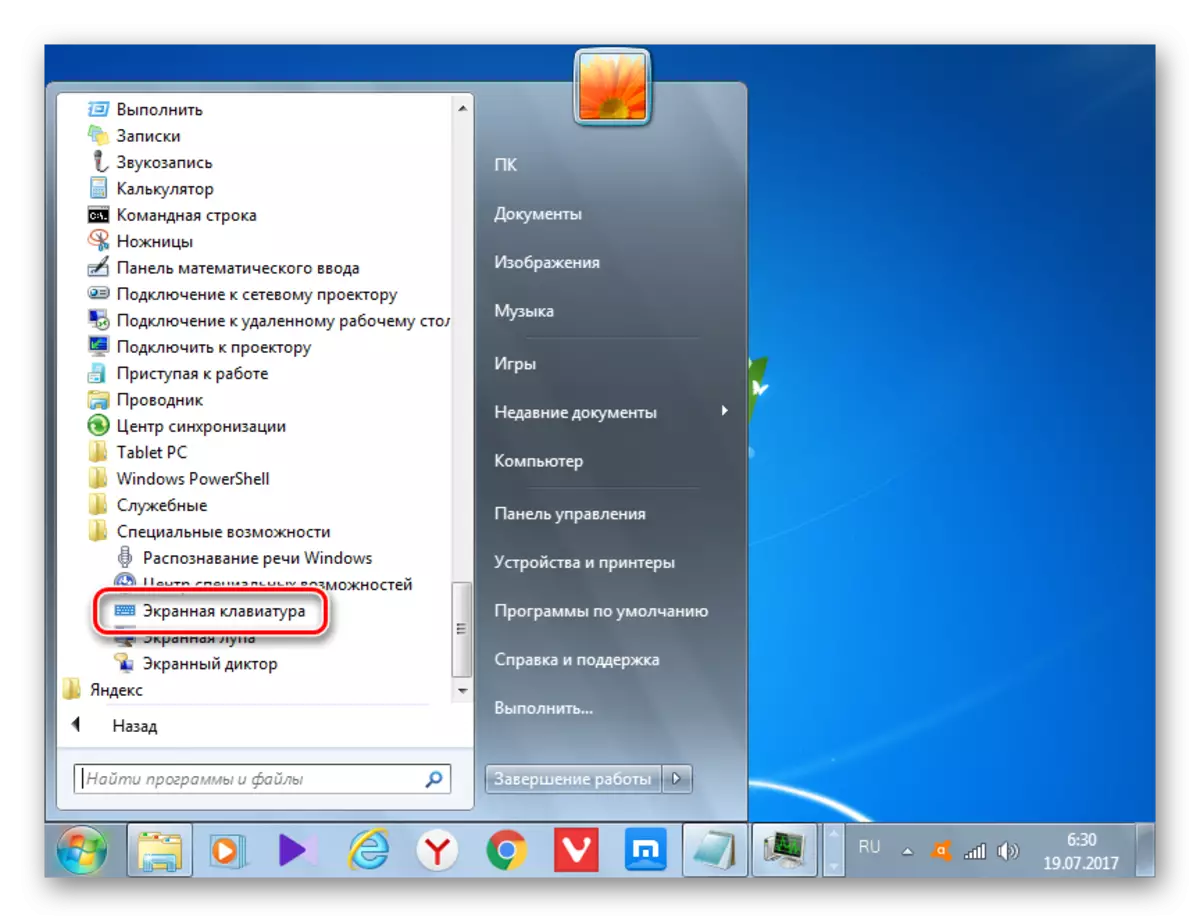

Metode 3: "Panel Kontrol"
Anda juga dapat mengakses "keyboard di layar" melalui "Panel Kontrol".
- Klik "Mulai" lagi, tetapi kali ini tekan "Panel Kontrol".
- Sekarang klik "Fitur Khusus".
- Kemudian tekan "Pusat Fitur Khusus".
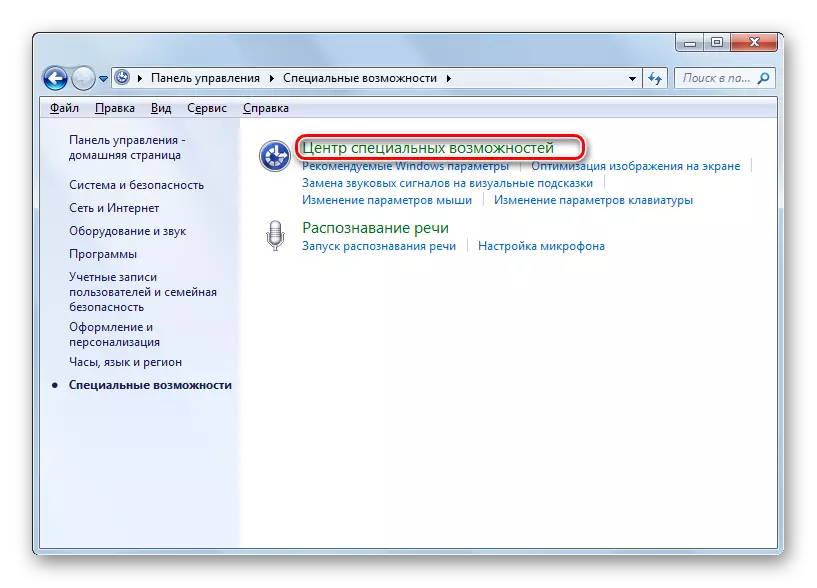
Alih-alih seluruh daftar tindakan di atas untuk pengguna yang suka menggunakan tombol "HOT", opsi yang lebih cepat cocok. Sudah cukup hanya untuk memanggil kombinasi Win + U.
- Jendela "Pusat Peluang Khusus" terbuka. Klik "Aktifkan keyboard di layar".
- "Keyboard layar" akan dimulai.



Metode 4: "Jalankan" jendela
Anda juga dapat membuka alat yang diperlukan dengan memperkenalkan ekspresi ke jendela "Jalankan".
- Sebut saja jendela dengan menekan Win + R. Memasuki:
osk.exe.
Tekan OK".
- "Layar keyboard" diaktifkan.
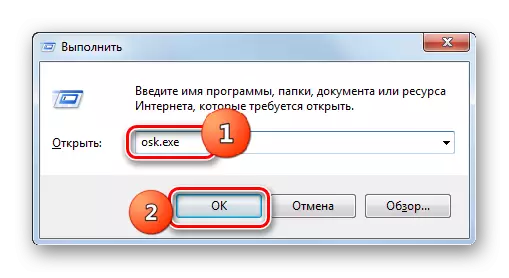
Metode 5: Cari di menu "Start"
Anda dapat mengaktifkan alat untuk diaktifkan di artikel ini dengan mencari di menu Mulai.
- Klik "Mulai". Di daerah "Temukan program dan file", tulis ekspresi:
Keyboard layar
Dalam hasil pencarian dalam program, elemen dengan nama yang sama akan muncul dalam program. Klik dengan lkm.
- Alat yang diperlukan akan diluncurkan.
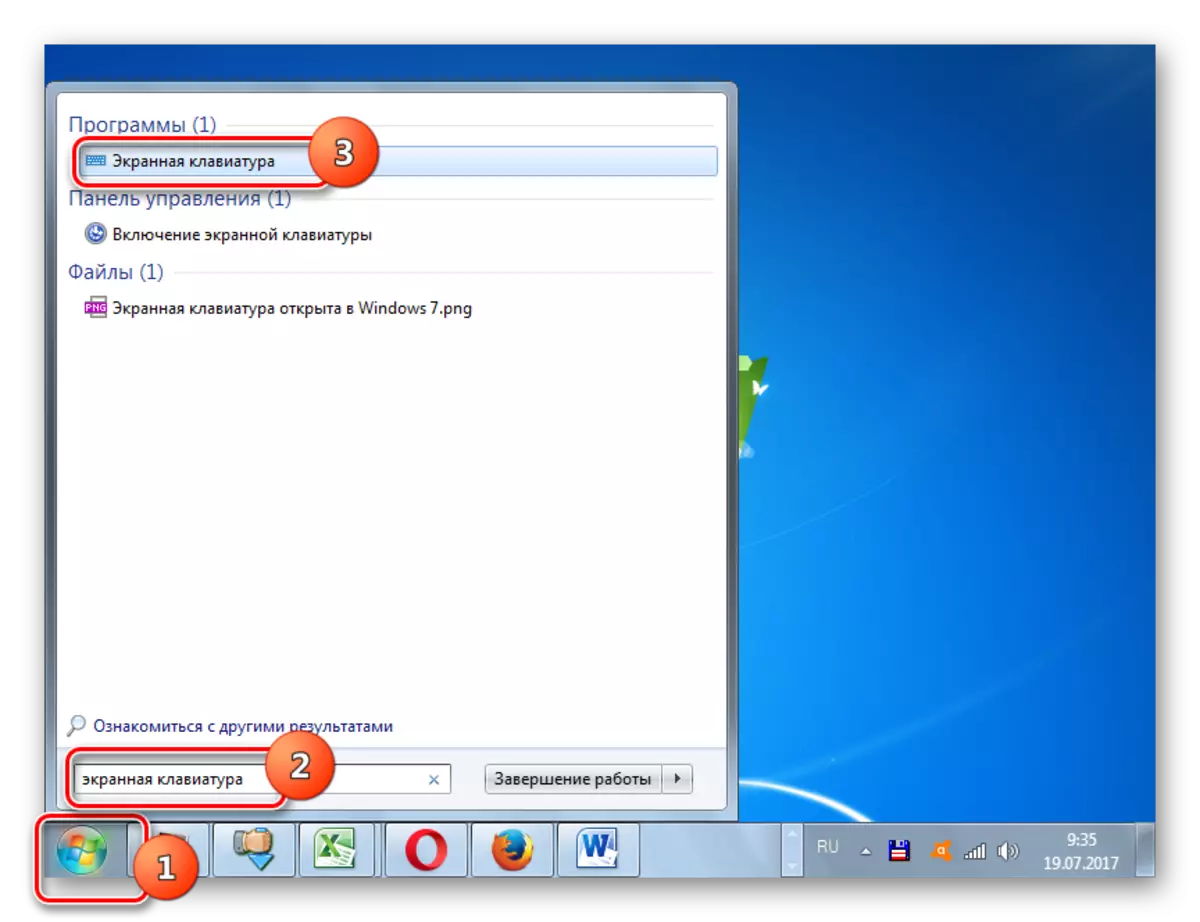
Metode 6: Langsung menjalankan file yang dapat dieksekusi
Keyboard di layar dapat dibuka dengan langsung memulai file yang dapat dieksekusi dengan memutar ke direktori lokasinya menggunakan "Explorer".
- Jalankan "Explorer". Di bilah alamatnya, masukkan alamat folder di mana file "layar keyboard" yang dapat dieksekusi berada:
C: \ Windows \ System32
Klik Enter atau klik pada ikon panah di sebelah kanan baris.
- Ada transisi ke direktori lokasi file yang kita butuhkan. Cari elemen yang disebut "osk.exe". Karena objek di folder cukup banyak, untuk memfasilitasi pencarian, mengaturnya dalam urutan abjad dengan mengklik pada nama bidang "Nama". Setelah menemukan file OSK.exe, klik dua kali lx.
- "Layar keyboard" akan diluncurkan.
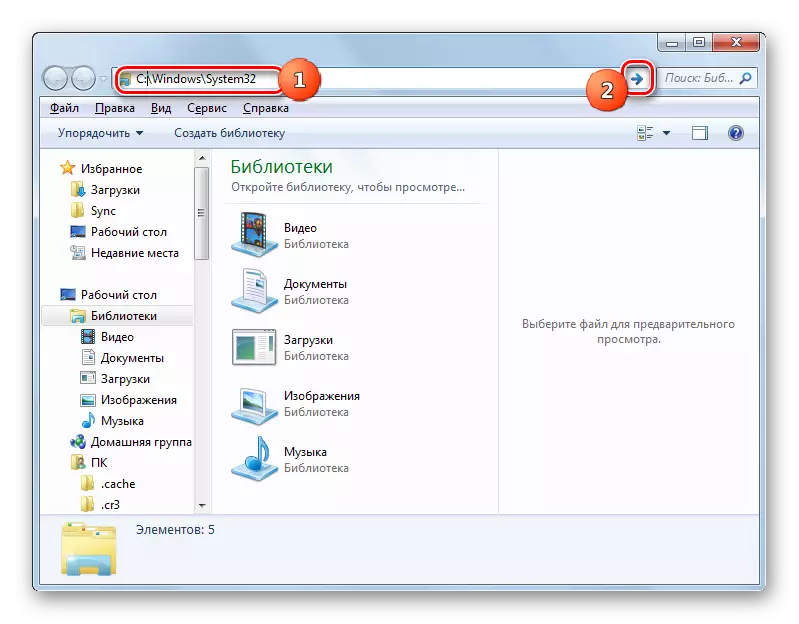
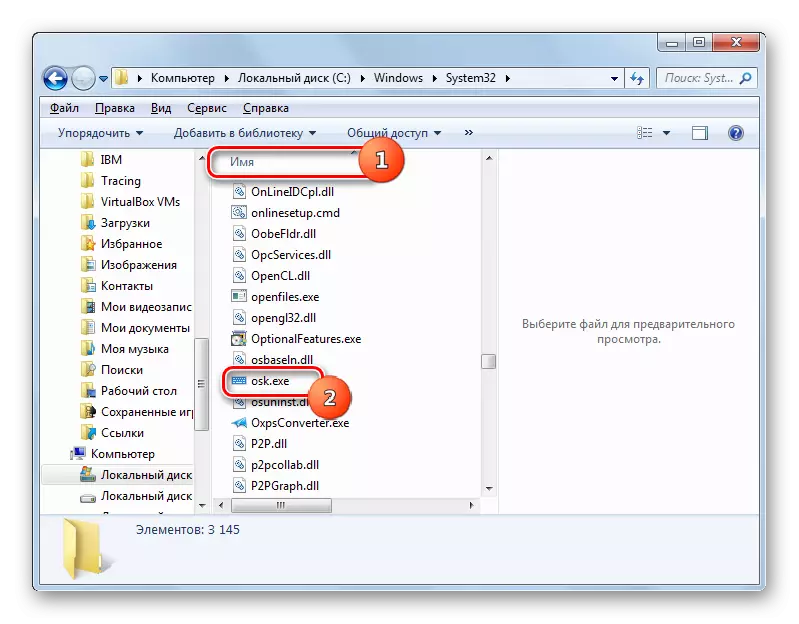
Metode 7: Mulai dari baris alamat
Juga, keyboard di layar dapat dimulai dengan memasukkan alamat file yang dapat dieksekusi di bidang alamat "Explorer".
- Buka "Explorer". Masukkan di bidang alamatnya:
C: \ Windows \ System32 \ Osk.exe
Klik Enter atau klik di sisi kanan string.
- Alat ini terbuka.

Metode 8: Membuat label
Akses mudah ke awal "layar keyboard" dapat diatur dengan membuat pintasan yang sesuai pada desktop.
- Klik kanan pada ruang desktop. Pilih "Buat" di menu. Selanjutnya, pergi melalui "label".
- Sebuah jendela mulai membuat pintasan. Ke "Tentukan lokasi objek", masukkan jalur penuh ke file yang dapat dieksekusi:
C: \ Windows \ System32 \ Osk.exe
Klik "Berikutnya".
- Di area "Masukkan nama label", masukkan nama apa pun yang akan Anda identifikasi label menjalankan program. Sebagai contoh:
Keyboard layar
Klik "Siap."
- Label pada desktop dibuat. Untuk memulai "Keyboard layar", klik dua kali lx.
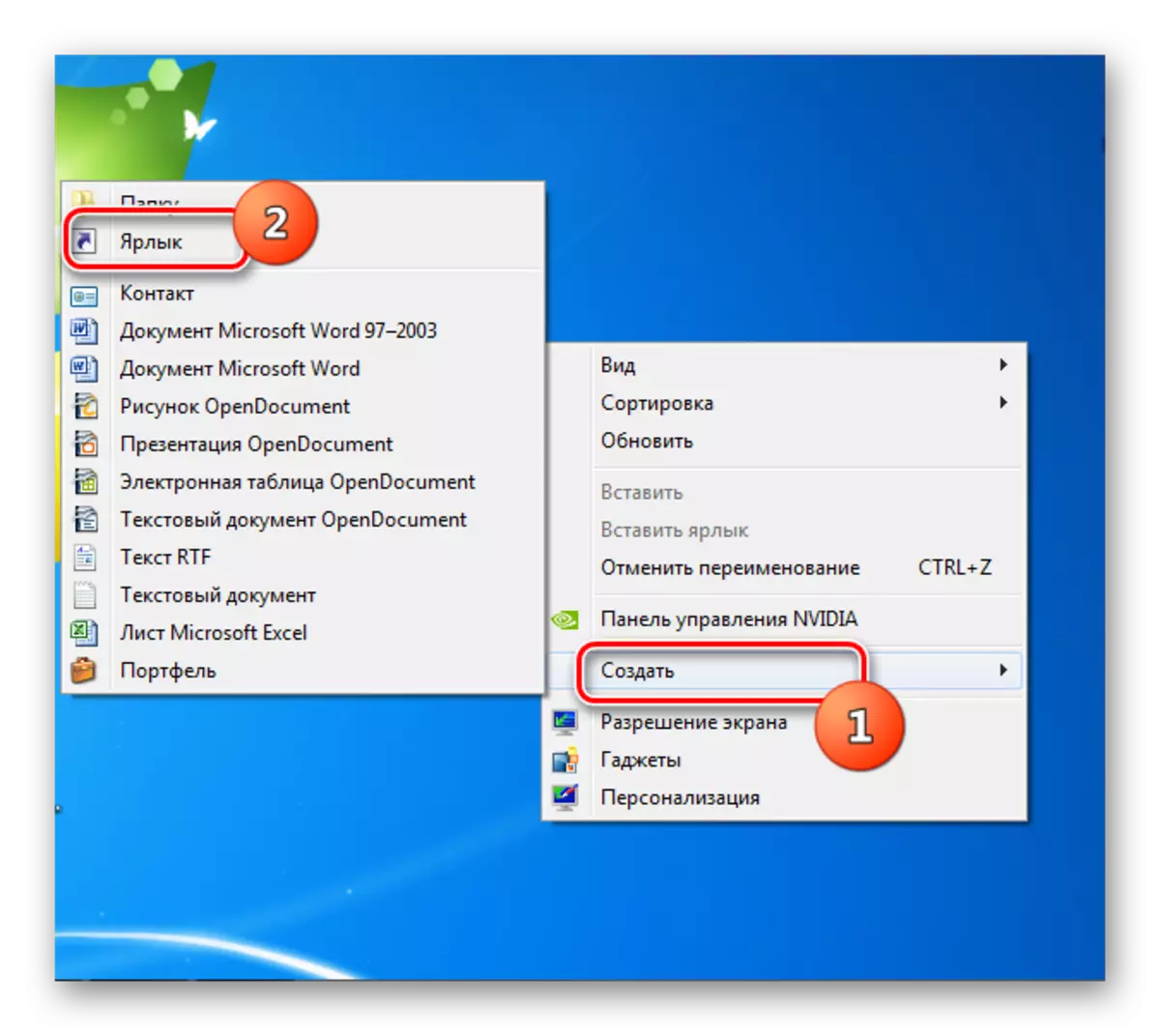
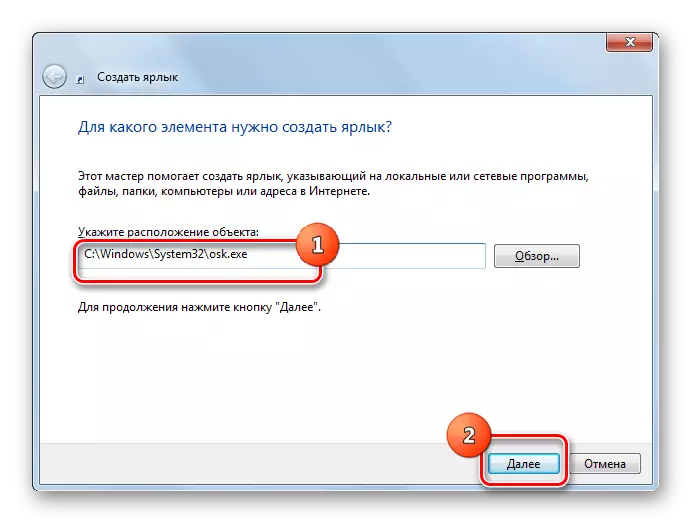
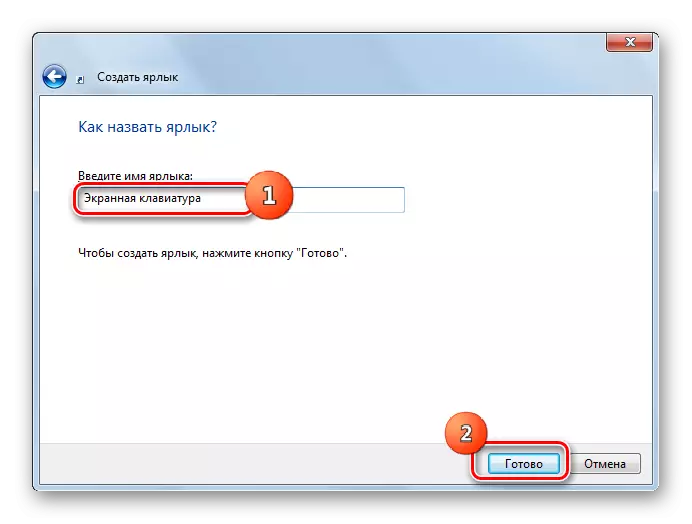

Seperti yang Anda lihat, ada beberapa cara untuk menjalankan "Keyboard layar" bawaan Windows 7. Pengguna yang sama yang tidak puas dengan fungsinya karena alasan apa pun memiliki kemampuan untuk membangun analog dari pengembang pihak ketiga.
