
Memperbarui sistem ke keadaan saat ini adalah faktor yang sangat penting dalam operasi dan keamanan yang benar. Pertimbangkan alasan apa masalah dengan pemasangan pembaruan dimungkinkan, serta bagaimana menyelesaikannya.
Cara untuk Menghilangkan Masalah
Alasan fakta bahwa PC tidak mengunduh pembaruan, mereka dapat berfungsi sebagai malfungsi sistem, dan cukup menetapkan pengaturan oleh pengguna itu sendiri yang mengganggu sistem pembaruan. Pertimbangkan segala macam opsi untuk masalah ini dan solusinya, dimulai dengan kasus paling sederhana dan berakhir dengan kegagalan yang kompleks.Penyebab 1: Putuskan sambungan fungsi di Pusat Pembaruan Windows
Alasan paling sederhana mengapa komponen baru di Windows 7 tidak diunduh dan tidak diinstal, adalah menonaktifkan peluang seperti itu di Pusat Pembaruan Windows. Secara alami, jika pengguna menginginkan OS selalu mutakhir, maka fungsi ini harus diaktifkan.
- Jika kemampuan untuk diperbarui dinonaktifkan dengan cara ini, maka ikon "Pusat Dukungan" dalam bentuk kotak centang akan ditampilkan dalam baki sistem, di mana silang putih tertulis dalam lingkaran merah. Klik ikon ini. Sebuah jendela kecil akan muncul. Di dalamnya, klik pada label "Mengubah Pengaturan Pembaruan Windows".
- Jendela pemilihan parameter pembaruan Windows terbuka. Untuk memecahkan masalah, cukup klik "Instal Pembaruan secara otomatis".
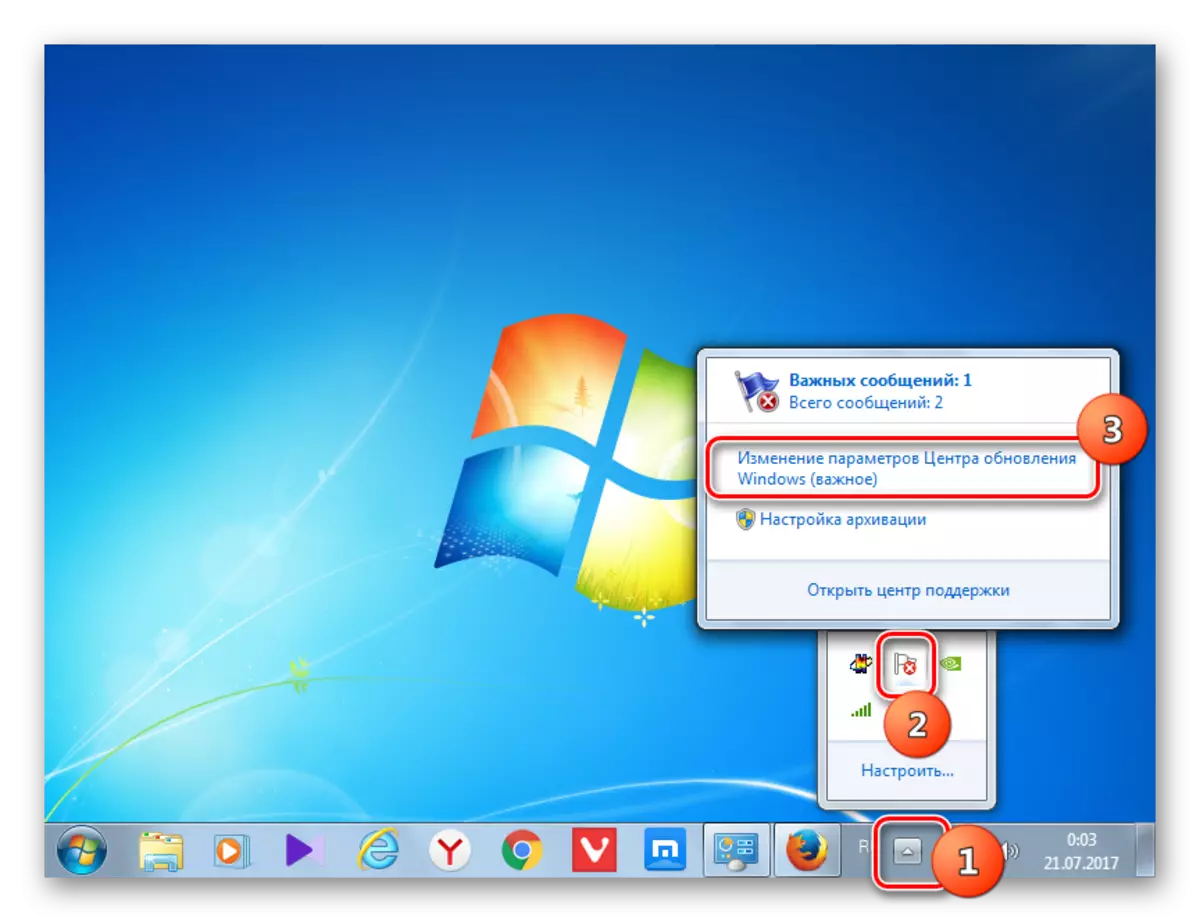
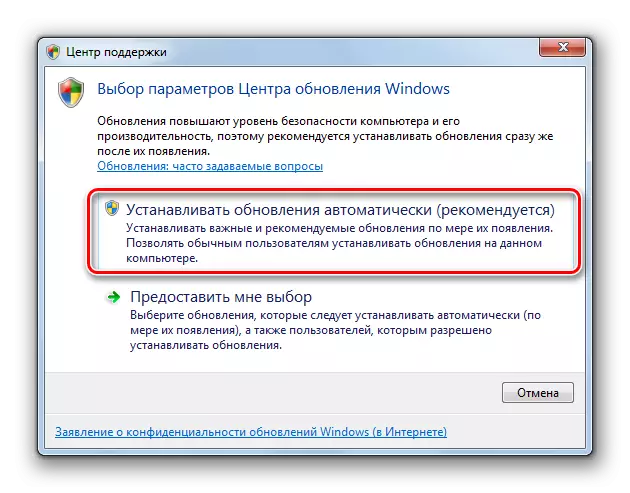
Tetapi untuk beberapa alasan, bahkan ketika fungsi dimatikan, ikon di atas mungkin tidak ada dalam baki sistem. Lalu ada kesempatan lain untuk menyelesaikan masalah.
- Tekan Mulai". Pindah ke "Panel Kontrol".
- Klik "Sistem dan Keselamatan".
- Di jendela yang muncul, klik "Mengaktifkan atau menonaktifkan pembaruan otomatis".

Ada juga dapat dipukul dengan memasukkan perintah di jendela "Jalankan". Bagi banyak orang, jalan ini tampak lebih cepat dan lebih nyaman. Ketik Win + R. Itu akan "mengeksekusi". Memasuki:
Wuapp.
Tekan OK".
- "Pusat Pembaruan" terbuka. Di menu samping, klik "Mengatur parameter".
- Dengan salah satu dari dua opsi tindakan di atas, jendela untuk memilih metode menginstal komponen baru akan muncul. Jika bidang "Pembaruan Penting" diatur ke "Jangan periksa ketersediaan pembaruan", maka ini adalah alasan mengapa sistem tidak diperbarui. Kemudian komponen tidak hanya tidak diinstal, tetapi mereka bahkan tidak mengunduh dan tidak dicari.
- Anda perlu mengklik area ini. Daftar empat mode akan terbuka. Disarankan untuk mengatur parameter "Instal Pembaruan secara otomatis". Ketika Anda memilih "Cari Pembaruan ..." atau "Unduh Pembaruan ...", instalasi mereka harus dilakukan secara manual.
- Di jendela yang sama, Anda harus melacak kotak centang di depan semua parameter. Tekan OK".


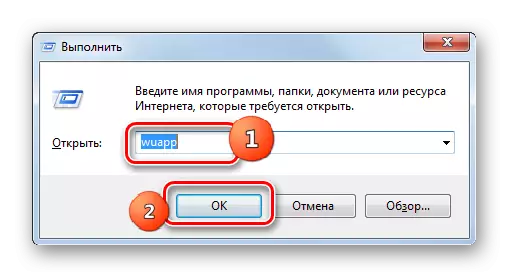
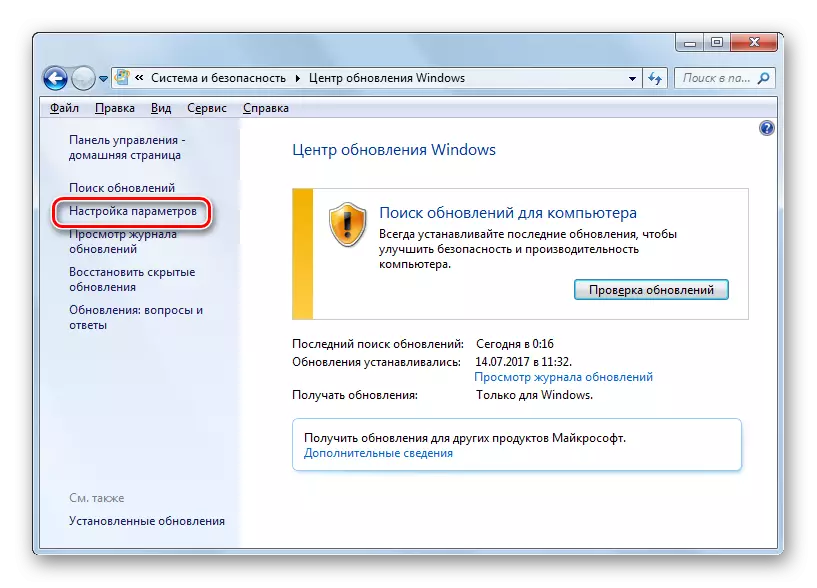
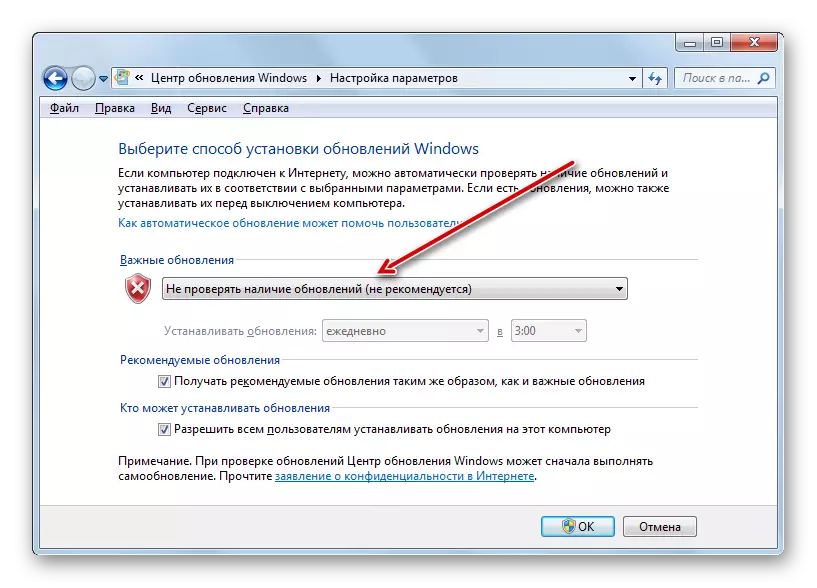
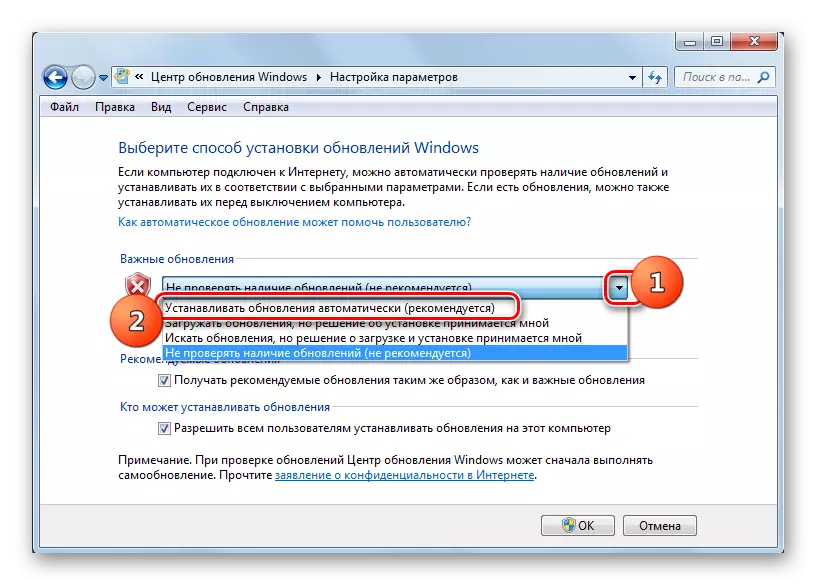
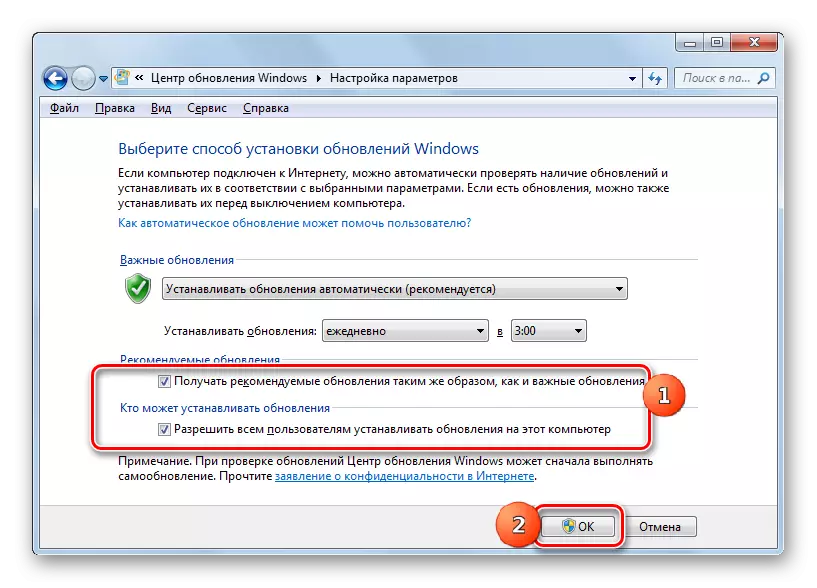
Pelajaran: Cara Mengaktifkan Pembaruan Otomatis pada Windows 7
Alasan 2: Layanan Stop
Penyebab masalah dalam penelitian mungkin dan menonaktifkan layanan yang sesuai. Ini dapat disebabkan oleh cara manual itu dimatikan oleh seseorang dari pengguna dan kegagalan sistem. Perlu untuk memasukkannya.
- Tekan Mulai". Klik "Panel Kontrol".
- Klik "Sistem dan Keselamatan".
- Masukkan "Administrasi".
- Ada banyak daftar utilitas sistem. Klik "Layanan".
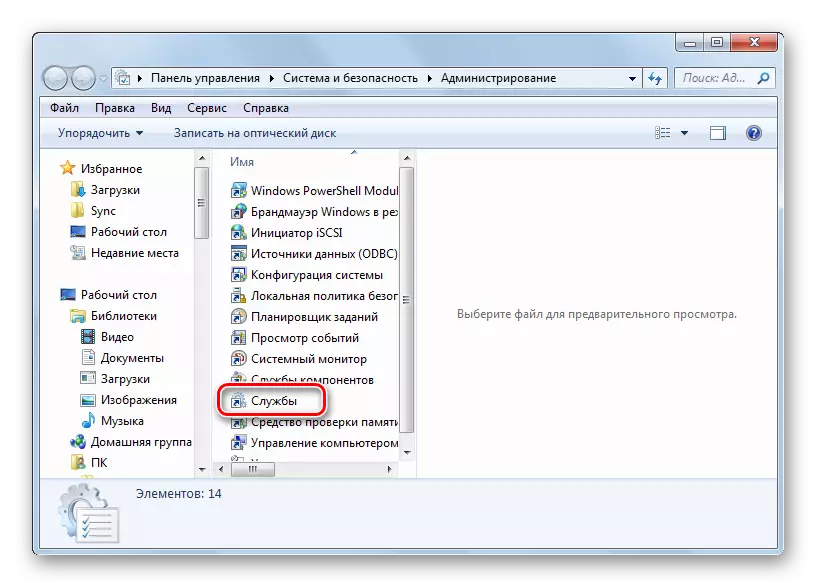
Di "manajer layanan" Anda bisa berbeda. Untuk melakukan ini, hubungi "Run" (Win + R) dan masukkan:
Layanan.msc.
Klik OK.
- Jendela layanan muncul. Klik pada nama "Nama" bidang untuk membangun daftar layanan dalam urutan abjad. Cari nama "Pusat Pembaruan Windows". Tandai itu. Jika bidang "status" tidak bernilai "Bekerja", maka ini berarti bahwa layanan dinonaktifkan. Pada saat yang sama, jika ada nilai yang ditetapkan di bidang "Jenis Mulai", kecuali "dinonaktifkan", maka layanan mulai dapat dieksekusi dengan hanya dengan mengklik pada "Jalankan" di bagian kiri jendela.
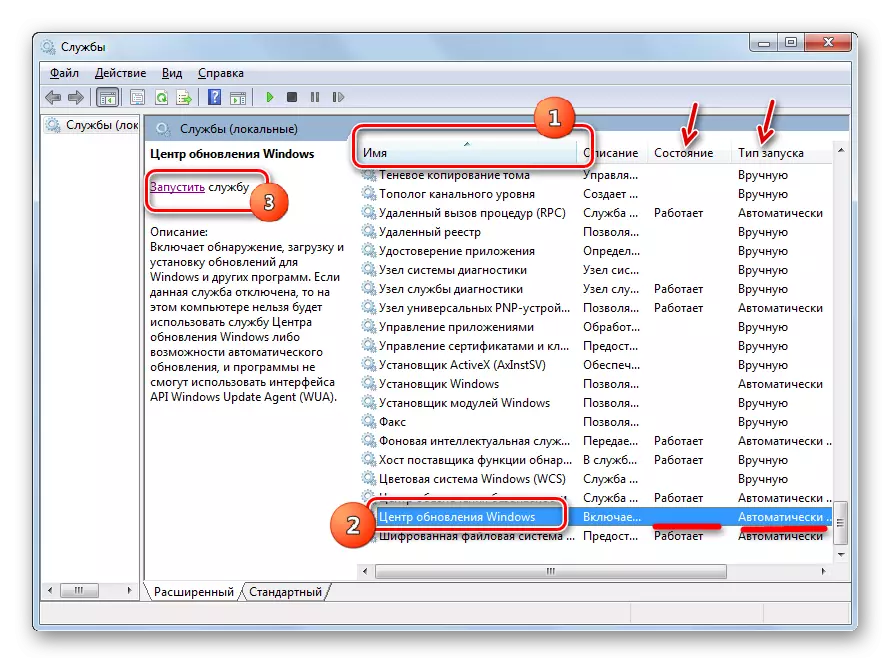
Jika, di bidang "Tipe Startup", parameternya "dinonaktifkan", maka cara utama untuk memulai layanan tidak akan berfungsi, karena tulisan "Run" hanya akan absen di tempat itu.
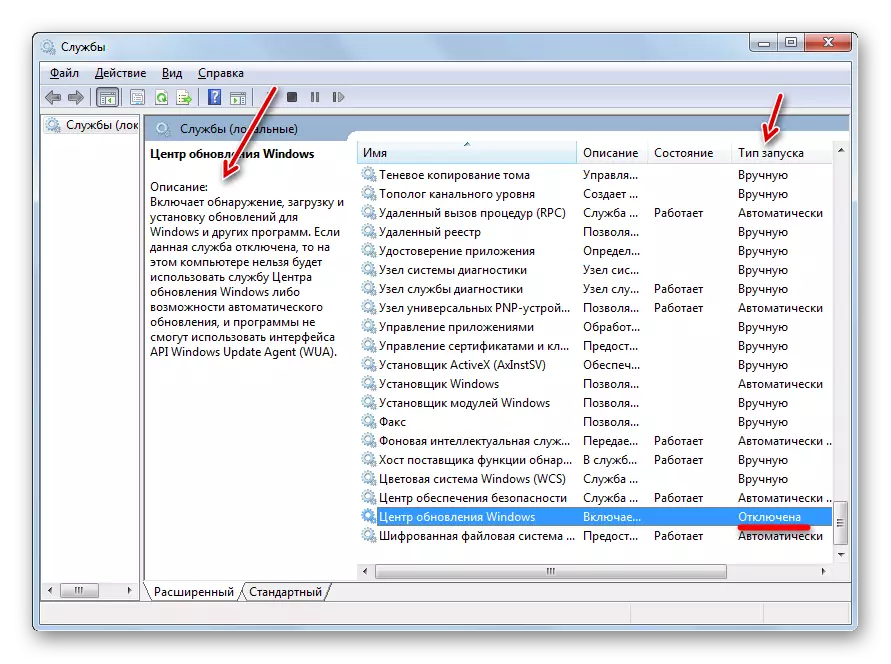
Jika bidang "tipe manual" diatur ke opsi "Secara Manual", tentu saja, dimungkinkan untuk mengaktifkan metode yang dijelaskan di atas, tetapi setiap kali setelah memulai komputer Anda harus memproduksinya secara manual, di mana ada sedikit bagus.
- Jadi, dalam kasus di mana di bidang "Jenis Mulai", nilainya "dinonaktifkan" atau "manual", tekan nama layanan dua kali tombol kiri mouse.
- Jendela Properties muncul. Klik pada area Start Type.
- Dalam daftar yang terbuka, pilih "Secara otomatis (Peluncuran Tangguhan)".
- Kemudian klik "Run" dan "OK".
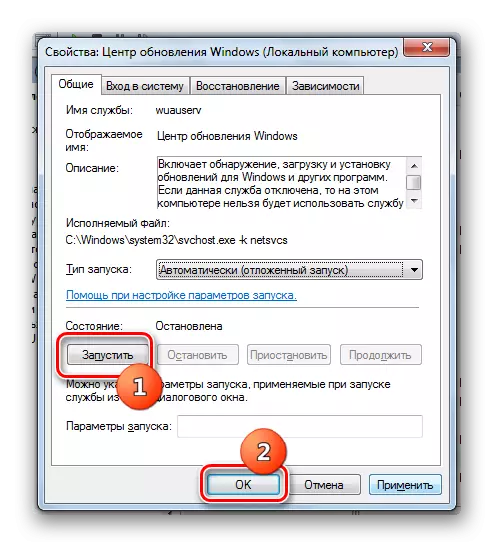
Tetapi dalam beberapa situasi, tombol Run mungkin tidak aktif. Ini terjadi ketika bidang "Jenis Startup" "dinonaktifkan". Instal dalam hal ini opsi "secara otomatis (mulai ditangguhkan)" dan tekan "OK".
- Kembali ke "Manajer Layanan". Sorot nama layanan dan klik "Run".
- Fungsi akan diaktifkan. Sekarang, sebaliknya nama layanan dalam bidang "Status" dan "Start Type", nilai-nilai harus ditampilkan, masing-masing, "berfungsi" dan "secara otomatis".
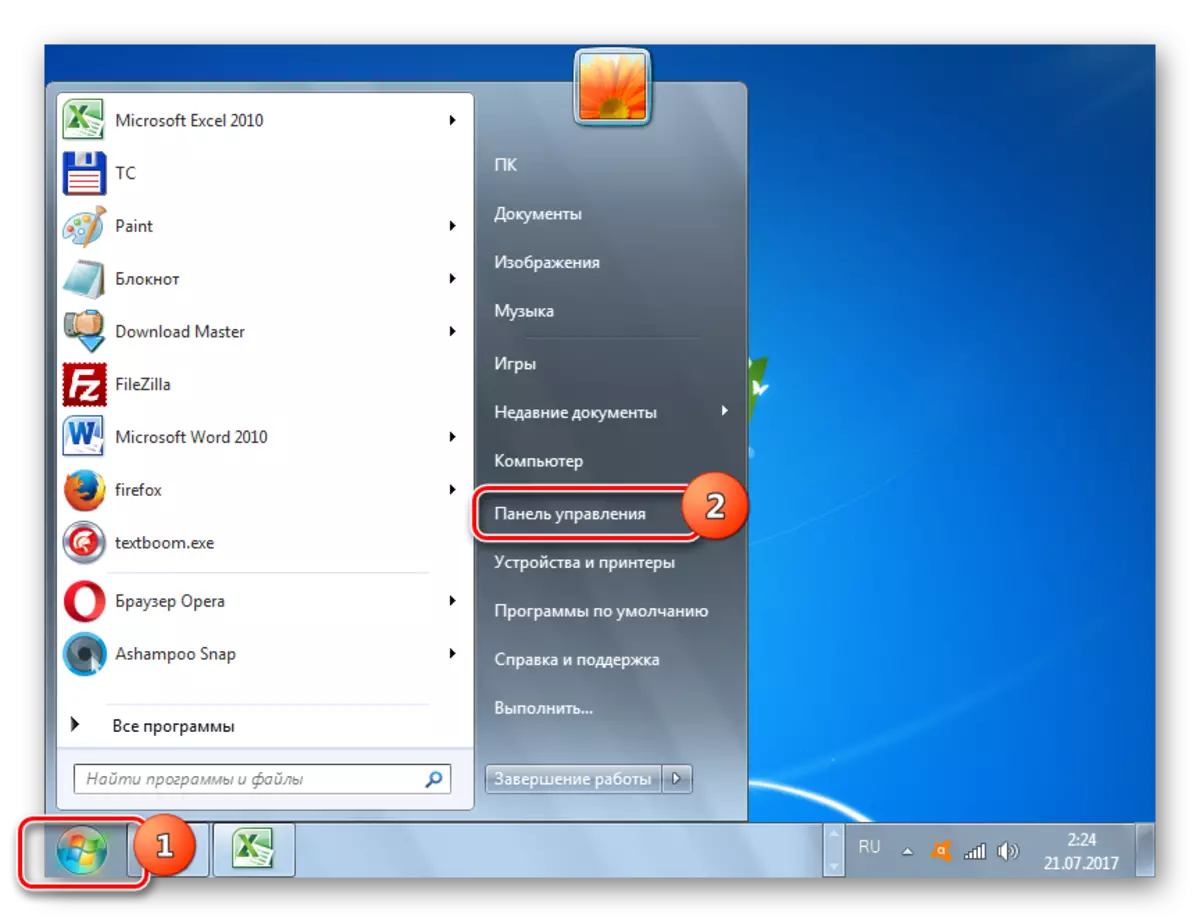

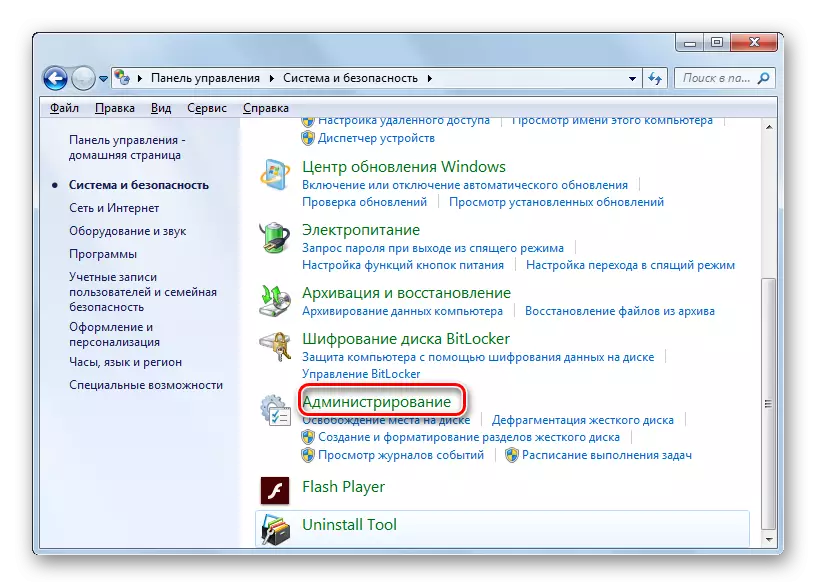
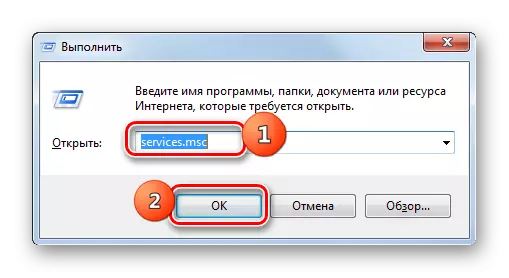
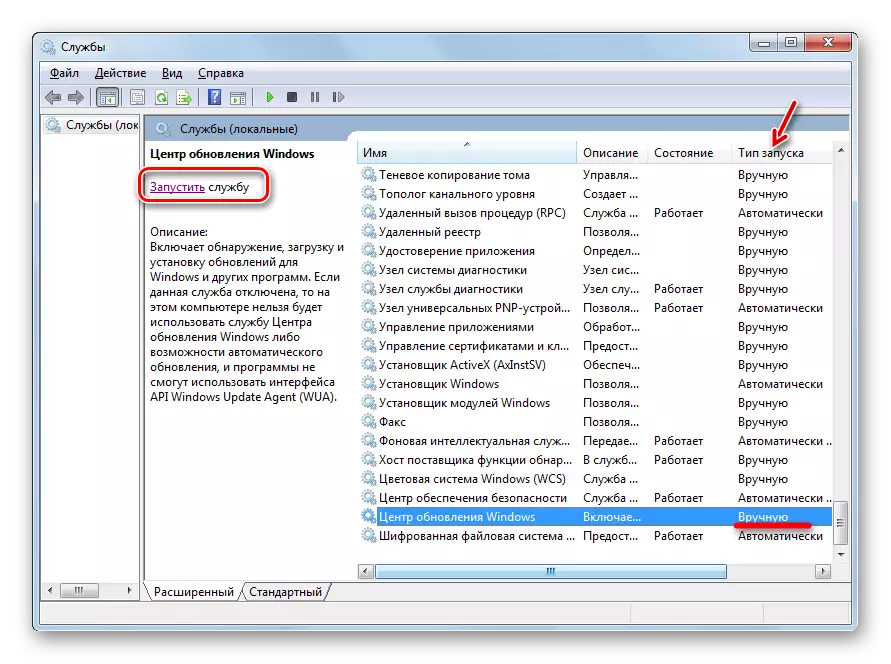
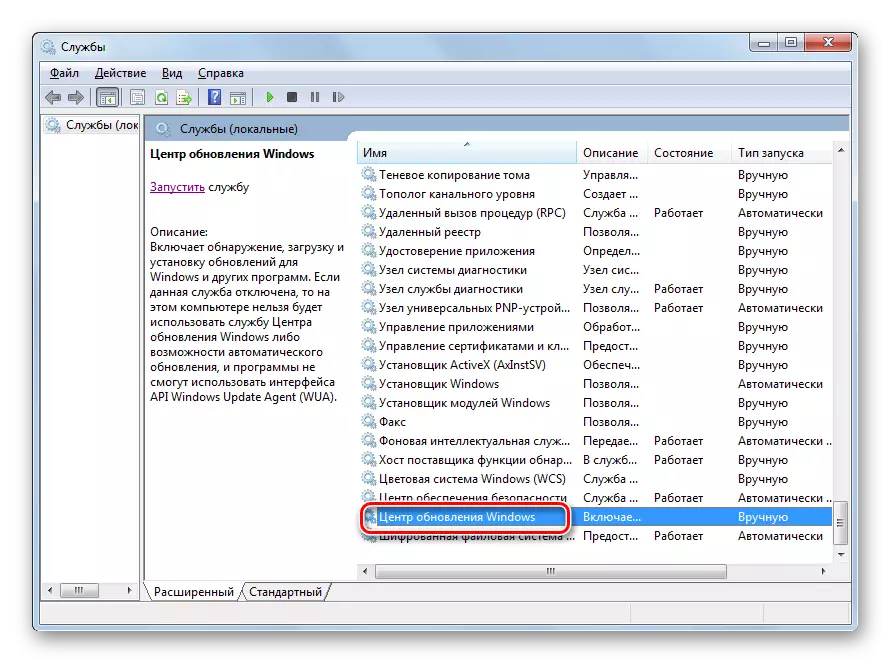
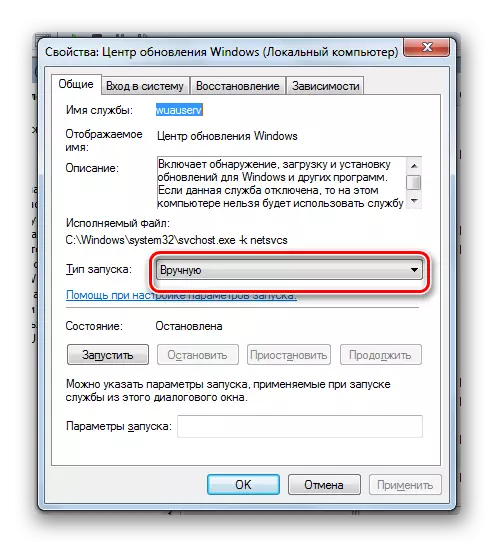
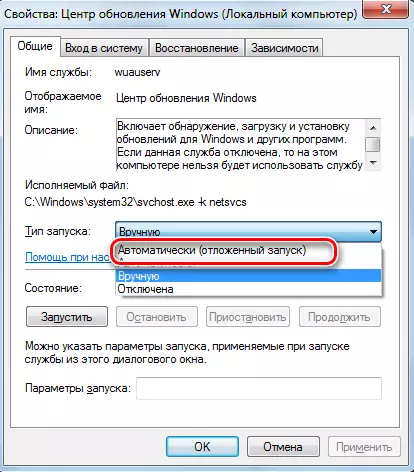
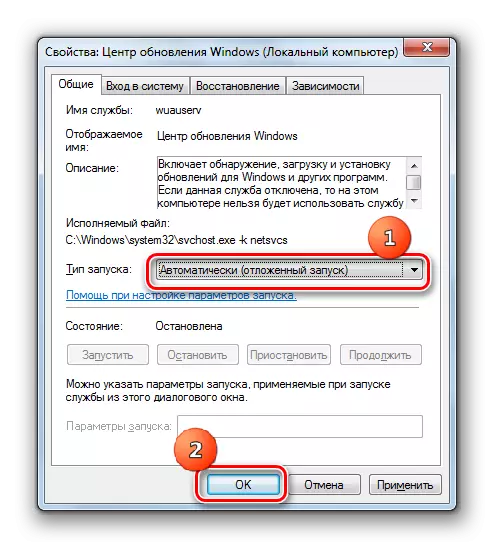
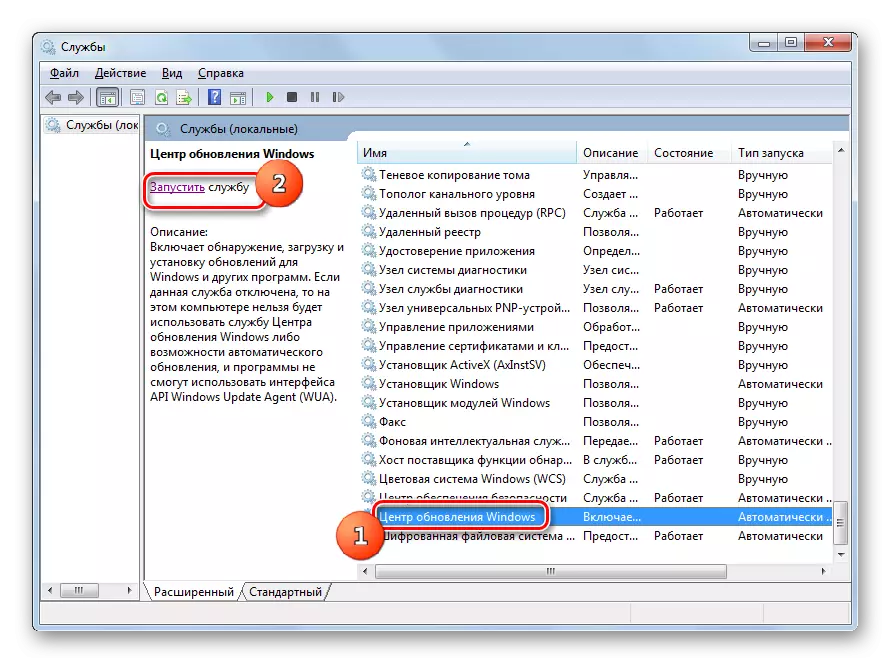
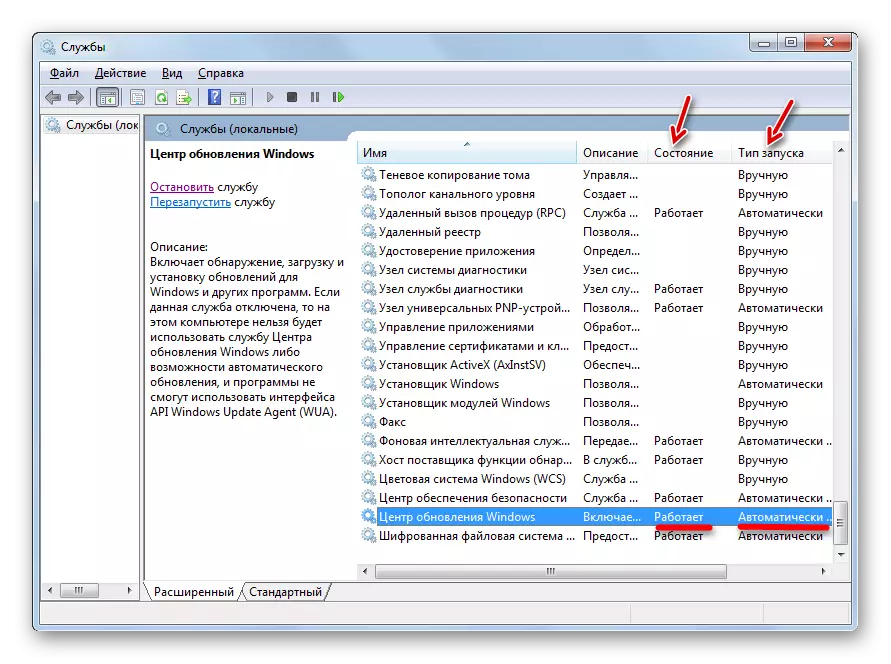
Penyebab 3: Masalah Kerja
Tetapi itu terjadi ketika layanan tampaknya diluncurkan, tetapi, bagaimanapun, ini bekerja dengan tidak benar. Tentu saja, itu tidak akan benar-benar berhasil memeriksanya, tetapi jika metode standar dimasukkannya fungsi tidak membantu, maka kami melakukan manipulasi berikut.
- Pergi ke "Manajer Layanan". Sorot Pusat Pembaruan Windows. Klik "Stop Service."
- Sekarang Anda harus pergi ke direktori "softwaredistributionistribution" untuk menghapus semua data di sana. Ini dapat dilakukan dengan menggunakan jendela "Jalankan". Sebut saja dengan menekan Win + R. Memasuki:
Softwaredistribution.
Klik "OK".
- Folder "SoftwardistributionDution" terbuka di jendela "Explorer". Untuk memilih semua kontennya, ketik Ctrl + a. Setelah mengalokasikan untuk menghapusnya, tekan tombol Hapus.
- Sebuah jendela muncul, di mana Anda harus mengkonfirmasi niat Anda dengan mengklik "Ya."
- Setelah dihapus, kembali ke "Manajer Layanan" dan luncurkan layanan pada skenario, yang sudah dijadwalkan di atas.
- Setelah itu, restart komputer dan coba perbarui sistem secara manual agar tidak menunggu ketika menjalankan prosedur ini secara otomatis. Pergi ke Pusat Pembaruan Windows dan klik Perbarui Cek.
- Sistem akan menjalankan prosedur pencarian.
- Setelah selesai, jika terdeteksi komponen yang hilang, itu akan diusulkan di jendela untuk menginstalnya. Klik untuk "Instal Pembaruan" untuk ini.
- Setelah itu, komponen harus diinstal.
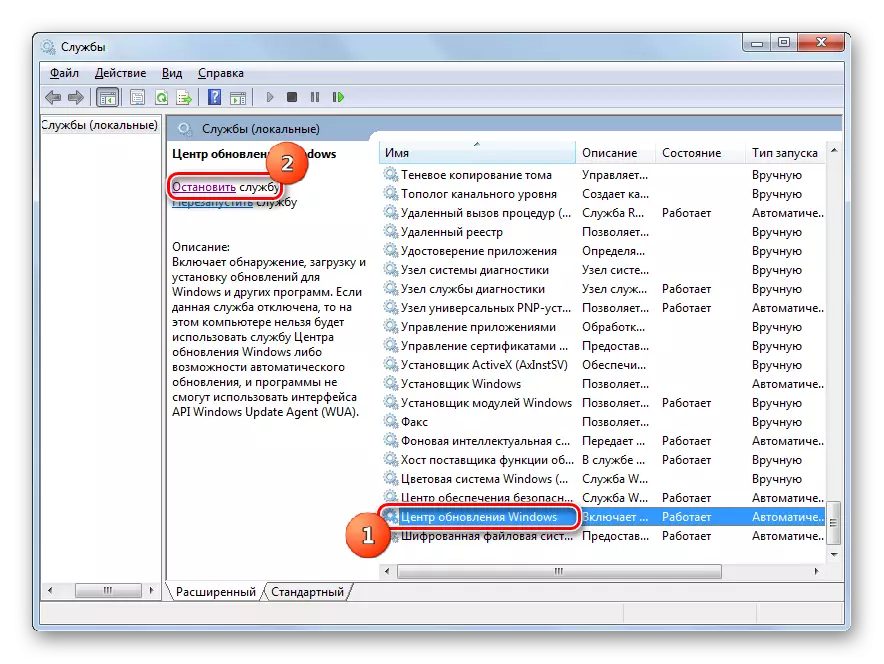
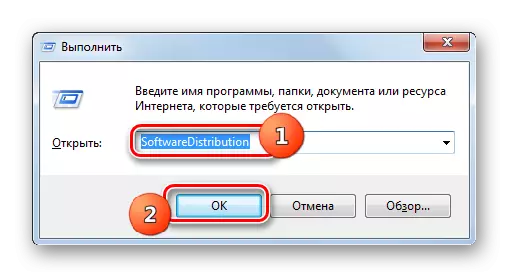
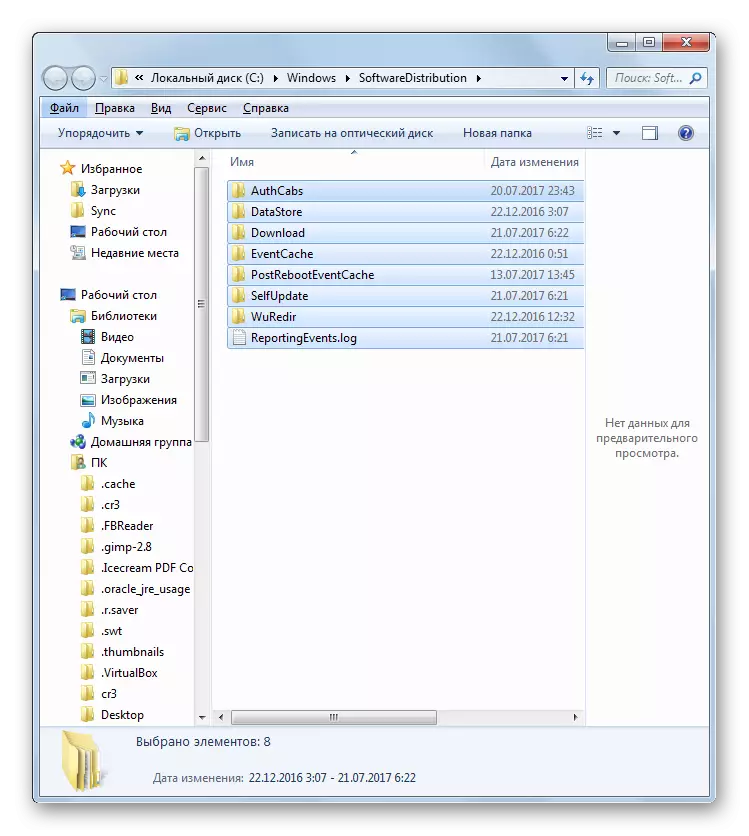

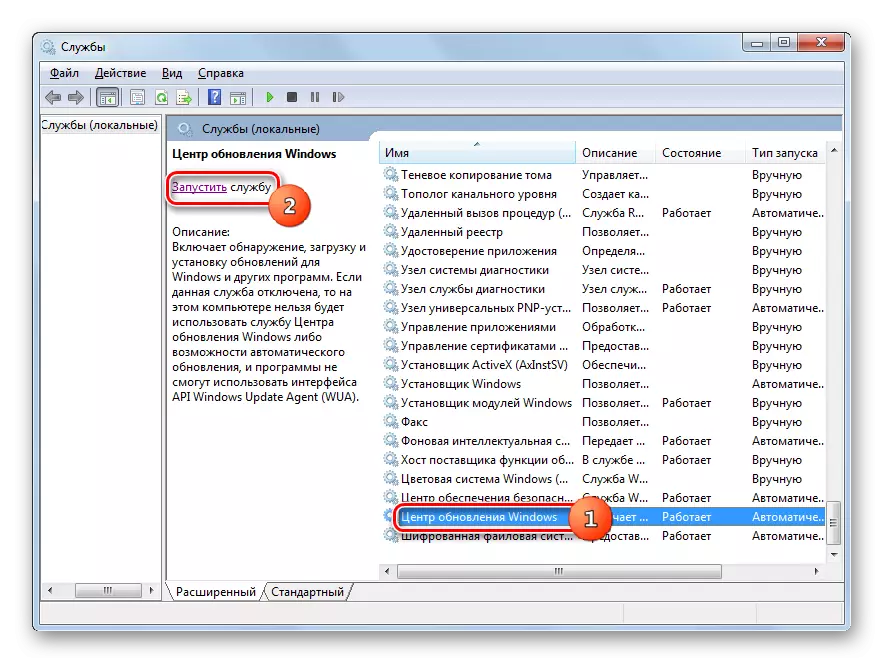
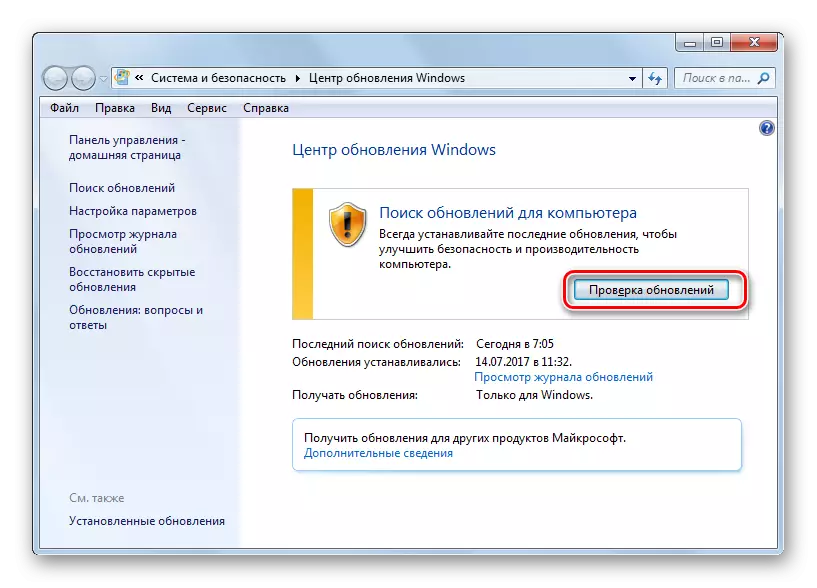
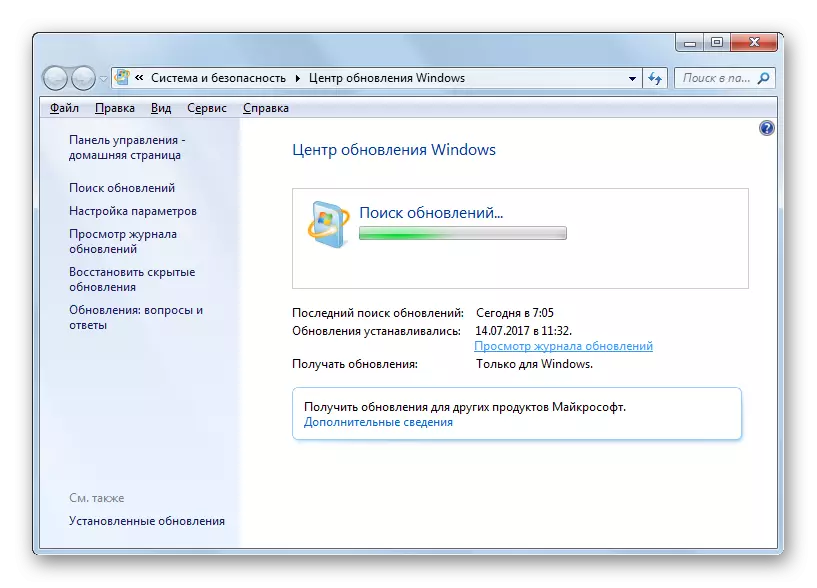
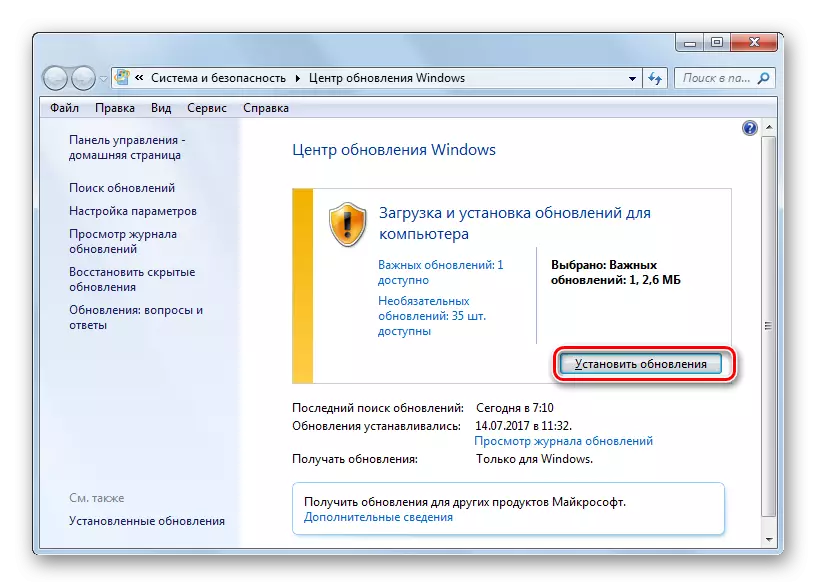
Jika rekomendasi ini tidak membantu Anda, itu berarti penyebab masalah di yang lain. Dalam hal ini, rekomendasi yang ditunjukkan di bawah ini harus digunakan.
Pelajaran: Perbarui Pembaruan Windows 7 Secara Manual
Alasan 4: Tidak ada ruang disk kosong
Alasan ketidakmungkinan untuk memperbarui sistem mungkin hanya fakta bahwa disk di mana Windows berada tidak cukup ruang kosong. Kemudian disk harus dibersihkan dari informasi yang tidak perlu.
Tentu saja, paling mudah untuk hanya menghapus file tertentu atau memindahkannya ke disk lain. Setelah dihapus, jangan lupa membersihkan "keranjang". Dalam kasus yang berlawanan, bahkan jika file hilang, mereka dapat terus menempati ruang disk. Tetapi ada juga situasi seperti itu ketika tampaknya dihapus atau pada disk C hanya konten penting, dan tidak ada tempat untuk memindahkannya ke cakram lain, karena mereka juga "tersumbat" di bawah perkotaan. Dalam hal ini, gunakan algoritma tindakan berikut.
- Klik "Mulai". Pada menu, buka nama "Komputer".
- Sebuah jendela terbuka dengan daftar operator informasi yang terhubung ke komputer ini. Kami akan tertarik pada kelompok "hard disk". Ini berisi daftar disk logis yang terhubung ke komputer. Kami membutuhkan disk yang diinstal Windows 7. Sebagai aturan, ini adalah C.
Di bawah nama disk adalah jumlah ruang kosong di atasnya. Jika kurang dari 1 GB (dan disarankan untuk memiliki 3 GB dan lebih banyak ruang kosong), ini hanya alasan ketidakmungkinan memperbarui sistem. Juga bukti overflow disk adalah indikator merah.
- Klik pada nama disk dengan tombol kanan mouse (PCM). Dalam daftar, pilih "Properties".
- Jendela Properties muncul. Di tab Umum, klik "Membersihkan disk".
- Setelah itu, operasi akan dilakukan pada penilaian tempat yang dapat dirilis.
- Setelah selesai, alat "Disk Pembersihan" akan muncul. Ini akan diindikasikan seberapa banyak ruang yang dapat dibersihkan dengan menghapus satu atau grup file sementara lainnya. Dengan mengatur kotak centang, Anda dapat menentukan file mana yang harus dihapus, dan yang perlu Anda tinggalkan. Namun, Anda dapat meninggalkan pengaturan ini dan secara default. Jika Anda puas dengan jumlah data yang dihapus, tekan "OK", dalam kasus yang berlawanan, tekan "file sistem yang jelas".
- Dalam kasus pertama, itu akan segera dibersihkan, dan pada detik, instrumen untuk mengumpulkan informasi tentang penilaian jumlah tempat dapat dirilis. Kali ini juga akan memindai direktori sistem.
- Jendela "pembersihan disk" terbuka. Kali ini akan mengandung sejumlah besar objek yang dihapus, karena beberapa file sistem akan diperhitungkan. Sekali lagi, letakkan kutu atas kebijaksanaan Anda, tergantung pada apa yang ingin Anda hapus, lalu tekan OK.
- Sebuah jendela muncul, di mana pengguna ditanya apakah pengguna benar-benar siap untuk menghapus file yang dipilih. Jika Anda yakin akan tindakan Anda, klik "Hapus File".
- Kemudian memulai prosedur pembersihan disk.
- Setelah menyelesaikannya, restart PC. Kembali ke jendela "Komputer", pengguna akan dapat memastikan berapa banyak jumlah ruang kosong pada disk sistem meningkat. Jika itu adalah kepadatannya yang menyebabkan ketidakmungkinan memperbarui OS, sekarang dihilangkan.
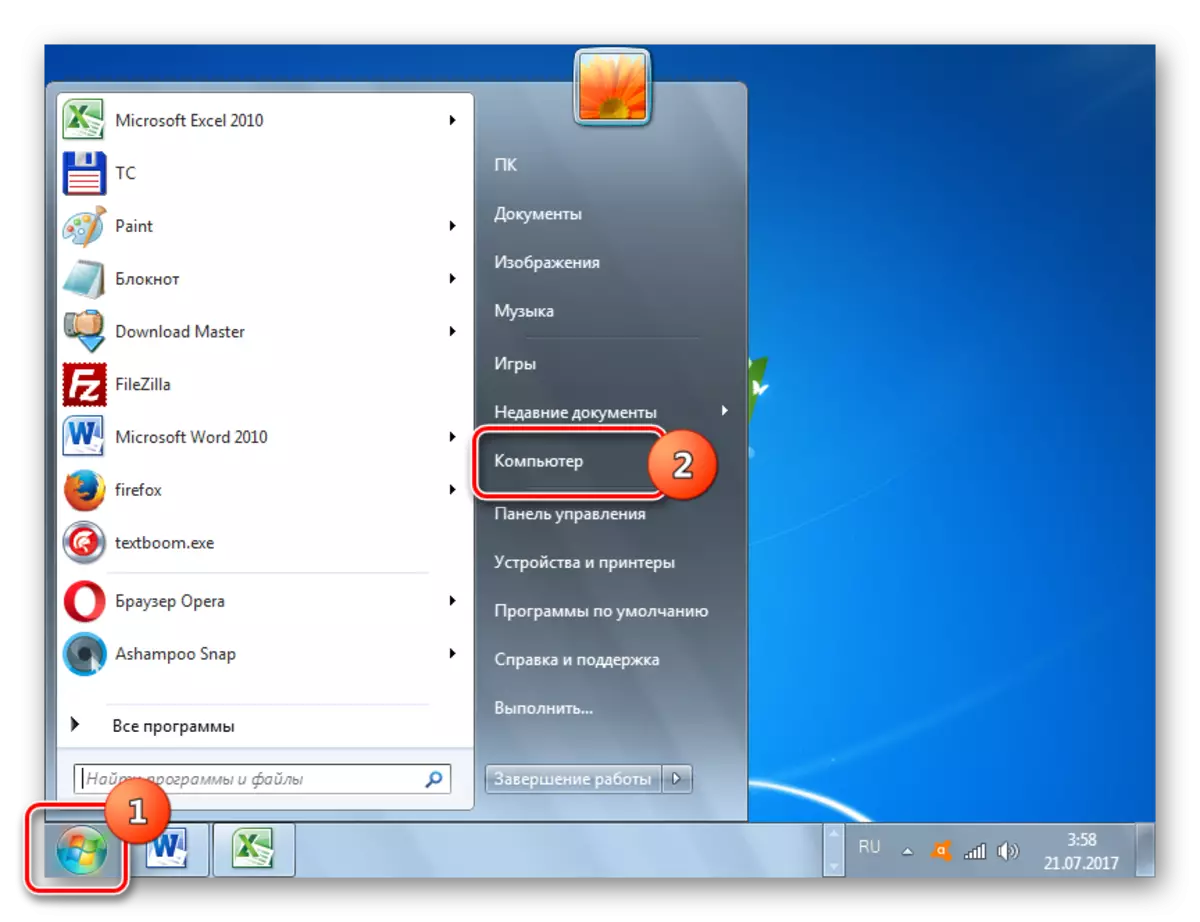
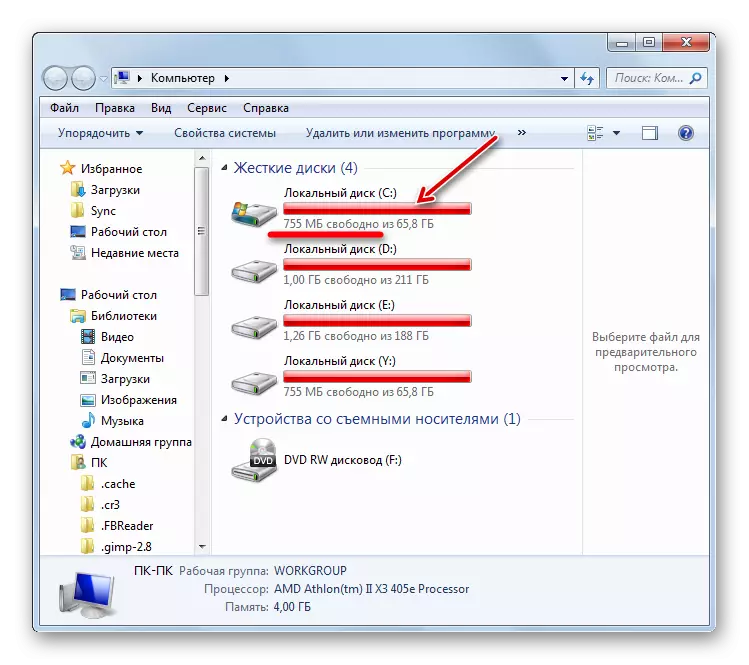
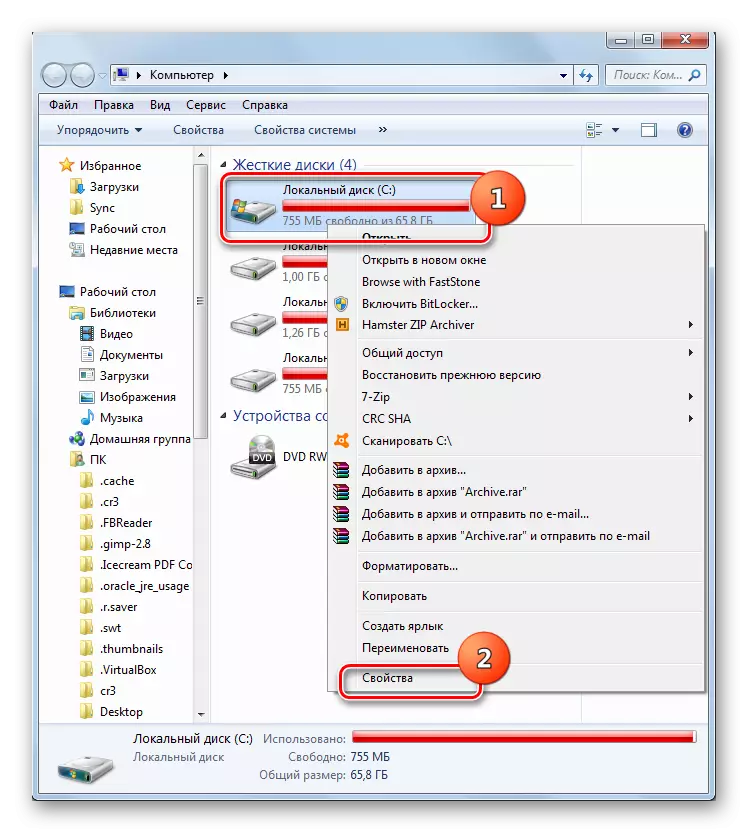
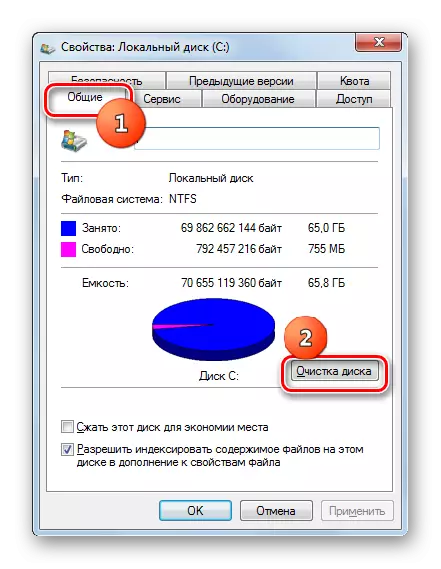



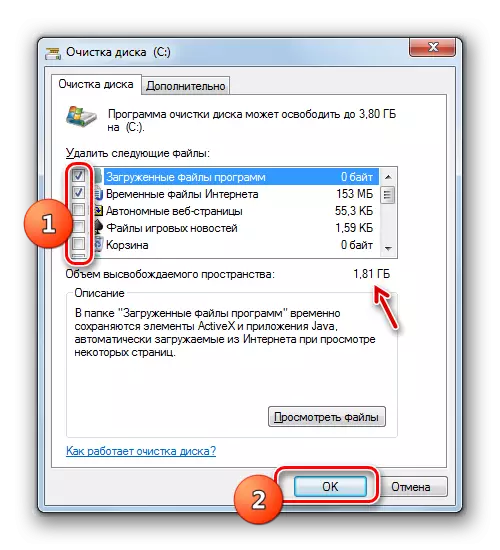


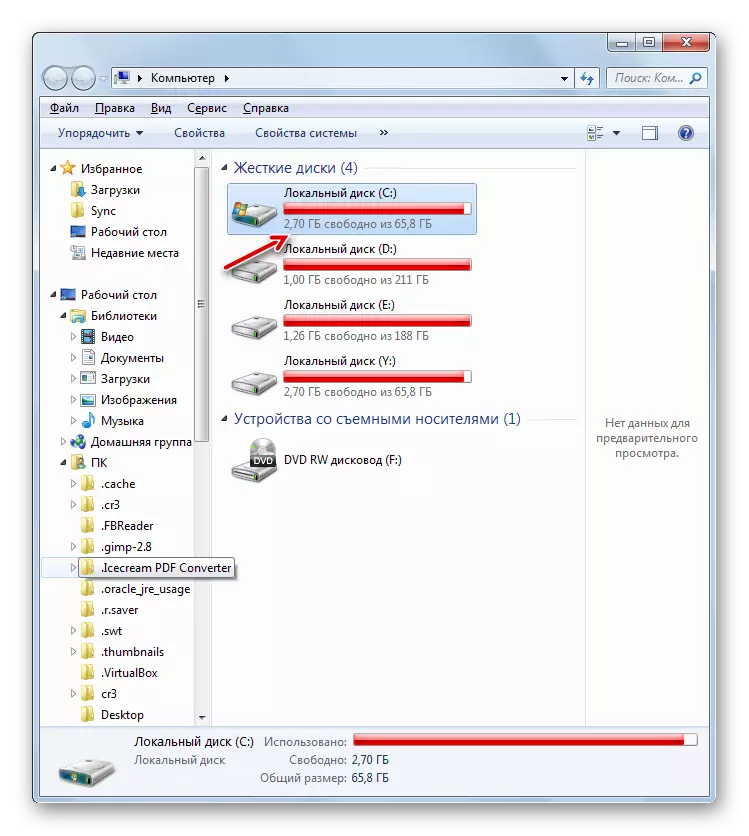
Menyebabkan 5: kegagalan saat memuat komponen
Alasannya tidak mungkin untuk memperbarui sistem, mungkin merupakan kegagalan beban. Ini dapat disebabkan oleh kesalahan sistem atau istirahat Internet dangkal. Situasi ini mengarah pada fakta bahwa komponen sepenuhnya tidak dimuat, dan ini pada gilirannya mengarah pada ketidakmungkinan menginstal komponen lain. Dalam hal ini, perlu untuk menghapus cache boot sehingga komponennya boot lagi.
- Klik "Mulai" dan tekan "Semua Program".
- Buka folder "Standar" dan klik PCM pada "baris perintah". Dalam menu, pilih "Mulai atas nama administrator."
- Untuk menghentikan layanan, masukkan ekspresi di "baris perintah":
Net stop wuauserv.
Klik Enter.
- Masukkan ekspresi untuk membersihkan cache:
Ren% Windir% \ SoftwaredStrutionStrution softwaredistribution.old
Tekan enter.
- Sekarang Anda perlu menjalankan kembali layanan dengan memasukkan perintah:
Net Start Wuauserv.
Klik Enter.
- Anda dapat menutup antarmuka baris perintah dan mencoba memperbarui sistem secara manual dengan metode yang telah dijelaskan saat menganalisis alasan 3.
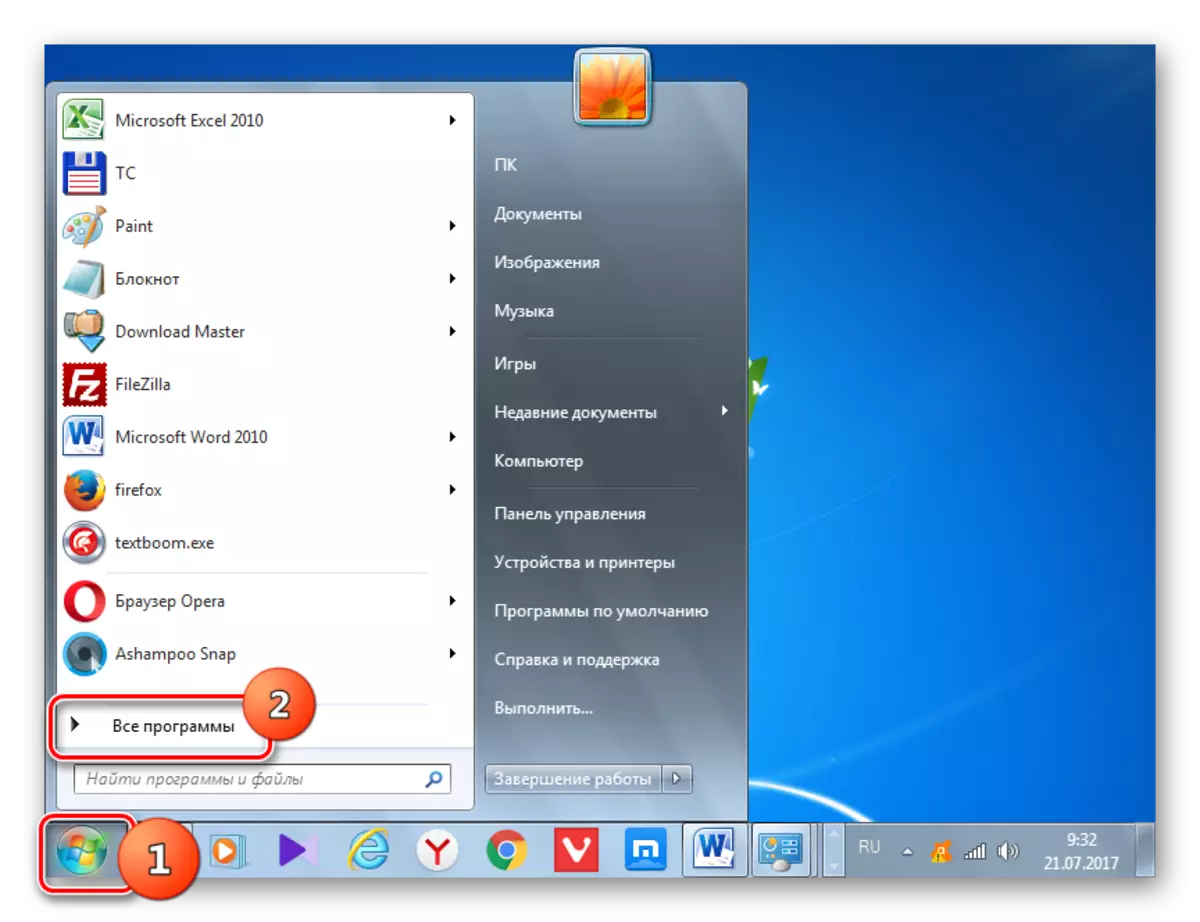
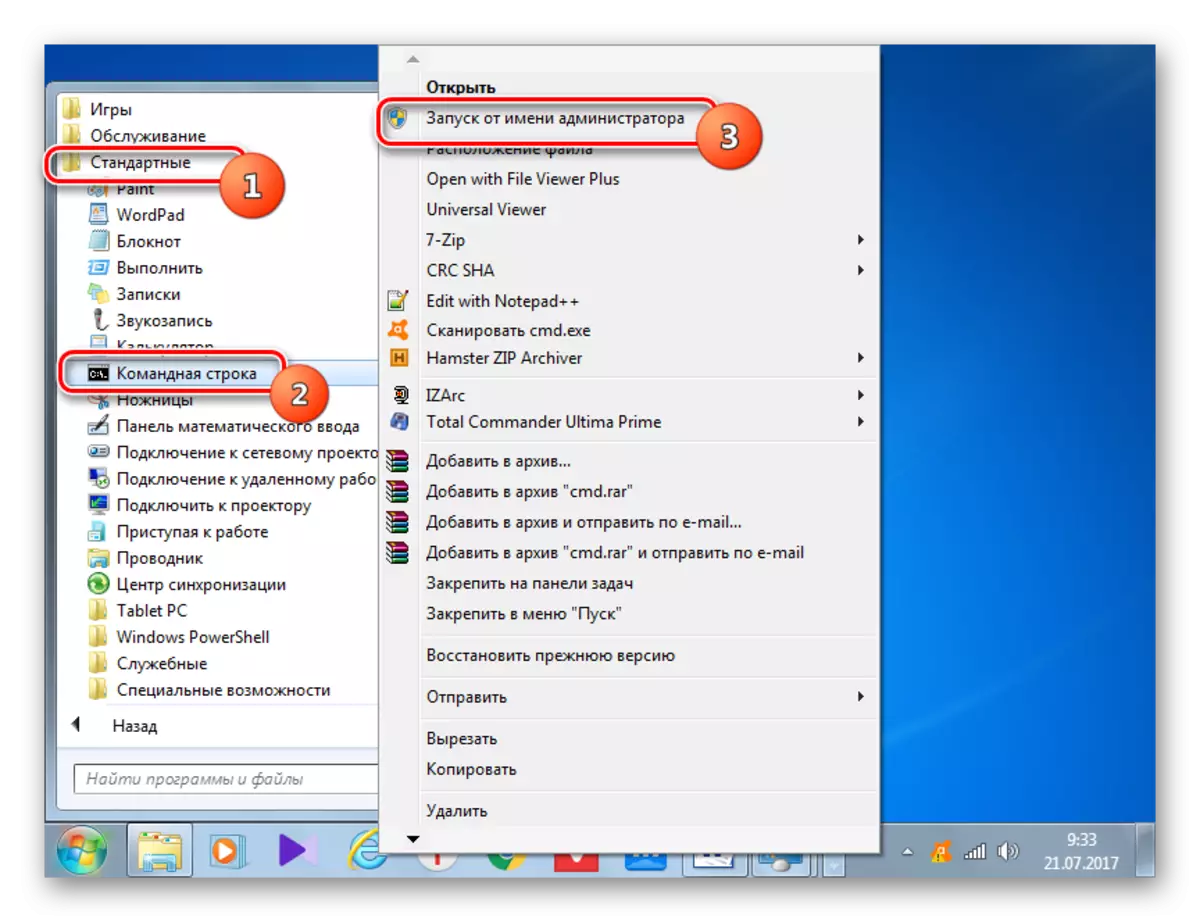
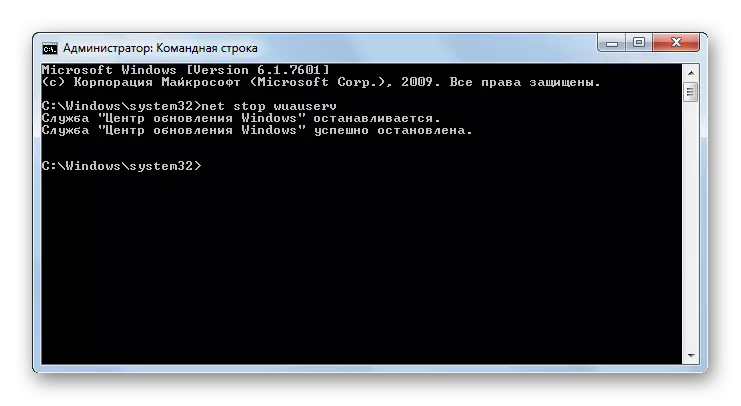
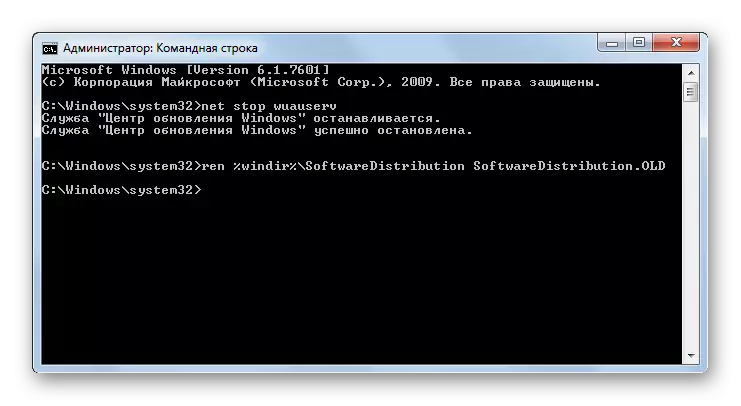
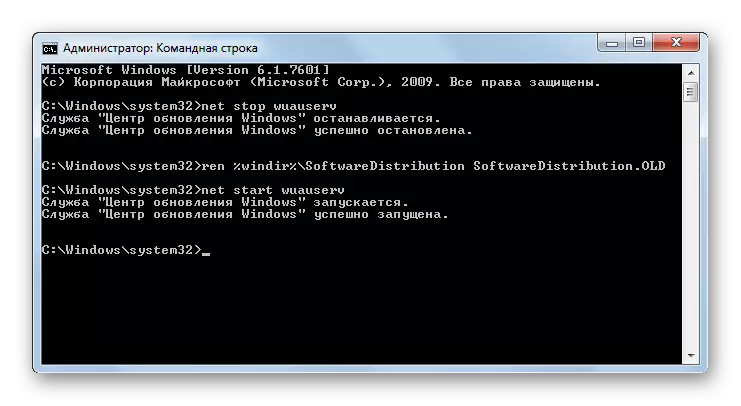
Penyebab 6: Kesalahan dalam Registry
Ketidakmampuan untuk memperbarui sistem dapat disebabkan oleh kegagalan dalam registri sistem. Secara khusus, ini dibuktikan oleh kesalahan 80070308. Untuk mengatasi masalah ini, ikuti sejumlah tindakan. Sebelum memulai manipulasi dengan registri, disarankan untuk membuat titik pemulihan sistem atau membentuk cadangannya.
- Untuk pergi ke System Registry Editor, hubungi jendela "Jalankan" dengan mengetik Win + R. Masuk ke dalamnya:
Regedit.
Klik "OK".
- Jendela registri diluncurkan. Pergi ke bagian "HKEY_LOCAL_MACHINE", dan kemudian pilih "Komponen". Setelah itu, perhatikan bagian tengah jendela registri. Jika ada parameter "senterquired", itu harus dihapus. Klik pada PCM dan pilih "Delete".
- Selanjutnya akan memulai jendela di mana Anda perlu mengkonfirmasi niat Anda untuk menghapus parameter dengan menekan "Ya."
- Sekarang Anda perlu menutup jendela Editor Registri dan restart komputer. Setelah itu, cobalah untuk memperbarui sistem secara manual.
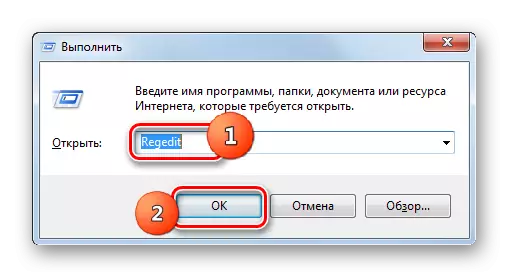


Alasan lain
Masih ada sejumlah alasan yang lebih umum, karena yang tidak mungkin untuk memperbarui sistem. Pertama-tama, mungkin merupakan kerusakan pada situs Microsoft atau masalah dalam pekerjaan penyedia. Dalam kasus pertama, itu tetap hanya untuk menunggu, dan dalam maksimum kedua yang dapat Anda lakukan adalah mengubah penyedia layanan Internet.
Selain itu, kami mempelajari masalah mungkin timbul karena penetrasi virus. Oleh karena itu, bagaimanapun, disarankan untuk memeriksa komputer dengan utilitas anti-virus, seperti Dr.Web Cureit.
Jarang, tetapi ada juga kasus-kasus seperti itu ketika antivirus biasa menghalangi kemampuan untuk memperbarui Windows. Jika Anda tidak dapat menemukan penyebab masalahnya, lalu putuskan sementara antivirus dan coba memuat. Jika pengunduhan dan instalasi komponen berhasil dilakukan, maka dalam hal ini, atau buat pengaturan tambahan utilitas anti-virus dengan menambahkan situs Microsoft untuk pengecualian, atau ubah antivirus.
Jika cara yang terdaftar untuk memecahkan masalah tidak membantu, Anda dapat mencoba memutar kembali sistem ke titik pemulihan yang dibuat pada saat pembaruan dilakukan secara normal. Ini, jika, tentu saja, titik pemulihan seperti itu ada pada komputer tertentu. Dalam kasus paling ekstrem, Anda dapat menginstal ulang sistem.
Seperti yang Anda lihat, ada cukup banyak alasan mengapa tidak mungkin memperbarui sistem. Dan masing-masing dari mereka memiliki opsi, atau bahkan beberapa opsi untuk munculnya situasi. Hal utama bukan untuk memblokir kayu bakar dan bergerak dari cara paling sederhana untuk lebih radikal, dan bukan sebaliknya. Lagi pula, alasannya mungkin benar-benar kain kafan.
