
Flv Format (Flash Video) adalah MediaContener, pertama-tama yang dimaksudkan untuk melihat streaming melalui browser. Namun, saat ini ada banyak program yang memungkinkan Anda mengunduh video seperti itu ke komputer. Dalam hal ini, masalah penonton lokalnya menjadi relevan dengan bantuan pemutar video dan aplikasi lainnya.
Lihat video flv.
Jika belum lama ini, tidak setiap pemutar video dapat memainkan FLV, saat ini hampir semua program modern untuk menonton video dapat memutar file dengan ekspansi ini. Tetapi untuk memastikan pemutaran video bebas masalah dari format ini di semua program yang akan tercantum di bawah ini, disarankan untuk mengunduh dan menginstal paket codec video terakhir, seperti K-Lite Codec Pack.Metode 1: Media Player Classic
Mari kita mulai mempertimbangkan file flash video pada contoh pemutar media media yang populer.
- Jalankan media player klasik. Klik "File". Kemudian pilih "file yang terbuka cepat". Juga, bukannya tindakan yang ditentukan, Anda dapat menerapkan Ctrl + Q.
- Window Open File Video muncul. Dengan itu, pergi ke tempat Flv berada. Setelah memilih objek, klik "Open".
- Pemutaran video yang dipilih dimulai.


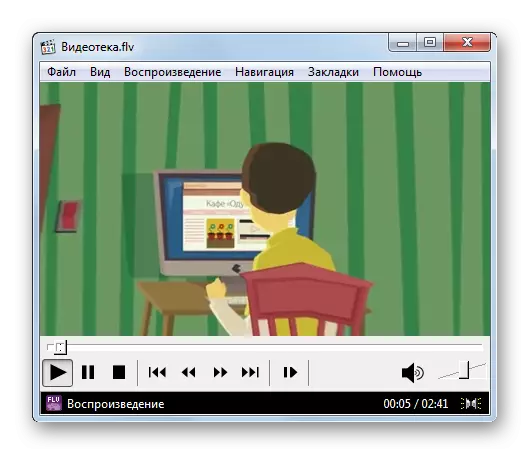
Ada opsi lain untuk memainkan video flash menggunakan aplikasi pemutar media klasik.
- Klik "File" dan "Open File ...". Atau Anda dapat menerapkan kombinasi Universal Ctrl + O.
- Segera aktifkan alat startup. Secara default, bidang atas terletak alamat file video yang terakhir dilihat, tetapi karena kita perlu memilih objek baru, maka untuk tujuan ini klik "Pilih ...".
- Kenalan sudah diluncurkan sebagai alat pembuka. Pindahkan di tempat Flv berada, pilih objek yang ditentukan dan klik "Open".
- Kembali ke jendela sebelumnya. Seperti yang Anda lihat, jalur ke video yang diinginkan sudah ditampilkan di bidang "Buka". Untuk mulai memutar video, cukup klik tombol "OK".
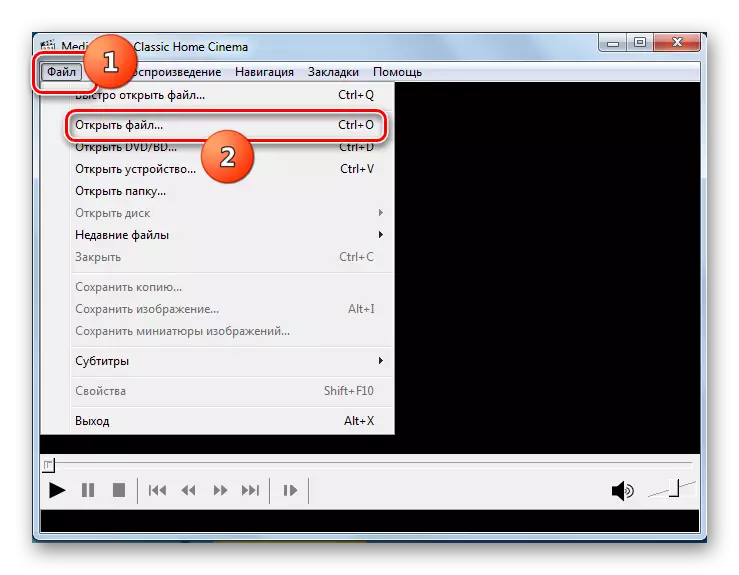

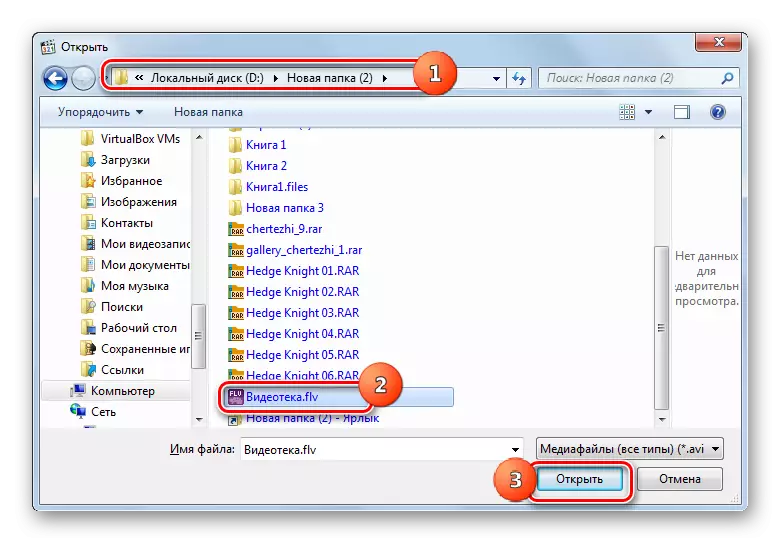
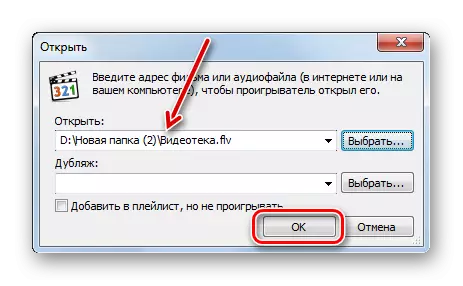
Ada opsi dan peluncuran instan dari video flash video. Untuk melakukan ini, perlu sekali pindah ke direktori lokasinya di "Explorer" dan seret objek ini ke Shell Media Player Classic. Video akan segera dimainkan.
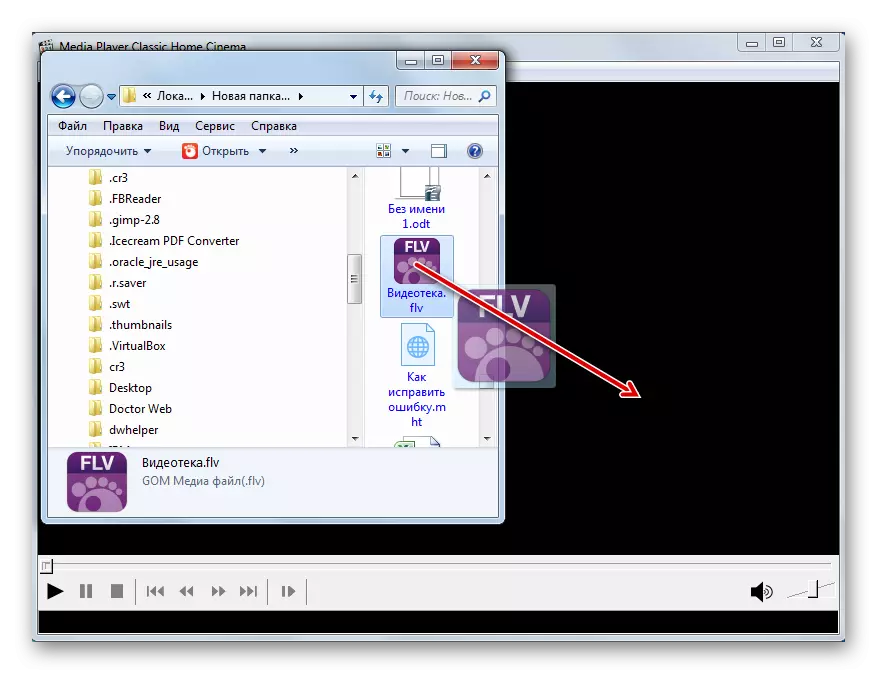
Metode 2: Gom Player
Program berikutnya, tanpa masalah FLV pembuka, adalah GOM player.
- Jalankan aplikasi. Klik pada logo di sudut kiri atas. Di menu yang terbuka, pilih opsi Open File (S).

Anda juga dapat menerapkan algoritma tindakan lain. Sekali lagi, klik pada logo, tetapi sekarang hentikan pemilihan pada titik terbuka. Dalam daftar opsional yang terbuka, pilih "File (s) ...".
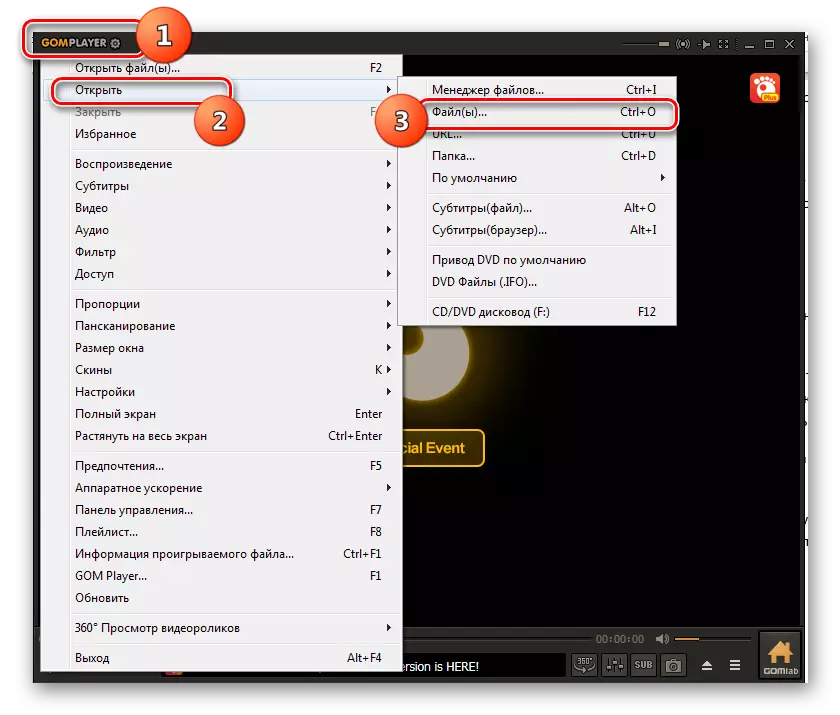
Akhirnya, Anda dapat menggunakan tombol panas dengan menekan Ctrl + O atau F2. Ada kedua opsi.
- Salah satu tindakan yang disuarakan mengarah pada aktivasi alat penemuan. Perlu bergerak di mana video flash berada. Setelah memilih item ini, klik "Open".
- Video akan hilang di Shell Gom Player.
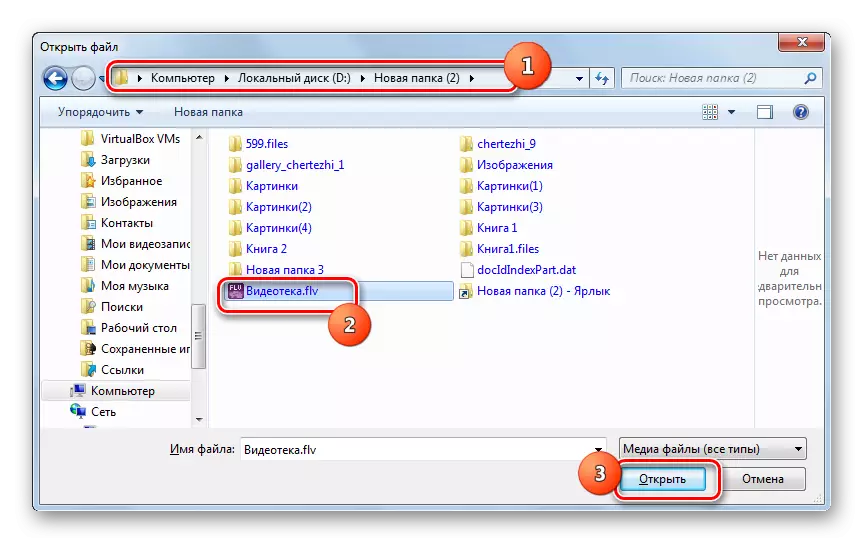
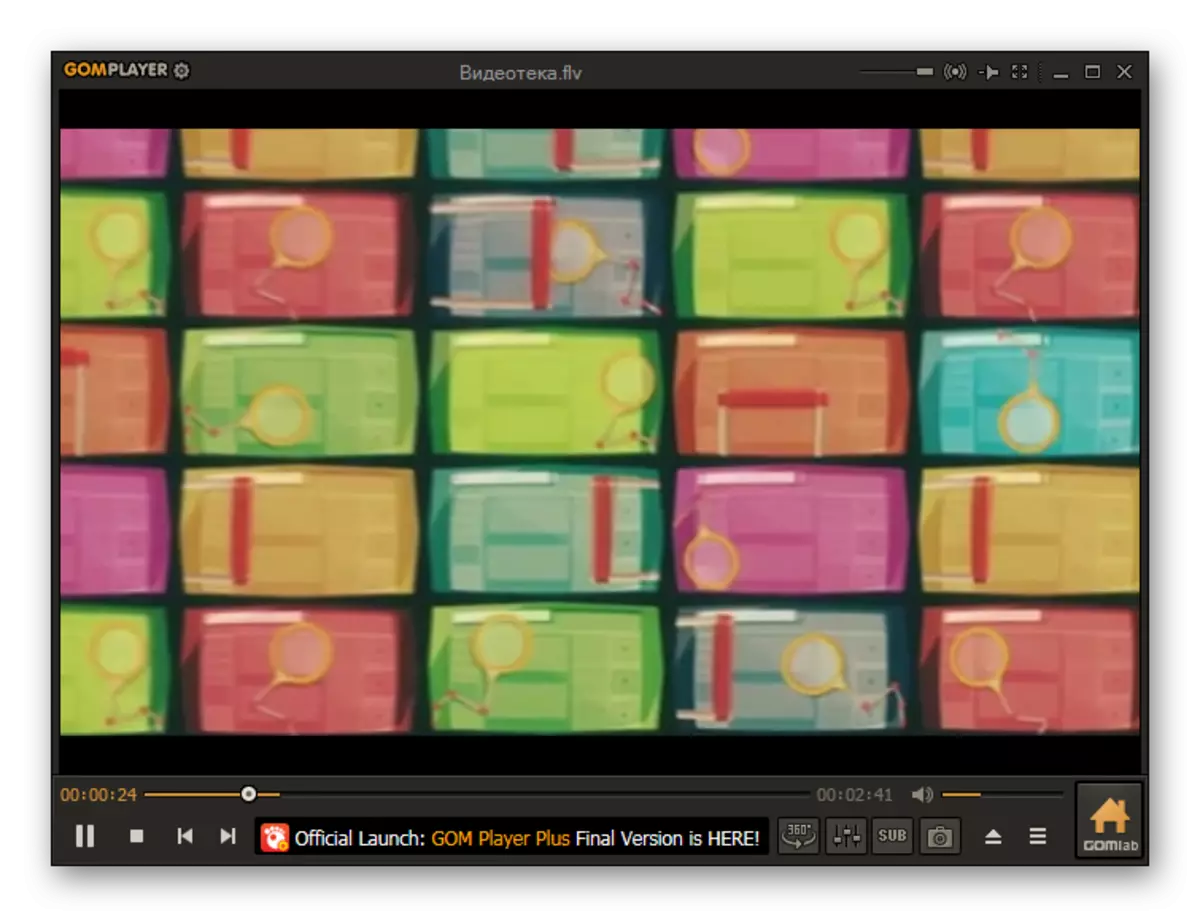
Ada juga kemampuan untuk mulai memutar video melalui manajer file bawaan.
- Sekali lagi klik logo pemutar GOM. Di menu Pilih "Buka" dan kemudian "Manajer File ...". Anda juga dapat menyebut alat ini dengan menekan Ctrl + i.
- Manajer file tertanam diluncurkan. Di area kiri shell dibuka, pilih disk lokal tempat video itu berada. Di bagian utama jendela, pindah ke direktori lokasi FLV, lalu klik pada objek ini. Video akan mulai diputar.


GOM Player juga mendukung bermain video flash dengan menyeret file video dari "Explorer" ke dalam shell program.
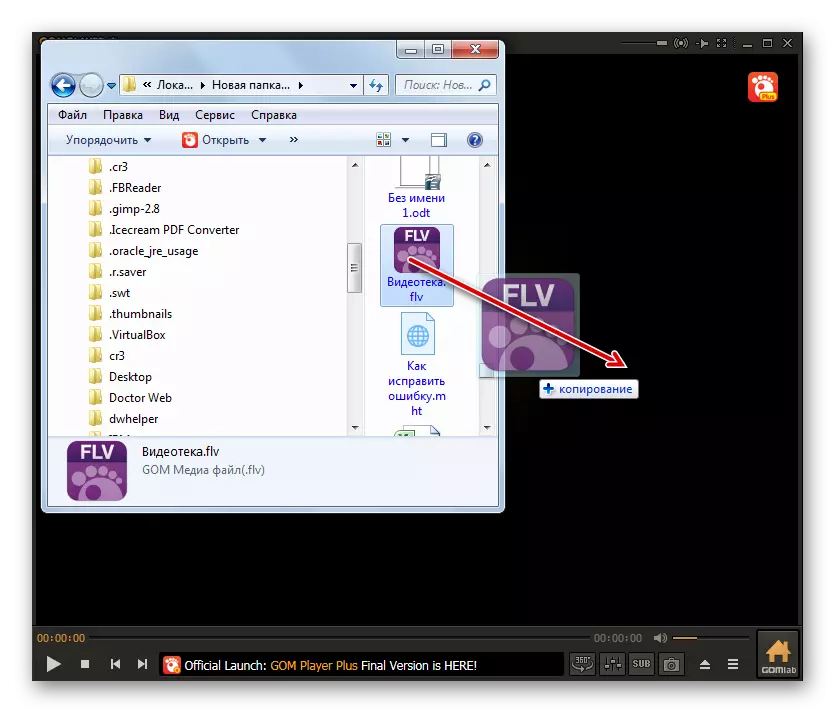
Metode 3: Kmplayer
Pemutar media multifungsi lainnya, yang memiliki kemampuan untuk melihat FLV, adalah KMPlayer.
- Jalankan Kmpler. Klik logo program di bagian atas jendela. Dalam daftar daftar, pilih "Open File (S)". Anda dapat menggunakan Ctrl + O sebagai alternatif.
- Setelah memulai shell pembuka file video, pindahkan tempat FLV berada. Setelah memilih item ini, klik "Open".
- Menjalankan pemutaran video.
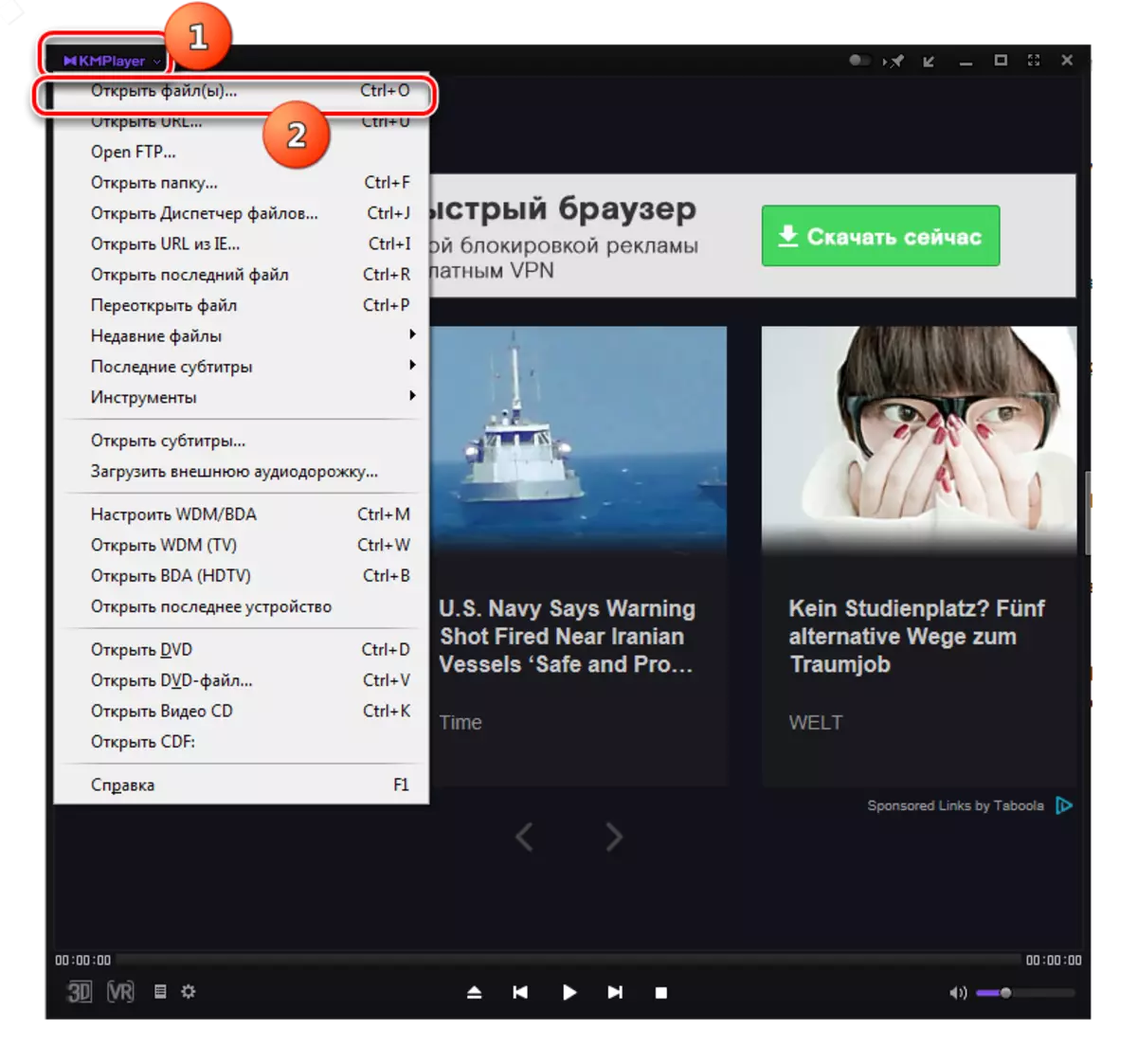

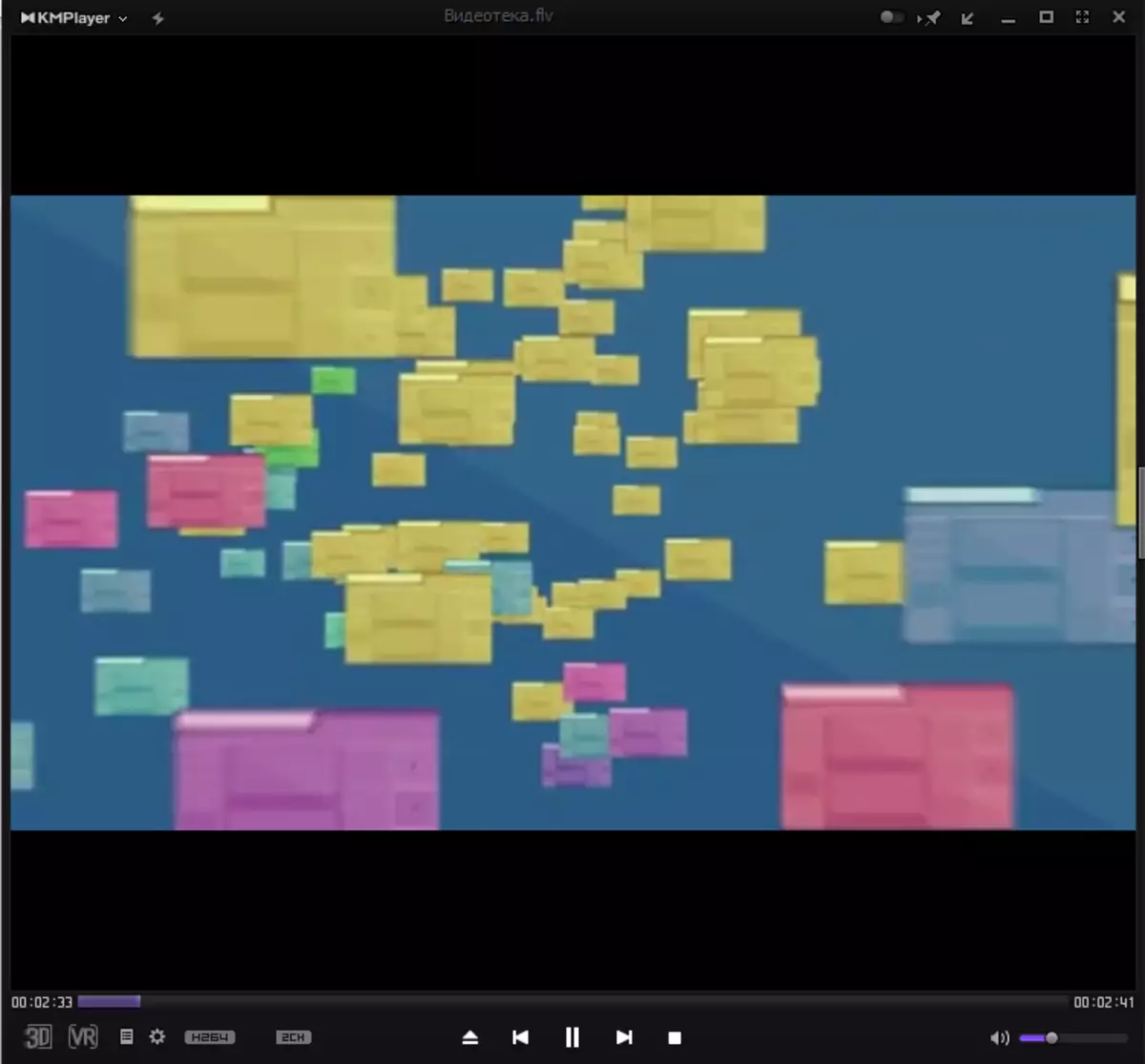
Seperti dengan program sebelumnya, KMpler memiliki kemampuan untuk membuka video flash melalui manajer file bawaannya sendiri.
- Klik logo KMPlayer. Pilih Open File Manager. Anda juga dapat menerapkan Ctrl + J.
- Meluncurkan "File Manager" KMpler. Di jendela ini, pindah ke direktori lokasi FLV. Buat klik pada objek ini. Setelah itu, video akan diluncurkan.
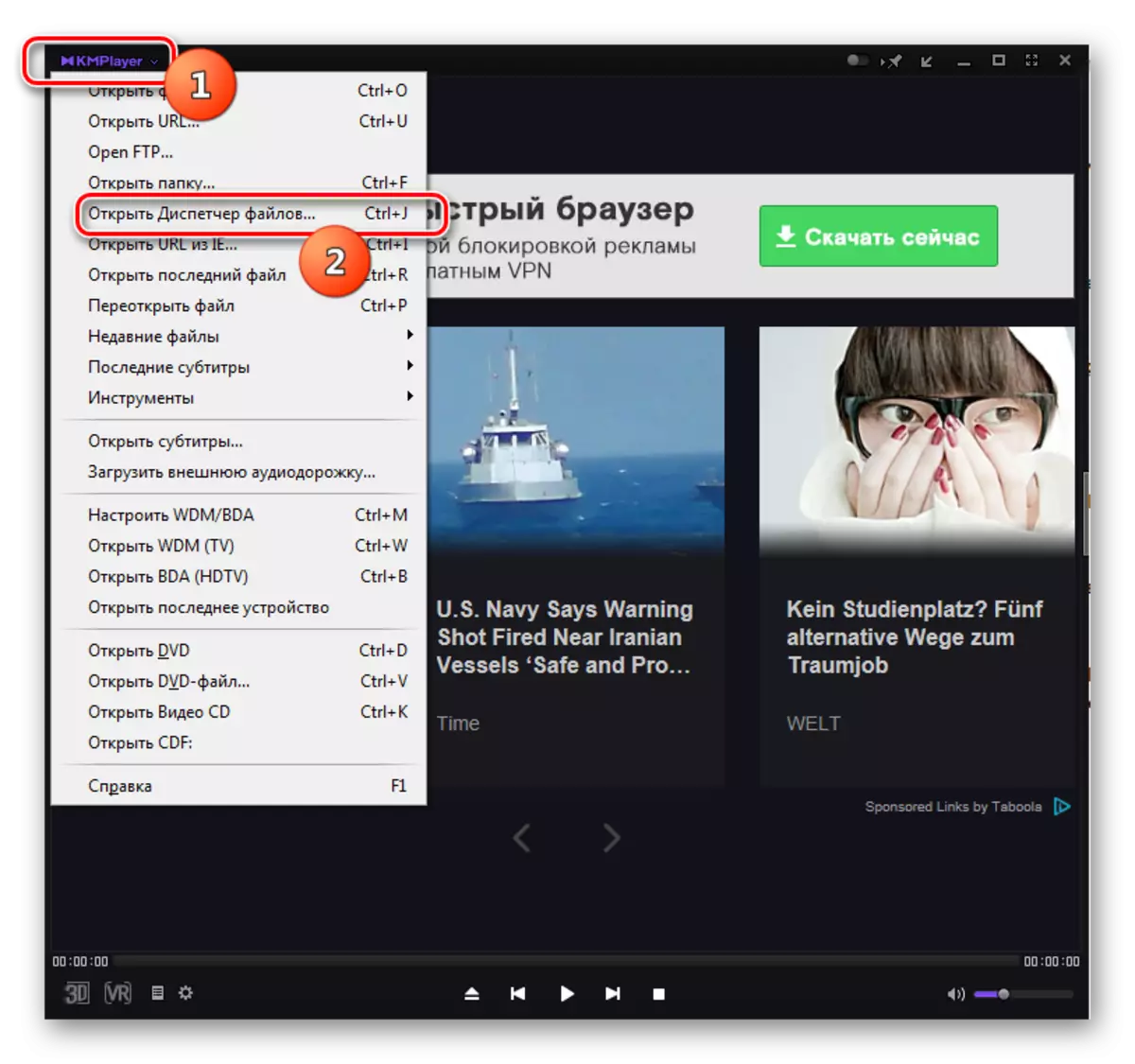
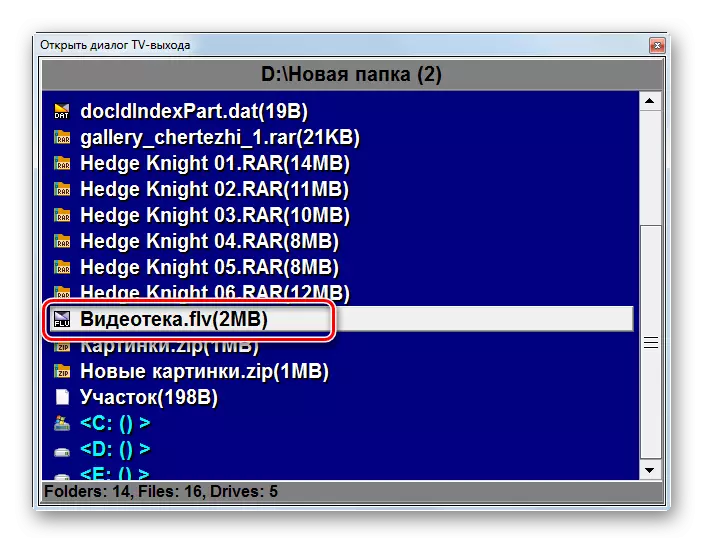
Anda juga dapat mulai memutar video flash dengan menyeret file video ke shell KMPlayer.
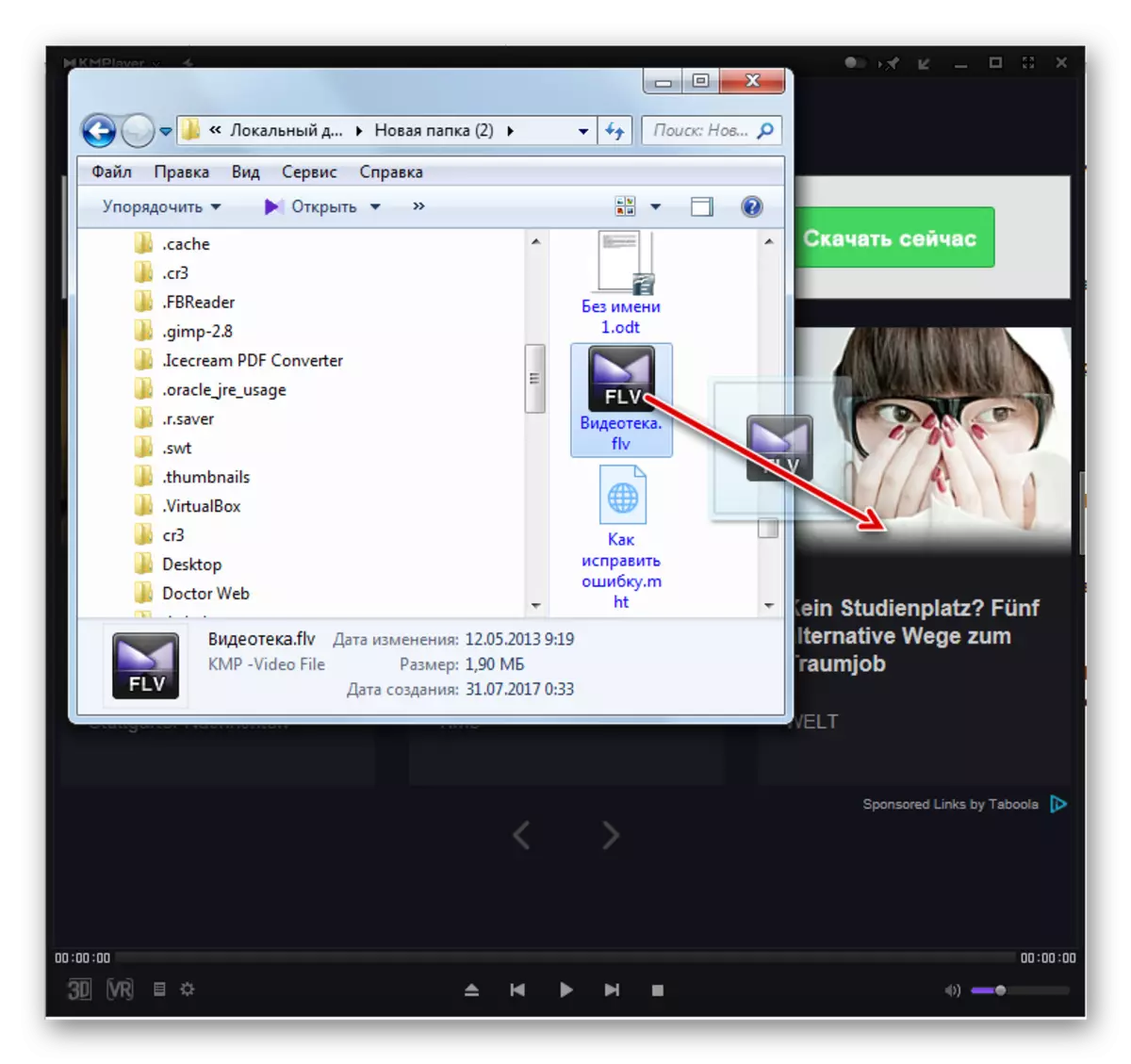
Metode 4: VLC Media Player
Pemutar video berikut yang dapat memproses FLV disebut VLC Media Player.
- Jadikan peluncuran VLS Media Player. Klik item menu "Media" dan tekan "Open File ...". Anda juga dapat menerapkan Ctrl + O.
- Shell memulai "Pilih File)". Dengan itu, Anda harus pindah ke mana FLV berada, mencatat objek ini. Maka Anda perlu "membuka".
- Reproduksi roller akan dimulai.
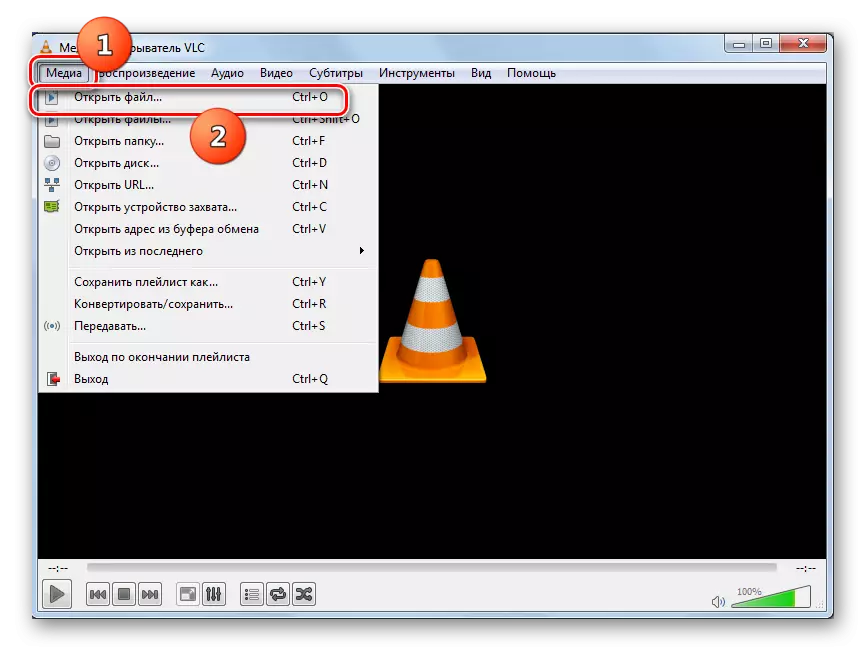
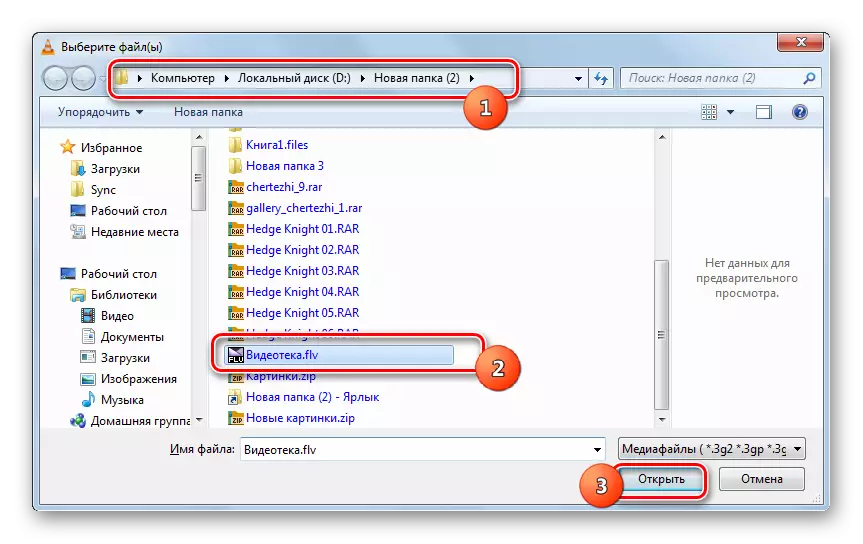
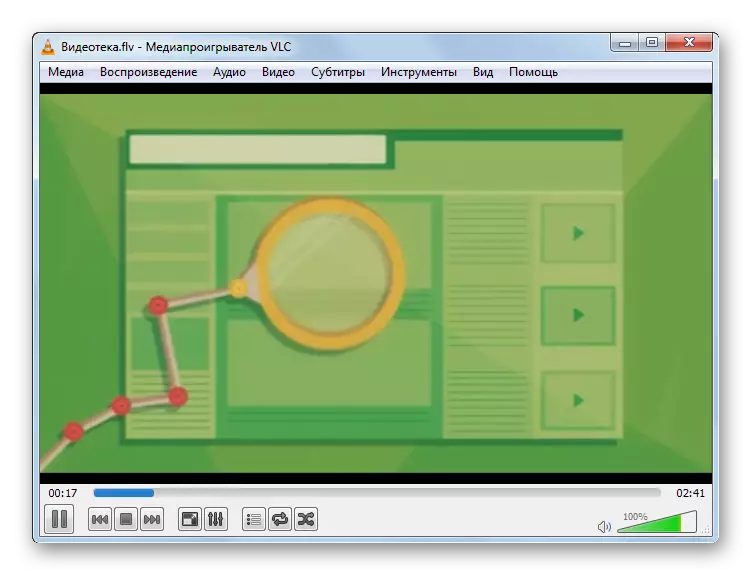
Seperti biasa, ada opsi pembukaan lain, meskipun mungkin tampak kurang nyaman bagi banyak pengguna.
- Klik "Media", lalu "Buka File ...". Anda juga dapat menerapkan Ctrl + Shift + O.
- Seorang cangkang dimulai, yang disebut "sumber". Pindah ke tab File. Untuk menentukan alamat FLV yang ingin Anda hilangkan, klik "Tambah".
- Shell muncul "Pilih satu atau lebih file". Buka direktori tempat flash video berada dan sorot. Anda dapat memilih beberapa item sekaligus. Setelah itu, klik "Open".
- Seperti yang Anda lihat, alamat objek yang dipilih ditampilkan di bidang "File Pilih" di jendela "Sumber". Jika Anda ingin menambahkan video dari direktori lain ke mereka, lalu klik tombol Tambah lagi.
- Alat pembuka dimulai lagi, di mana Anda perlu pindah ke direktori lokasi file video atau video video lain. Setelah memilih, tekan "Buka".
- Alamat ditambahkan ke jendela "Sumber". Mengikuti algoritma tindakan tersebut, Anda dapat menambahkan video flv yang tidak terbatas dari satu atau lebih direktori. Setelah semua objek ditambahkan, klik "Mainkan".
- Pemutaran semua video yang dipilih secara berurutan akan dimulai.

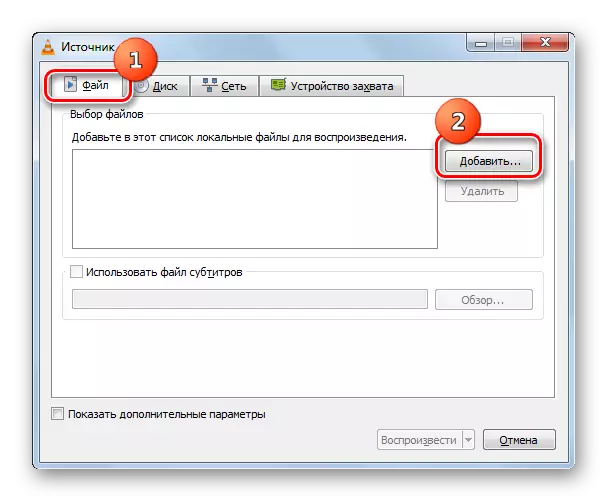
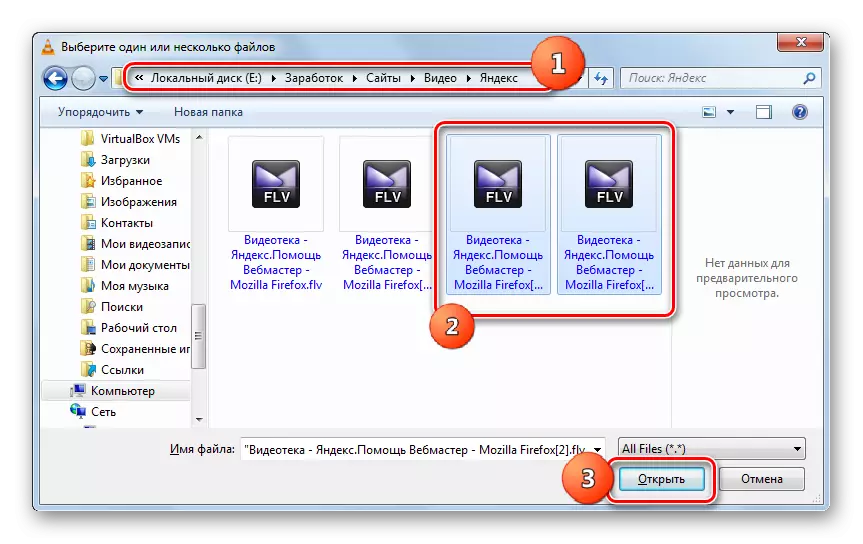
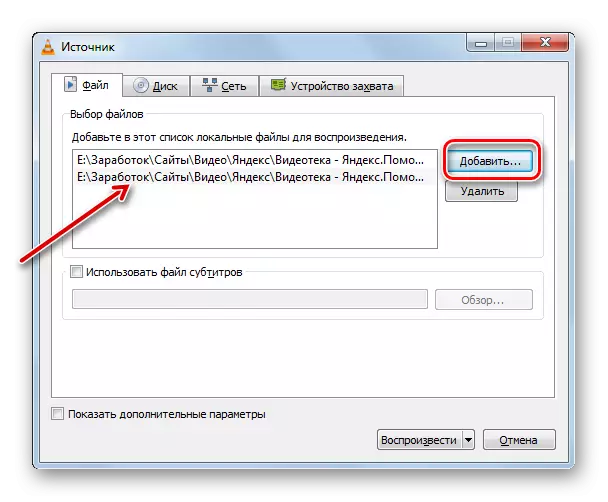
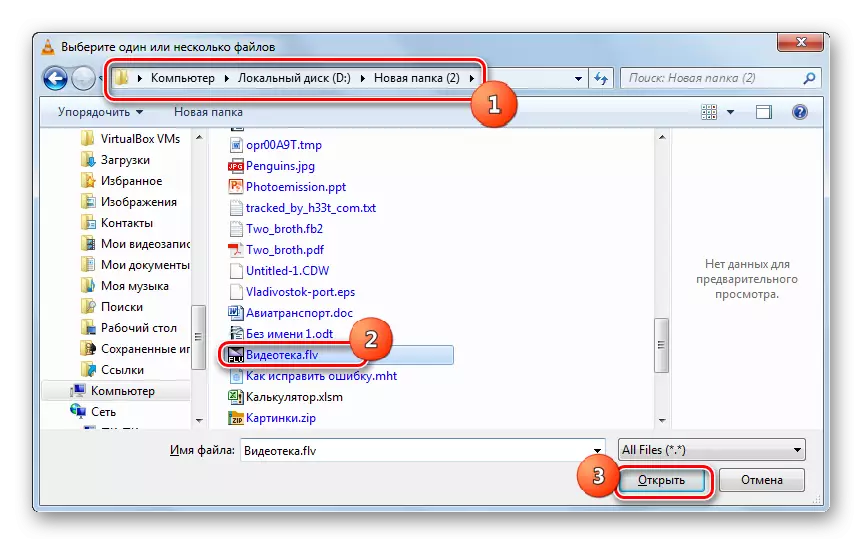
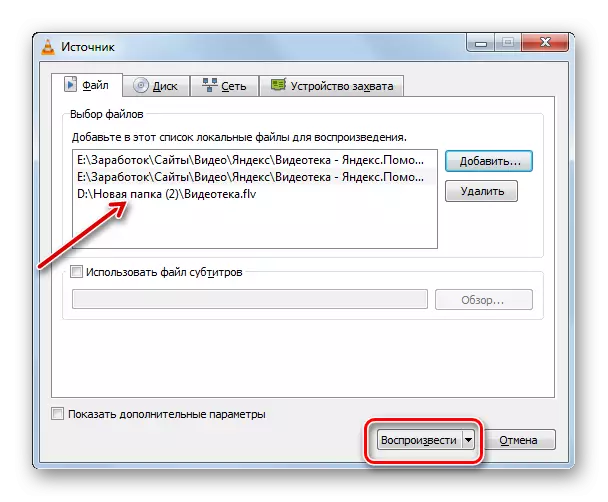
Seperti yang telah disebutkan, opsi ini kurang nyaman untuk mulai memainkan video flash file tunggal daripada yang telah dipertimbangkan terlebih dahulu, tetapi untuk secara konsisten memainkan banyak rol, itu datang dengan sempurna.
Juga di VLC Media Player, metode pembukaan FLV sedang berjalan dengan menyeret file video ke jendela program.

Metode 5: Paduan cahaya
Selanjutnya, pertimbangkan pembukaan format yang diteliti menggunakan pemutar video paduan cahaya.
- Aktifkan paduan cahaya. Klik tombol "Open File", yang diwakili oleh ikon segitiga. Anda juga dapat menggunakan menekan F2 (CTRL + O tidak berfungsi).
- Masing-masing data akan menyebabkan jendela pembukaan file video. Pindahkan di area di mana roller berada. Mencatat itu, membuat tekanan pada "terbuka".
- Video akan mulai diputar melalui antarmuka paduan cahaya.
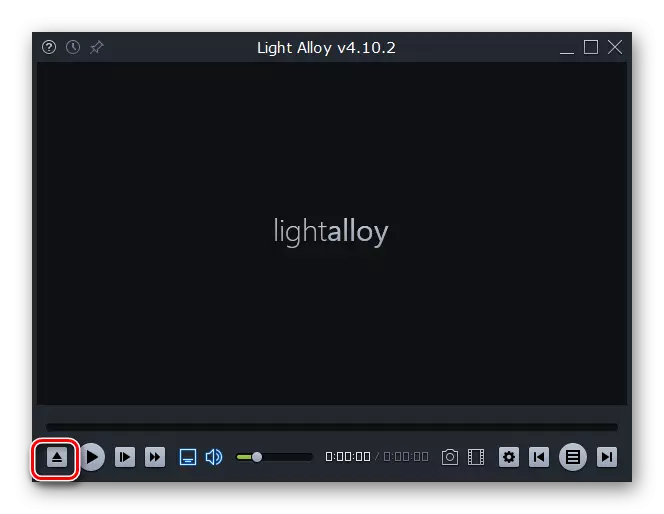
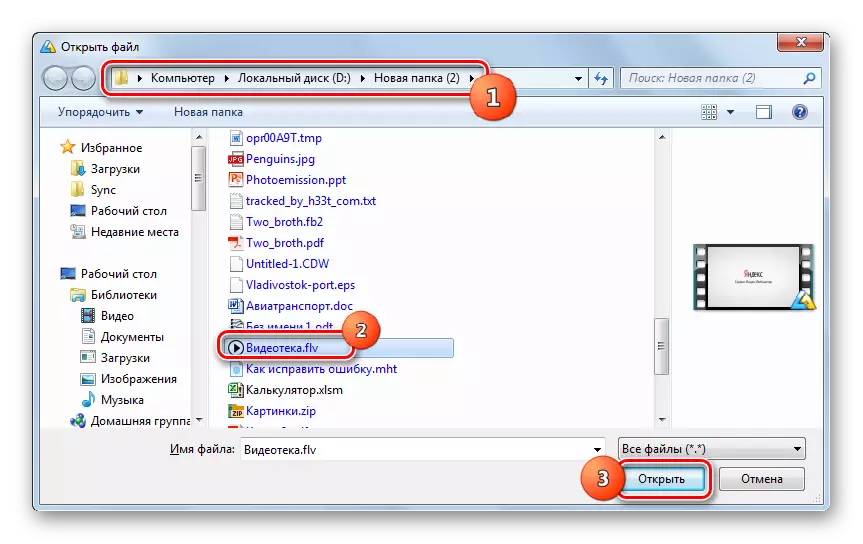
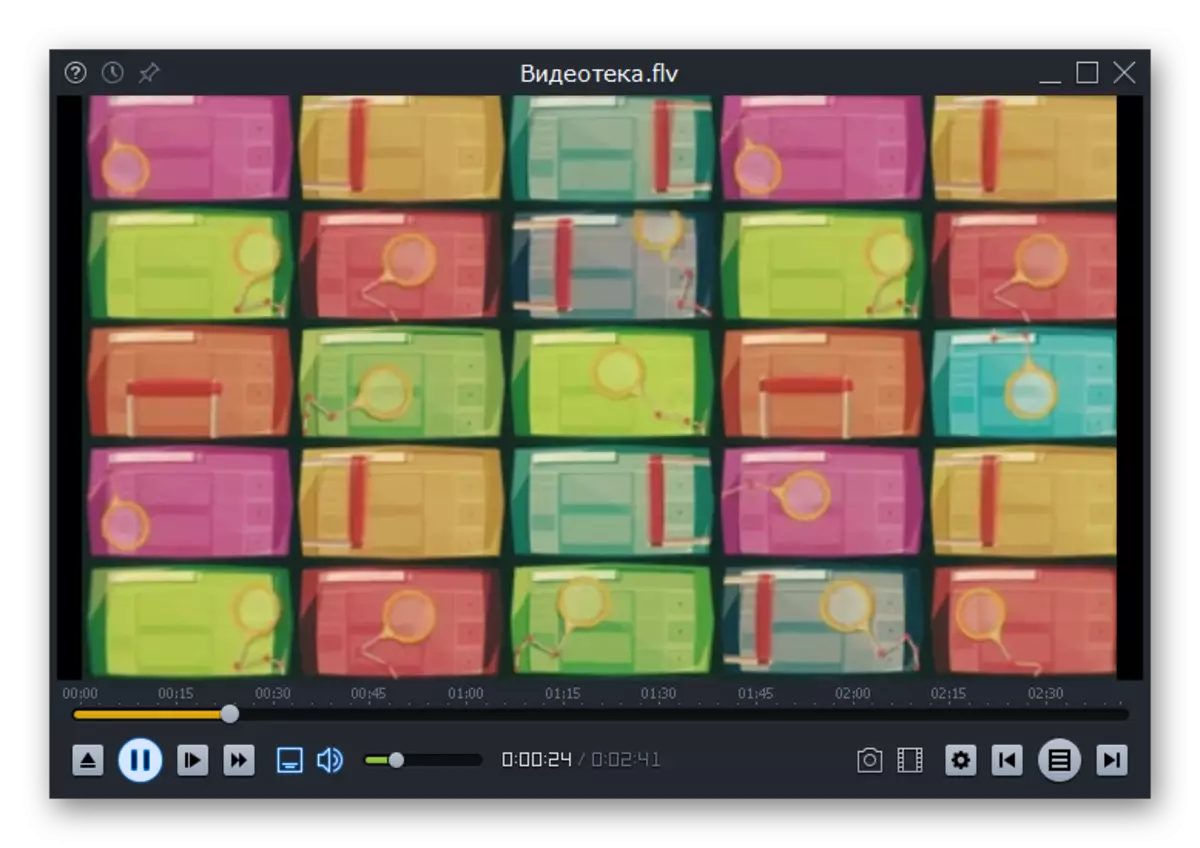
Anda juga dapat menjalankan file video juga, setelah menyeretnya dari "konduktor" ke dalam cangkang paduan ringan.
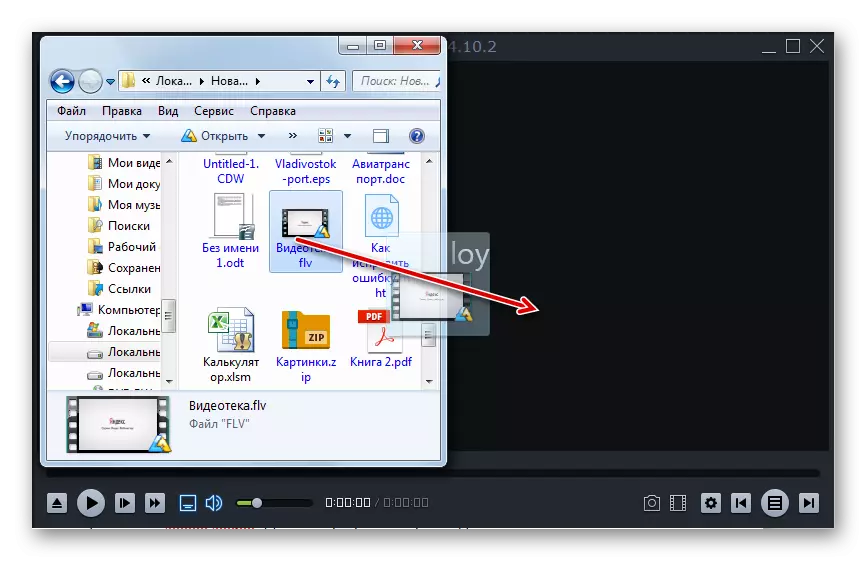
Metode 6: Flv-Media-Player
Program berikut, tentang yang kami bicarakan, pertama-tama, mengkhususkan diri dalam memainkan rol flv, yang dapat dinilai bahkan dengan namanya - Flv-media-player.
Unduh Flv-Media-Player
- Jalankan Flv-Media Player. Program ini mudah untuk minimalis. Ini bukan Russified, tetapi tidak memainkan peran apa pun, karena antarmuka aplikasi hampir sama sekali tidak ada. Bahkan tidak ada menu yang melaluinya Anda dapat menjalankan file video, itu tidak berfungsi di sini dan kombinasi ctrl + o yang akrab, karena jendela pembukaan video hilang dari flv-media-player.

Satu-satunya pilihan untuk menjalankan flash video dalam program ini adalah untuk menyeret file video dari "Explorer" ke shell flv-media-player.
- Permainan rol dimulai.
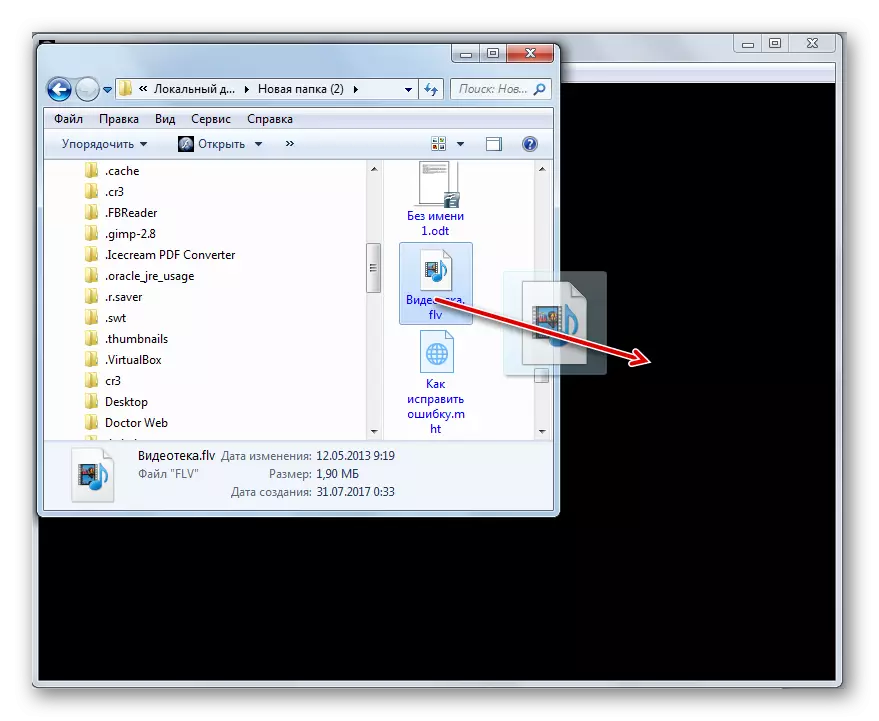
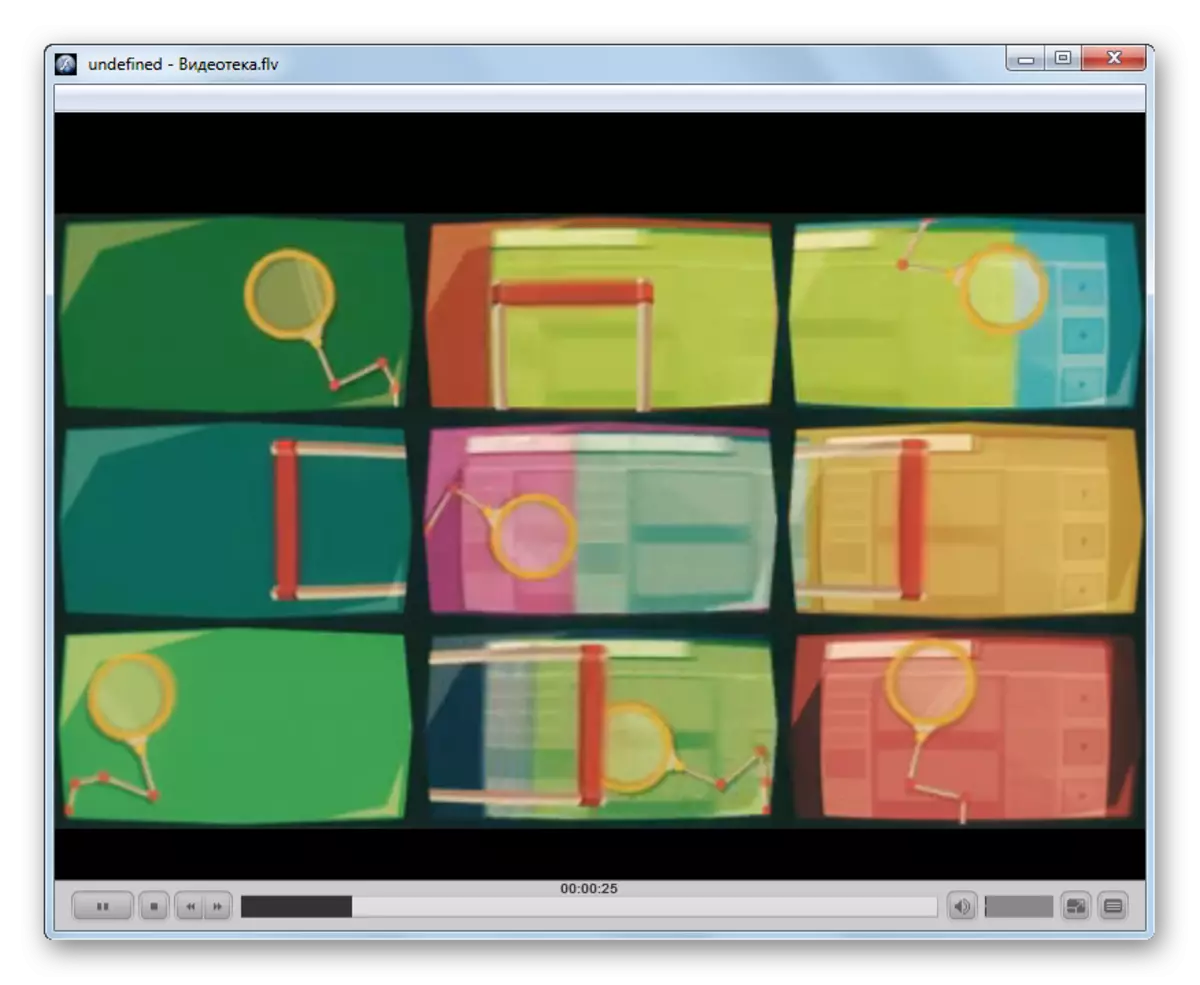
Metode 7: Xnview
Tidak hanya pemutar media yang dapat memainkan format FLV. Misalnya, rol dengan ekstensi ini dapat memutar XnView Viewer, yang mengkhususkan diri dalam melihat gambar.
- Jalankan xnview. Dalam menu, klik "File" dan "Open". Anda dapat menggunakan Ctrl + O.
- Shell dari alat pembuka dimulai. Pindahkan ke direktori untuk menempatkan objek format yang sedang dipelajari. Setelah pilihannya, tekan "Open".
- Tab baru akan mulai memutar video yang dipilih.

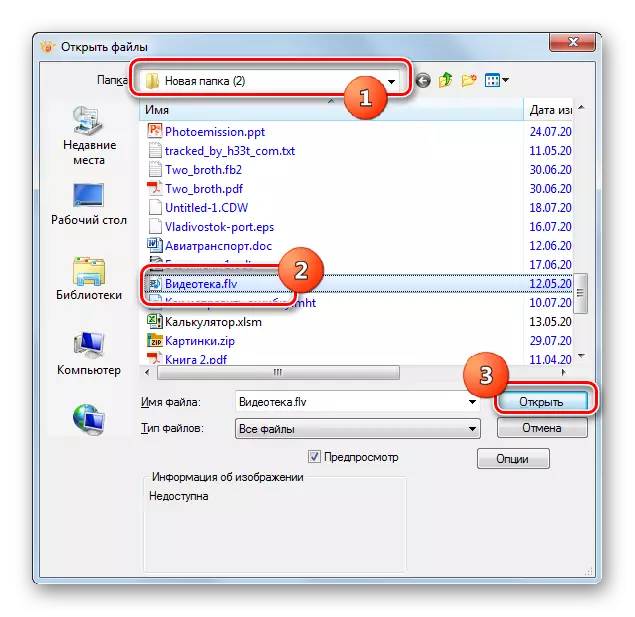
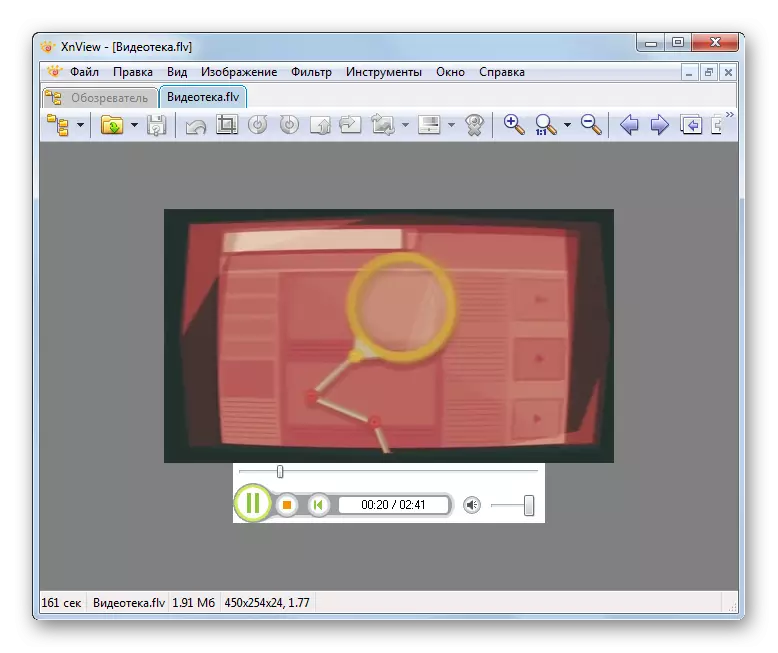
Anda dapat memulai dan menjalankan video melalui manajer file bawaan yang disebut "pengamat".
- Setelah memulai program di jendela kiri, daftar katalog dalam bentuk pohon akan ditampilkan. Klik pada nama "Komputer".
- Daftar disk terbuka. Pilih yang di mana video flash berada.
- Setelah itu, pindahkan katalog ke bawah sampai Anda mencapai folder di mana video ditempatkan. Di sisi kanan atas jendela, isi direktori ini akan muncul. Temukan video di antara objek dan sorot. Pada saat yang sama, di area kanan bawah jendela di tab Pratinjau, pratinjau video akan dimulai.
- Untuk mereproduksi video penuh dalam tab terpisah, seperti yang telah kita lihat saat mempertimbangkan versi pertama dari tindakan dalam Xnview, klik dua kali file video dengan tombol kiri mouse. Putar akan dimulai.

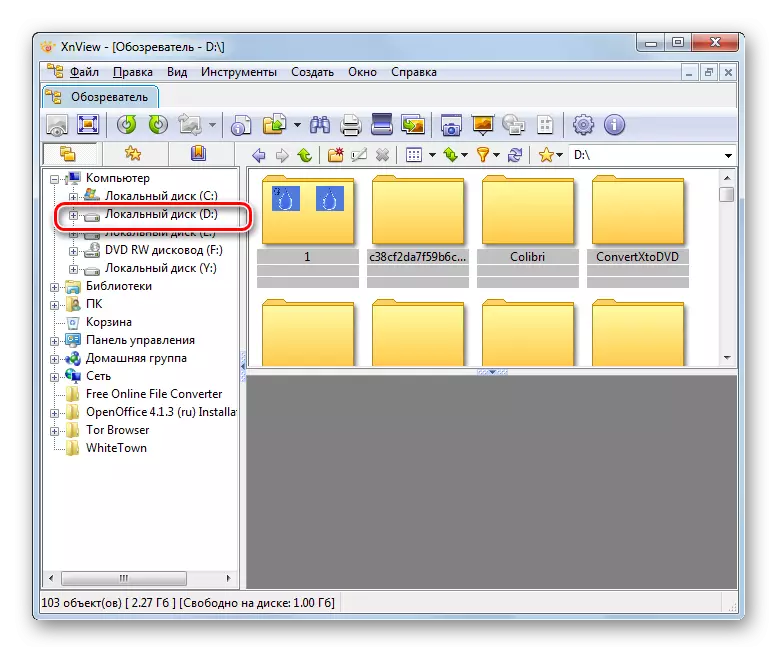
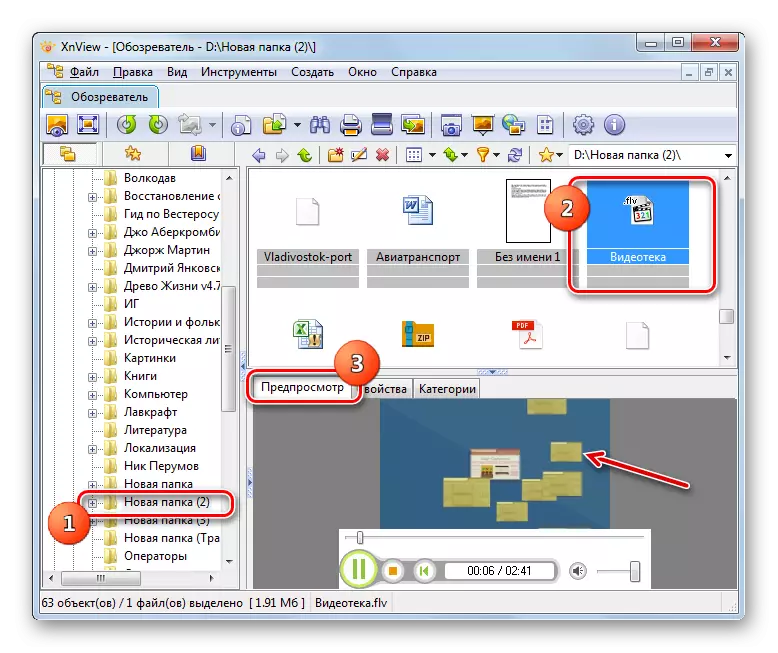
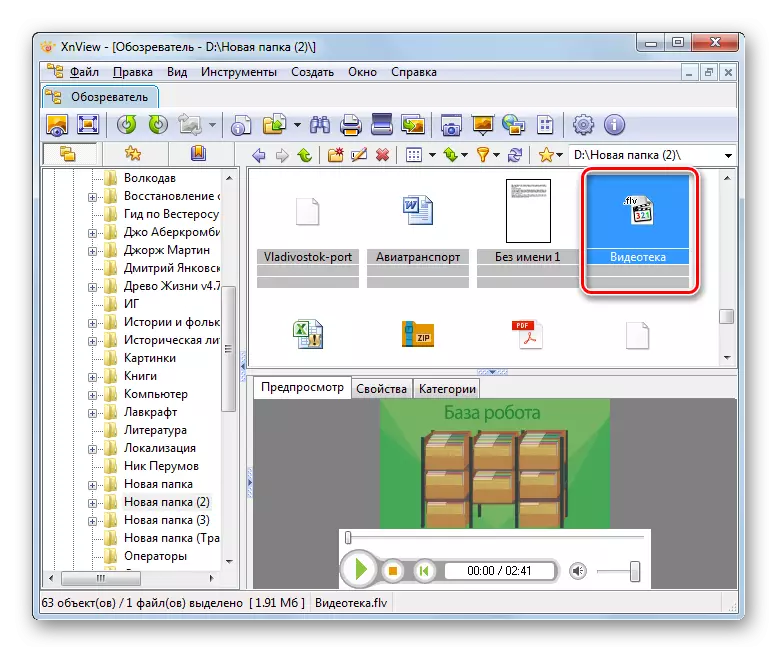
Pada saat yang sama, perlu dicatat bahwa kualitas pemutaran dalam XNView masih akan lebih rendah daripada pada pemutar media penuh. Oleh karena itu, program ini lebih rasional digunakan hanya untuk membiasakan diri dengan isi video, dan bukan untuk tampilan penuh.
Metode 8: Penampil Universal
Banyak pemirsa multifungsi yang mengkhususkan diri dalam melihat konten dari semua jenis format dapat dimainkan untuk memutar FLV, di antaranya pemirsa universal dapat dialokasikan.
- Jalankan pemirsa universal. Klik "File" dan pilih "Open". Anda dapat menerapkan Ctrl + O.
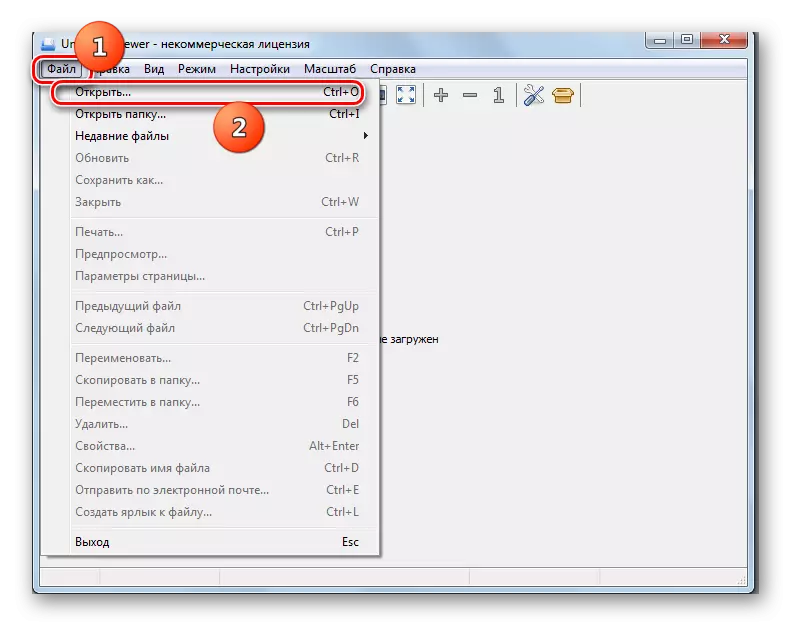
Ada juga opsi untuk mengklik ikon yang memiliki tampilan folder.
- Jendela pembuka sedang berjalan, pindah menggunakan alat ini ke direktori tempat flash video berada. Setelah memilih objek, klik "Open".
- Prosedur bermain video dimulai.
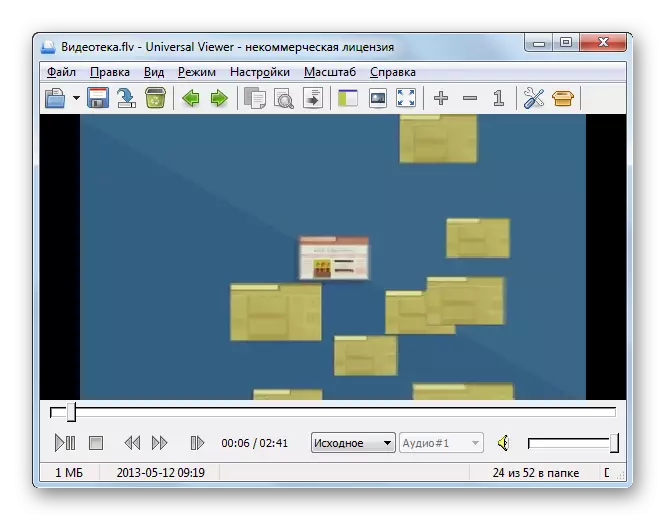
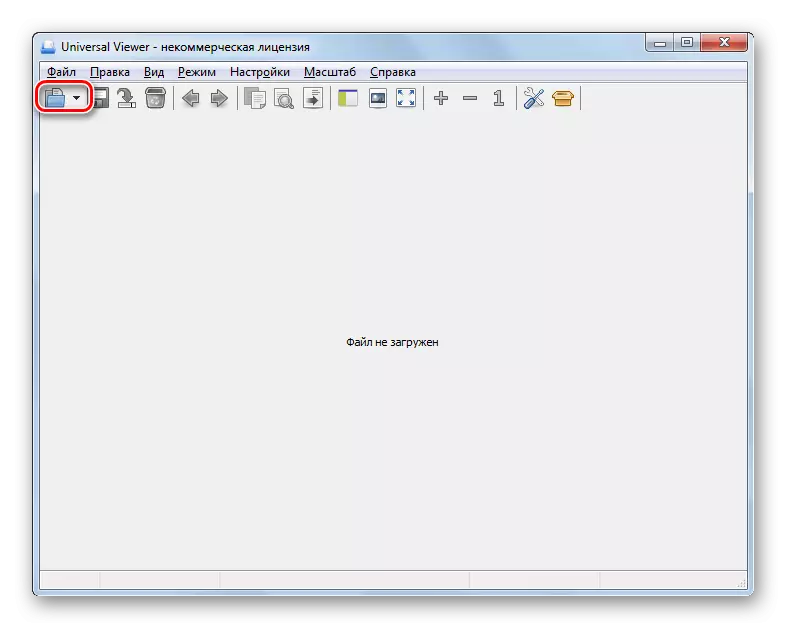
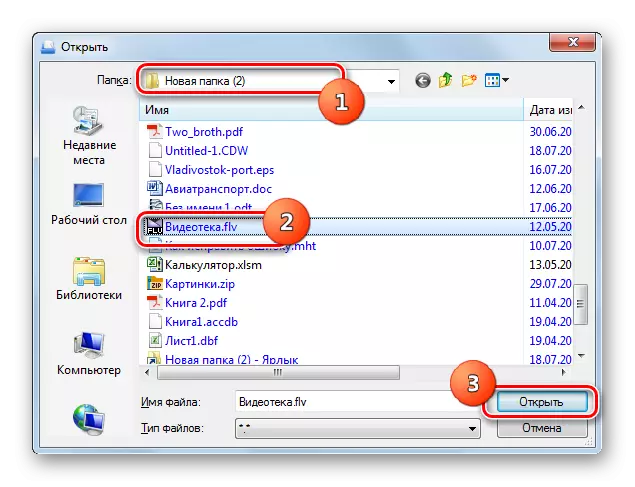
Universal Vyuver juga mendukung pembukaan metode FLV menyeret video ke dalam shell program.

Metode 9: Windows Media
Tetapi sekarang FLV mampu bermain tidak hanya pemain video pihak ketiga, tetapi juga standar Windows Media Player, yang disebut Windows Media. Fungsionalitasnya dan penampilannya juga tergantung pada versi sistem operasi. Kami akan melihat cara memainkan flv roller di Windows Media pada contoh Windows 7.
- Klik "Mulai". Selanjutnya, pilih "Semua Program".
- Dari daftar program diskontinued, pilih "Windows Media Player".
- Peluncuran Media Windovs. Pindah ke tab Playback jika jendela terbuka di tab lain.
- Jalankan "Explorer" di direktori di mana objek video flash yang diinginkan berada, dan seret item ini ke area kanan pada Windows Media Shell, yaitu, di mana ada tulisan "Seret item di sini."
- Setelah itu, pemutaran video akan segera dimulai.
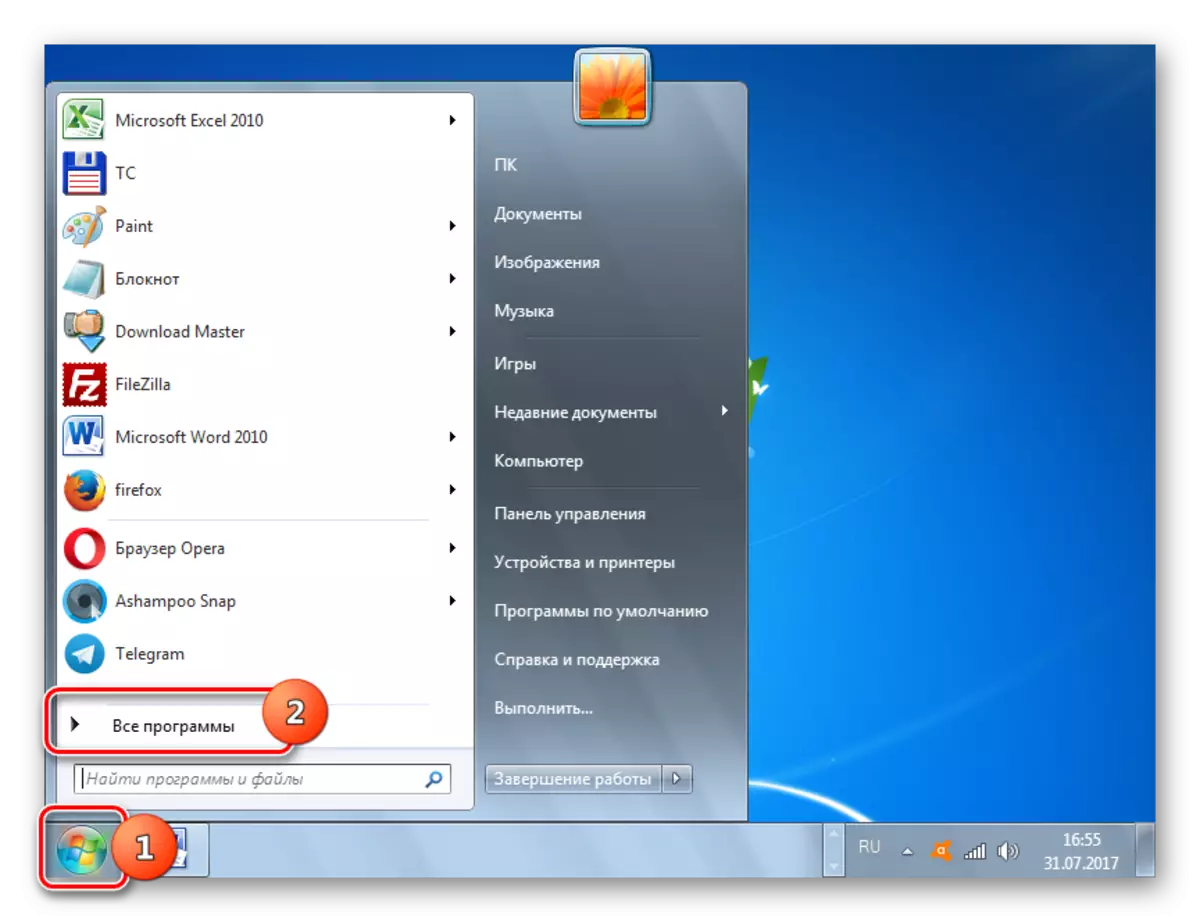
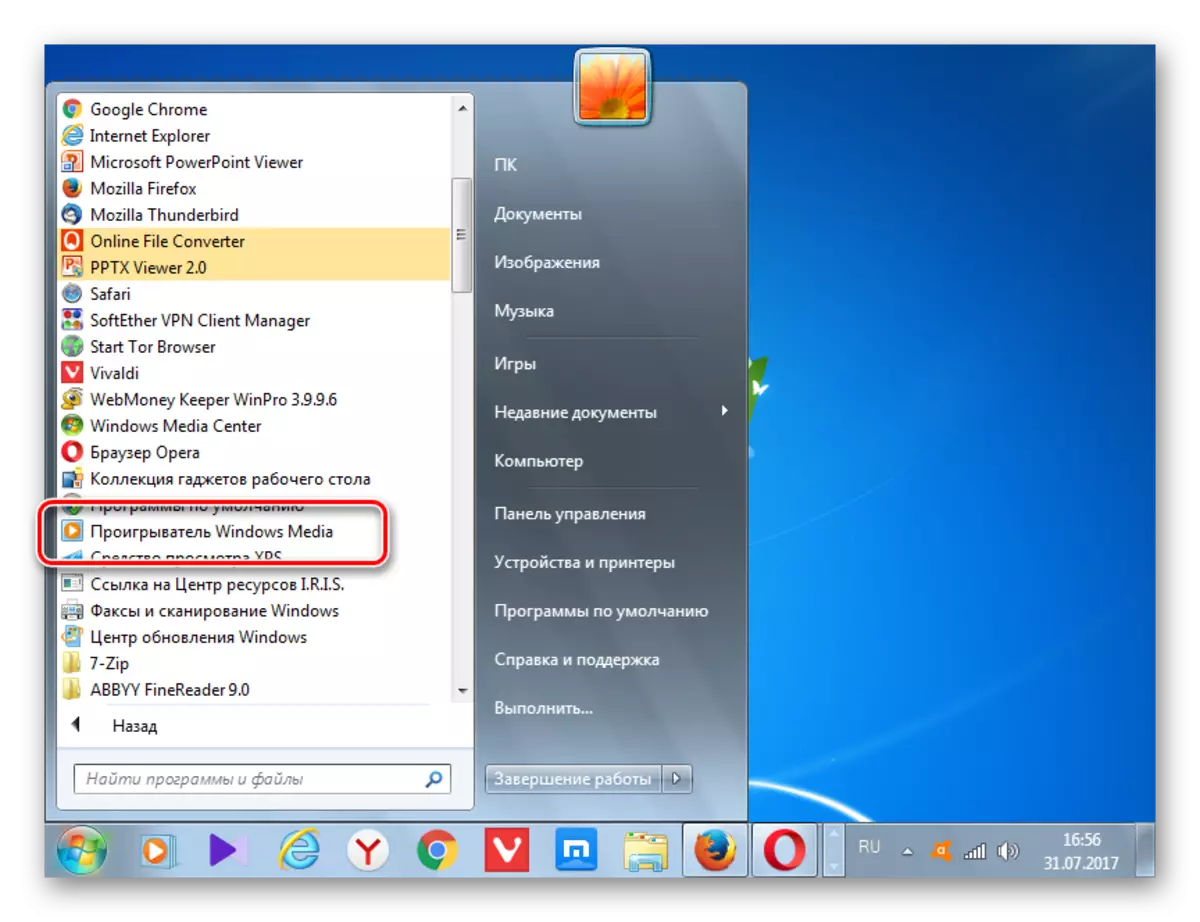
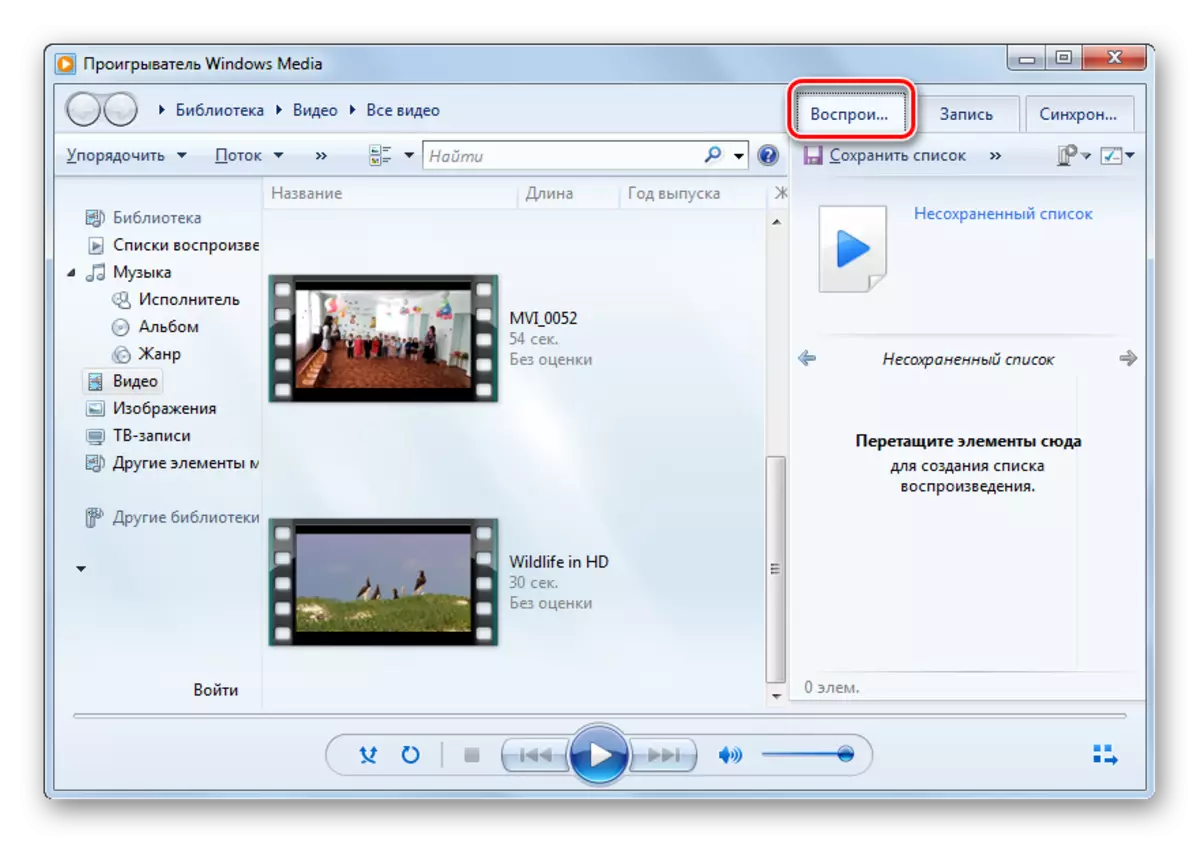
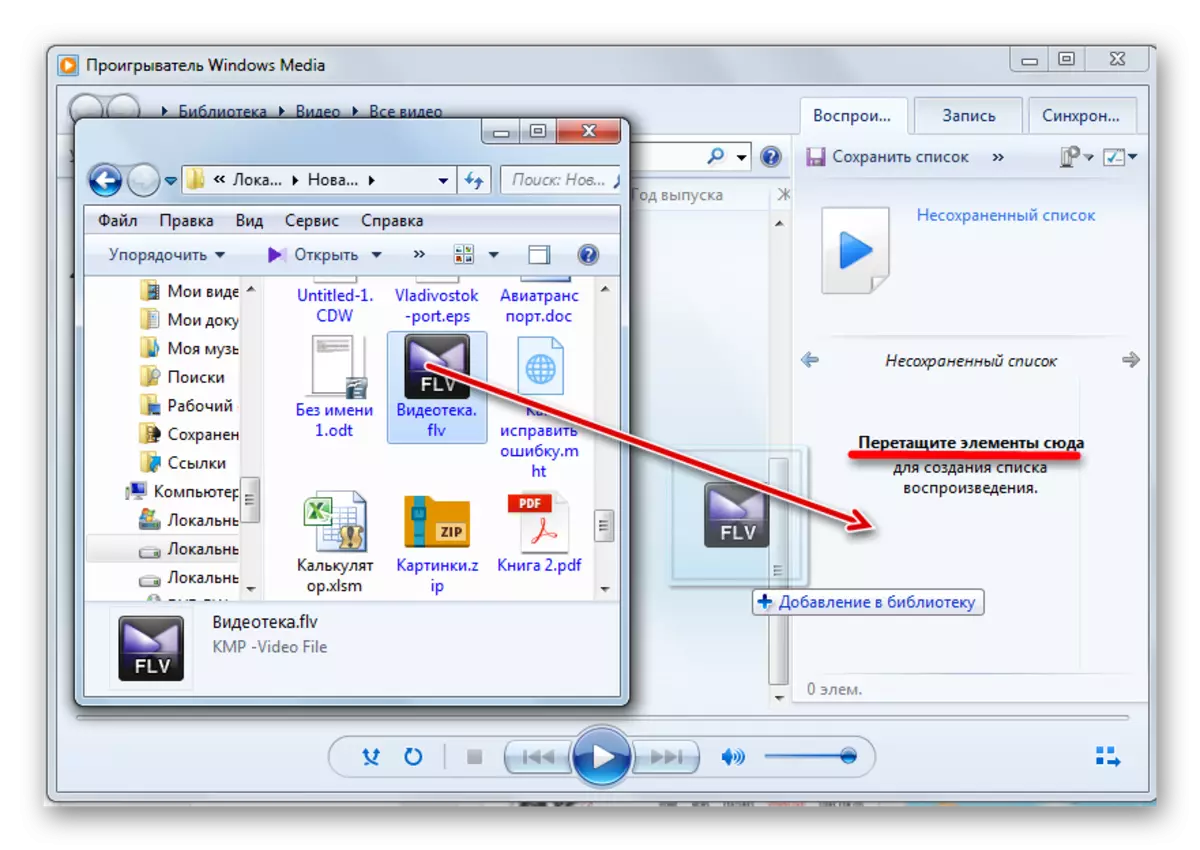

Saat ini, ada cukup banyak program beragam yang dapat memainkan flv streaming videe rollers. Pertama-tama, hampir semua pemutar video modern, termasuk Windows Media Media Player bawaan. Kondisi utama untuk pemutaran yang benar adalah mengatur versi codec terbaru.
Selain pemutar video khusus, lihat konten file video dari format yang diteliti juga dapat digunakan oleh program-pemirsa. Namun, para program-pemirsa ini masih lebih baik untuk diterapkan untuk membiasakan diri dengan isinya, dan untuk tampilan penuh dari video untuk mendapatkan gambar setinggi mungkin, lebih baik menggunakan pemutar video khusus (klmplayer, pemutar media, pemutar media dan lain-lain).
