
Kebetulan ketika memuat sistem operasi mulai sangat, atau mulai tidak secepat yang diinginkan pengguna. Dengan demikian, itu kehilangan waktu yang berharga untuk itu. Pada artikel ini, kami akan mendefinisikan berbagai cara untuk meningkatkan kecepatan menjalankan sistem operasi pada Windows 7.
Metode Pengunduhan Akselerasi
Anda dapat mempercepat peluncuran OS, keduanya menggunakan utilitas khusus dan menggunakan alat sistem bawaan. Kelompok cara pertama lebih mudah dan akan cocok, pertama-tama, bukan pengguna yang sangat berpengalaman. Yang kedua cocok untuk pengguna yang dulu mengerti apa yang mereka ubah di komputer.Metode 1: Windows SDK
Salah satu utilitas khusus yang memungkinkan Anda untuk mempercepat peluncuran OS adalah pengembangan Microsoft - Windows SDK. Secara alami, lebih baik menggunakan alat tambahan yang serupa dari sistem sistem itu sendiri daripada mempercayai produsen asing.
Unduh Windows SDK.
- Setelah Anda mengunduh file instalasi Windows SDK, jalankan. Jika Anda tidak menginstal komponen khusus untuk pekerjaan utilitas ini, installer akan mengusulkan untuk diinstal. Klik "OK" untuk pergi ke instalasi.
- Jendela sambutan Windows SDK akan muncul. Antarmuka installer dan shell adalah utilitas berbahasa Inggris, jadi kami akan memberi tahu Anda secara rinci tentang langkah-langkah instalasi. Di jendela ini Anda hanya perlu mengklik "Next".
- Perjanjian lisensi muncul. Untuk menyetujuinya, atur sakelar dalam bentuk saluran radio ke posisi. "Saya setuju" dan klik "Berikutnya".
- Maka akan diusulkan untuk menentukan jalur pada hard disk, di mana instalasi paket utilitas akan diinstal. Jika Anda tidak memiliki kebutuhan serius untuk ini, lebih baik tidak mengubah pengaturan ini, tetapi cukup klik "Next".
- Selanjutnya akan dibuka daftar utilitas yang akan diinstal. Anda dapat memilih mereka yang menganggap yang diperlukan, sebagai manfaat yang signifikan dengan penggunaan yang tepat adalah dari masing-masing. Tetapi untuk tampil khusus, target kami hanya membutuhkan utilitas perangkat Windows Kinerja. Oleh karena itu, kami menghapus kotak centang dari semua item lain dan hanya meninggalkan di seberang "Toolkit Kinerja Windows". Setelah memilih utilitas, tekan "Next".
- Setelah itu, pesan menjelaskan bahwa semua parameter yang diperlukan dilakukan dan sekarang dapat digunakan untuk mengunduh utilitas dari situs web Microsoft. Tekan "Berikutnya".
- Kemudian prosedur beban dan instalasi dimulai. Selama proses ini, pengguna tidak perlu ikut campur.
- Setelah proses selesai, jendela khusus akan terbuka, memberi tahu penyelesaian yang berhasil. Ini harus bersaksi prasasti "instalasi lengkap". Lepaskan kotak centang di seberang tulisan "Lihat catatan rilis Windows SDK". Anda kemudian dapat menekan "selesai". Kebutuhan utilitas berhasil diinstal.
- Sekarang, secara langsung untuk menggunakan Toolkit Windows Kinerja untuk meningkatkan kecepatan awal OS, aktifkan alat "Jalankan" dengan menekan Win + R. Memasuki:
xbootmgr -trace boot -prepsystem
Tekan OK".
- Setelah itu, pesan tentang reboot komputer akan muncul. Secara umum, untuk seluruh periode proses PC, 6 kali akan di-boot ulang. Untuk menghemat waktu dan jangan menunggu akhir penghitungan timer, setelah setiap reboot di kotak dialog "Finish" muncul. Dengan demikian, reboot akan segera terjadi, dan tidak setelah akhir laporan timer.
- Setelah reboot terakhir, kecepatan awal PC harus meningkat.
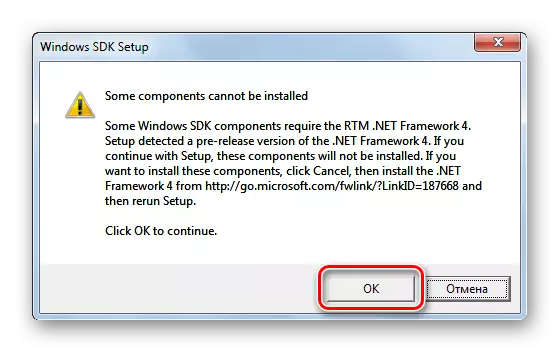





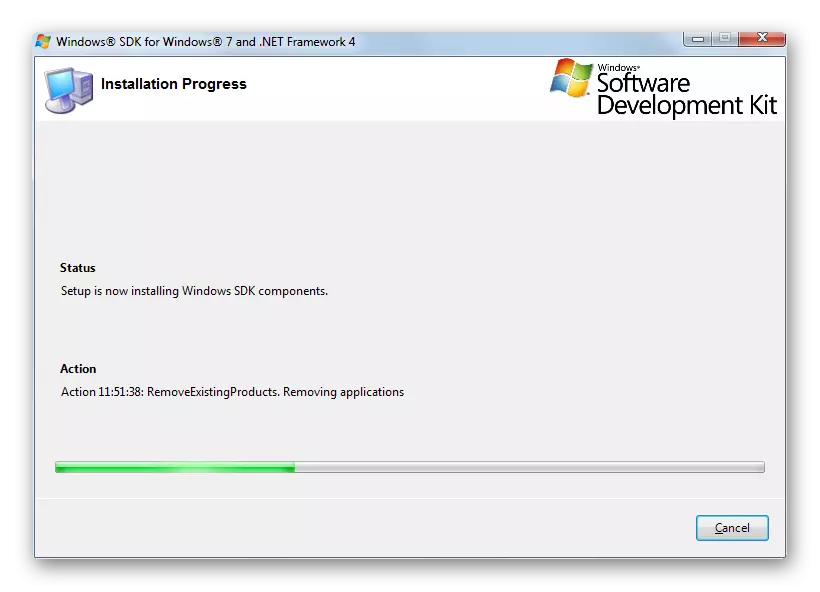



Metode 2: Membersihkan Program Autorun
Negatif dengan kecepatan peluncuran komputer memengaruhi penambahan program ke Autorun. Seringkali ini terjadi selama prosedur instalasi program-program ini, setelah itu mereka secara otomatis dimulai ketika komputer dimuat, sehingga meningkatkan waktu eksekusi. Oleh karena itu, jika Anda ingin mempercepat beban PC, maka Anda harus menghapus dari autorun aplikasi yang fitur ini tidak penting. Lagi pula, kadang-kadang bahkan aplikasi yang benar-benar Anda gunakan berbulan-bulan diresepkan di startup.
- Jalankan Shell "Run" dengan menekan Win + R. Masukkan perintah:
msconfig.
Tekan Enter atau OK.
- Shell grafis muncul dengan kontrol konfigurasi sistem. Pergi ke bagian "Pemuatan Otomatis".
- Daftar aplikasi yang ditulis di windovs autoload melalui registri sistem terbuka. Selain itu, ditampilkan sebagai perangkat lunak yang saat ini berjalan bersama dengan sistem dan sebelumnya ditambahkan ke startup, tetapi kemudian jauh darinya. Kelompok program pertama berbeda dari yang kedua dengan cara tanda centang diinstal di seberang nama mereka. Tinjau daftar dan tentukan apakah tidak ada program seperti itu, tanpa startup yang dapat Anda lakukan. Jika Anda menemukan aplikasi seperti itu, maka hapus kotak centang yang terletak di seberangnya. Sekarang tekan "Terapkan" dan "OK".
- Setelah itu, penyesuaian berlaku, Anda perlu me-restart komputer. Sekarang sistem harus mulai lebih cepat. Sejauh tindakan ini efektif, tergantung pada berapa banyak aplikasi yang akan Anda hapus dari autorun, dan seberapa banyak ini "berat".



Tetapi program autorun dapat ditambahkan tidak hanya melalui registri, tetapi juga dengan membuat pintasan di folder "pemuatan otomatis". Menggunakan varian tindakan melalui konfigurasi sistem, yang dijelaskan di atas, perangkat lunak ini tidak dapat dihapus dari autorun. Maka Anda harus menggunakan algoritma tindakan lain.
- Klik "Mulai" dan pilih "Semua Program".
- Temukan direktori "pemuatan otomatis" dalam daftar. Klik itu.
- Daftar aplikasi yang ditambahkan ke Autorun yang ditentukan di atas akan ditambahkan. Jika Anda menemukan perangkat lunak seperti yang tidak ingin Anda jalankan secara otomatis dengan OS, lalu klik labelnya dengan tombol kanan mouse. Dalam daftar, pilih "Hapus".
- Sebuah jendela akan muncul di mana Anda perlu mengkonfirmasi keputusan Anda untuk menghapus label dengan menekan "Ya."

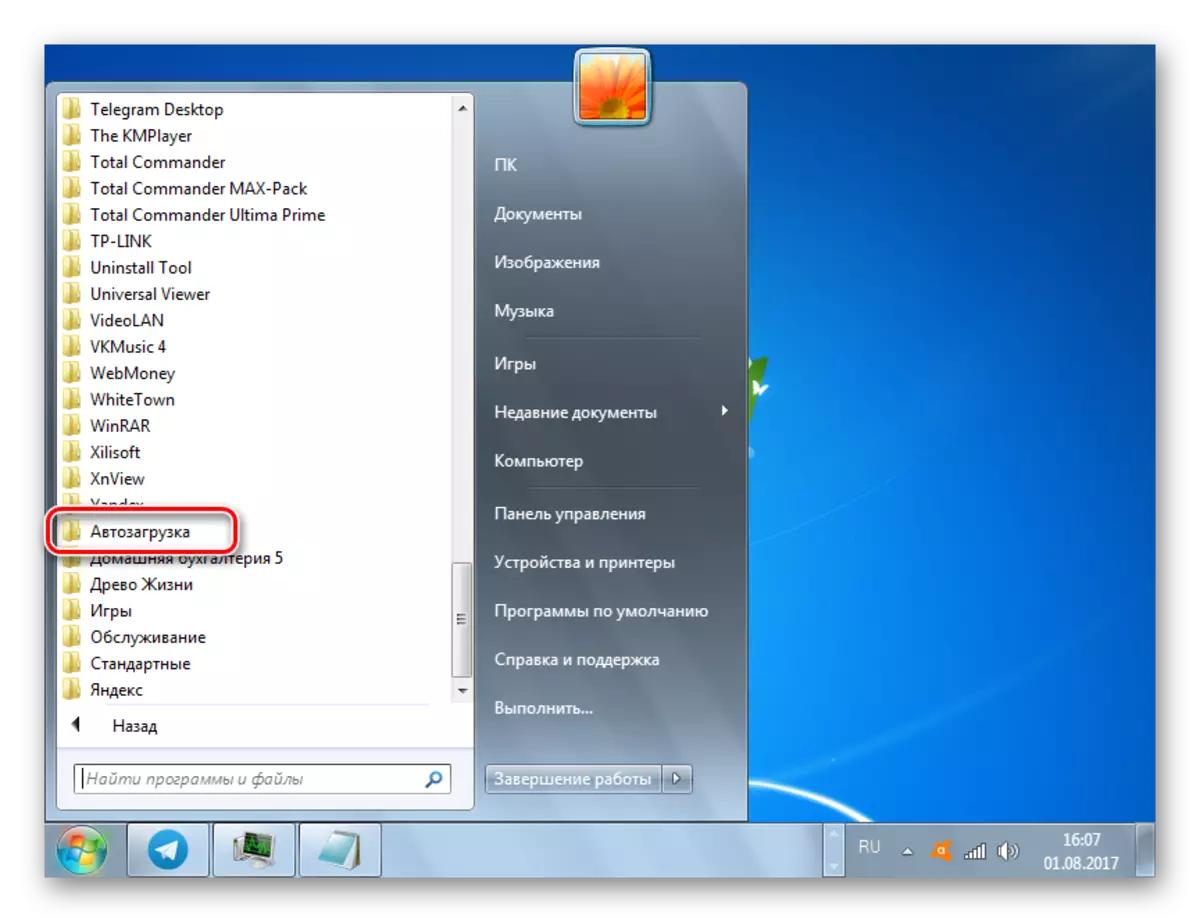


Demikian pula, Anda dapat menghapus label lain yang tidak perlu dari folder "pemuatan otomatis". Sekarang Windows 7 harus mulai berjalan lebih cepat.
Pelajaran: Cara mematikan aplikasi Autorun di Windows 7
Metode 3: Mematikan Layanan Autorun
Tidak kurang, bahkan mungkin lebih, menghambat peluncuran sistem, berbagai layanan mulai dengan awal komputer. Demikian pula, seperti yang kami lakukan sehubungan dengan perangkat lunak, untuk mempercepat peluncuran OS, Anda perlu menemukan layanan yang rendah-Oat atau tidak berguna untuk tugas-tugas yang dilakukan pengguna di komputernya dan matikan.
- Untuk pergi ke Pusat Manajemen Layanan, klik Mulai. Kemudian tekan "Control Panel".
- Di jendela yang muncul, klik "Sistem dan Keselamatan".
- Selanjutnya, pergi ke "Administrasi".
- Dalam daftar utilitas yang terletak di bagian "Administrasi", temukan nama "Layanan". Klik untuk pindah ke "Manajer Layanan".

Di "manajer layanan" yang bisa Anda dapatkan dan lebih cepat, tetapi untuk ini, Anda perlu mengingat satu perintah dan kombinasi tombol "panas". Ketik Win + R pada keyboard, dengan demikian menjalankan jendela "Jalankan". Masukkan ekspresi:
Layanan.msc.
Klik Enter atau OK.
- Terlepas dari apakah Anda bertindak melalui "panel kontrol" atau alat "Jalankan", jendela "Layanan" akan dimulai, di mana ada daftar layanan yang berjalan dan terputus di komputer ini. Berlawanan dengan nama-nama layanan yang berjalan di bidang "Status", nilai "Bekerja" diatur. Berlawanan dengan nama-nama mereka yang berjalan bersama dengan sistem dalam bidang "Jenis Startup" Biaya "secara otomatis". Periksa dengan hati-hati daftar ini dan tentukan layanan mana yang berjalan secara otomatis, Anda tidak perlu.
- Setelah itu, untuk pergi ke properti layanan yang dipilih secara khusus untuk menonaktifkannya, klik dua kali tombol kiri untuk namanya.
- Jendela properti jendela dimulai. Di sinilah Anda perlu membuat manipulasi untuk mematikan autorun. Klik pada bidang "Startup Type", di mana saat ini dikenakan biaya "secara otomatis".
- Dari daftar yang dihentikan, pilih opsi "Dinonaktifkan".
- Kemudian klik tombol "Terapkan" dan "OK".
- Setelah itu, jendela properti akan ditutup. Sekarang di "Manajer Layanan" di seberang nama layanan, di properti mana perubahan dibuat, di bidang "Jenis Startup" akan "dinonaktifkan". Sekarang ketika Anda memulai Windows 7, layanan ini tidak akan dimulai, yang akan mempercepat beban OS.
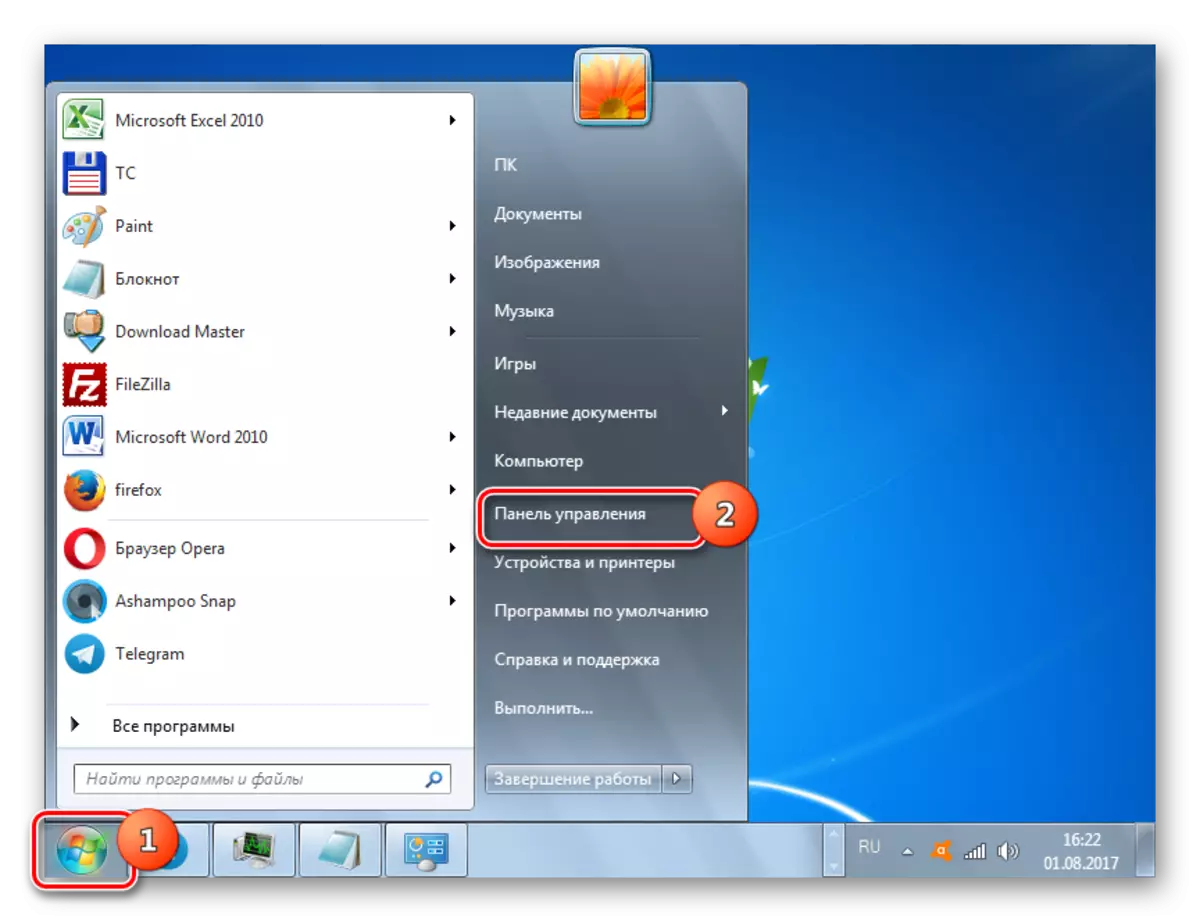


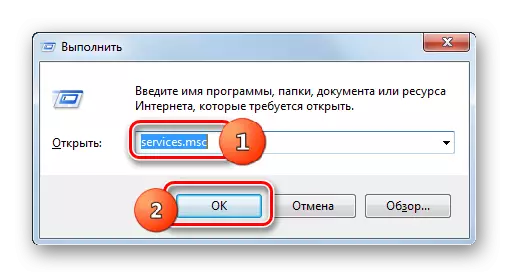

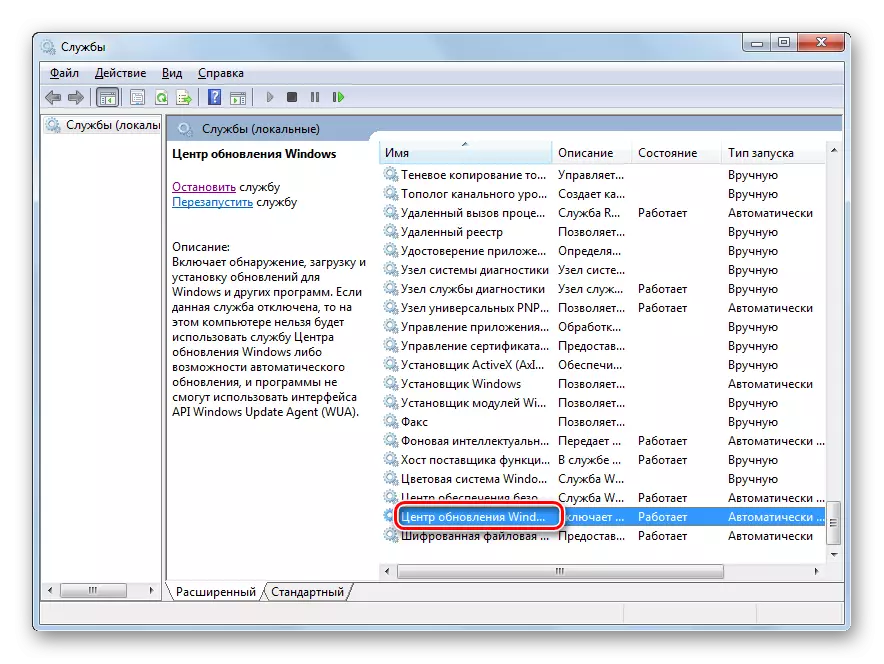



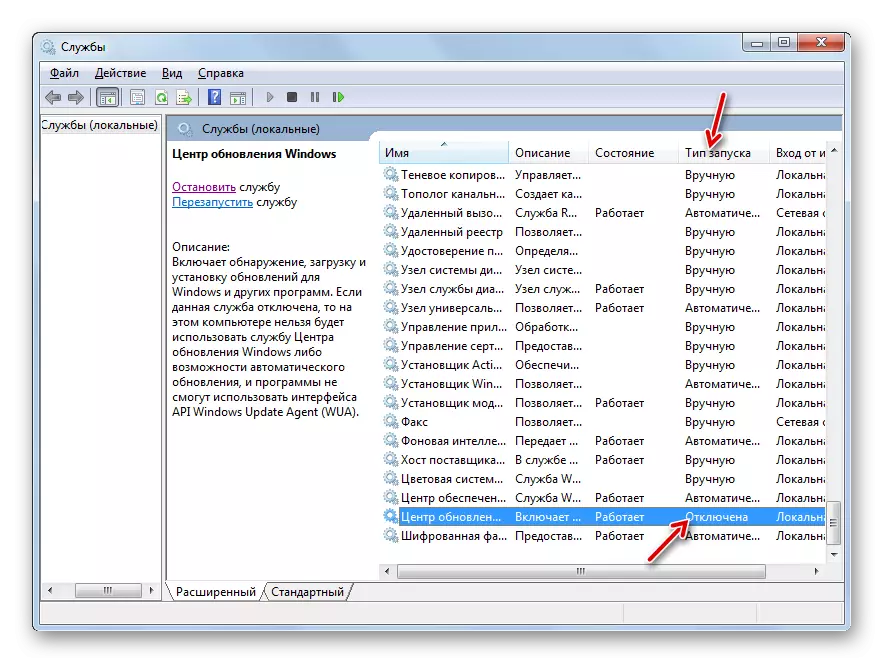
Tetapi perlu dikatakan bahwa jika Anda tidak tahu, di mana layanan tertentu bertanggung jawab atau tidak yakin, apa yang akan menjadi konsekuensi dari pemutusan, maka secara kategoris disarankan untuk menghasilkan manipulasi dengannya. Ini dapat menyebabkan masalah signifikan di PC.
Pada saat yang sama, Anda dapat membiasakan diri dengan bahan-bahan pelajaran di mana ia dijelaskan layanan mana yang dapat dimatikan.
Pelajaran: Layanan Shutdown di Windows 7
Metode 4: Pembersihan Sistem
Membersihkan sistem dari "Sampah" membantu mempercepat berjalan. Pertama-tama, ini mengacu pada rilis hard disk dari file sementara dan menghapus entri yang salah dalam registri sistem. Anda dapat melakukan ini secara manual, membersihkan folder file sementara dan menghapus entri di editor registri dan menggunakan alat perangkat lunak khusus. Salah satu program terbaik dalam arah ini adalah CCleaner.

Secara rinci bagaimana cara menghapus Windows 7 dari sampah dijelaskan dalam bahan terpisah.
Pelajaran: Cara membersihkan hard disk dari besar pada Windows 7
Metode 5: Penggunaan semua inti prosesor
Pada PC dengan prosesor multi-core, Anda dapat mempercepat prosedur untuk memulai komputer dengan menghubungkan semua kernel prosesor untuk proses ini. Faktanya adalah secara default, hanya satu kernel yang digunakan ketika boot OS di-boot, bahkan jika komputer multi-core digunakan.
- Jalankan jendela Konfigurasi Sistem. Cara melakukannya, sudah dibahas sebelumnya. Pindah ke tab "Load".
- Pergi ke bagian yang ditentukan, klik tombol "Parameter Lanjutan ...".
- Jendela parameter opsional dimulai. Periksa kotak centang di dekat item "Nomor Prosesor". Setelah itu, lapangan yang terletak di bawah akan menjadi aktif. Dari daftar drop-down, pilih jumlah maksimum. Ini akan sama dengan jumlah inti prosesor. Lalu tekan OK.
- Selanjutnya, Anda harus me-restart komputer. Peluncuran Windows 7 sekarang akan terjadi lebih cepat, karena semua kernel prosesor akan digunakan selama itu.
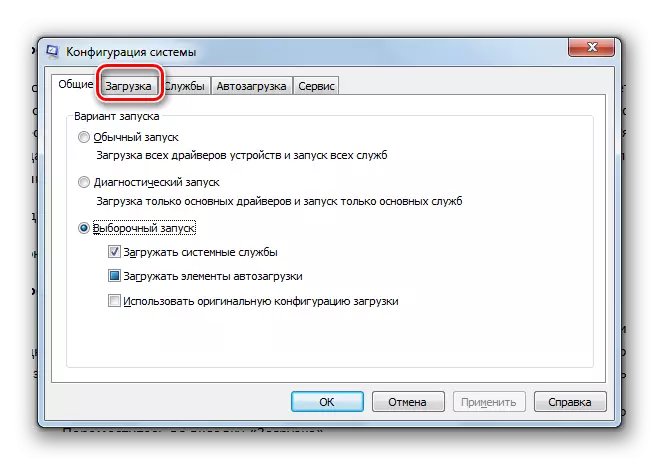


Metode 6: Pengaturan BIOS
Anda dapat mempercepat unduhan OS dengan membuat pengaturan BIOS. Faktanya adalah bahwa seringkali BIOS terutama memeriksa kemampuan untuk mengunduh dari disk optik atau media USB, jadi setiap kali menghabiskan waktu ini. Ini penting ketika menginstal ulang sistem. Tetapi, Anda melihat bahwa menginstal ulang sistem bukan prosedur yang sering. Oleh karena itu, untuk mempercepat pemuatan Windows 7, masuk akal untuk membatalkan opsi pengecekan prioritas dari disk optik atau USB operator.- Pergi ke bios komputer. Untuk melakukan ini, ketika memuat, tekan tombol F10, F2 atau DEL. Ada opsi lain. Kunci spesifik tergantung pada pengembang motherboard. Namun, sebagai aturan, instruksi untuk memasuki BIOS disorot di layar selama boot PC.
- Tindakan lebih lanjut, sudah setelah memasuki BIOS, itu tidak akan berfungsi secara rinci, karena berbagai produsen menggunakan antarmuka yang berbeda. Namun, algoritma tindakan keseluruhan yang kami gambarkan. Anda harus pergi ke bagian di mana urutan pemuatan sistem dari berbagai media ditentukan. Bagian ini pada banyak versi BIOS disebut "boot". Di bagian ini, siapkan pada tempat pertama unduhan pesanan dari hard disk. Untuk tujuan ini, item prioritas boot 1 sering digunakan, di mana nilai hard drive harus diatur.
Setelah Anda menyimpan hasil pengaturan BIOS, komputer mencari sistem operasi untuk mengunduh segera akan mengakses hard disk dan, menemukannya di sana, tidak akan diwawancarai oleh operator lain yang menghemat waktu saat startup.
Metode 7: Upgrade Perangkat Keras
Tingkatkan kecepatan unduhan Windows 7, menggunakan pemutakhiran perangkat keras komputer. Paling sering, penundaan beban dapat disebabkan oleh kecepatan hard disk rendah. Dalam hal ini, masuk akal untuk mengganti hard disk (HDD) pada analog yang cepat. Dan yang terbaik dari semuanya, HDD diganti oleh SSD, yang berfungsi lebih cepat dan lebih efisien, yang secara signifikan akan mengurangi waktu operasi OS. Benar, SSD memiliki kekurangan: harga tinggi dan jumlah operasi perekaman terbatas. Jadi di sini pengguna harus mempertimbangkan semua "untuk" dan "menentang".
Lihat juga: Cara mentransfer sistem dengan HDD ke SSD
Anda juga dapat mempercepat pengunduhan Windows 7 dengan meningkatkan ukuran RAM. Ini dapat dilakukan dengan membeli RAM yang lebih besar daripada yang diinstal pada PC saat ini, atau menambahkan modul tambahan.
Ada banyak metode yang berbeda mempercepat komputer yang menjalankan Windows 7. Semuanya memengaruhi berbagai komponen sistem, baik perangkat lunak dan perangkat keras. Pada saat yang sama, untuk mencapai target, Anda dapat menggunakan alat sistem bawaan dan program pihak ketiga. Cara paling radikal untuk menyelesaikan tugas adalah mengubah komponen perangkat keras komputer. Efek terbesar dapat dicapai ketika menggabungkan semua opsi tindakan di atas bersama-sama atau setidaknya, menggunakan beberapa dari mereka secara bersamaan untuk menyelesaikan tugas.
