
Meskipun smartphone kuat yang luas, format 3GP tetap dalam permintaan, yang digunakan terutama di ponsel push-bekas ponsel dan pemutar MP3 dengan layar kecil. Oleh karena itu, transformasi MP4 dalam 3GP adalah tugas yang mendesak.
Metode transformasi.
Untuk transformasi, aplikasi khusus diterapkan, yang paling terkenal dan nyaman yang akan kami lihat sebagai berikut. Pada saat yang sama, perlu untuk memperhitungkan fakta bahwa kualitas akhir roller akan selalu lebih rendah karena pembatasan perangkat keras.
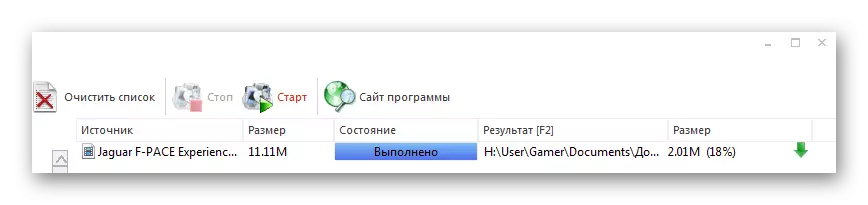
Metode 2: Freemake Video Converter
Keputusan berikut adalah Freemake Video Converter, yang merupakan konverter terkenal baik format audio dan video.
- Untuk mengimpor roller sumber ke program, klik "Tambahkan Video" di menu "File".
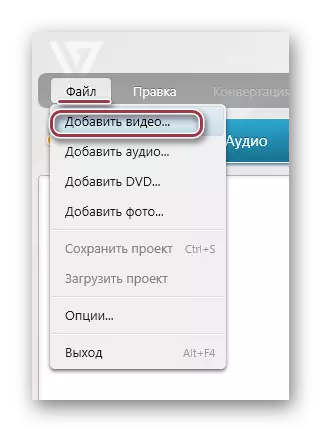
Hasil yang sama dicapai dengan menekan video video, yang terletak di bagian atas panel.
- Akibatnya, jendela akan terbuka di mana Anda harus pergi ke folder dengan mp4 roller. Kemudian kami menunjukkannya dan klik tombol "Buka".
- Video yang dipilih muncul dalam daftar, lalu klik ikon "3GP" besar.
- "Parameter konversi dalam 3GP" muncul, di mana Anda dapat mengubah pengaturan video dan direktori Simpan di bidang "Profil" dan "Simpan B".
- Profil dipilih dari daftar jadi atau dibuat. Di sini Anda perlu melihat perangkat seluler apa yang akan memainkan video ini. Dalam hal smartphone modern, Anda dapat memilih nilai maksimum, sedangkan untuk ponsel dan pemain lama minimal.
- Pilih folder tujuan dari penyimpanan dengan mengklik piktogram dalam bentuk titik di tangkapan layar yang disajikan pada langkah sebelumnya. Di sini, jika perlu, Anda dapat mengedit nama, misalnya, menulisnya dalam bahasa Rusia alih-alih bahasa Inggris dan sebaliknya.
- Setelah menentukan parameter dasar, klik "Konversi".
- Jendela "konversi di 3GP" terbuka, yang menampilkan kursus proses dalam persen. Menggunakan opsi "Matikan komputer setelah menyelesaikan proses", Anda dapat memprogram shutdown sistem, yang berguna saat mengkonversi rol, ukurannya dihitung oleh gigabytes.
- Di akhir proses, antarmuka jendela berubah menjadi "konversi selesai". Di sini Anda dapat melihat hasilnya dengan mengklik "Tampilkan di folder". Akhirnya lengkapi transformasi dengan mengklik "Tutup".
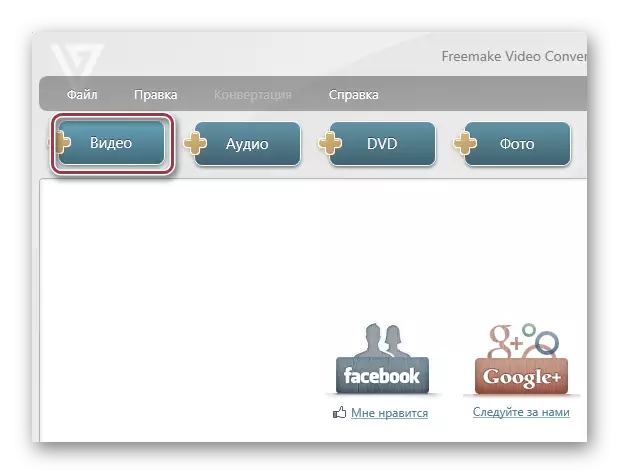
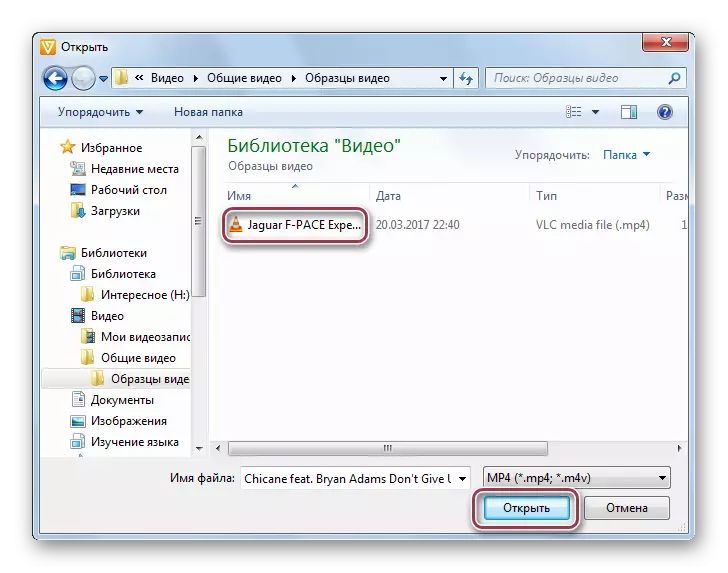
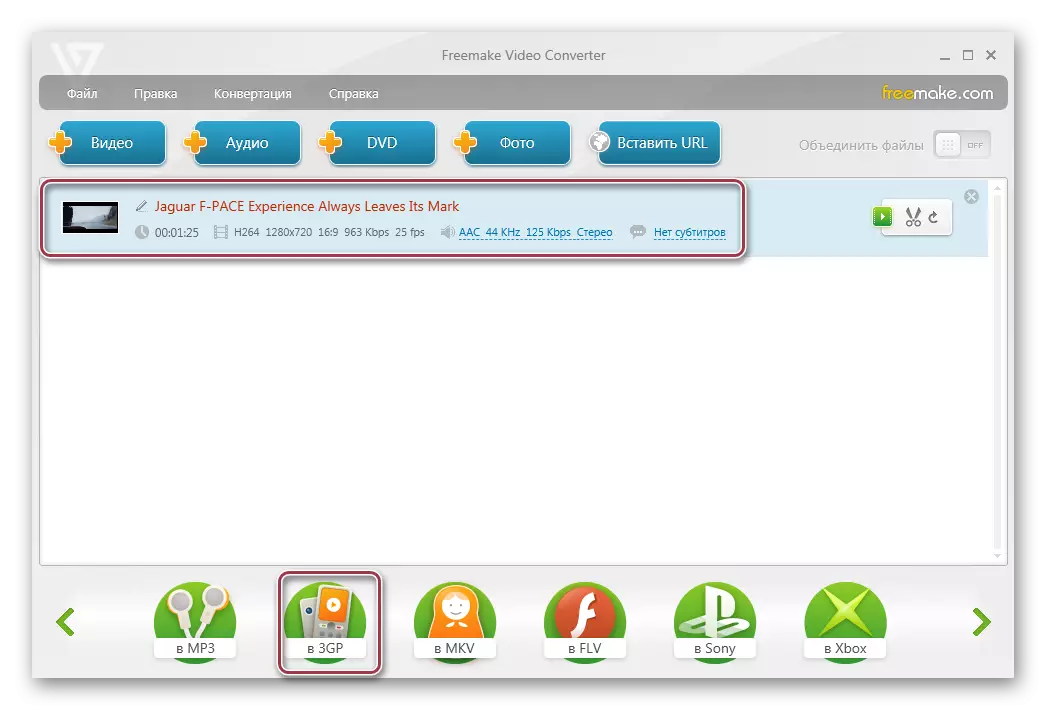
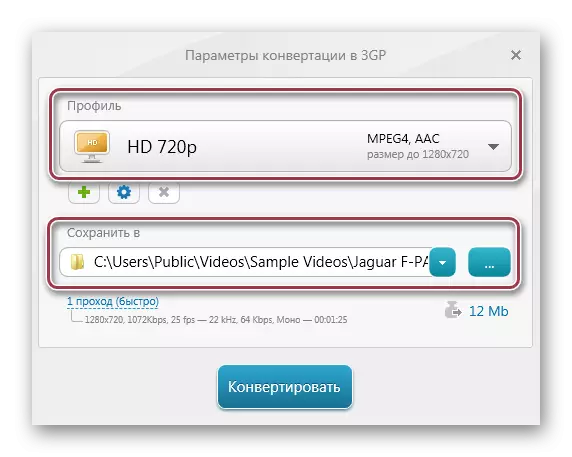

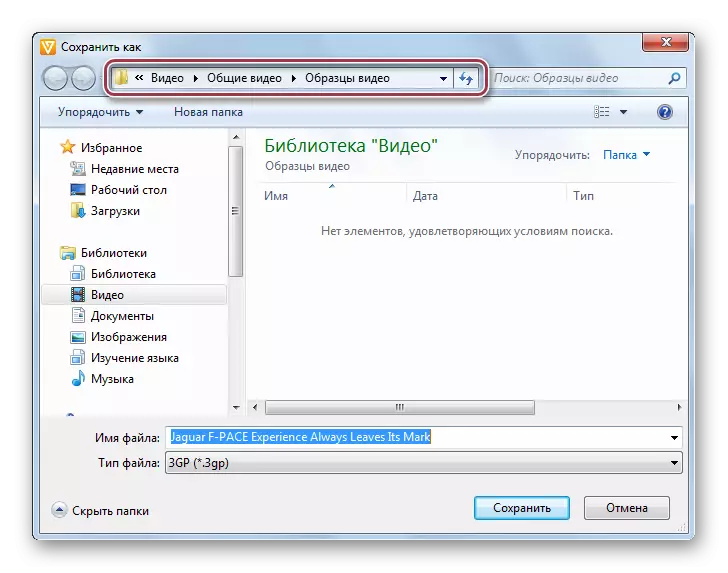
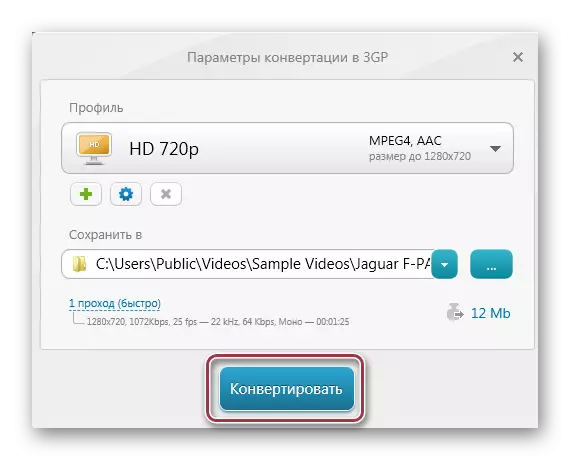
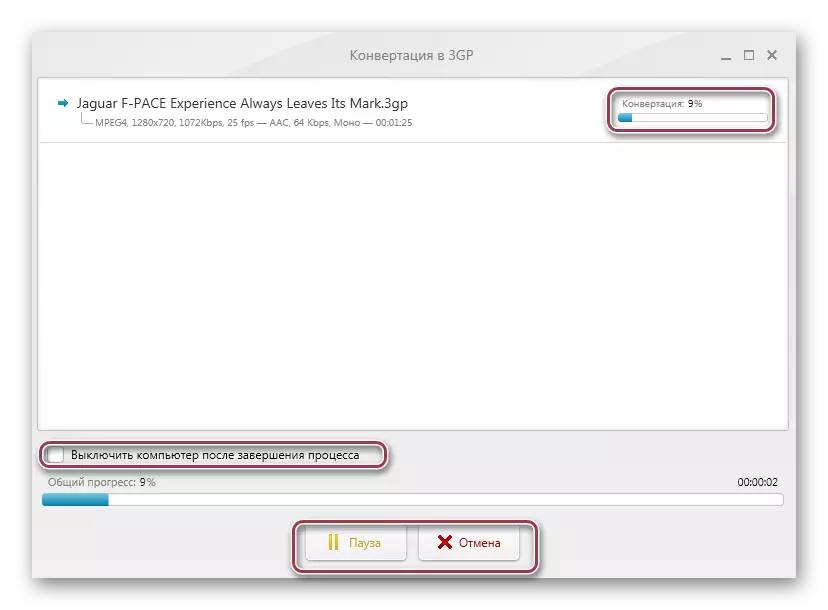
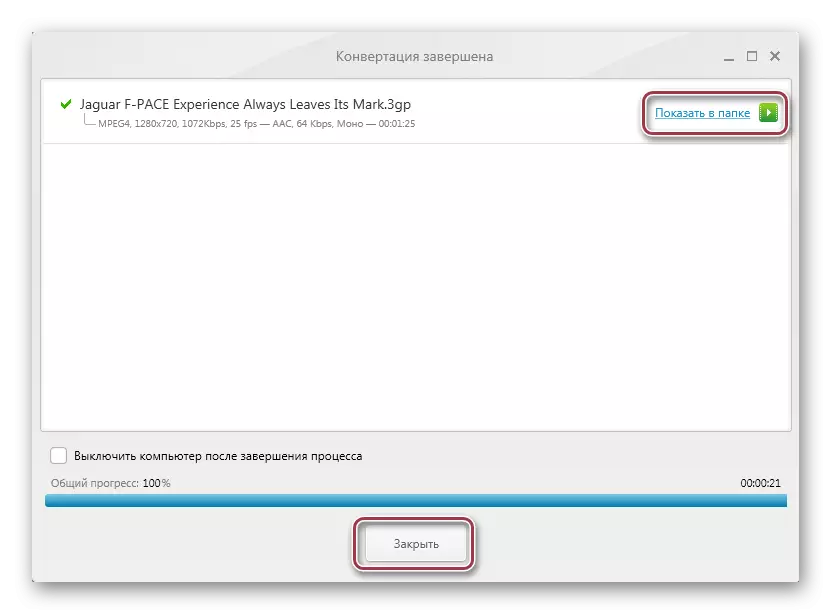
Metode 3: Movavi Video Converter
Movavi Video Converter melengkapi ikhtisar kami tentang konverter populer. Tidak seperti dua program sebelumnya, ini lebih profesional dalam hal video berkualitas output dan tersedia pada langganan berbayar.
- Anda perlu menjalankan program dan mengimpor MP4 klik "Tambah Video". Anda juga dapat mengklik klik kanan pada area antarmuka dan pilih "Tambah Video" di menu konteks yang muncul.
- Untuk mengimplementasikan tujuan ini, klik item "Tambah Video" dalam file.
- Di Explorer, buka direktori target, sorot roller yang diinginkan dan tekan "Open".
- Selanjutnya terjadi prosedur impor, yang ditampilkan sebagai daftar. Di sini Anda dapat melihat parameter rol seperti durasi, audio dan video codec. Di sebelah kanan ada jendela kecil di mana dimungkinkan untuk memainkan catatan.
- Pemilihan format output dilakukan di bidang "Konversi", di mana Anda memilih "3GP" pada daftar drop-down. Untuk pengaturan terperinci, klik "Pengaturan".
- Jendela pengaturan 3GP terbuka, di mana ada tab "video" dan "audio". Yang kedua dapat dibiarkan tidak berubah, sementara pada awalnya dimungkinkan untuk secara mandiri mengatur codec, ukuran bingkai, kualitas roller, frame rate dan bitrate.
- Pilih folder Simpan dengan mengklik "Ikhtisar". Jika Anda memiliki perangkat di iOS, Anda dapat menandai untuk "Tambahkan ke iTunes" untuk menyalin file yang dikonversi ke perpustakaan.
- Di jendela berikutnya, pilih direktori hemat tujuan.
- Setelah mendefinisikan semua pengaturan, jalankan konversi dengan mengklik "Mulai".
- Proses konversi dimulai, yang dimungkinkan untuk mengganggu atau menaruh jeda dengan mengklik tombol yang sesuai.
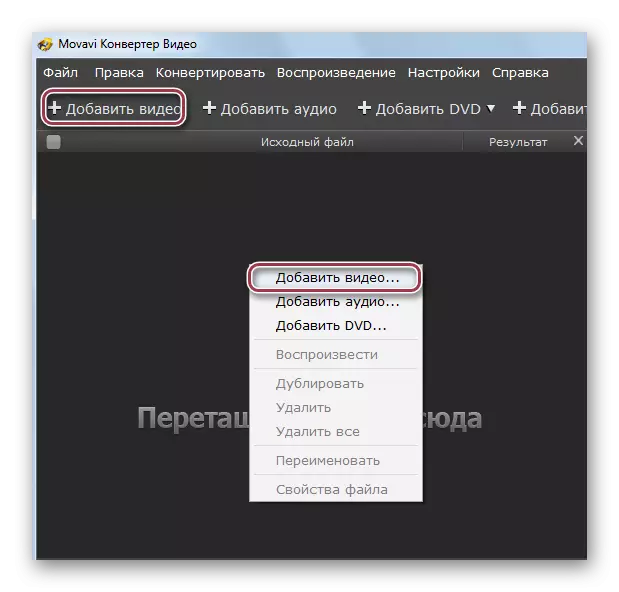
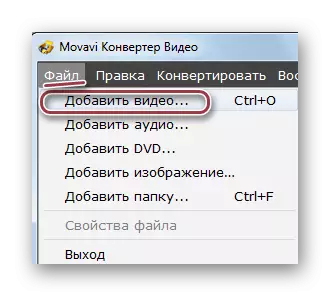
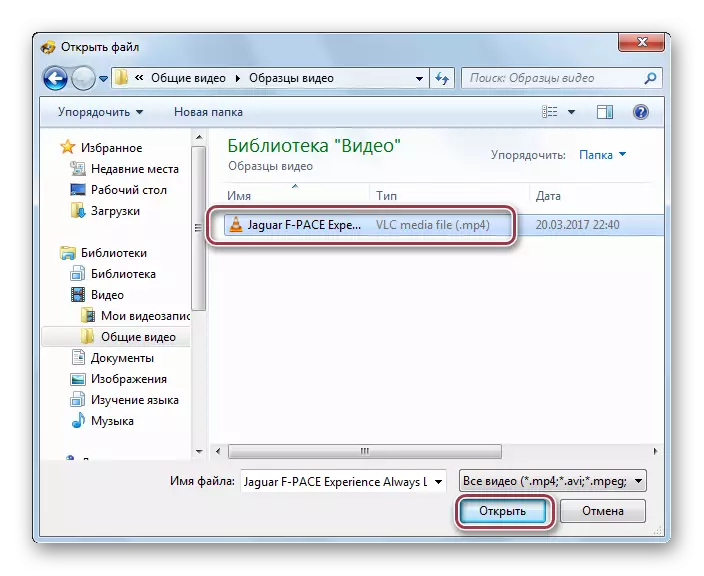
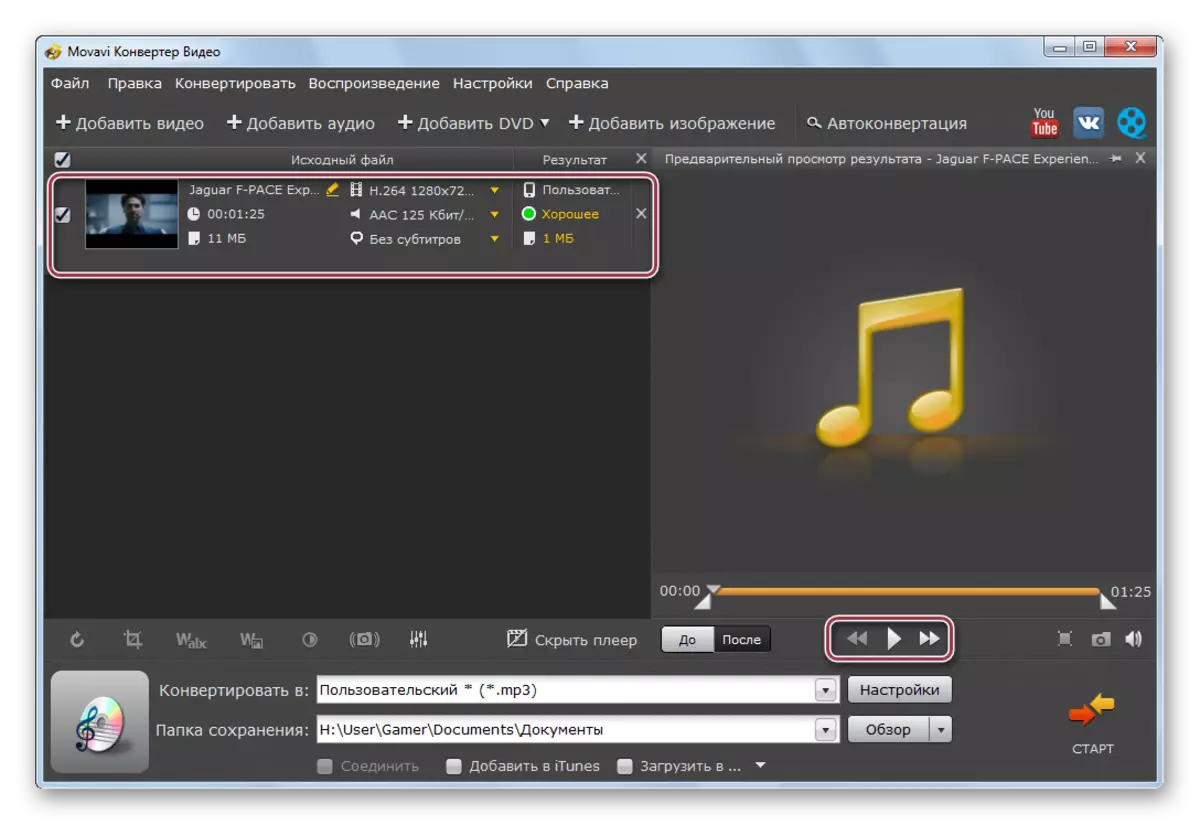
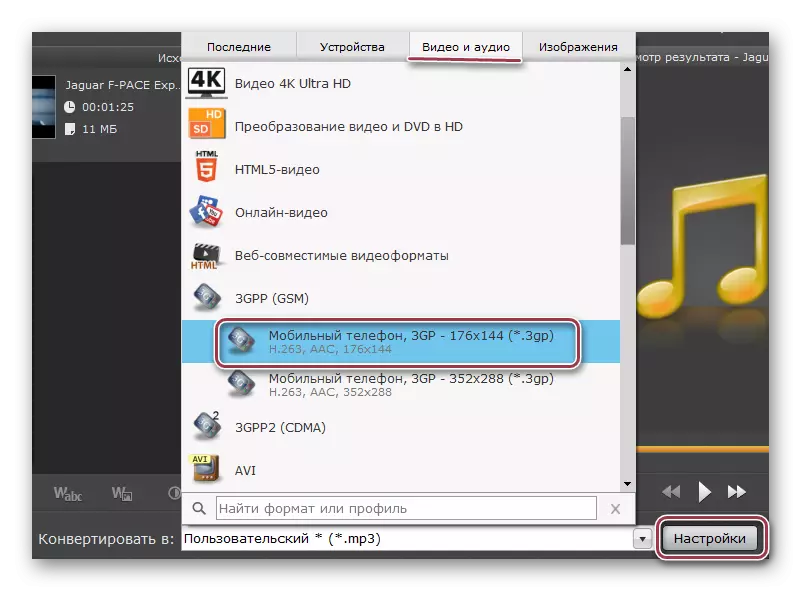
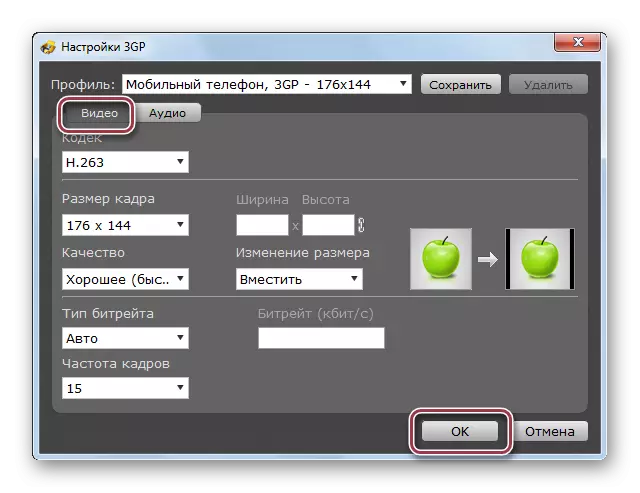
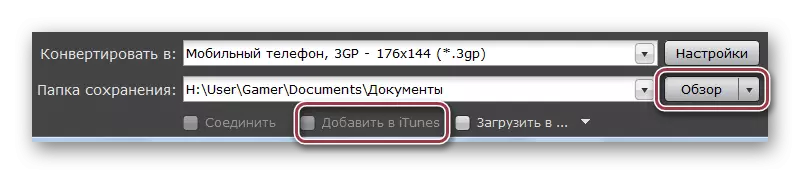



Hasil konversi yang diperoleh dengan menggunakan salah satu metode yang dipertimbangkan dapat dilihat menggunakan Windows Explorer.
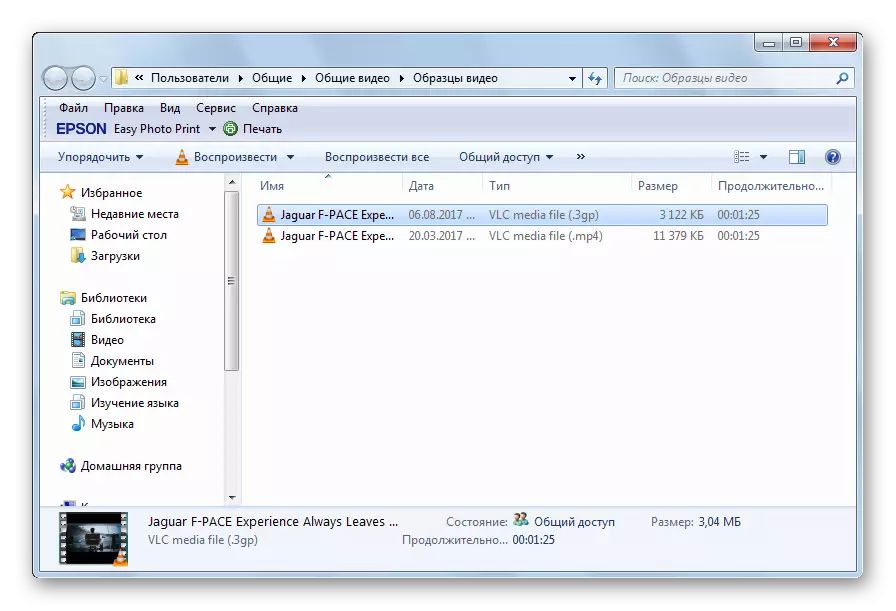
Semua Terjinver Converters Cope dengan Tugas Konversi MP4 dalam 3GP. Namun demikian, ada perbedaan di antara mereka. Misalnya, di pabrik format Anda dapat memilih fragmen yang akan dikonversi. Dan proses yang lebih cepat terjadi di Movavi Video Converter, yang, bagaimanapun, akan diperlukan untuk membayar.
