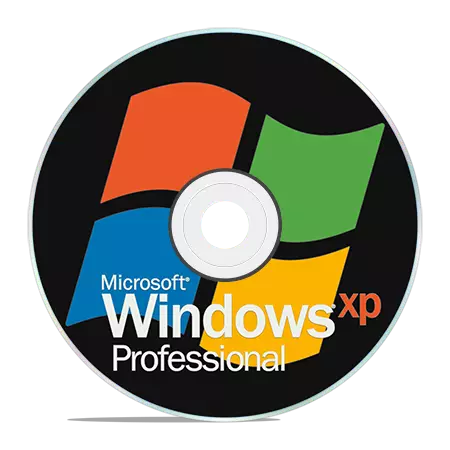
Seringkali, ketika membeli komputer jadi dengan sistem operasi yang sudah diinstal sebelumnya, kami tidak mendapatkan disk dengan distribusi. Agar dapat memulihkan, menginstal ulang atau memperluas sistem di komputer lain, kita akan memerlukan media yang dapat di-boot.
Membuat disk boot Windows XP
Seluruh proses membuat disk XP dengan kemungkinan pengunduhan dikurangi menjadi mencatat gambar jadi dari sistem operasi ke disk CD kosong. Gambar yang paling sering memiliki ekstensi ISO dan sudah berisi semua file yang diperlukan untuk mengunduh dan menginstal.Cakram boot dibuat tidak hanya untuk menginstal atau menginstal ulang sistem, dan untuk memeriksa HDD untuk virus, bekerja dengan sistem file, setel ulang kata sandi akun. Untuk ini, ada media multi-memuat. Kami juga akan membicarakannya tepat di bawah.
Metode 1: Disk dari gambar
Buat disk, kami akan dari gambar Windows XP yang diunduh menggunakan program Ultraiso. Untuk pertanyaan di mana harus mengambil gambar. Karena dukungan resmi XP sudah berakhir, Anda hanya dapat mengunduh sistem dari situs pihak ketiga atau torrent. Saat memilih, perlu memperhatikan fakta bahwa gambar itu asli (MSDN), karena berbagai build dapat bekerja dengan tidak benar dan mengandung banyak yang tidak perlu, paling sering ketinggalan jaman, pembaruan dan program.
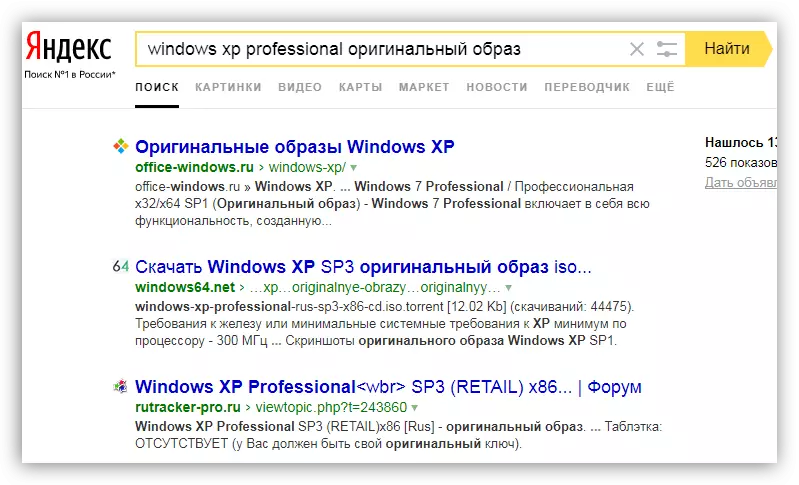
- Masukkan kosong kosong ke drive dan jalankan Ultraiso. CD-R cukup dikonsolidasikan untuk keperluan kami, karena gambar akan "berat" kurang dari 700 MB. Di jendela utama program, di menu Alat, kami menemukan item yang menjalankan fungsi perekaman.
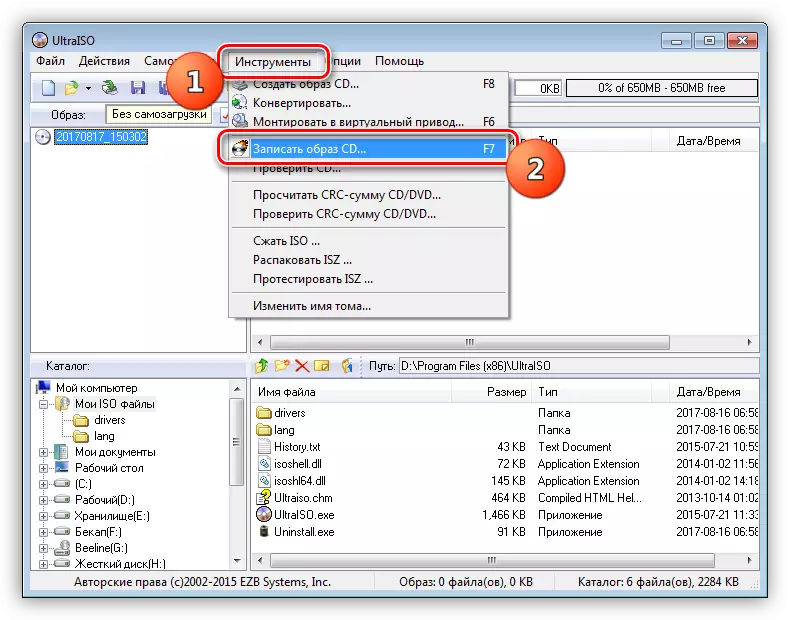
- Pilih drive kami di daftar drop-down "Drive" dan atur kecepatan perekaman minimum dari opsi yang diusulkan. Perlu untuk melakukannya, karena "pembakaran" yang cepat dapat menyebabkan kesalahan dan membuat seluruh disk tidak dapat dibaca atau beberapa file.
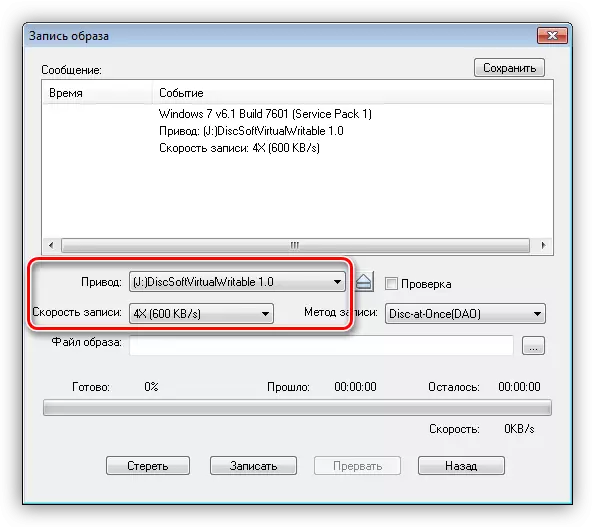
- Klik pada tombol Lihat dan temukan gambar yang diunduh.
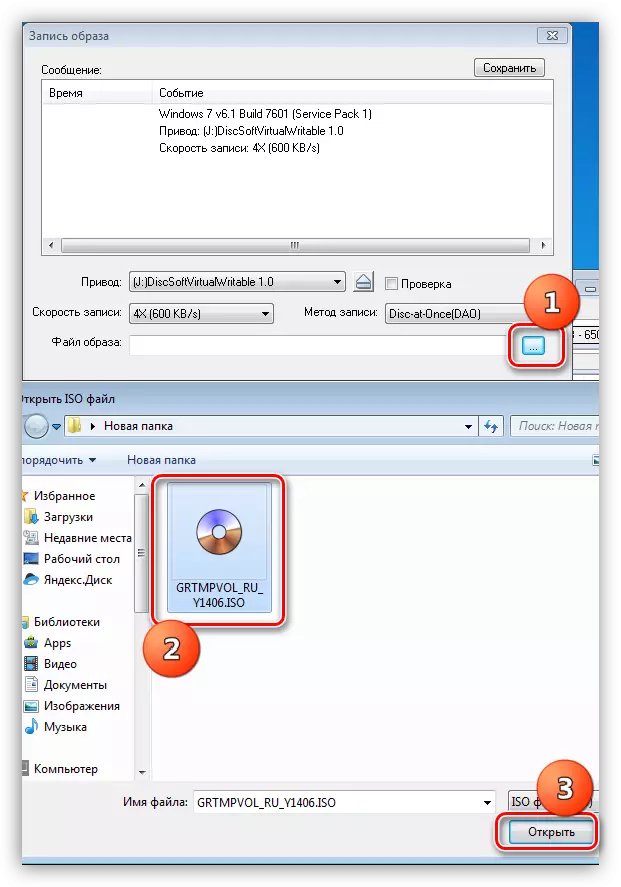
- Selanjutnya, klik tombol "Tulis" dan tunggu sampai proses berakhir.
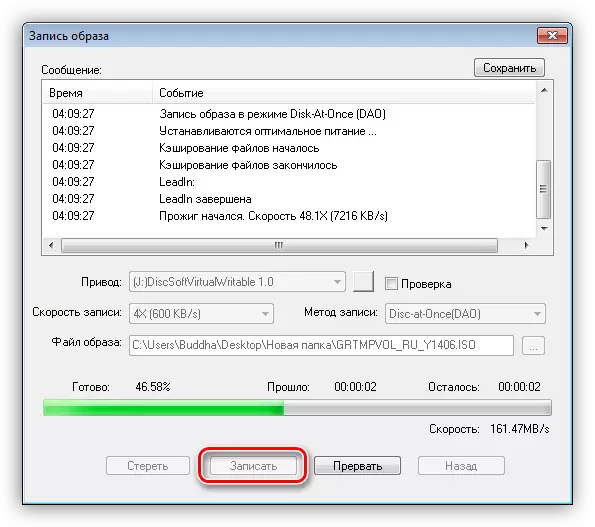
Disk siap, sekarang Anda dapat mem-boot dan menggunakan semua fungsi.
Metode 2: Disk dari File
Jika karena beberapa alasan Anda hanya memiliki folder file, bukan gambar disk, maka mereka juga dapat ditulis di blank dan membuatnya memuat. Juga, metode ini akan berfungsi dalam hal membuat duplikat disk instalasi. Harap dicatat bahwa untuk menyalin disk, Anda dapat menggunakan opsi lain - membuat gambar dari itu dan menulis pada CD-R.
Baca lebih lanjut: Membuat gambar di Ultraiso
Agar disk yang dibuat dari disk yang dibuat, kami akan memerlukan file boot untuk Windows XP. Sayangnya, dari sumber resmi tidak mungkin untuk mendapatkan semuanya karena alasan yang sama untuk penghentian dukungan, sehingga harus memanfaatkan mesin pencari. File dapat disebut xpboot.bin khusus untuk XP atau NT5Boot.bin untuk semua sistem NT (universal). Kueri pencarian harus terlihat seperti ini: "xpboot.bin unduh" tanpa tanda kutip.
- Setelah memulai Ultraiso, kami pergi ke menu "File", buka bagian dengan nama "Baru" dan pilih opsi "Pemuatan Mandiri".
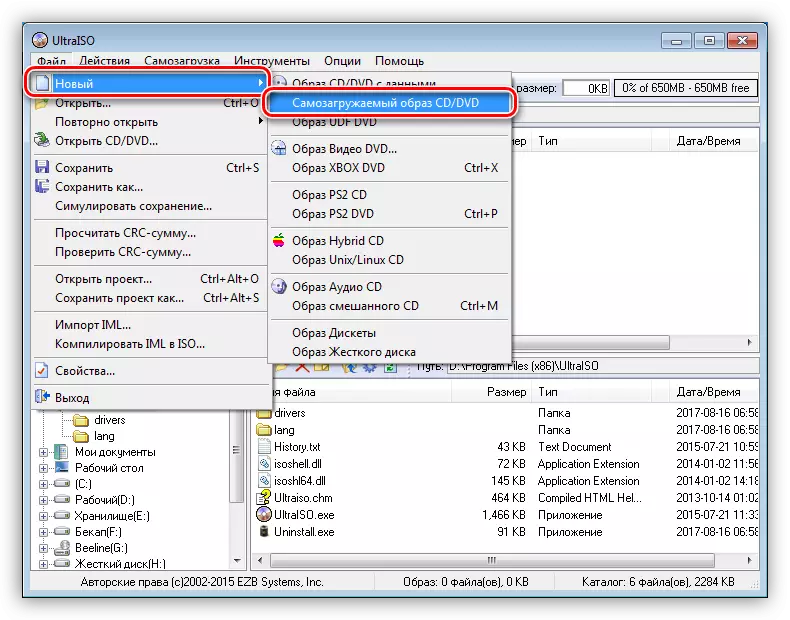
- Setelah tindakan sebelumnya, sebuah jendela akan terbuka dengan proposal untuk memilih file unduhan.

- Selanjutnya, seret file dari folder ke ruang kerja program.
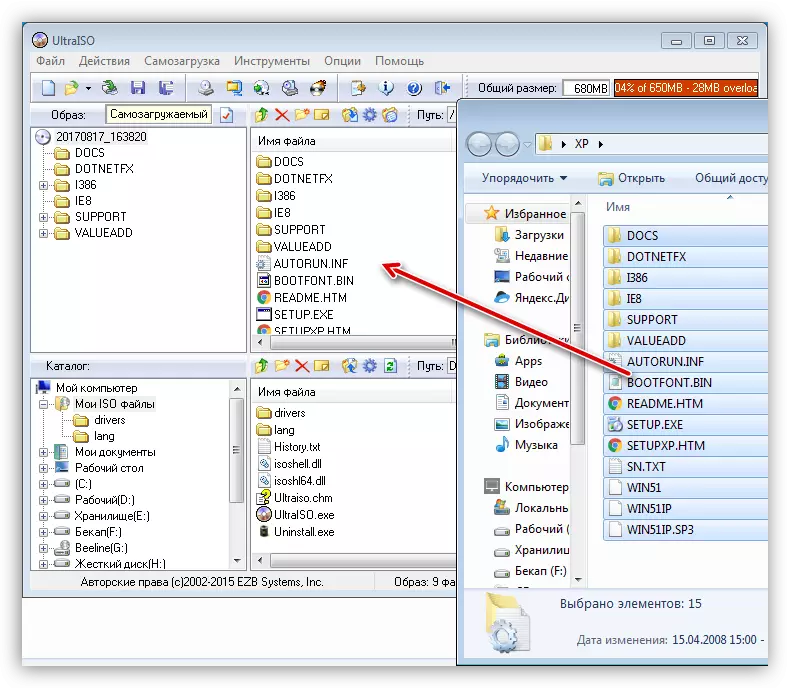
- Untuk menghindari kesalahan overflow disk, atur nilai 703 MB di sudut kanan atas antarmuka.
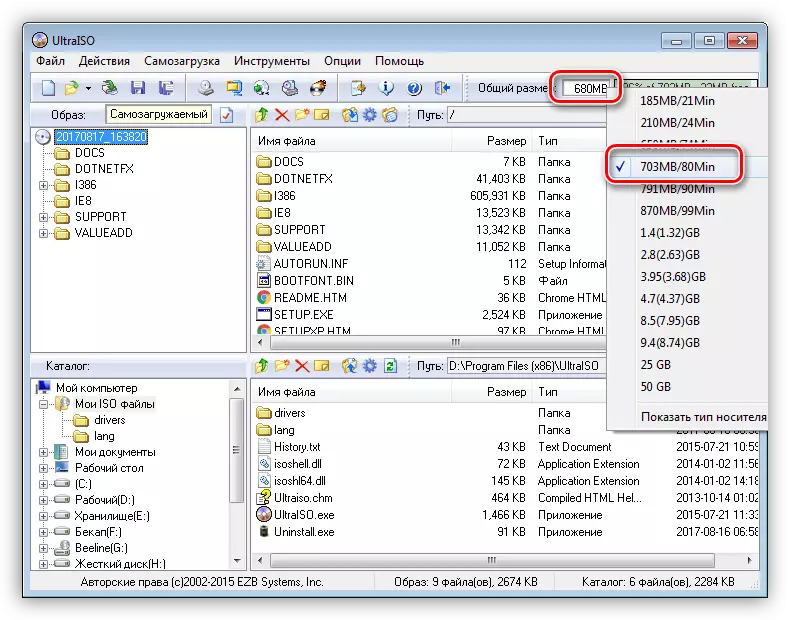
- Klik ikon disket untuk menyimpan file gambar.
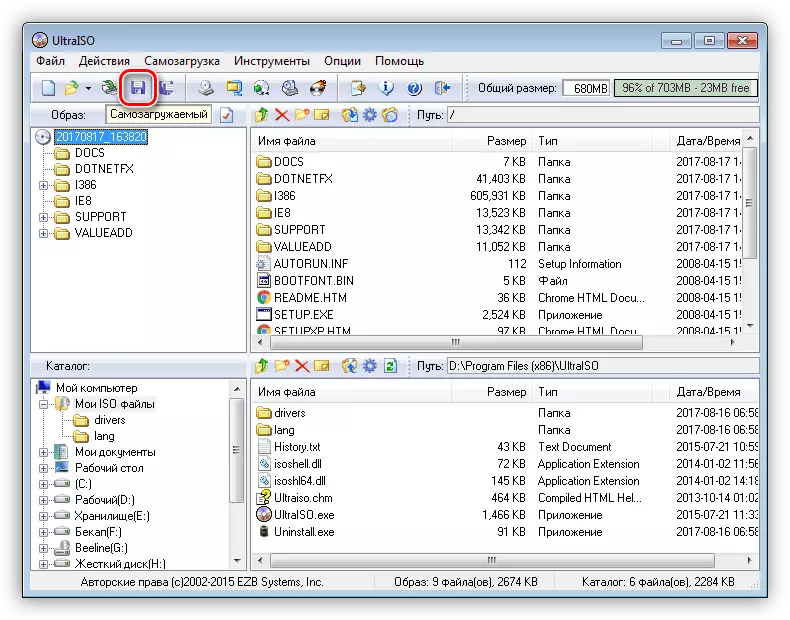
- Pilih tempat di hard disk Anda, berikan nama dan klik "Simpan".
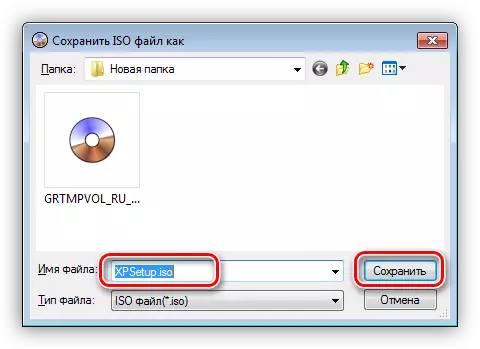
Drive multi-load
Multial disc berbeda dari biasanya dalam apa yang bisa, kecuali gambar instalasi sistem operasi, berisi berbagai utilitas untuk bekerja dengan Windows tanpa menjalankannya. Pertimbangkan contoh dengan Kaspersky Rescue Disk dari Kaspersky Lab.
- Untuk memulainya, kita perlu mengunduh materi yang diperlukan.
- Kaspersky Anti-Virus Disc terletak di halaman situs resmi Laboratorium:
Unduh Kaspersky Rescue Disk dari situs resmi
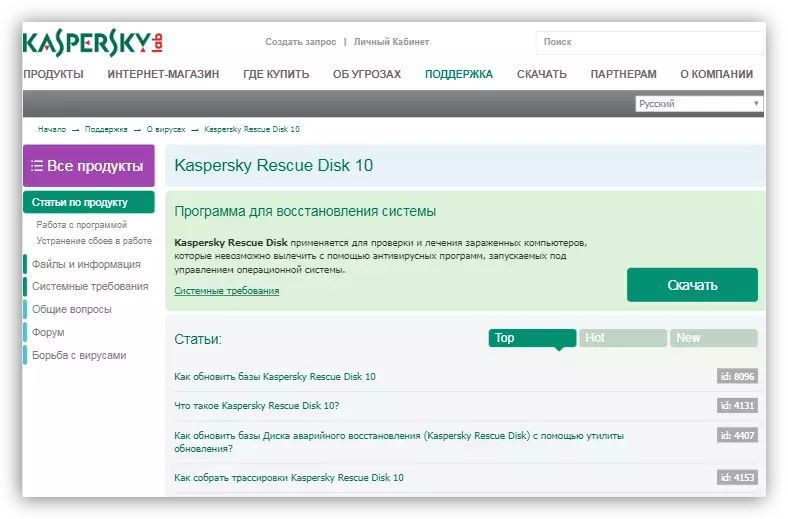
- Untuk membuat media multi-load, kita juga akan membutuhkan XBoot. Ini penting untuk membuat menu tambahan saat memuat dengan pilihan yang terintegrasi dengan gambar distribusi, dan juga memiliki emulator QEMU sendiri untuk menguji karya gambar yang dibuat.
Halaman Unduhan Program di situs web resmi
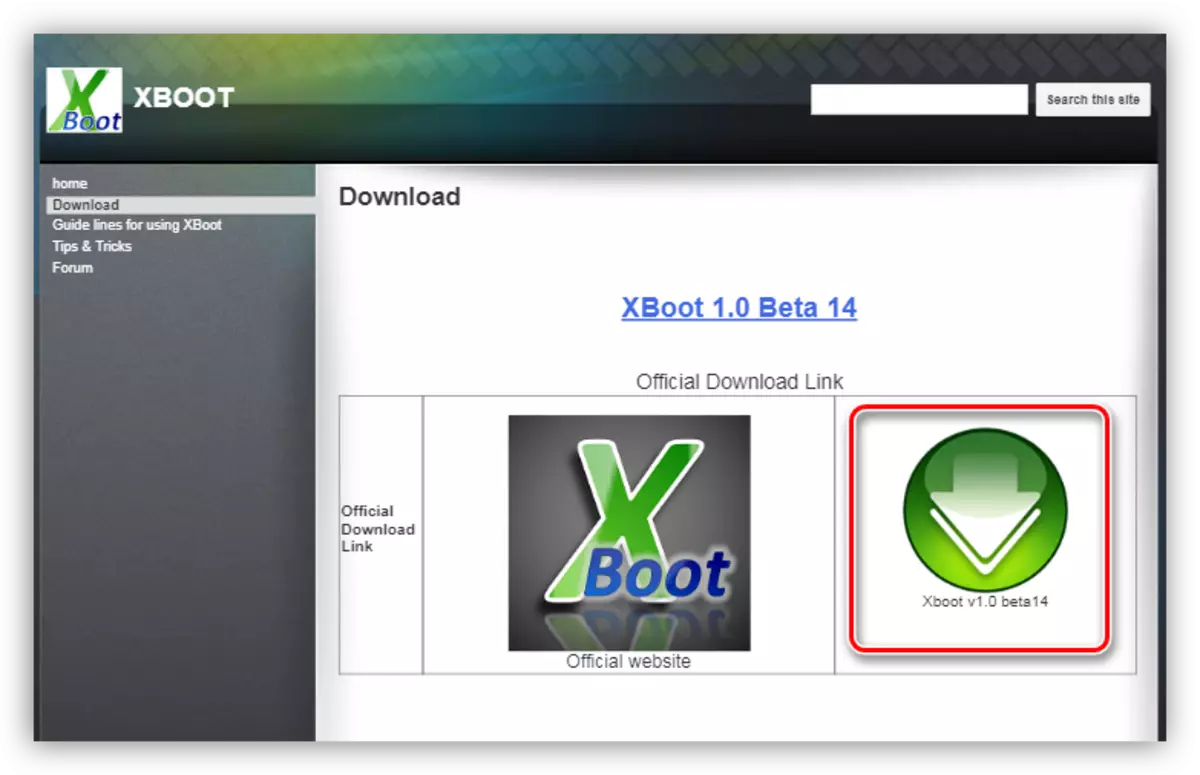
- Kaspersky Anti-Virus Disc terletak di halaman situs resmi Laboratorium:
- Jalankan XBoot dan seret file gambar Windows XP ke jendela program.
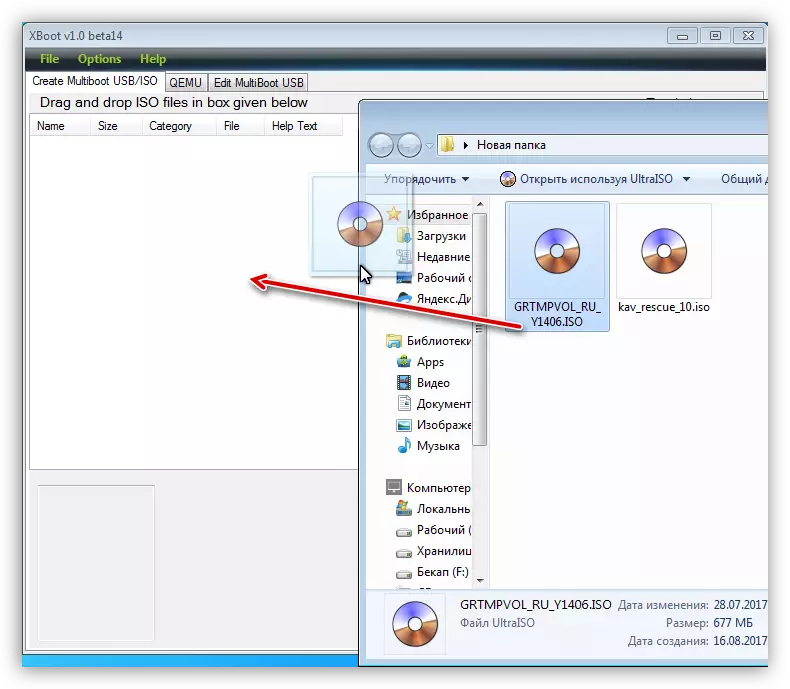
- Selanjutnya akan mengikuti tawaran untuk memilih loader gambar. Kami cocok untuk "emulasi gambar iso grub4dos". Anda dapat menemukannya dalam daftar drop-down yang ditunjukkan dalam tangkapan layar. Setelah memilih, klik "Tambahkan file ini".
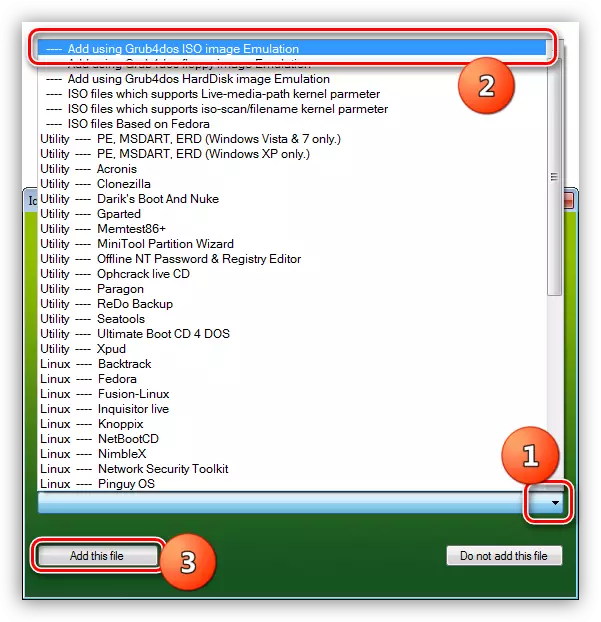
- Dengan cara yang sama, tambahkan disk dengan Kaspersky. Dalam hal ini, pemilihan loader mungkin tidak diperlukan.
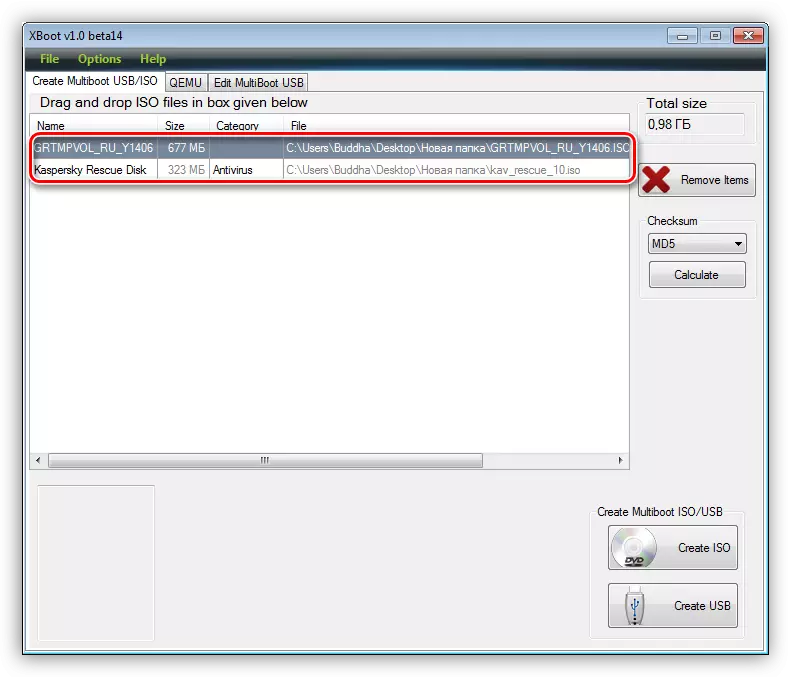
- Untuk membuat gambar, klik tombol "Buat ISO" dan beri nama gambar baru dengan memilih lokasi untuk menyimpan. Klik OK.
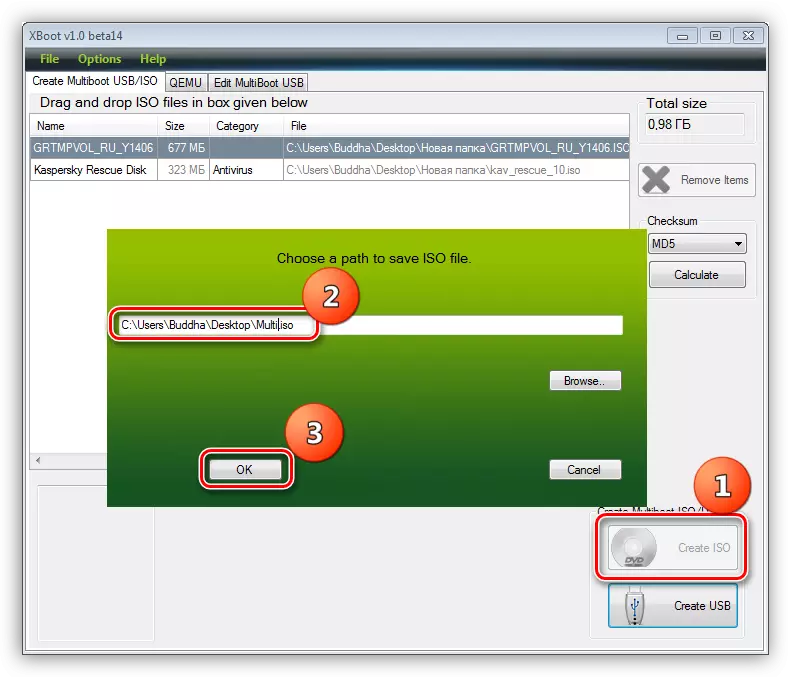
- Kami sedang menunggu program untuk mengatasi tugas itu.
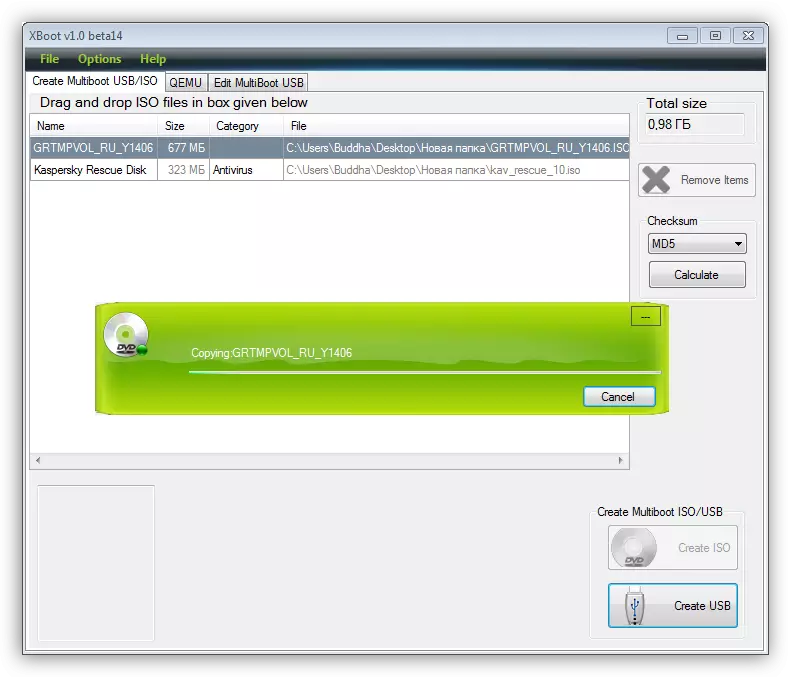
- Selanjutnya, XBoot akan menyarankan menjalankan Qemu untuk memeriksa gambar. Masuk akal untuk setuju untuk memastikan penampilannya.
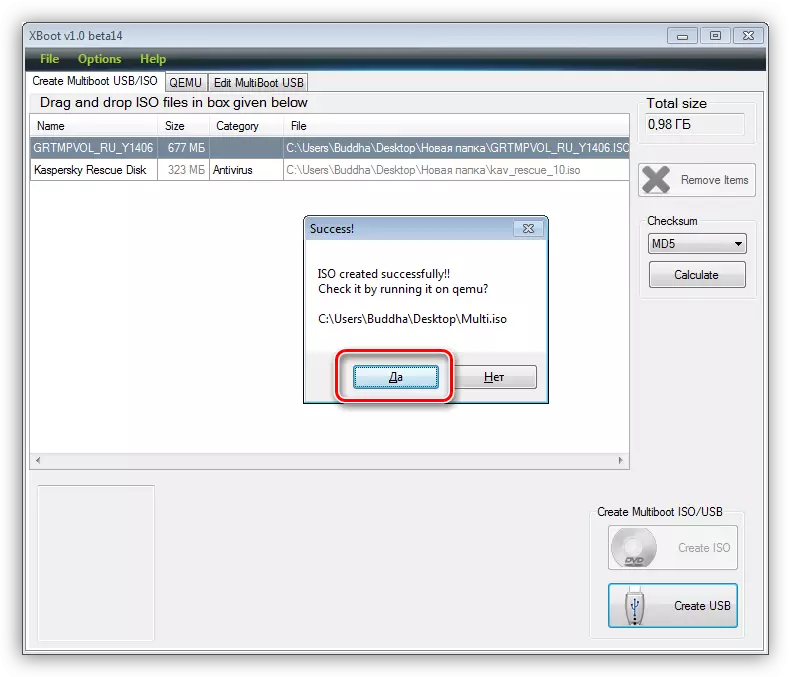
- Menu boot terbuka dengan daftar distribusi. Anda dapat memeriksa masing-masing dengan memilih titik yang sesuai menggunakan panah dan menekan ENTER.
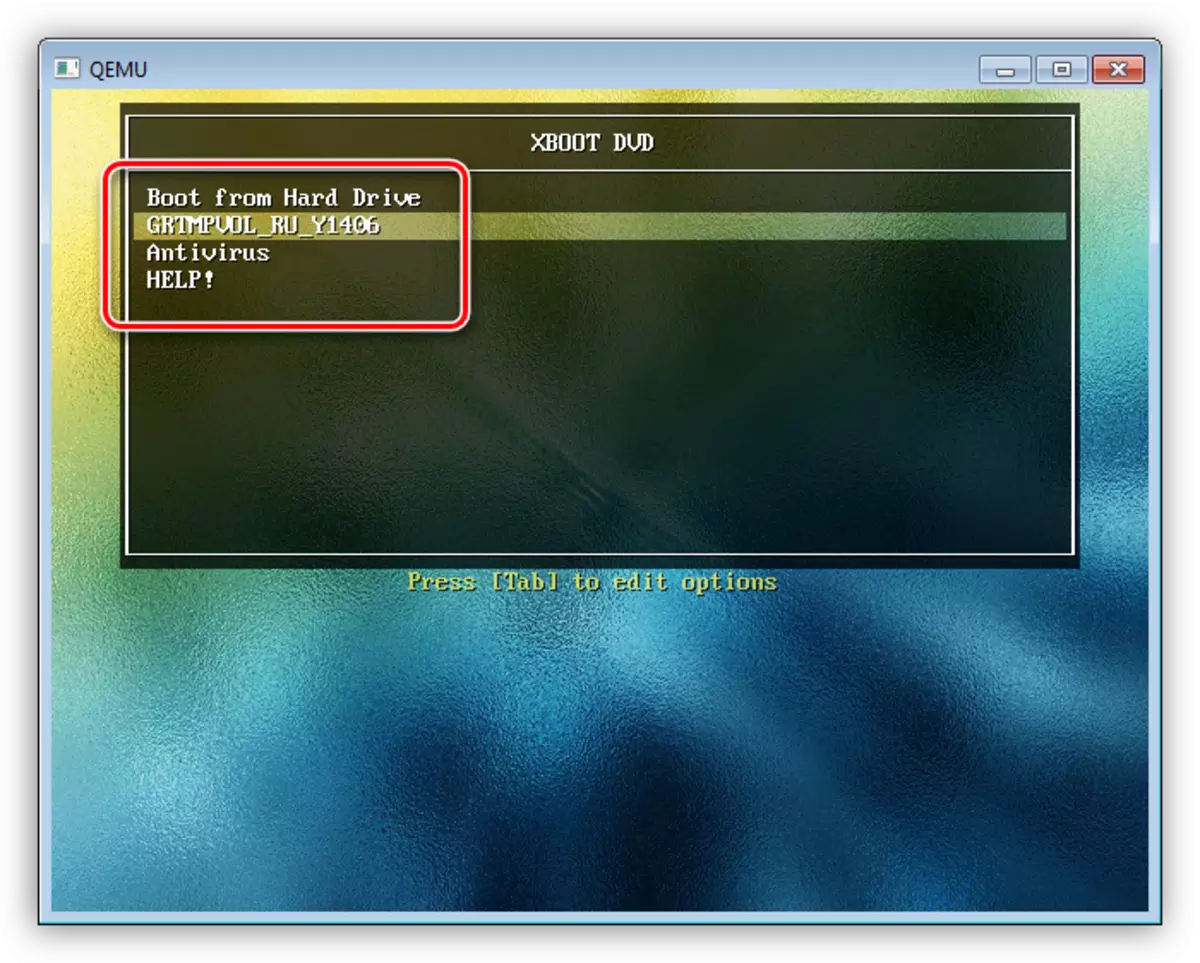
- Citra siap dapat ditulis pada blank menggunakan semua ultraiso yang sama. Disk ini dapat digunakan baik sebagai instalasi, dan sebagai "terapeutik".
Kesimpulan
Hari ini kami telah belajar cara membuat media bootable dengan sistem operasi Windows XP. Keterampilan ini akan membantu Anda jika Anda perlu menginstal ulang atau memulihkan, serta dalam kasus infeksi dengan virus dan masalah lain dengan OS.
