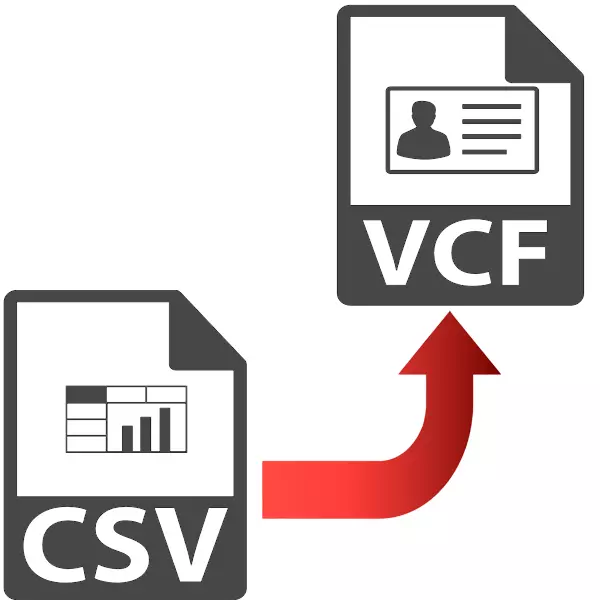
Dalam format CSV, data teks disimpan, yang dipisahkan oleh koma atau titik koma. VCard adalah file kartu nama dan memiliki ekstensi VCF. Biasanya digunakan untuk mengirim kontak antar pengguna telepon. Dan file CSV diperoleh saat mengekspor informasi dari memori perangkat seluler. Dalam terang apa yang dikatakan, konversi CSV di VCard adalah tugas yang mendesak.
Metode transformasi.
Selanjutnya, kami mempertimbangkan program apa yang dikonversi CSV ke VCard.
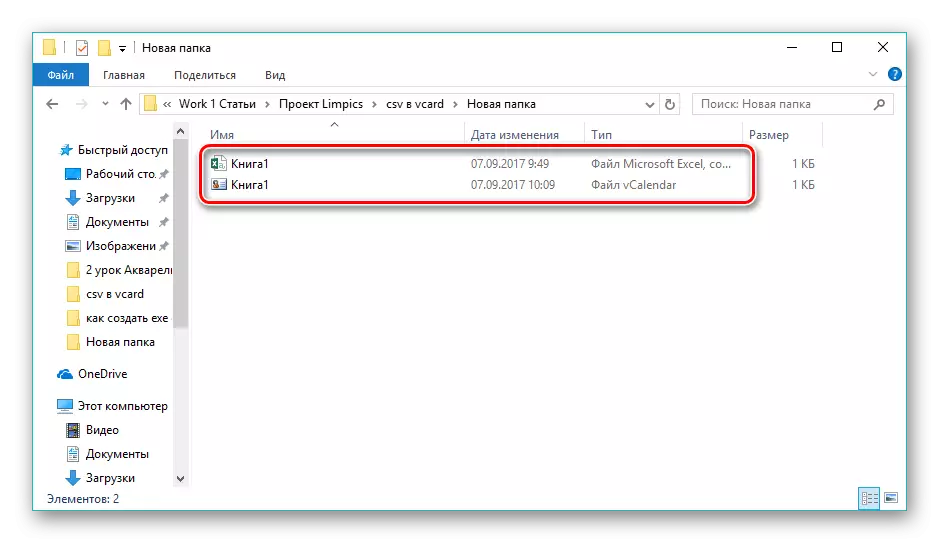
Metode 2: Microsoft Outlook
Microsoft Outlook adalah klien email populer yang mendukung CSV dan VCARD format.
- Buka Outlook dan buka menu "File". Di sini Anda mengklik "Buka dan Ekspor", dan kemudian untuk "Impor dan Ekspor".
- Akibatnya, jendela "impor dan ekspor master" terbuka, di mana saya memilih "Impor dari program atau file lain" dan klik "Next".
- Di bidang "Pilih Jenis File untuk Impor", kami menunjukkan "nilai yang diperlukan oleh koma" dan klik "Next".
- Kemudian klik tombol "Ikhtisar" untuk membuka file CSV sumber.
- Akibatnya, "konduktor" terbuka, di mana kami pindah ke direktori yang diinginkan, kami mengalokasikan objek dan klik "OK".
- file tersebut akan ditambahkan ke jendela impor, di mana jalan untuk itu ditampilkan dalam baris tertentu. Di sini masih diperlukan untuk menentukan aturan untuk bekerja dengan kontak duplikat. Hanya tiga opsi yang tersedia ketika kontak serupa terdeteksi. Pada yang pertama akan diganti, salinan akan dibuat di yang kedua, dan di yang ketiga - akan diabaikan. Kami meninggalkan nilai yang disarankan untuk "menyelesaikan pembuatan duplikat" dan klik "Berikutnya".
- Pilih folder "Kontak" di Outlook, di mana data impor harus disimpan, lalu klik "Next".
- Dimungkinkan juga untuk mengatur pertandingan bidang dengan menekan tombol dengan nama yang sama. Ini akan membantu menghindari inkonsistensi data saat mengimpor. Saya mengkonfirmasi impor dengan memberi tanda centang di bidang "Impor ..." dan klik "Selesai".
- File sumber diimpor ke dalam aplikasi. Untuk melihat semua kontak, Anda perlu mengklik piktogram dalam bentuk orang di bagian bawah antarmuka.
- Sayangnya, prospeknya memungkinkan Anda untuk menghemat satu kontak dalam format VCard sekaligus. Pada saat yang sama, Anda masih perlu mengingat bahwa kontak default diawetkan, yang disorot sebelumnya. Setelah itu, buka menu "File", tempat kami mengklik "Simpan sebagai".
- Browser diluncurkan, di mana kami pindah ke direktori yang diinginkan, jika perlu, kami meresepkan nama baru kartu nama dan klik "Simpan".
- Pada proses konversi ini berakhir. Anda dapat mengakses file yang dikonversi menggunakan Windows Explorer.
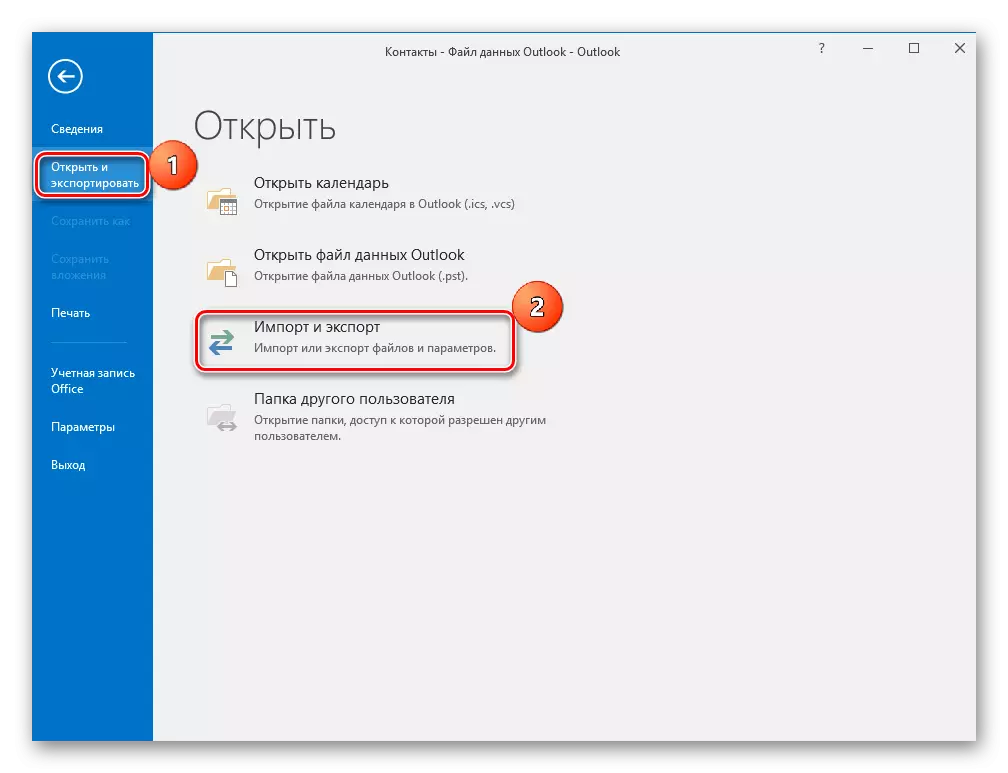
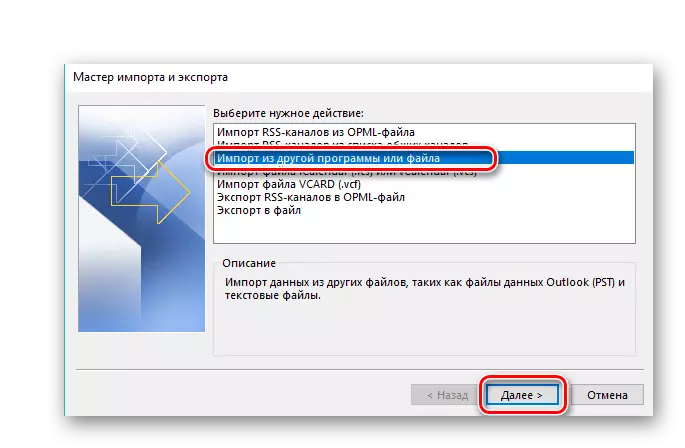
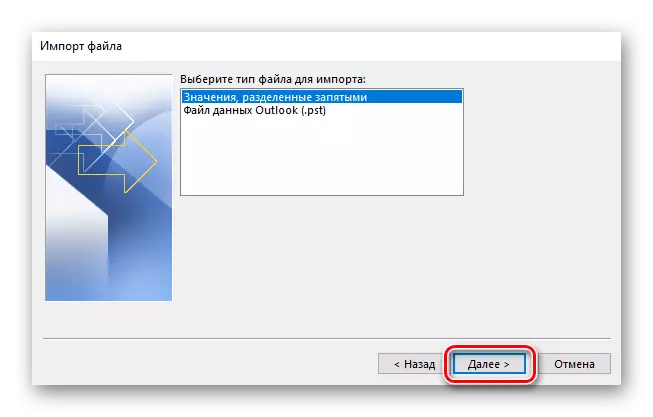
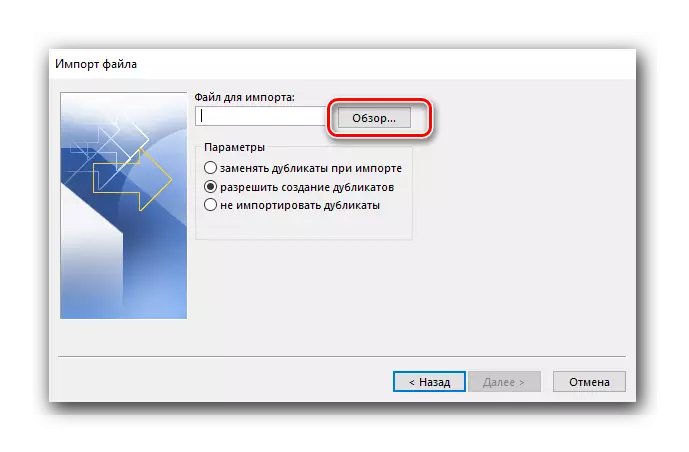
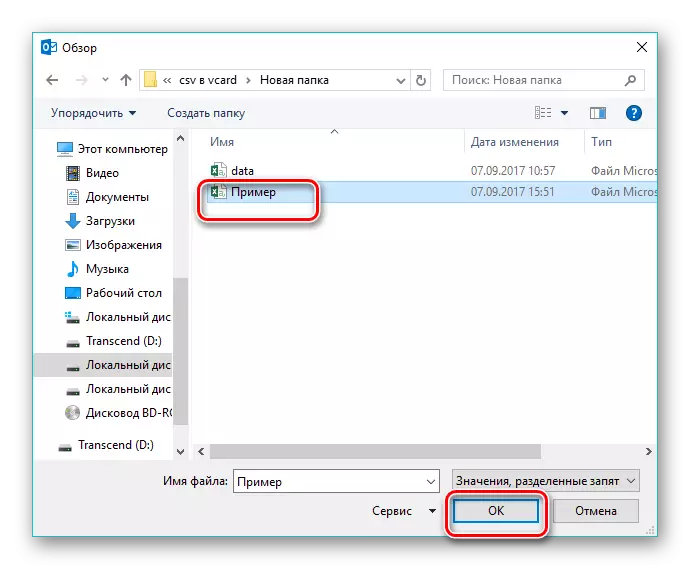
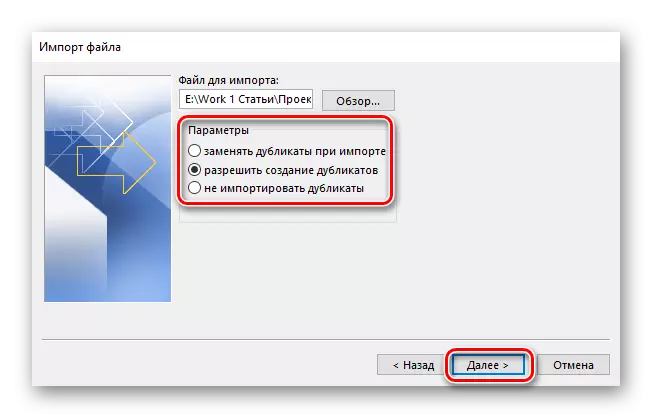
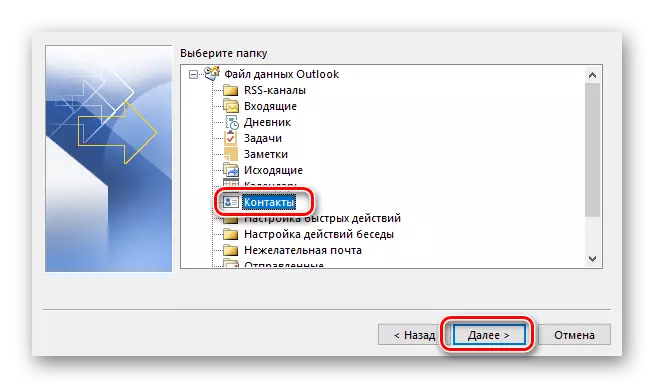
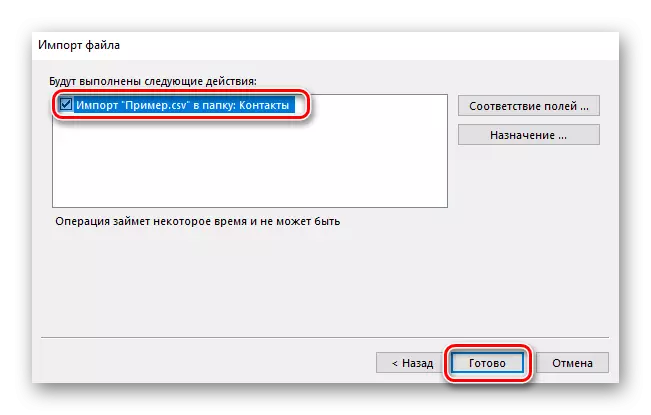
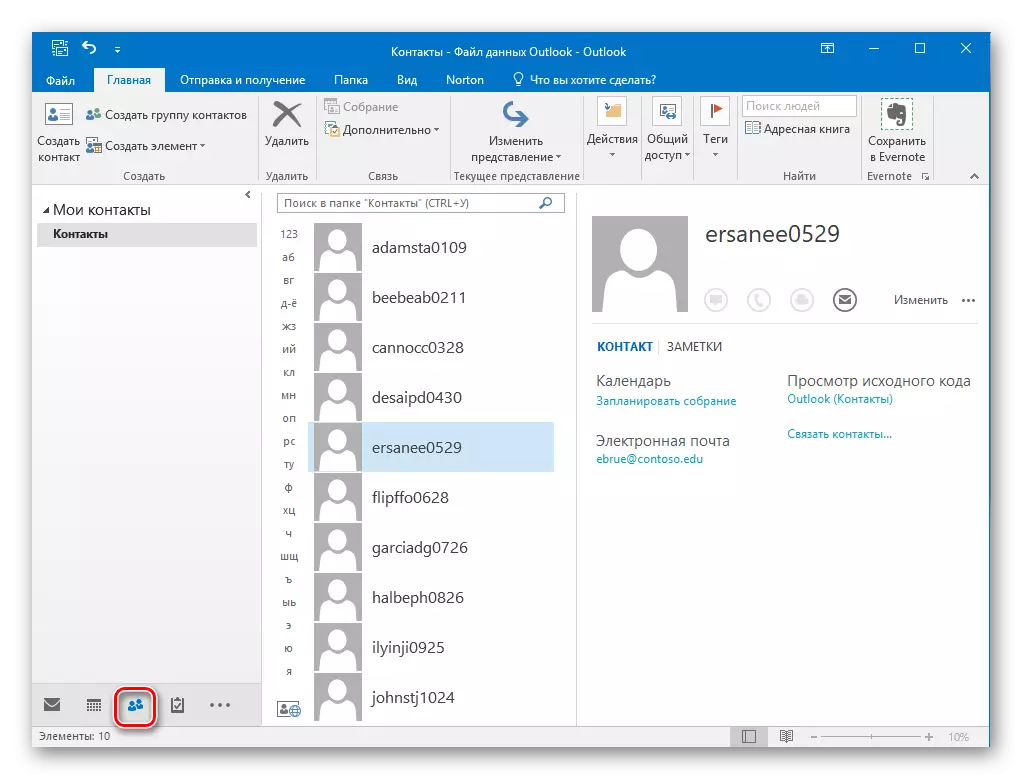
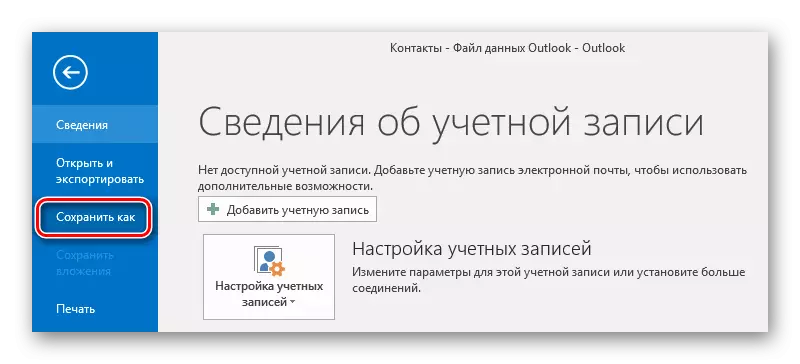
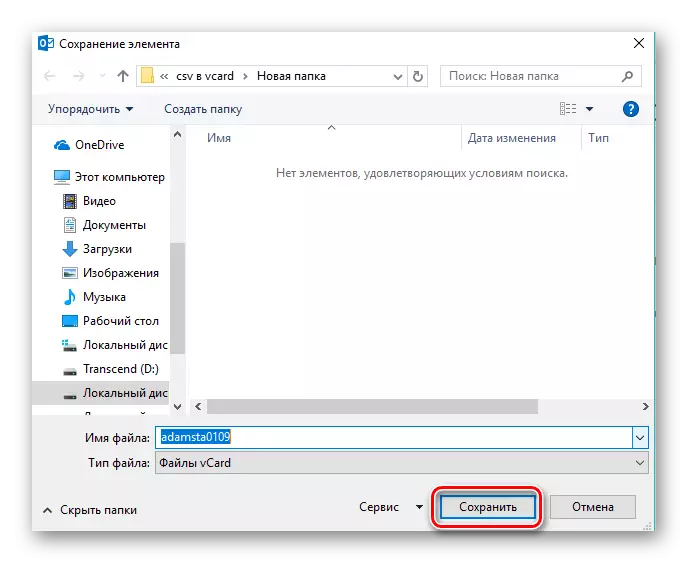
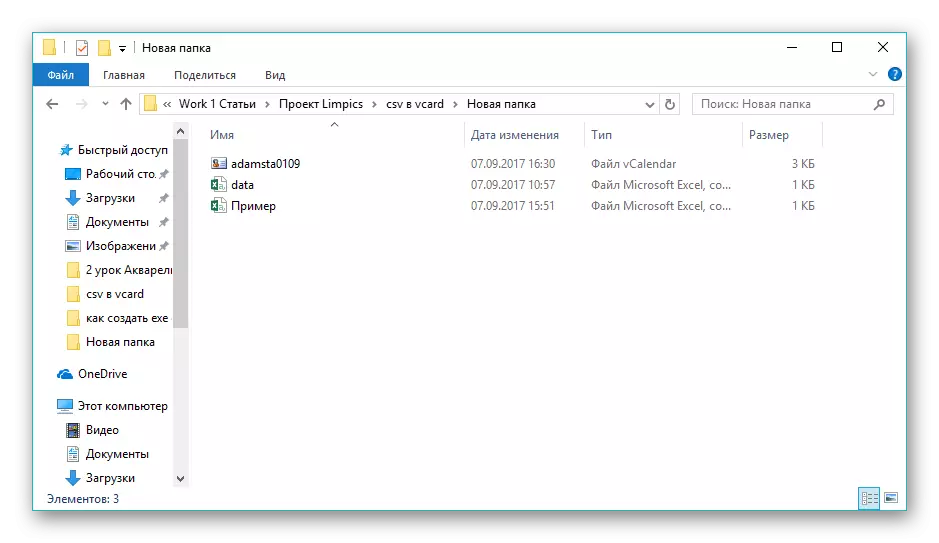
Dengan demikian, dapat disimpulkan bahwa kedua program Ulasan yang menghadapi tugas konversi CSV di VCARD. Pada saat yang sama, prosedur yang paling nyaman diimplementasikan dalam CSV ke VCard, antarmuka yang sederhana dan intuitif, meskipun bahasa Inggris. Microsoft Outlook menyediakan fungsionalitas pemrosesan yang lebih luas dan mengimpor file CSV, tetapi juga menyimpan format VCard hanya dilakukan dengan satu kontak.
