
Movavi Video Editor adalah alat yang ampuh dengan mana setiap keinginan dapat membuat klip, slideshow, atau video mereka sendiri. Ini akan membutuhkan keterampilan dan pengetahuan khusus. Itu akan cukup untuk membiasakan diri dengan artikel ini. Di dalamnya kami akan memberi tahu Anda tentang cara menggunakan perangkat lunak yang disebutkan.
Fitur editor video movavi
Fitur khas dari program yang sedang dipertimbangkan, dibandingkan dengan adobe yang sama setelah efek atau Sony Vegas Pro, adalah relatif kemudahan penggunaan. Meskipun demikian, editor video Movavi memiliki daftar fungsi yang mengesankan yang lebih rendah dan akan dibahas. Mari kita beri tahu perhatian Anda bahwa artikel ini berkaitan dengan versi demonstrasi resmi program. Fungsionalnya agak terbatas dibandingkan dengan versi lengkap.

Versi saat ini dari perangkat lunak yang dijelaskan adalah "12.5.1" (September 2017). Di masa depan, fungsi yang dijelaskan dapat diubah atau dipindahkan ke kategori lain. Kami, pada gilirannya, akan mencoba memperbarui panduan ini, sehingga semua informasi yang dijelaskan relevan. Sekarang lanjutkan langsung ke pekerjaan dengan editor video Movavi.
Menambahkan file untuk diproses
Seperti pada editor apa pun, dalam menggambarkan kita juga, ada beberapa cara untuk membuka file yang Anda butuhkan untuk pemrosesan selanjutnya. Dari itu, pada kenyataannya, pekerjaan di editor video Movavi dimulai.
- Jalankan program. Secara alami, itu harus diinstal sebelumnya di komputer Anda.
- Secara default, bagian yang diinginkan disebut "Impor" akan dibuka. Jika karena alasan apa pun Anda tidak sengaja membuka tab lain, lalu kembali ke partisi yang ditentukan. Untuk melakukan ini, tekan setelah tombol kiri mouse pada area yang ditandai di bawah ini. Itu ada di sisi kiri jendela utama.
- Di bagian ini Anda akan melihat beberapa tombol opsional:
Tambahkan file - Opsi ini akan memungkinkan Anda untuk menambahkan musik, video atau gambar ke program Workspace.

Setelah mengklik pada area yang ditentukan, jendela pemilihan file standar akan terbuka. Temukan data yang diinginkan di komputer, mengalokasikannya dengan satu tekan tombol kiri mouse, lalu klik "Buka" di area bawah jendela.
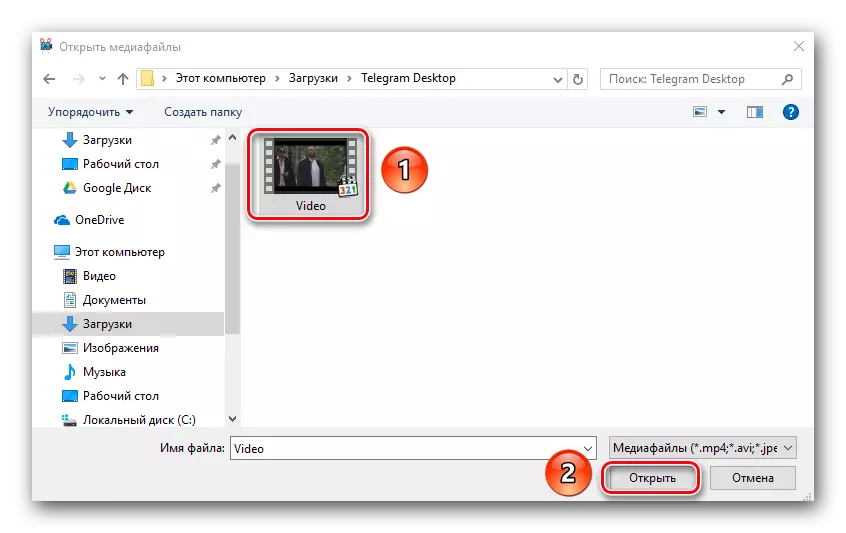
Tambah Folder - Fitur ini mirip dengan yang sebelumnya. Ini memungkinkan Anda untuk menambahkan untuk pemrosesan selanjutnya bukan satu file, tetapi segera folder di mana beberapa file media dapat.
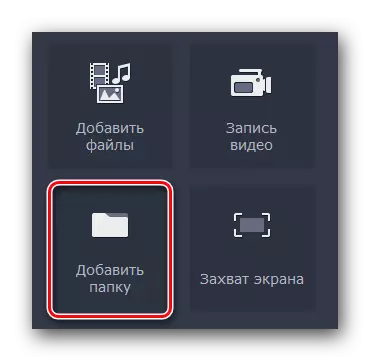
Dengan mengklik ikon yang ditentukan, seperti pada paragraf sebelumnya, jendela pemilihan folder akan muncul. Kami memilih ini di komputer, mengalokasikannya, setelah itu kami mengklik "pemilihan folder".

Merekam video - Fitur ini akan memungkinkan Anda untuk merekam di webcam Anda dan segera menambahkannya ke program untuk berubah. Informasi yang sama akan disimpan setelah merekam di komputer Anda.
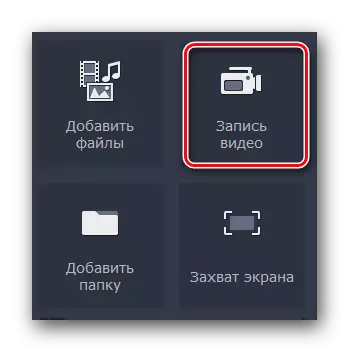
Ketika Anda mengklik pada tombol yang ditentukan, jendela dengan pratinjau gambar dan pengaturannya akan muncul. Di sini Anda dapat menentukan izin, frame rate, perangkat perekaman, dan juga mengubah lokasi untuk catatan masa depan dan namanya. Jika semua pengaturan puas dengan Anda, cukup tekan "Mulai mencengkeram" atau ikon dalam bentuk kamera untuk mengambil foto. Setelah merekam, file yang diterima akan ditambahkan secara otomatis ke timeline (area kerja program).
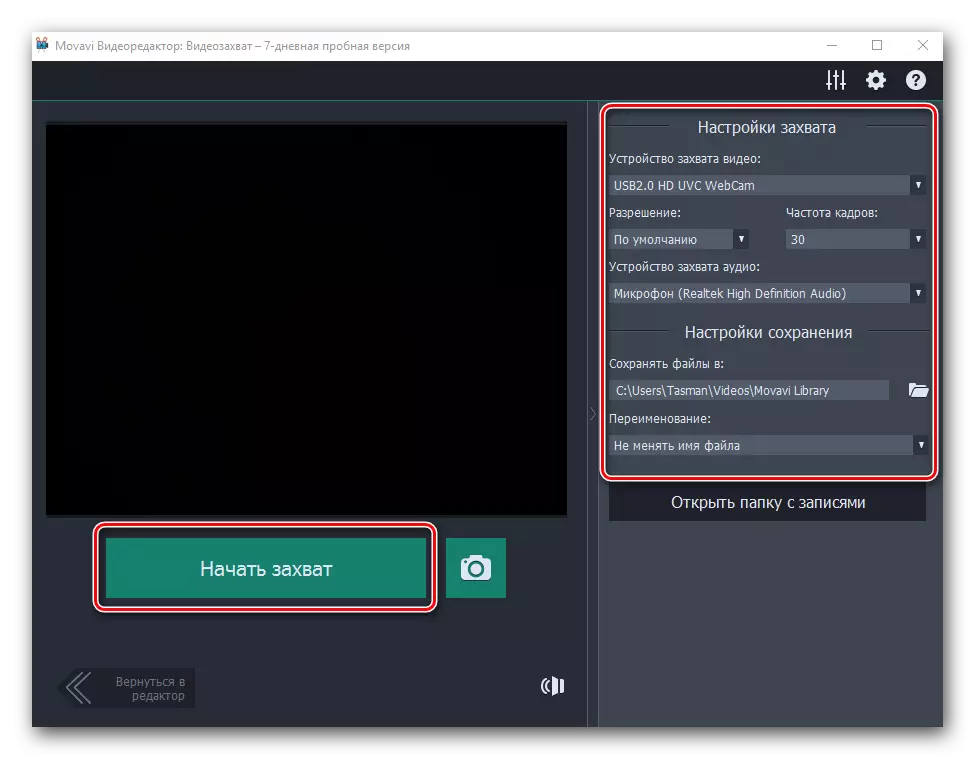
Cuplikan Layar - Dengan fungsi ini Anda dapat merekam video langsung dari layar komputer Anda.

Benar, itu akan mengambil aplikasi suite video Movavi khusus. Itu meluas sebagai produk terpisah. Dengan mengklik tombol Capture, Anda akan melihat jendela di mana Anda akan ditawari untuk membeli versi lengkap program atau mencoba sementara.

Kami ingin memperhatikan penangkapan informasi dari layar, Anda dapat menggunakan tidak hanya suite video movavi. Ada banyak perangkat lunak lain yang mengatasi tugas ini tidak lebih buruk.
- Di tab yang sama, "Impor" ada subbagian tambahan. Mereka dirancang untuk menambah ciptaan mereka dengan berbagai latar belakang, sisipan, suara atau musik.
- Untuk mengedit satu atau item lain, cukup untuk memilihnya, dan kemudian memegang tombol kiri mouse, seret file yang dipilih ke timeline.
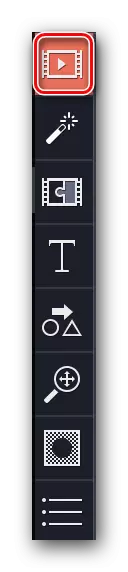
Baca selengkapnya: Mengambil tangkapan video dari layar komputer


Sekarang Anda tahu cara membuka file sumber untuk perubahan lebih lanjut di editor video Movavi. Selanjutnya, Anda dapat melanjutkan ke pengeditannya.
Filter
Di bagian ini Anda dapat menemukan semua filter yang dapat digunakan dalam membuat roller atau slideshow. Gunakan mereka dalam perangkat lunak yang dijelaskan sangat sederhana. Dalam praktiknya, tindakan Anda akan terlihat seperti ini:
- Setelah Anda menambahkan bahan pemrosesan asli ke ruang kerja, buka bagian "Filter". Tab yang diinginkan ada di atas di menu vertikal. Itu terletak di sisi kiri jendela program.
- Daftar subbagian akan muncul sedikit dengan benar, dan miniatur filter itu sendiri akan ditampilkan di sebelahnya. Anda dapat memilih tab "Semua" untuk menampilkan semua opsi yang tersedia, atau beralih ke subbagian yang diusulkan.
- Jika Anda berencana di masa depan secara berkelanjutan untuk menggunakan beberapa filter, maka akan lebih bijaksana untuk menambahkannya ke kategori "Favorit". Untuk melakukan ini, arahkan mouse pada thumbnail efek yang diinginkan, dan kemudian klik pada gambar sebagai tanda bintang di sudut kiri atas miniatur. Semua efek yang dipilih akan tercantum dalam ayat dengan nama yang sama.
- Untuk menerapkan filter ke roller, Anda hanya perlu menyeretnya ke fragmen klip yang diinginkan. Anda dapat melakukannya, cukup menahan tombol kiri mouse.
- Jika Anda ingin menerapkan efeknya bukan ke satu situs, tetapi untuk semua rol Anda yang terletak di Timeline, maka cukup klik pada filter dengan tombol mouse kanan, setelah itu dalam menu konteks, pilih baris "Tambahkan untuk semua klip ".
- Untuk menghapus filter dari catatan, Anda hanya perlu mengklik ikon dalam bentuk asterisk. Itu di sudut kiri atas klip di ruang kerja.
- Di jendela yang muncul, pilih filter yang ingin Anda hapus. Setelah itu, klik "Hapus" di bagian paling bawah.



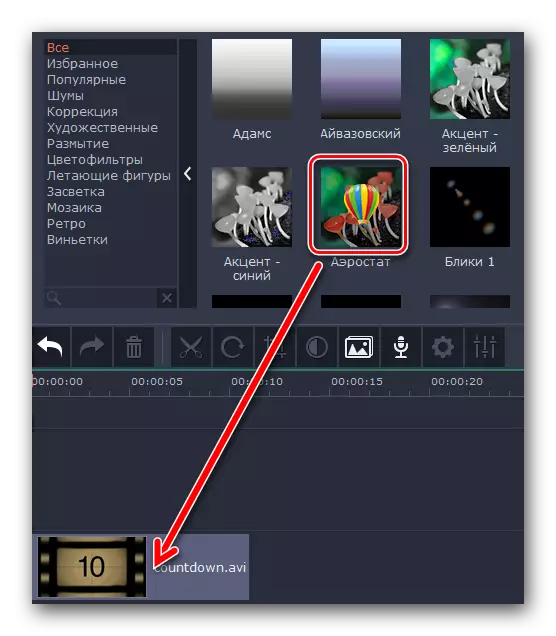
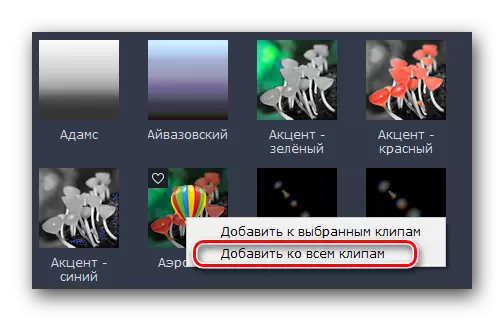
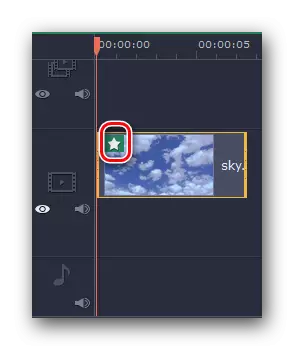
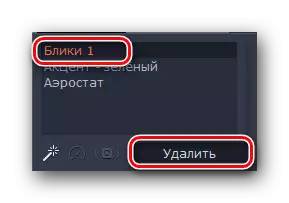
Di sini, pada kenyataannya, semua informasi yang perlu Anda ketahui tentang filter. Sayangnya, untuk mengatur parameter filter dalam banyak kasus itu tidak mungkin. Untungnya, hanya fungsi program ini yang tidak terbatas. Bergerak lebih jauh.
Efek transisi.
Dalam kebanyakan kasus, rol dibuat dari berbagai pemotongan. Untuk mencerahkan transisi dari satu bagian video ke yang lain, dan fitur ini ditemukan. Bekerja dengan transisi sangat mirip dengan filter, tetapi ada beberapa perbedaan dan fitur yang harus Anda ketahui.
- Di menu vertikal, kami masuk ke tab, yang disebut "transisi". Butuh ikon - yang ketiga dari atas.
- Di sebelah kanan akan muncul daftar subbagian dan miniatur dengan transisi seperti dalam kasus filter. Pilih ayat yang diinginkan, dan kemudian dalam efek bersarang menemukan transisi yang diperlukan.
- Seperti filter, transisi dapat dibuat favorit. Ini akan secara otomatis menambahkan efek yang diinginkan ke ayat yang sesuai.
- Transisi ke gambar atau video ditambahkan ke drag dan drop sederhana. Proses ini juga mirip dengan penggunaan filter.
- Setiap efek transisi tambahan dapat dihapus atau mengubah propertinya. Untuk melakukan ini, klik pada area yang kami tandai pada gambar di bawah ini, klik kanan.
- Dalam menu konteks yang muncul, Anda hanya dapat menghapus transisi yang dipilih, semua transisi di semua klip atau mengubah parameter transisi yang dipilih.
- Jika Anda membuka properti transisi, Anda akan melihat gambar berikut.
- Dengan mengubah nilai dalam item "Durasi", Anda dapat mengubah waktu untuk transisi. Secara default, semua efek muncul dalam 2 detik sebelum akhir video atau gambar. Selain itu, Anda dapat segera menentukan waktu untuk transisi untuk semua item klip Anda.
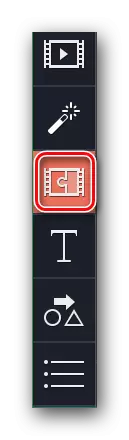
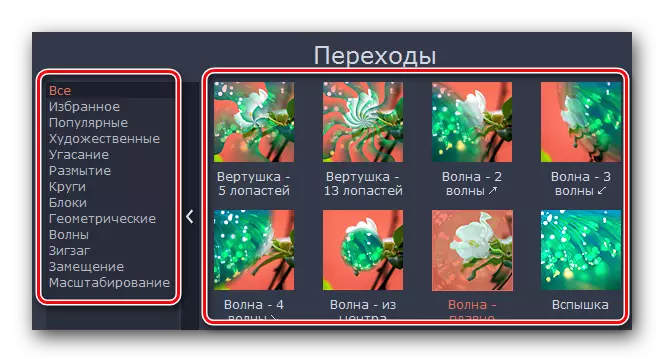

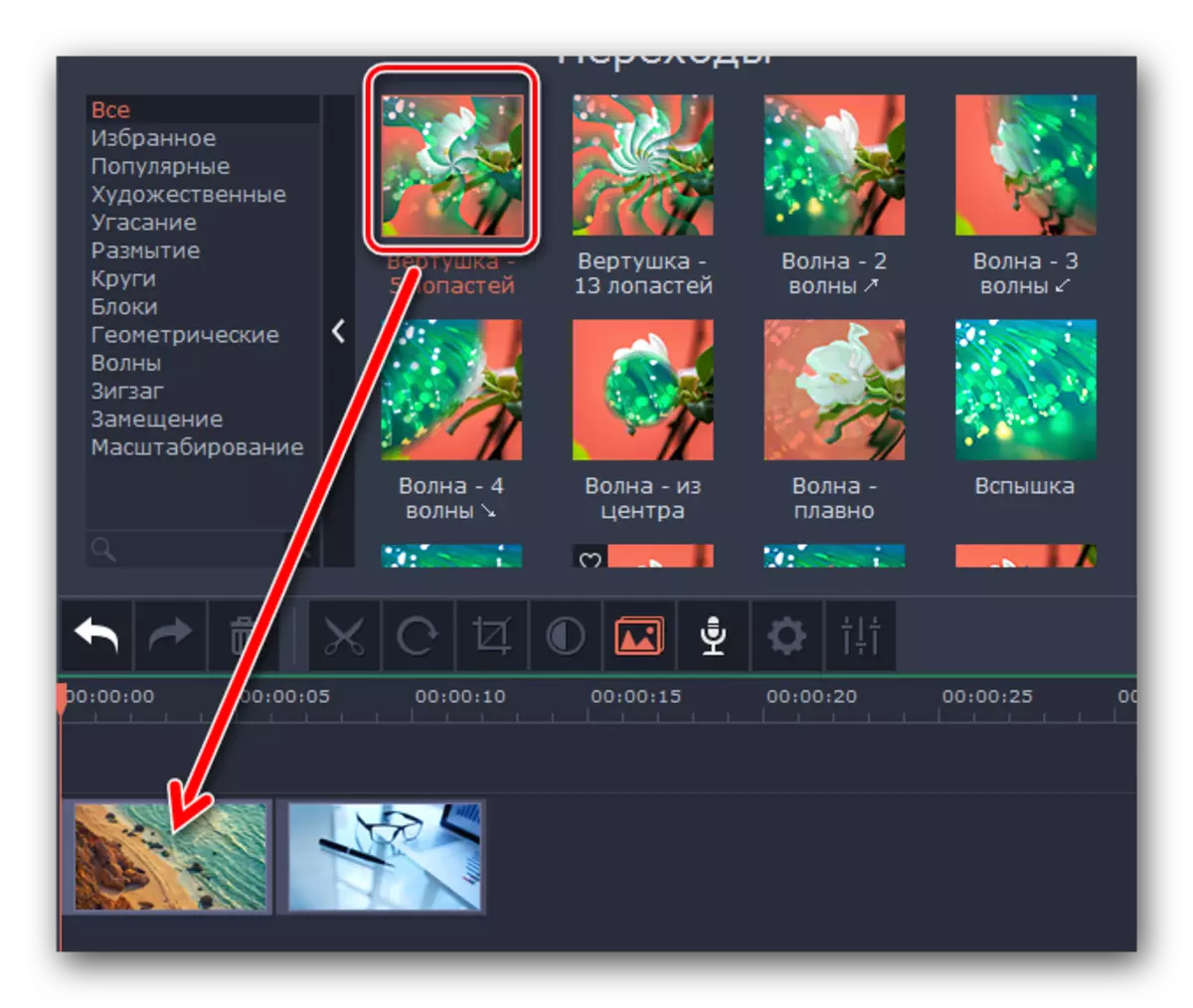

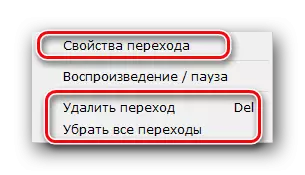
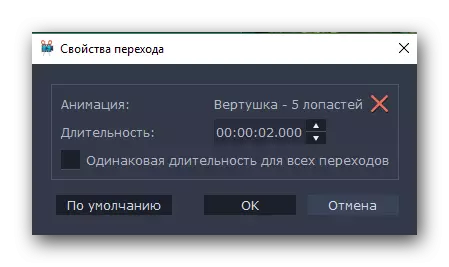
Pada hal ini, bekerja dengan transisi mendekati akhir. Bergerak lebih jauh.
Pemaksaan teks
Di Movavi Video Editor, fitur ini disebut "Titres". Ini memungkinkan Anda untuk menambahkan teks yang berbeda di atas klip atau di antara rol. Selain itu, Anda tidak dapat menambahkan huruf telanjang, tetapi juga menggunakan bingkai yang berbeda, efek penampilan dan sebagainya. Mari kita lihat momen lebih detail.
- Pertama-tama, buka tab yang disebut "Titres".
- Di sebelah kanan, Anda akan melihat panel yang akrab dengan subbagian dan jendela tambahan dengan isinya. Seperti efek sebelumnya, kredit dapat ditambahkan ke favorit Anda.
- Teks ditampilkan dari seret yang sama dari item yang dipilih ke panel kerja. Benar, tidak seperti filter dan transisi, teks ditumpangkan sebelum klip, setelah di atasnya. Jika Anda perlu memasukkan kredit sebelum atau sesudah video, Anda perlu mentransfernya ke string di mana file itu sendiri dengan catatan.
- Dan jika Anda ingin teks terlihat di atas gambar atau roller, maka seret titer diperlukan di bidang terpisah pada timeline yang ditandai dengan huruf besar "T".
- Jika Anda perlu mentransfer teks ke lokasi lain atau Anda perlu mengubah waktu untuk penampilannya, maka cukup klik setelah tombol kiri mouse, setelah itu, tutupnya, seret judul ke area yang diinginkan. Selain itu, Anda dapat menambah atau mengurangi waktu teks di layar. Untuk melakukan ini, perlu membawa kursor mouse ke salah satu tepi bidang dengan teks, lalu menjepit LKM dan memindahkan tepi ke kiri (untuk mengurangi) atau ke kanan (meningkat).
- Jika Anda menekan mouse kanan pada judul yang dipilih, menu konteks akan muncul. Di dalamnya, kami ingin menarik perhatian Anda pada item-item berikut:
Sembunyikan Clip. - Opsi ini akan memungkinkan Anda untuk menonaktifkan tampilan teks yang dipilih. Itu tidak akan dihapus, tetapi berhenti muncul di layar saat bermain.
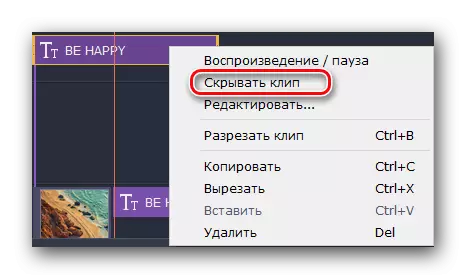
Tampilkan klip - Ini adalah fungsi terbalik yang memungkinkan Anda untuk mengaktifkan kembali tampilan teks yang dipilih.
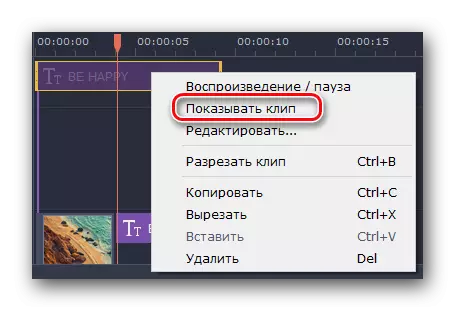
potong klip - Dengan alat ini Anda dapat berbagi titer menjadi dua bagian. Pada saat yang sama, semua parameter dan teks itu sendiri akan persis kebetulan.
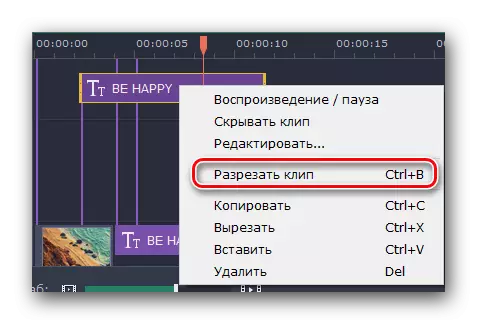
Edit - Tapi parameter ini akan memungkinkan Anda untuk bergaya judul dalam cara yang nyaman. Anda dapat mengubah segalanya, hingga penampilan efek warna, font dan hal-hal lain.
- Dengan mengklik pada baris terakhir dalam menu konteks, Anda harus memperhatikan Anda ke area pra-display hasil di jendela program. Hal ini di sini bahwa semua poin dari pengaturan judul akan ditampilkan.
- Pada titik pertama Anda dapat mengubah durasi tampilan prasasti dan tingkat penampilan berbagai efek. Anda juga dapat mengubah teks, ukuran dan posisi. Selain itu, Anda dapat mengubah ukuran dan posisi dari frame (jika ada) dengan semua tambahan gaya. Untuk melakukannya, cukup klik sekali tombol kiri mouse pada teks atau frame itu sendiri, setelah itu mereka seret ke tepi (untuk mengubah ukuran) atau untuk tengah elemen (untuk gerakannya).
- Jika Anda klik pada teks itu sendiri, itu akan menjadi menu yang tersedia editing-nya. Untuk menuju ke menu ini, klik huruf "T" ikon tepat di atas jendela tampilan.
- Menu ini akan memungkinkan Anda untuk mengubah font teks, ukuran, keselarasan dan menerapkan opsi tambahan.
- Warna dan kontur juga dapat diedit. Dan tidak hanya dalam teks, tetapi juga di bagian paling lingkup judul. Untuk melakukan ini, memilih item yang diinginkan dan pergi ke menu yang sesuai. Hal ini disebabkan dengan menekan item dengan gambar tassel.

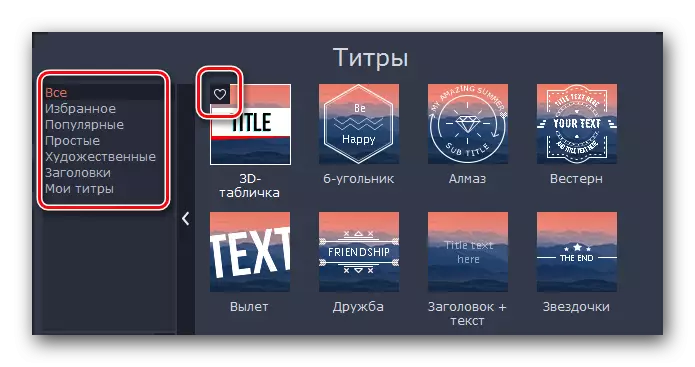
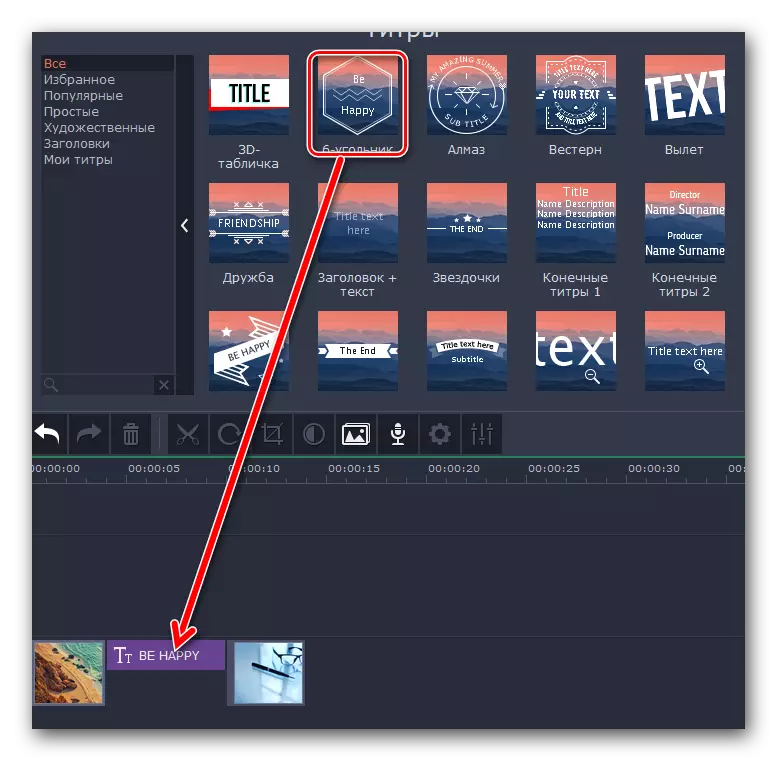
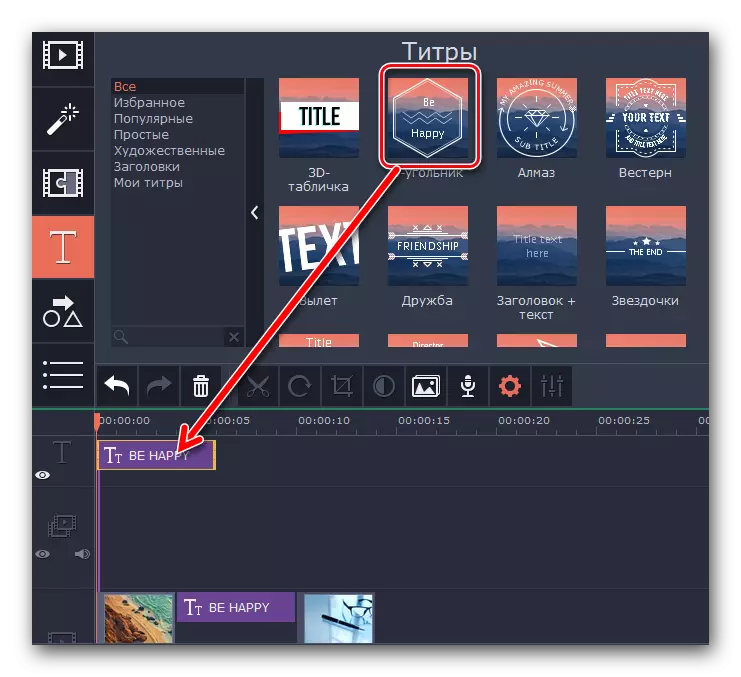


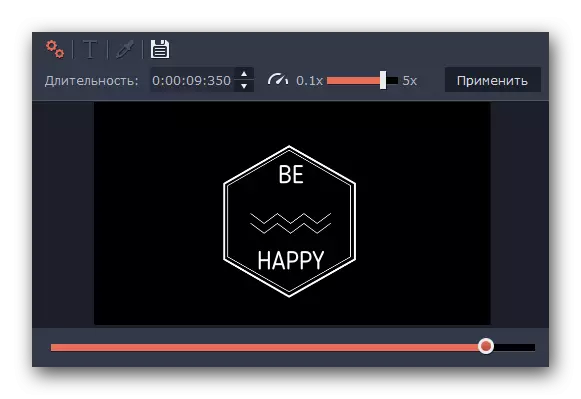
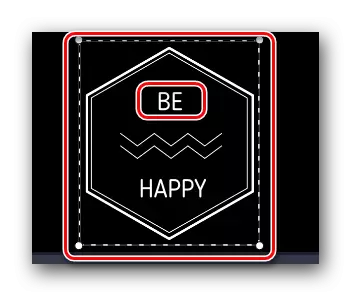
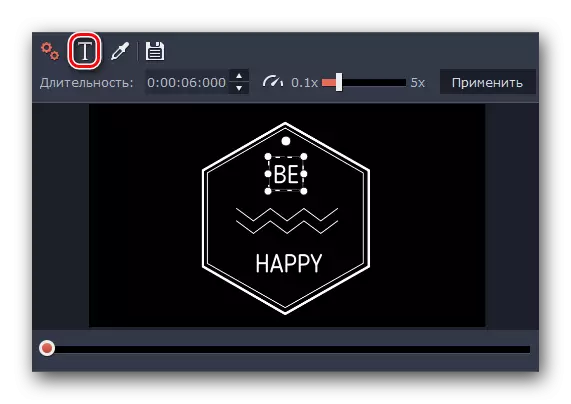


Ini adalah fungsi dasar yang perlu Anda ketahui ketika bekerja dengan titer. Kami akan menceritakan tentang fungsi-fungsi lain di bawah ini.
menggunakan angka
Fitur ini akan memungkinkan Anda untuk menekankan setiap video atau gambar elemen. Selain itu, dengan bantuan berbagai panah, Anda dapat fokus pada area yang diinginkan atau hanya menarik perhatian untuk itu. Bekerja dengan angka adalah sebagai berikut:
- Kami pergi ke bagian yang disebut "Angka". icon-nya terlihat seperti ini.
- Akibatnya, daftar subbagian dan konten mereka akan muncul. Kami disebutkan ini dalam deskripsi fungsi sebelumnya. Selain itu, angka-angka juga dapat ditambahkan ke "Favorit" bagian.
- Seperti elemen sebelumnya, angka-angka ditransfer ke penjepit tombol kiri mouse dan menyeret ke area ruang kerja yang diinginkan. Angka-angka dimasukkan dengan cara yang sama seperti teks - baik di bidang terpisah (untuk ditampilkan di atas klip), atau di awal / akhir ini.
- Parameter seperti mengubah waktu tampilan, posisi item dan pengeditannya sama sekali sama dengan saat bekerja dengan teks.


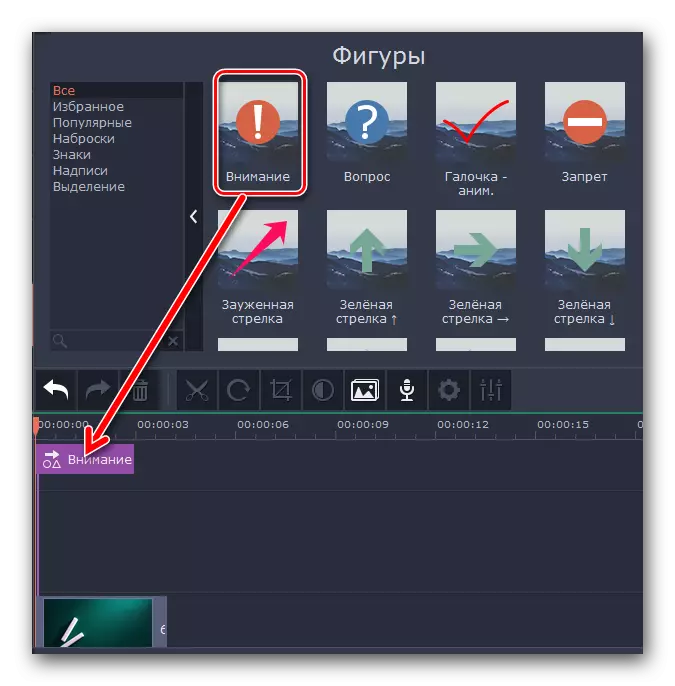
Skala dan panorama.
Jika Anda perlu memperbesar atau menghapus kamera saat memainkan media, maka fitur ini hanya untuk Anda. Apalagi digunakan sangat sederhana.
- Buka tab dengan fitur yang sama. Harap dicatat bahwa area yang diinginkan dapat berupa panel vertikal dan disembunyikan di menu tambahan.
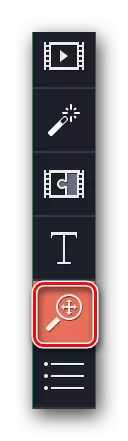
Itu tergantung pada ukuran jendela program yang Anda pilih.
- Selanjutnya, pilih klip klip ke mana efek pendekatan, penghapusan atau panorama perlu diterapkan. Bagian atas akan muncul daftar ketiga opsi.
- Di bawah parameter "Tambah", Anda akan menemukan tombol Tambah. Klik itu.
- Di jendela pratinjau Anda akan melihat area persegi panjang yang muncul. Kami memindahkannya ke bagian video atau foto yang ingin Anda tingkatkan. Jika perlu, Anda dapat mengubah ukuran wilayah itu sendiri atau memindahkannya sama sekali. Ini dilakukan dengan seret banal.
- Dengan mengatur area ini, cukup klik tombol kiri mouse di mana saja - pengaturan akan disimpan. Pada thumbnail Anda akan melihat panah yang muncul, yang diarahkan ke kanan (dalam hal mendekati).
- Jika Anda membawa pointer mouse ke tengah panah ini, maka gambar tangan akan muncul alih-alih pointer mouse. Menarik tombol kiri mouse, Anda dapat menyeret panah kiri atau kanan itu sendiri, sehingga mengubah penggunaan efeknya. Dan jika Anda menarik salah satu tepi panah, Anda dapat mengubah waktu zoom keseluruhan.
- Untuk menonaktifkan efek yang diterapkan, cukup untuk pergi ke bagian "skala dan panorama", dan kemudian klik pada ikon yang ditandai pada gambar di bawah ini.
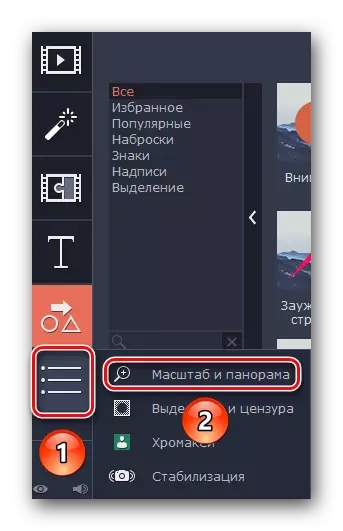
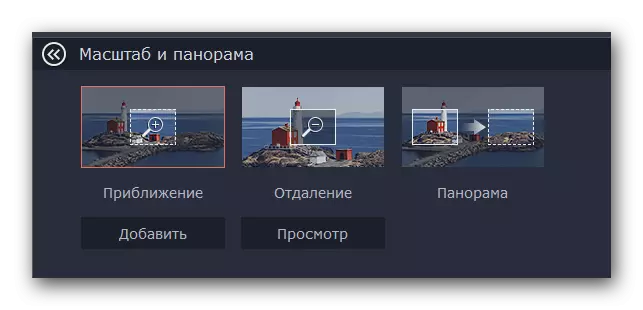
Harap dicatat bahwa dalam versi uji coba editor video Movavi, Anda hanya dapat menggunakan fungsi aproksimasi. Parameter yang tersisa tersedia dalam versi lengkap, tetapi mereka bekerja pada prinsip yang sama dengan "perbesaran".
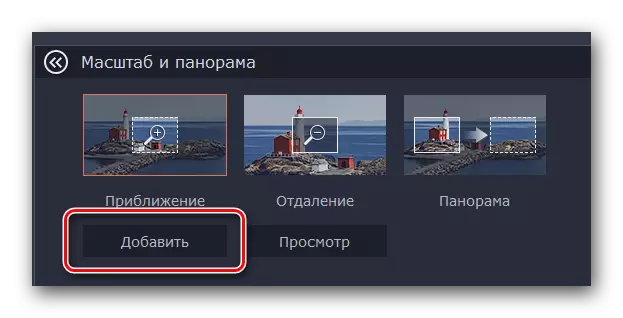
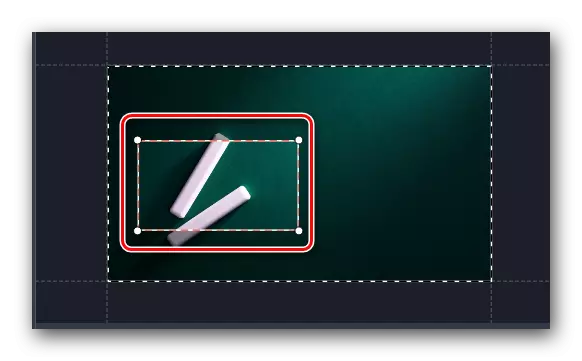
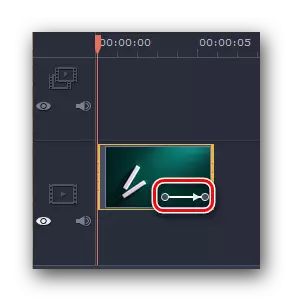

Di sini, pada kenyataannya, semua fitur rezim ini.
Seleksi dan sensor
Dengan alat ini, Anda dapat dengan mudah menutup bagian video yang tidak perlu atau memaksakan topeng di atasnya. Proses penerapan filter ini adalah sebagai berikut:
- Kami masuk ke bagian "Alokasi dan Sensor". Tombol gambar ini dapat berupa menu vertikal dan disembunyikan di bawah panel bantu.
- Selanjutnya, pilih fragmen klip yang Anda butuhkan untuk menempatkan topeng. Di bagian paling atas jendela program akan muncul opsi untuk konfigurasi. Di sini Anda dapat mengubah ukuran piksel, bentuknya, dan sebagainya.
- Hasilnya akan ditampilkan di jendela tampilan, yang terletak di sebelah kanan. Segera Anda dapat menambah atau menghapus topeng tambahan. Untuk melakukan ini, cukup tekan tombol yang sesuai. Jika perlu, Anda dapat mengubah posisi topeng itu sendiri dan ukurannya. Ini dicapai dengan menyeret elemen (untuk bergerak) atau salah satu batasannya (untuk mengubah ukuran).
- Efek sensor sangat sederhana. Di situs rekaman Anda akan melihat tanda bintang. Klik itu. Dalam daftar yang terbuka, pilih efek yang diinginkan dan klik di bawah "Hapus".


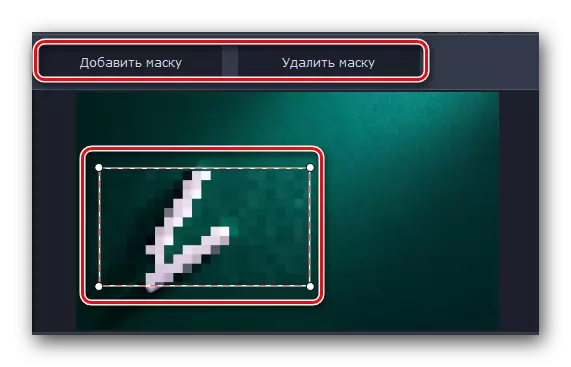

Anda dapat menangani semua nuansa secara lebih rinci hanya mencoba semuanya dalam praktik. Ya, kami akan melanjutkan. Dalam antrian kami memiliki dua alat terbaru.
Stabilisasi video
Jika selama pemotretan Anda memiliki kamera yang sangat gemetar, Anda dapat memuluskan nuansa ini sedikit menggunakan alat yang disebutkan. Ini akan membuat maksimum menstabilkan gambar.
- Buka bagian "Stabilisasi". Gambar bagian ini adalah sebagai berikut.
- Satu item akan muncul sedikit di atas itu serupa. Klik itu.
- Jendela baru akan terbuka dengan pengaturan alat. Di sini Anda dapat menentukan kelancaran stabilisasi, akurasinya, jari-jari, dll. Mengubah parameter dengan benar, tekan "Stabilisasi".
- Waktu perawatan akan tergantung langsung pada durasi video. Stabilisasi stabilisasi akan ditampilkan sebagai persen di jendela terpisah.
- Setelah menyelesaikan pemrosesan, jendela dengan kemajuan akan hilang, dan Anda hanya akan mengklik tombol "Terapkan" di jendela Pengaturan.
- Efek stabilisasi dihapus serta kebanyakan lainnya - klik pada gambar tanda bintang di sudut kiri atas miniatur. Setelah itu, dalam daftar yang muncul, pilih efek yang diinginkan dan klik "Delete".



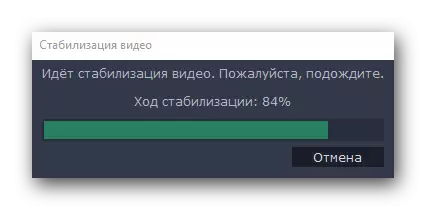

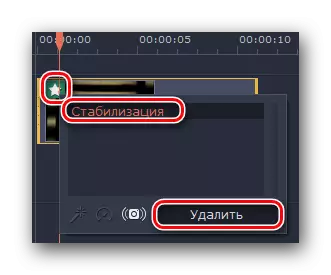
Ini adalah bagaimana proses stabilisasi terlihat seperti. Kami memiliki alat terakhir yang ingin kami sampaikan kepada Anda.
Chromacia.
Fitur ini hanya akan berguna bagi mereka yang menghapus rol pada latar belakang khusus, yang disebut Chromashea. Esensi instrumen adalah bahwa warna konkret dihapus dari roller, yang paling sering latar belakang. Dengan demikian, hanya elemen dasar yang tersisa di layar, dan latar belakang itu sendiri dapat diganti dengan gambar atau video lain.
- Buka tab dari menu vertikal. Ini disebut "Chromaci".
- Hak akan muncul daftar pengaturan untuk alat ini. Pertama-tama, pilih warna yang akan dihapus dari roller. Untuk melakukan ini, tekan dulu pada area yang ditunjukkan pada gambar di bawah ini, lalu klik pada video pada warna yang akan kita hapus.
- Untuk pengaturan yang lebih rinci, Anda dapat mengurangi atau meningkatkan parameter seperti suara, tepi, opacity dan toleransi. Slider data dengan opsi-opsi ini Anda akan menemukan di jendela itu sendiri dengan pengaturan.
- Jika semua parameter dipamerkan, maka kita klik "Terapkan".

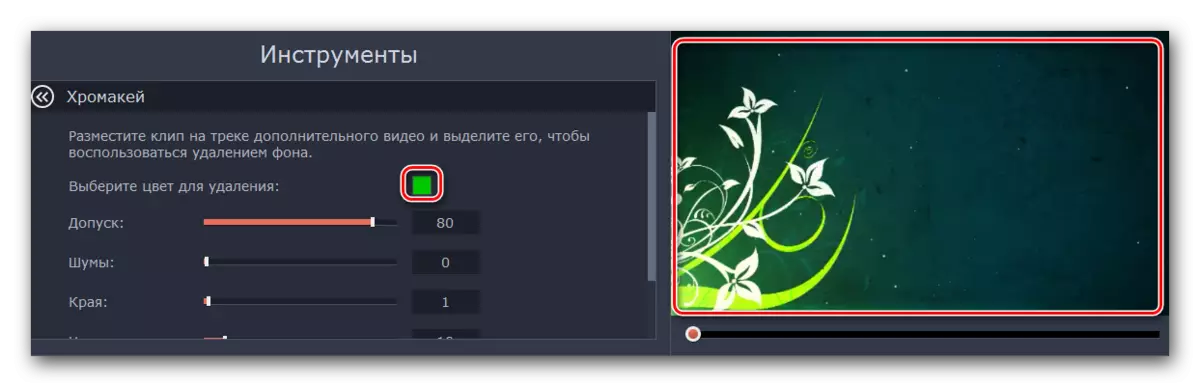
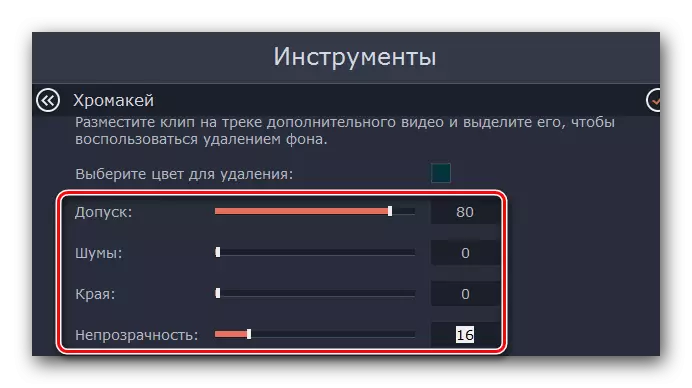

Akibatnya, Anda akan menerima video tanpa latar belakang belakang atau warna tertentu.
Tip: Jika Anda menggunakan latar belakang, yang akan dihapus di masa depan di masa depan, maka pastikan itu tidak bertepatan dengan warna mata Anda dan warna pakaian. Kalau tidak, Anda akan memiliki area hitam di mana mereka seharusnya tidak.
Tambahan Toolbar
Movavi Video Editor juga memiliki panel yang dibuat instrumen sekunder. Kami tidak akan mempertajam mereka untuk mempertajam, tetapi Anda masih perlu tahu tentang keberadaannya. Panel itu sendiri terlihat seperti ini.
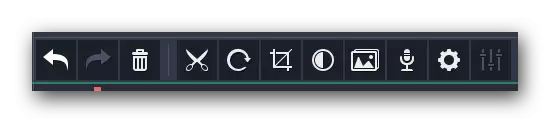
Mari kita jalankan secara singkat pada masing-masing item, mulai kiri ke kanan. Semua nama tombol dapat ditemukan jika Anda membawa pointer mouse ke sana.
Membatalkan - Opsi ini direpresentasikan sebagai panah berbelok ke kiri. Ini memungkinkan Anda untuk membatalkan tindakan terakhir dan kembali ke hasil sebelumnya. Sangat nyaman jika Anda melakukan sesuatu yang salah atau menghapus beberapa elemen.
Ulang - Juga panah, tapi sudah benar. Ini memungkinkan Anda untuk menduplikasi operasi terakhir dengan semua konsekuensi selanjutnya.
Menghapus - Tombol dalam bentuk guci. Ini adalah analog dari tombol "Hapus" pada keyboard. Memungkinkan Anda menghapus objek atau item yang dipilih.
Memotong - Opsi ini diaktifkan dengan menekan tombol dalam bentuk gunting. Kami menyoroti klip yang ingin kami bagi. Pada saat yang sama, pemisahan akan berlalu di mana waktu pointer berada saat ini berada. Alat ini akan bermanfaat bagi Anda jika Anda ingin memotong video atau memasukkan antar fragmen dari beberapa transisi.

Berbelok - Jika klip sumber Anda dihapus dalam rute, maka tombol ini akan memungkinkan Anda untuk memperbaiki semuanya. Setiap kali Anda menekan ikon video akan diputar 90 derajat. Dengan cara ini, Anda tidak hanya dapat menyelaraskan gambar, tetapi juga untuk mengubahnya sama sekali.
Kejang. - Fitur ini akan memungkinkan Anda untuk memotong lebih tidak perlu dari klip Anda. Juga diterapkan saat berfokus pada area tertentu. Dengan mengklik item, Anda dapat mengatur sudut rotasi wilayah dan ukurannya. Setelah itu, Anda harus mengklik "Terapkan".
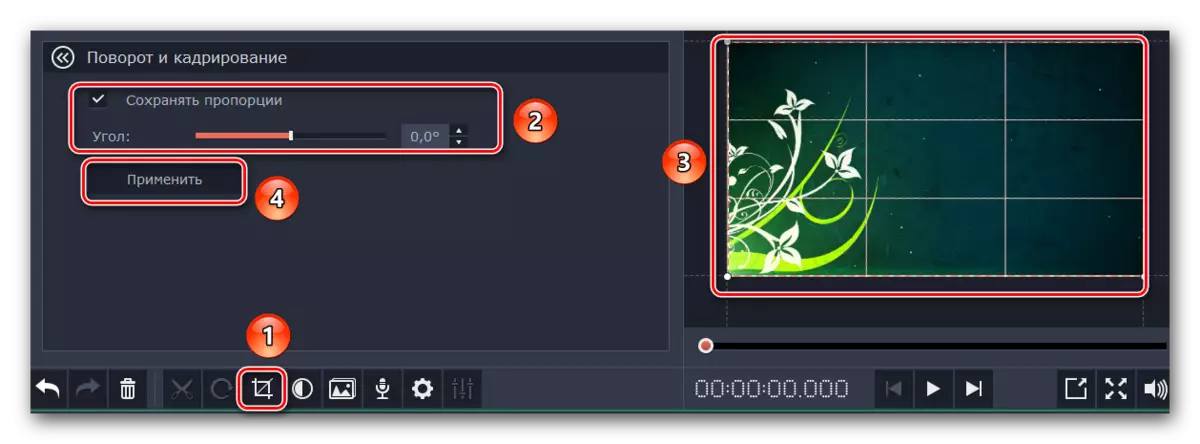
Koreksi warna - Dengan parameter ini, semua orang kemungkinan besar menjadi tanda. Ini memungkinkan Anda untuk menyesuaikan white balance, kontras, saturasi dan nuansa lainnya.
Master of Transitions. - Fitur ini memungkinkan Anda untuk menambah satu atau transisi lain ke semua fragmen. Dalam hal ini, Anda dapat mengatur untuk semua transisi, waktu yang berbeda dan sama.
Rekam suara - Dengan alat ini Anda dapat menambahkan catatan suara Anda sendiri langsung ke program itu sendiri untuk digunakan lebih lanjut. Cukup klik pada ikon mikrofon, atur pengaturan dan jalankan proses dengan menekan tombol Mulai Rekam. Akibatnya, hasilnya akan segera ditambahkan ke timeline.

Properti Klip. - Tombol alat ini disajikan dalam bentuk gigi. Dengan mengkliknya, Anda akan melihat daftar parameter seperti itu sebagai kecepatan pemutaran, waktu penampilan dan hilangnya, pemutaran balik dan lainnya. Semua parameter yang ditentukan mempengaruhi tampilan bagian visual roller.

Properti audio. - Parameter ini benar-benar mirip dengan yang sebelumnya, tetapi dengan penekanan pada dukungan suara video Anda.
Hemat Hasilnya
Pada akhirnya, kami hanya dapat memberi tahu kami cara menyimpan video atau slideshow yang diterima dengan benar. Sebelum menyimpan, Anda harus menentukan parameter yang sesuai.
- Klik pada gambar sebagai pensil di bagian bawah jendela program.
- Di jendela yang muncul, Anda dapat menentukan resolusi video, frame rate, dan sampel, serta saluran audio. Dengan mengatur semua pengaturan, klik "OK". Jika Anda tidak kuat dalam pengaturan, lebih baik tidak menyentuh apa pun. Parameter default akan sangat dapat diterima untuk hasil yang baik.
- Setelah jendela dengan parameter ditutup, Anda perlu menekan tombol hijau besar "Simpan" di sudut kanan bawah.
- Jika Anda menggunakan versi percobaan program, Anda akan melihat pengingat yang sesuai.
- Akibatnya, Anda akan melihat jendela besar dengan opsi konservasi yang berbeda. Tergantung pada jenis apa yang Anda pilih, berbagai pengaturan dan parameter yang tersedia akan bervariasi. Selain itu, Anda dapat menentukan kualitas penulisan, nama file yang disimpan dan lokasi di mana ia akan disimpan. Pada akhirnya, Anda hanya perlu mengklik "Mulai".
- Proses menyimpan file akan dimulai. Kemajuannya dapat Anda lacak di jendela khusus yang akan muncul secara otomatis.
- Setelah menyelesaikan tabungan, Anda akan melihat jendela dengan pemberitahuan yang sesuai. Klik "OK" untuk menyelesaikan.
- Jika Anda belum menyelesaikan roller, dan Anda ingin melanjutkan kasus ini di masa depan, maka cukup simpan proyek. Untuk melakukan ini, klik kombinasi tombol Ctrl + S. Di jendela yang muncul, pilih nama file dan lokasi di mana ia harus ditempatkan. Di masa depan, Anda cukup menekan tombol "Ctrl + F" dan memilih proyek yang sebelumnya disimpan dari komputer.





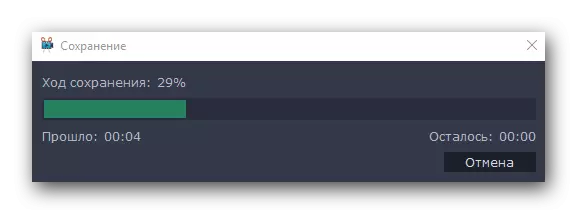

Dalam hal ini, artikel kami berakhir. Kami mencoba membongkar semua alat dasar yang mungkin diperlukan untuk Anda dalam proses membuat klip Anda sendiri. Ingatlah bahwa program ini berbeda dari analog bukanlah serangkaian fungsi terbesar. Jika Anda memerlukan perangkat lunak yang lebih serius, maka Anda harus membiasakan diri dengan artikel khusus kami di mana opsi yang paling layak dicantumkan.
Baca selengkapnya: Program Instalasi Video
Jika setelah membaca artikel atau selama proses instalasi, Anda memiliki pertanyaan, dengan berani tanyakan pada komentar. Kami akan dengan senang hati membantu Anda.
