
Memastikan keamanan data mengkhawatirkan banyak pengguna PC. Relevan ganda Pertanyaan ini menjadi jika akses fisik ke komputer belum satu orang, tetapi beberapa. Tentu saja, tidak semua orang akan menyukai semua orang, jika orang asing akan menerima akses ke informasi rahasia atau merusak beberapa jenis proyek, yang bekerja untuk waktu yang lama. Dan ada juga anak-anak yang bahkan secara tidak sengaja dapat menghancurkan data penting. Untuk melindungi terhadap situasi seperti itu, masuk akal untuk memasukkan kata sandi pada PC atau laptop. Mari kita lihat bagaimana melakukannya di Windows 7.
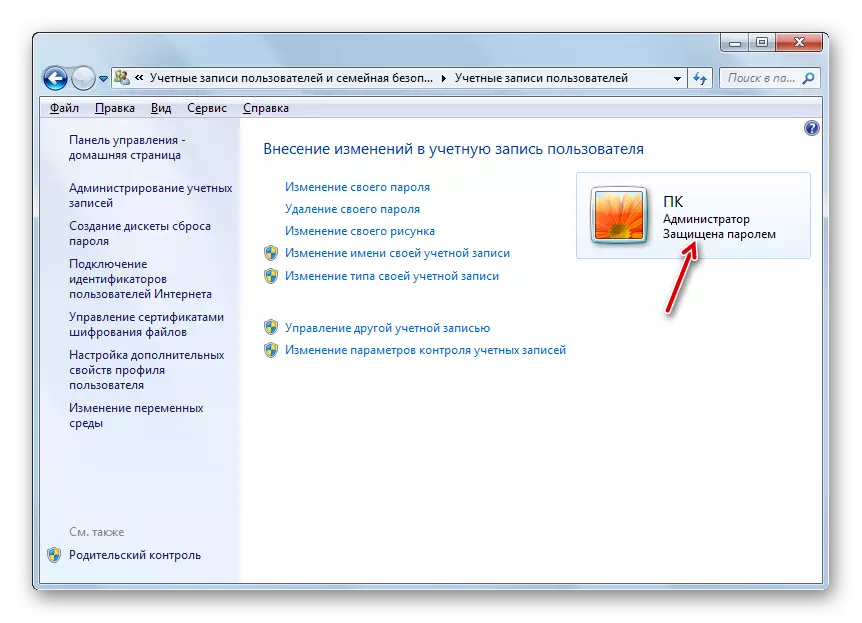
Metode 2: Menginstal kata sandi untuk profil lain
Pada saat yang sama, kadang-kadang ada kebutuhan untuk mengatur kata sandi untuk profil lain, yaitu, akun pengguna yang tidak masuk sekarang. Untuk melewati profil aneh, Anda harus memiliki hak administratif di komputer ini.
- Untuk memulainya, seperti pada metode sebelumnya, beralih dari "Panel Kontrol" dalam ayat "Ubah Kata Sandi Windows". Di jendela "Akun Pengguna" yang muncul, klik pada posisi "Mengelola Akun Lain".
- Daftar profil pada PC ini terbuka. Klik pada nama yang Anda ingin tetapkan kata sandi.
- Jendela "Mengubah Akun" terbuka. Klik pada posisi "Membuat Kata Sandi".
- Ini membuka jendela hampir persis yang kami lihat saat membuat ekspresi kode untuk masuk ke sistem untuk profil saat ini.
- Sama seperti dalam kasus sebelumnya, di area "kata sandi baru", meminjamkan ekspresi kode di area "Konfirmasi Kata Sandi", ulangi di area "Masukkan Kata Sandi untuk Kata Sandi", jika Anda mau, tambahkan petunjuk. Saat memasukkan semua data ini, mematuhi rekomendasi tersebut yang telah diberikan di atas. Kemudian tekan "Buat kata sandi."
- Ekspresi kode untuk akun lain akan dibuat. Ini menunjukkan status "kata sandi yang dilindungi" di dekat ikonnya. Sekarang, setelah menyalakan komputer, ketika Anda memilih profil ini, pengguna harus memasukkan kunci untuk memasukkan sistem. Perlu juga dicatat bahwa jika Anda tidak bekerja di bawah akun ini, Anda sendiri, tetapi orang lain, sehingga tidak kehilangan kesempatan untuk memasukkan profil, Anda harus memberikan kata kunci yang dibuat.
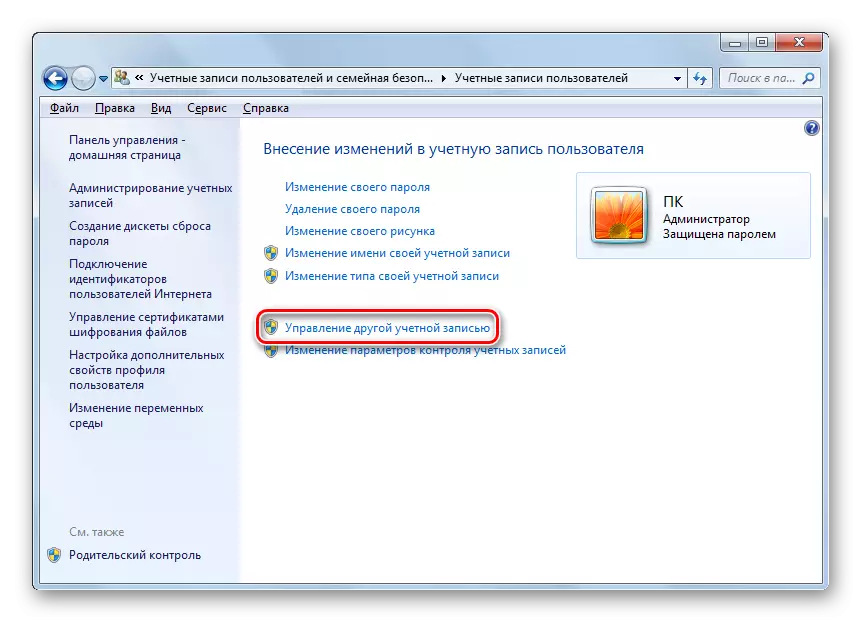
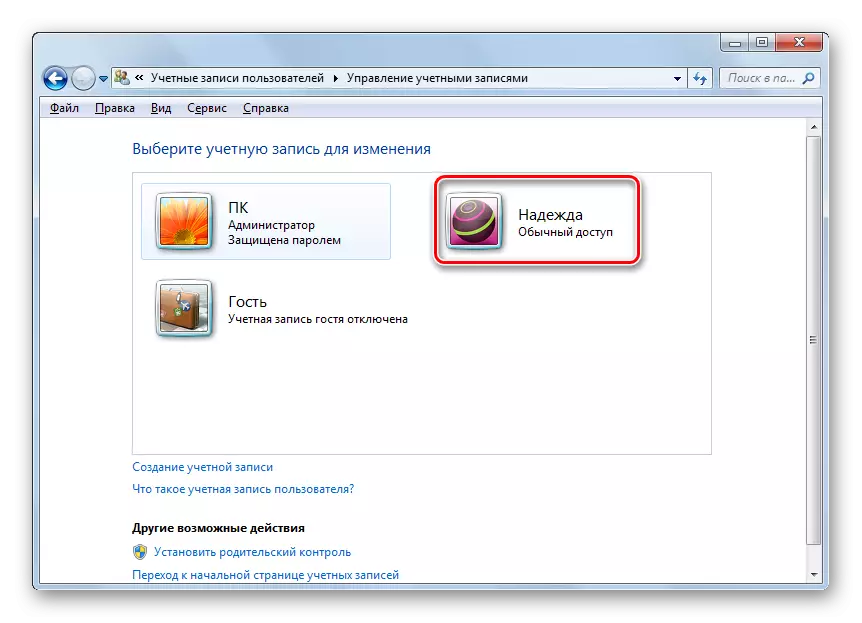
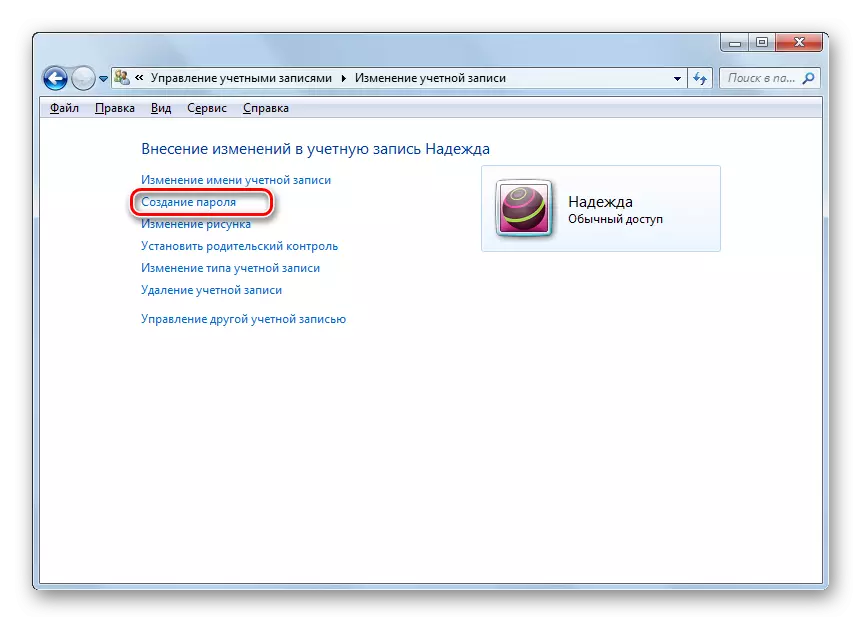
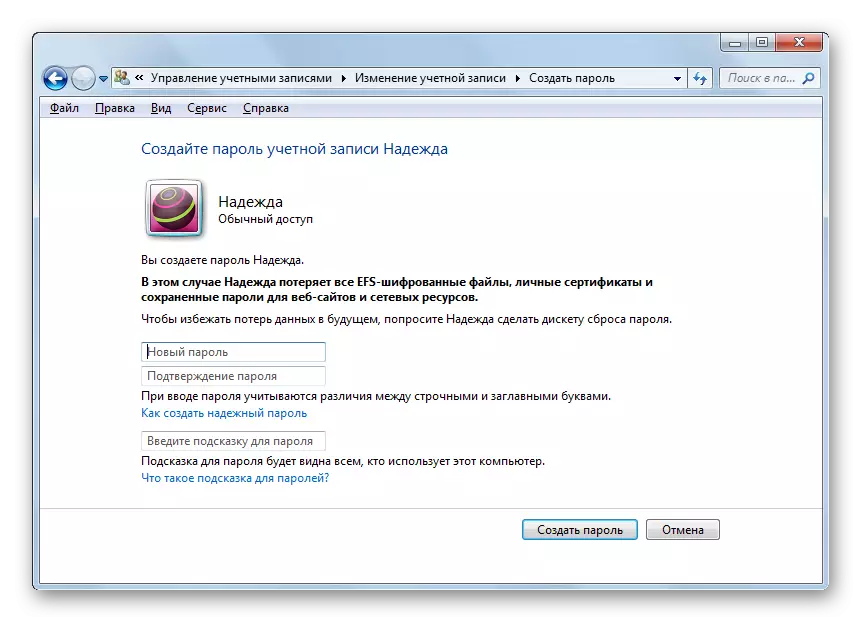
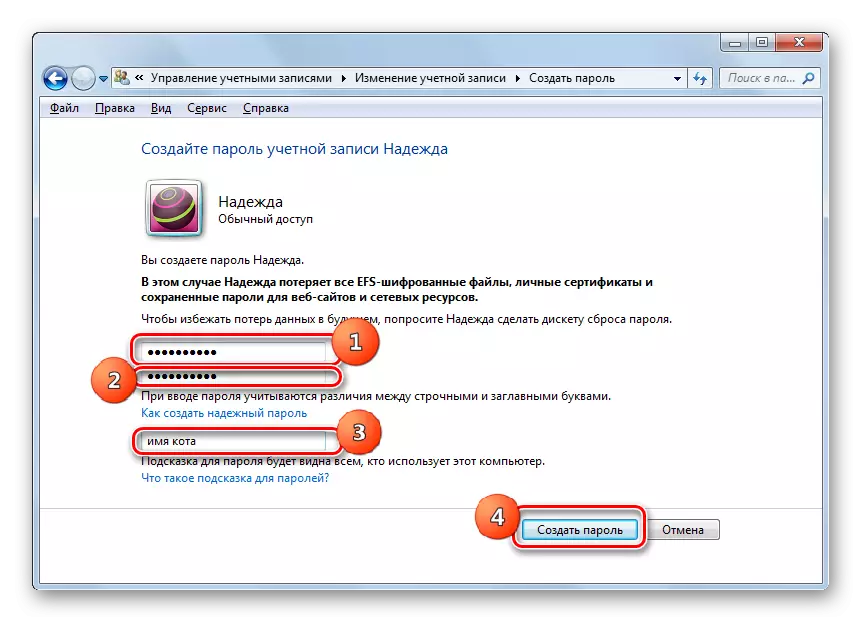
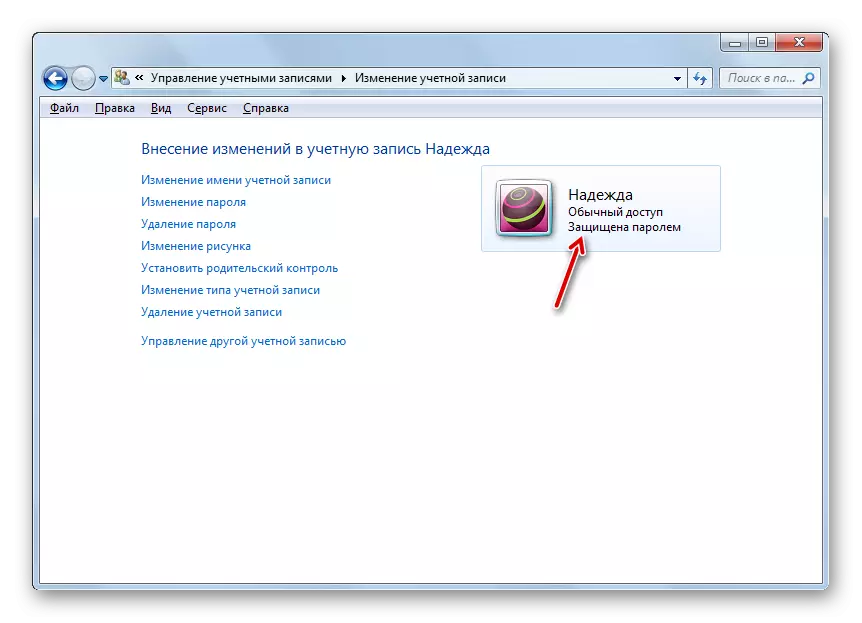
Seperti yang Anda lihat, buat kata sandi pada PC dengan Windows 7 tidak banyak pekerjaan. Algoritma untuk melakukan prosedur ini sangat sederhana. Kompleksitas utama terdiri dari pemilihan ekspresi kode itu sendiri. Seharusnya mudah dihafal, tetapi tidak jelas bagi orang lain yang memiliki potensi akses ke PC. Dalam hal ini, peluncuran sistem akan secara simultan aman dan nyaman, yang mungkin untuk mengatur, mengikuti rekomendasi, data dalam artikel ini.
