
Banyak orang menyukai variasi dan orisinalitas, dan pengguna PC tidak terkecuali. Dalam hal ini, beberapa pengguna tidak memenuhi tampilan standar kursor mouse. Mari kita cari tahu cara mengubahnya di Windows 7.
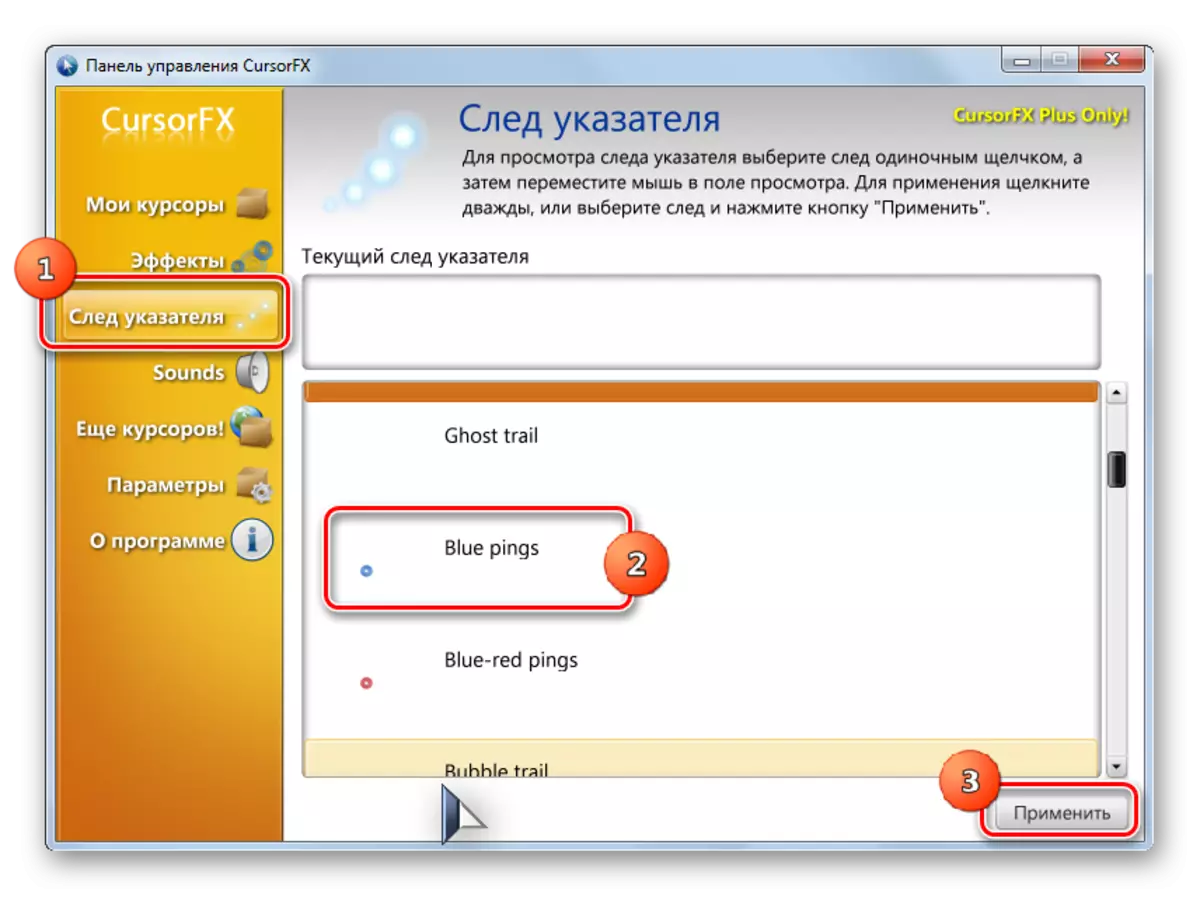
Metode perubahan kursor ini mungkin merupakan variabel yang paling merupakan variabel semua metode untuk mengubah pointer, yang disajikan dalam artikel ini.
Metode 2: Membuat Pointer Anda Sendiri
Ada juga program yang memungkinkan pengguna untuk menggambar kursor yang ia inginkan sendiri. Aplikasi seperti itu termasuk, misalnya, Editor Kursor RealWorld. Tapi, tentu saja, program ini lebih rumit dalam penguasaan daripada yang sebelumnya.
Unduh RealWorld Cursor Editor
- Setelah mengunduh file instalasi, jalankan. Jendela sambutan terbuka. Klik "Berikutnya".
- Selanjutnya, Anda perlu mengkonfirmasi penerimaan dengan kondisi lisensi. Instal tombol radio ke posisi "Saya Setuju" dan tekan "Next".
- Di jendela berikutnya, instal tanda di dekat item "dukungan dukungan melalui paket bahasa". Ini akan memungkinkan Anda untuk mengatur satu set paket bahasa dengan instalasi program. Jika Anda tidak menjalankan operasi ini, antarmuka program akan berbahasa Inggris. Klik "Berikutnya".
- Sekarang jendela terbuka di mana Anda dapat memilih folder untuk menginstal program. Kami menyarankan untuk tidak mengubah pengaturan dasar dan cukup klik "Next".
- Di jendela berikutnya, tetap hanya untuk mengkonfirmasi peluncuran prosedur instalasi dengan menekan "Next".
- Proses instalasi Editor Kursor RealWorld terjadi.
- Setelah menyelesaikannya, sebuah jendela akan muncul, melaporkan penyelesaian yang berhasil. Tutup "Tutup" ("Tutup").
- Sekarang jalankan aplikasi dengan cara standar untuk mengklik labelnya di desktop. Jendela utama Editor Kursor RealWorld terbuka. Pertama-tama, Anda harus mengubah antarmuka aplikasi berbahasa Inggris ke opsi bahasa Rusia. Untuk melakukan ini, dalam "bahasa" blok klik "Rusia".
- Setelah itu, antarmuka akan diubah ke opsi bahasa Rusia. Untuk melanjutkan untuk membuat pointer, klik tombol "Buat" di menu samping.
- Jendela pembuatan pointer terbuka di mana Anda dapat memilih ikon mana yang dibuat: normal atau dari gambar yang sudah jadi. Pilih, misalnya, opsi pertama. Sorot item "Kursor Baru". Di bagian kanan jendela, Anda dapat memilih ukuran web dan kedalaman warna ikon yang dibuat. Klik berikutnya "Buat".
- Sekarang, menggunakan alat pengeditan, Anda menggambar ikon Anda, mematuhi aturan gambar yang sama seperti pada editor grafis yang biasa. Setelah siap, tekan ikon disket pada bilah alat.
- Jendela Simpan terbuka. Pergi ke Directoric tempat Anda ingin menyimpan hasilnya. Anda dapat menggunakan folder Windows Pointers Standard untuk menyimpan. Jadi akan lebih mudah untuk menginstal kursor di masa depan. Direktori ini terletak di:
C: \ Windows \ Cursors
Dalam bidang "Nama File", sewenang-wenang mengatur nama ke pointer Anda. Dari daftar "Jenis File" Pilih opsi format file yang diinginkan:
- Kursor statis (CUR);
- Kursor multilayer;
- Kursor animasi, dll.
Kemudian oleskan "OK".
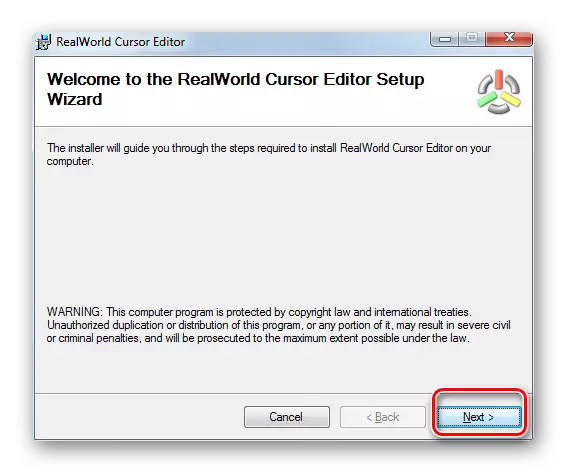
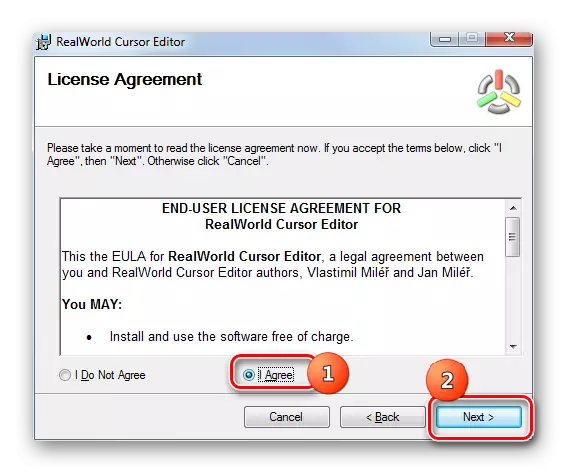
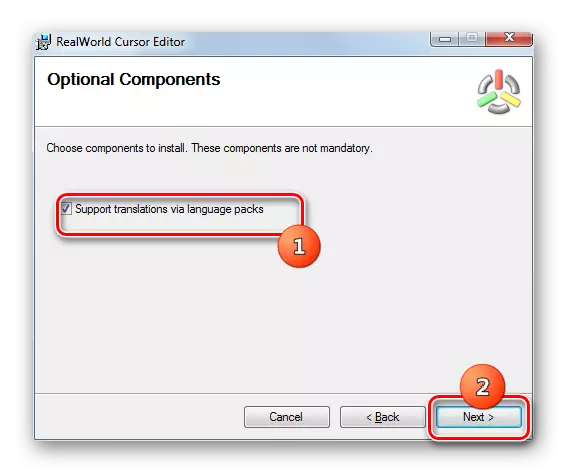
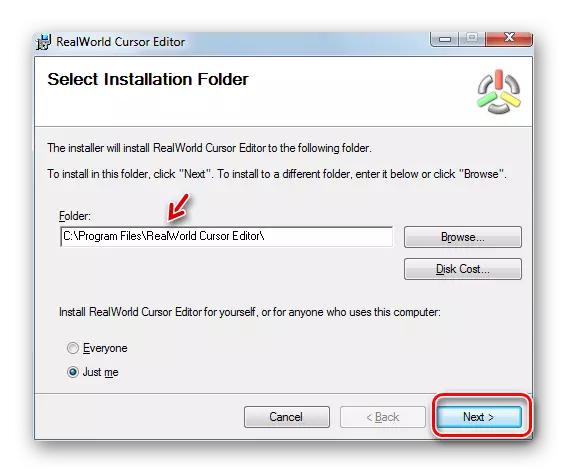





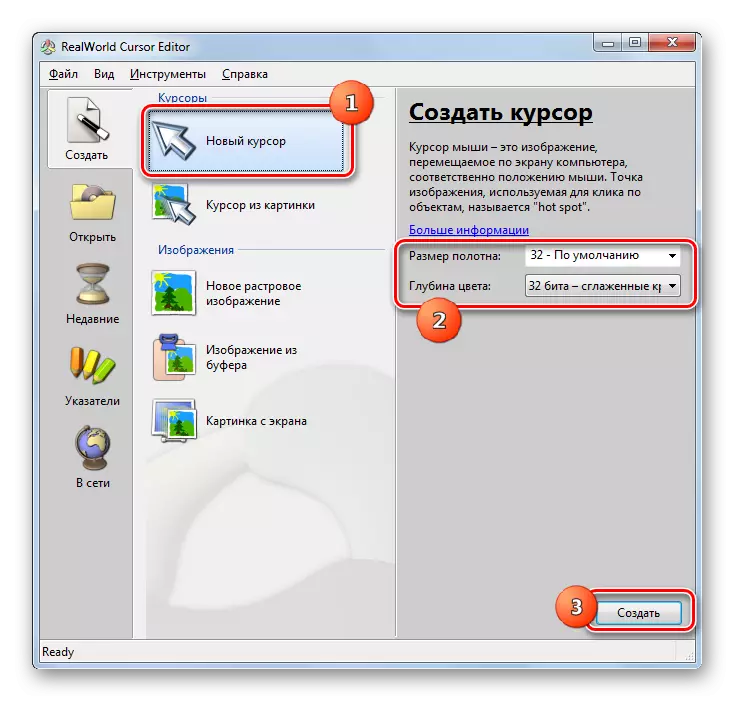
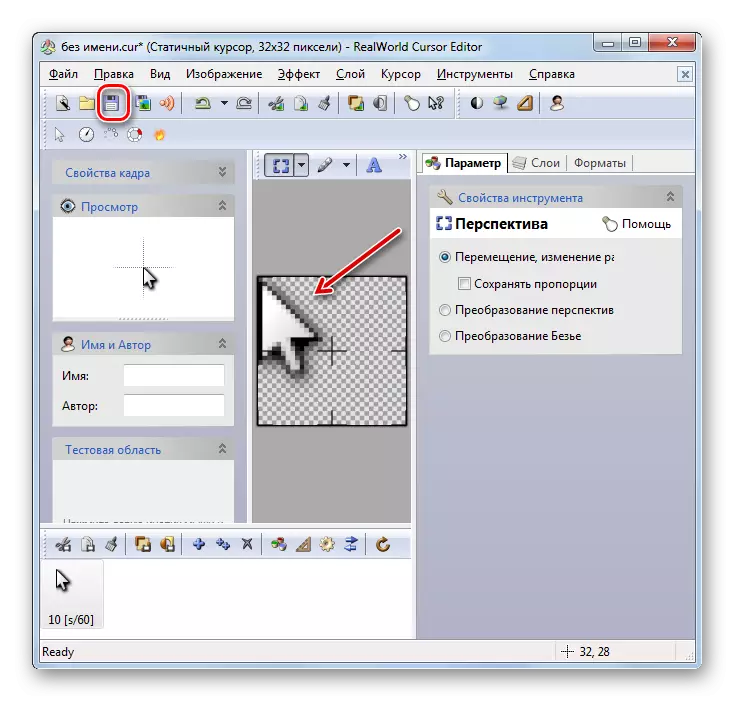
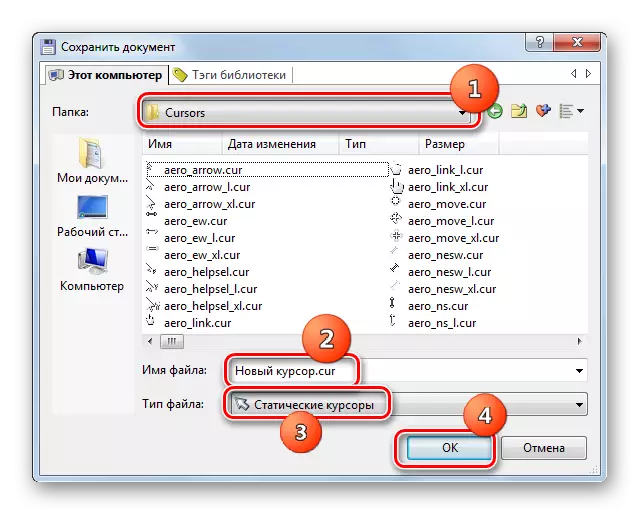
Pointer akan dibuat dan disimpan. Tentang cara menginstalnya di komputer akan diberitahu ketika mempertimbangkan metode berikut.
Metode 3: Properti Mouse
Anda juga dapat mengubah kursor menggunakan kemampuan sistem melalui panel kontrol di properti mouse.
- Klik "Mulai". Pergi ke "Panel Kontrol".
- Pilih bagian "Peralatan dan Suara".
- Pergi melalui "mouse" di blok "perangkat dan printer".
- Jendela Properti Mouse terbuka. Pindah ke tab "Pointers".
- Untuk memilih tampilan pointer, klik pada bidang "Skema".
- Daftar skema yang berbeda dari penampilan kursor terbuka. Pilih opsi yang diinginkan.
- Setelah memilih opsi dalam blok "Setup", tampilan kursor skema yang dipilih ditampilkan pada situasi yang berbeda:
- Mode utama;
- Pemilihan sertifikat;
- Mode latar belakang;
- Sibuk, dll.
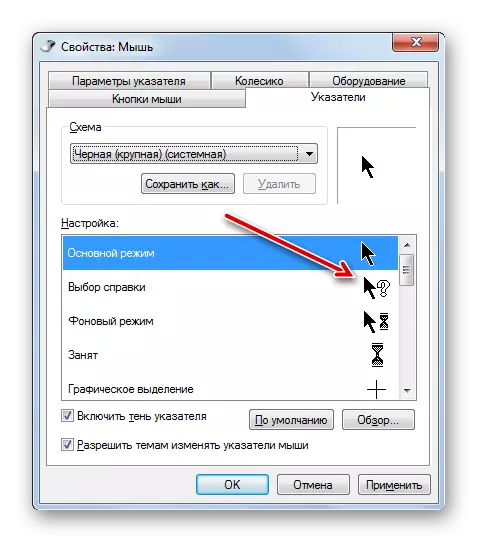
Jika Anda mempresentasikan penampilan kursor tidak cocok, sekali lagi ubah skema ke yang lain, seperti yang ditunjukkan di atas. Lakukan sampai Anda menemukan pilihan yang Anda sukai.
- Selain itu, Anda dapat mengubah tampilan pointer dalam skema yang dipilih. Untuk melakukan ini, sorot pengaturan ("mode utama", "Bantuan", dll.), Di mana Anda ingin mengubah kursor, dan klik tombol "Ikhtisar ...".
- Jendela Pilih Pointer terbuka di folder "kursor" di direktori Windows. Pilih opsi kursor yang ingin Anda lihat di layar saat menginstal skema saat ini dalam situasi yang ditentukan. Klik "Buka".
- Pointer akan diubah di dalam rangkaian.
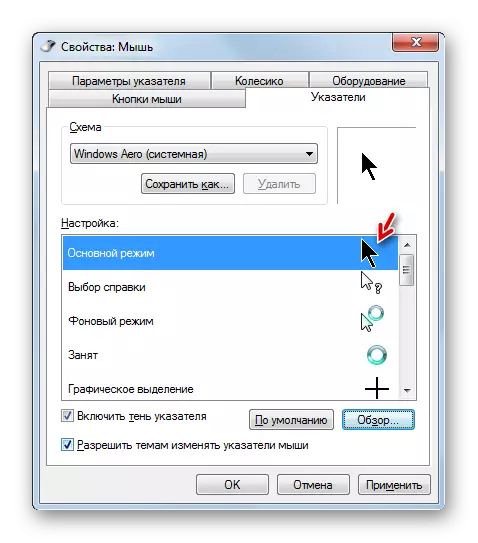
Dengan cara yang sama, Anda dapat menambahkan kursor dengan ekstensi Cur atau Ani yang diunduh dari Internet. Anda juga dapat menginstal pointer yang dibuat di editor grafis khusus, seperti Editor Kursor RealWorld, yang telah kami katakan sebelumnya. Setelah pointer dibuat atau diunduh dari jaringan, ikon yang sesuai harus ditempatkan di folder sistem di alamat berikut:
C: \ Windows \ Cursors
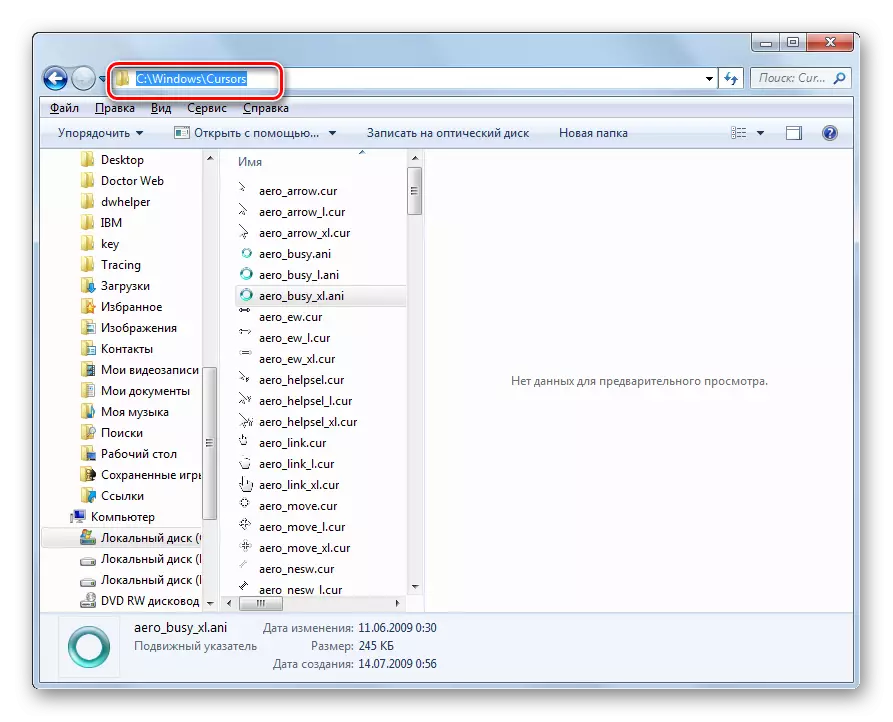
Maka Anda perlu memilih kursor ini, seperti yang dijelaskan dalam paragraf sebelumnya.
- Ketika penampilan pointer yang diperoleh cocok, maka untuk menggunakannya, klik tombol "Terapkan" dan "OK".


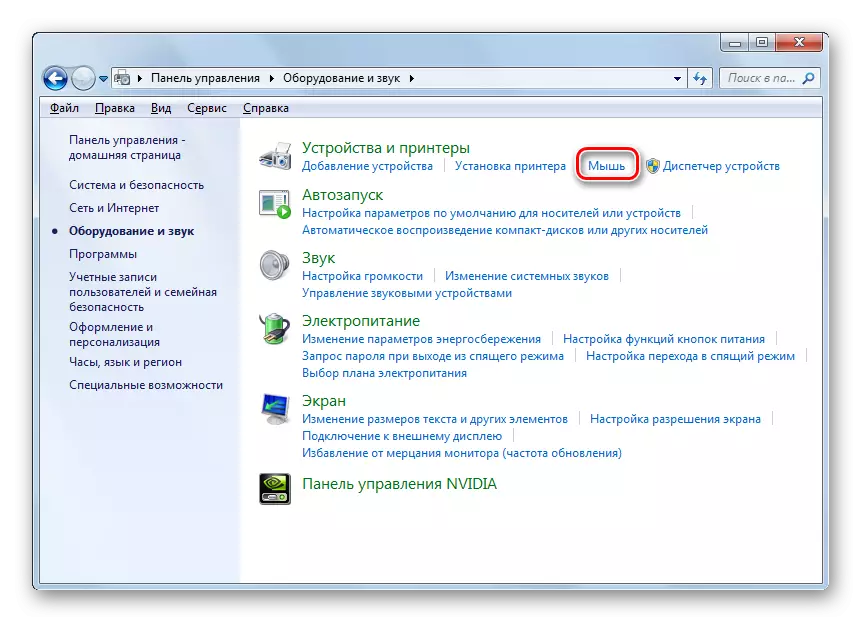
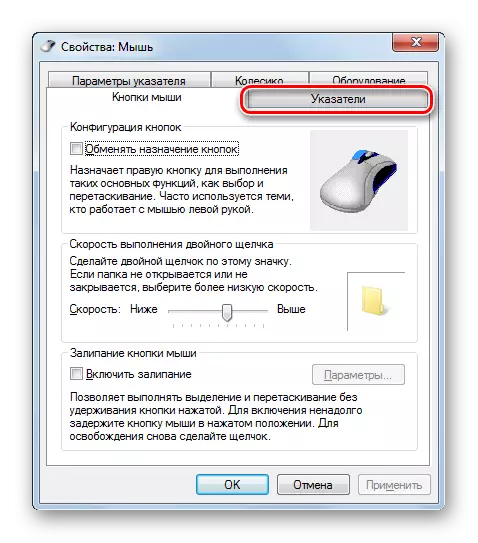
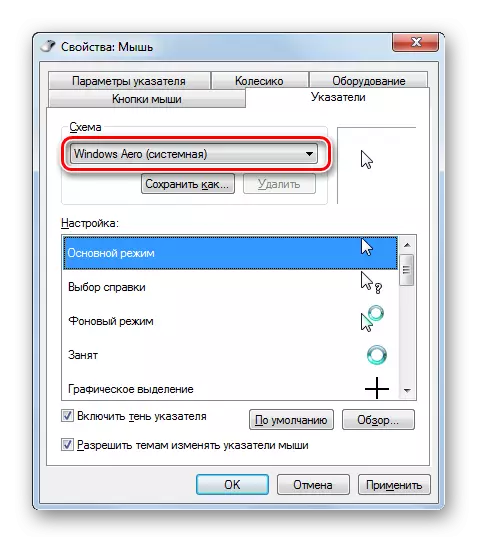



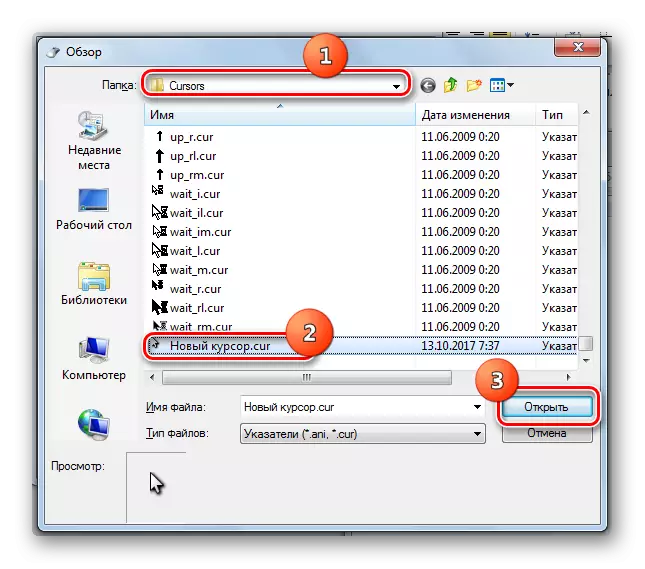
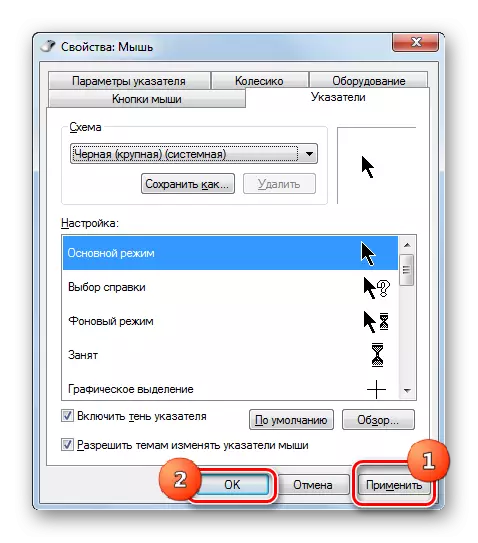
Seperti yang Anda lihat, pointer mouse di Windows 7 dapat diubah baik menggunakan alat OS bawaan, dan menggunakan program pihak ketiga. Opsi menggunakan perangkat lunak pihak ketiga memberikan lebih banyak kesempatan untuk berubah. Program terpisah memungkinkan tidak hanya untuk menginstal, tetapi juga membuat kursor melalui editor grafis bawaan. Pada saat yang sama, banyak pengguna hanya apa yang dapat dilakukan menggunakan instrumen internal OS untuk mengelola pointer.
