
Format kompresi data yang paling umum saat ini adalah zip. Mari cari tahu metode apa Anda dapat membongkar file dari arsip dengan ekspansi ini.
Metode 2: 7-Zip
Pengarsip lain mampu mengambil data dari arsip zip adalah aplikasi 7-zip.
- Aktifkan 7-Zip. Dispatcher file bawaan terbuka.
- Masukkan area zip dan tandai. Klik "Ekstrak".
- Jendela berliku muncul. Menurut pengaturan default, jalur ke folder di mana file yang tidak dibongkar akan ditempatkan, sesuai dengan direktori penempatan dan ditampilkan di area "Buka kemasan B". Jika Anda perlu mengubah direktori ini, lalu klik tombol dengan ujung bidang ke dalamnya.
- A "Tinjauan folder" muncul. Buka direktori tempat Anda ingin berisi bahan yang belum dibongkar, tandai dan tekan "OK".
- Sekarang jalur ke direktori yang ditunjuk ditampilkan di area "Buka kemasan" di jendela parameter sprinkling. Untuk memulai prosedur ekstraksi, tekan "OK".
- Prosedur dibuat, dan isi arsip zip dikirim ke direktori terpisah di area yang pengguna telah ditugaskan dalam pengaturan penghapusan 7-zip.
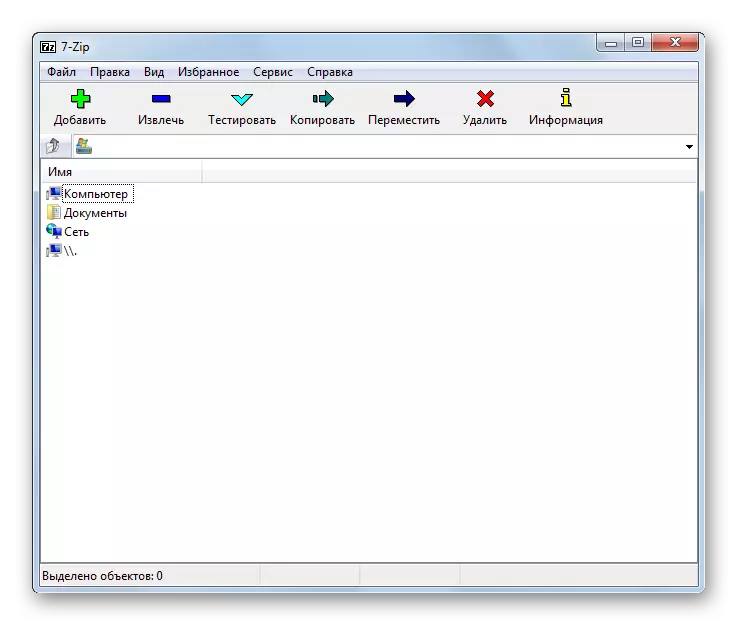




Metode 3: Izarc
Sekarang kami menggambarkan algoritma untuk mengekstraksi konten dari objek zip menggunakan IZARC.
- Jalankan Izarc. Klik pada tombol "Buka".
- "Arsip terbuka ..." diluncurkan. Pergi ke direktori lokasi zip. Setelah mengalokasikan objek, klik "Buka".
- Isi zip akan muncul sebagai daftar di Shell IZARC. Untuk mulai membongkar file, klik tombol "Rekam" pada panel.
- Jendela pengaturan penghapusan dimulai. Ada banyak parameter berbeda yang dengannya pengguna akan dapat mengetahuinya. Kami juga tertarik pada indikasi direktori membongkar. Itu ditampilkan di bidang "ekstrak b". Anda dapat mengubah parameter ini dengan mengklik pada gambar direktori dari bidang di sebelah kanan.
- Seperti 7-Zip, "Ikhtisar Folder" diaktifkan. Pilih direktori yang Anda rencanakan untuk digunakan dan tekan OK.
- Mengubah jalur ke folder ekstraksi dalam bidang "ekstrak ke" dari pengaturan penyiraman menunjukkan bahwa prosedur membongkar dapat dimulai. Klik "Ekstrak".
- Isi arsip zip diekstraksi di folder itu, jalur yang terdaftar di jendela "ekstrak" dari jendela Pengaturan Unzip.


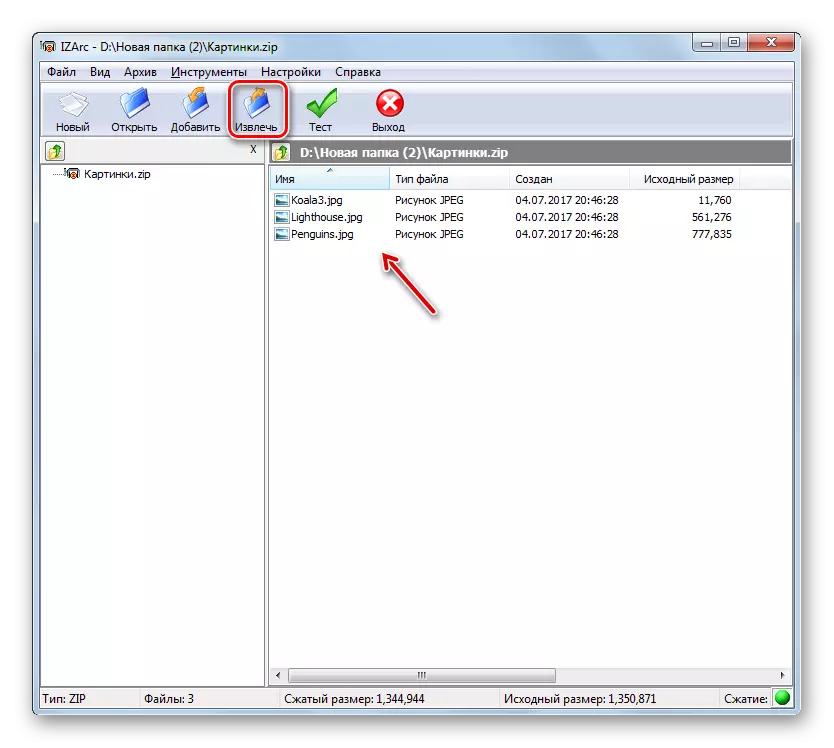
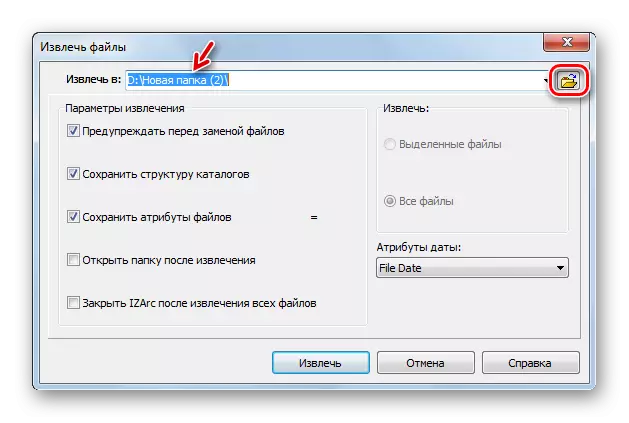

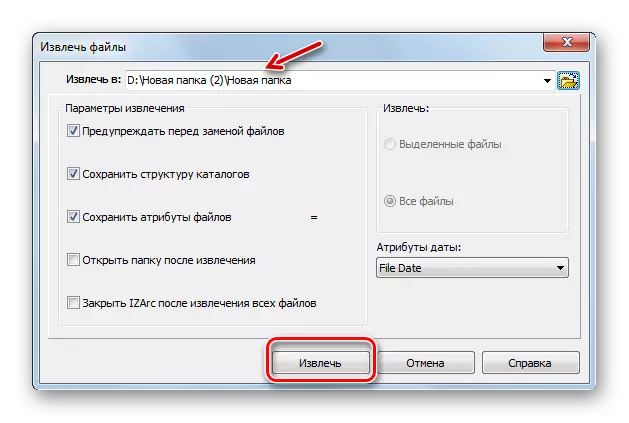
Metode 4: Zip Archiver
Selanjutnya, kami akan mempelajari prosedur untuk mengekstraksi data dari arsip zip menggunakan program Zip Archiver dari Hamster.
- Jalankan arsip. Berada di bagian "Buka" di menu kiri, klik di tengah jendela di area prasasti arsip terbuka.
- Pembukaan jendela yang biasa diaktifkan. Pergi ke area arsip zip. Setelah memilih objek, terapkan "terbuka".
- Isi arsip zip akan muncul dalam bentuk daftar di cangkang arsip. Untuk melaksanakan ekstraksi, tekan "Buka kemasan semuanya".
- Jendela pemilihan jalur terbuka. Buka direktori tempat Anda ingin membuka zip, dan tekan "Pilihan Folder".
- Objek arsip ZIP diekstraksi ke folder yang ditetapkan.


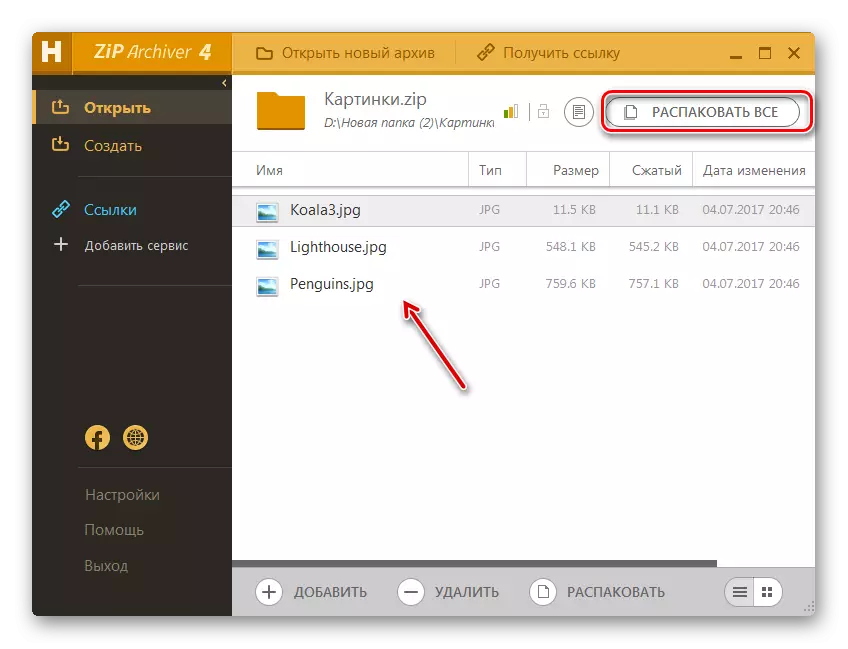

Metode 5: Haozip
Produk perangkat lunak lain, yang dengannya Anda dapat membongkar arsip zip, adalah pengarsipan dari pengembang Cina Haozip.
- Jalankan Haozip. Di tengah shell program menggunakan manajer file tertanam, masuk ke direktori lokasi arsip zip dan tandai. Klik pada ikon dalam gambar folder dengan panah hijau menunjuk. Objek kontrol ini disebut "ekstrak".
- Parameter membongkar muncul. Di area "Path Destination ...", jalur ditampilkan ke katalog data saat ini dari data yang diekstraksi. Tetapi jika perlu, ada kemungkinan mengubah direktori ini. Menggunakan Dispatcher File, yang terletak di sebelah kanan aplikasi, buka folder tempat Anda ingin menyimpan hasil dari ketidakpuasan, dan sorot. Seperti yang Anda lihat, jalur di bidang "Tujuan ..." telah berubah ke alamat katalog yang dipilih. Sekarang Anda dapat menjalankan membongkar dengan mengklik OK.
- Ekstrak ke direktori yang ditunjuk dijalankan. Ini akan secara otomatis membuka "Explorer" di folder tempat objek-objek ini disimpan.
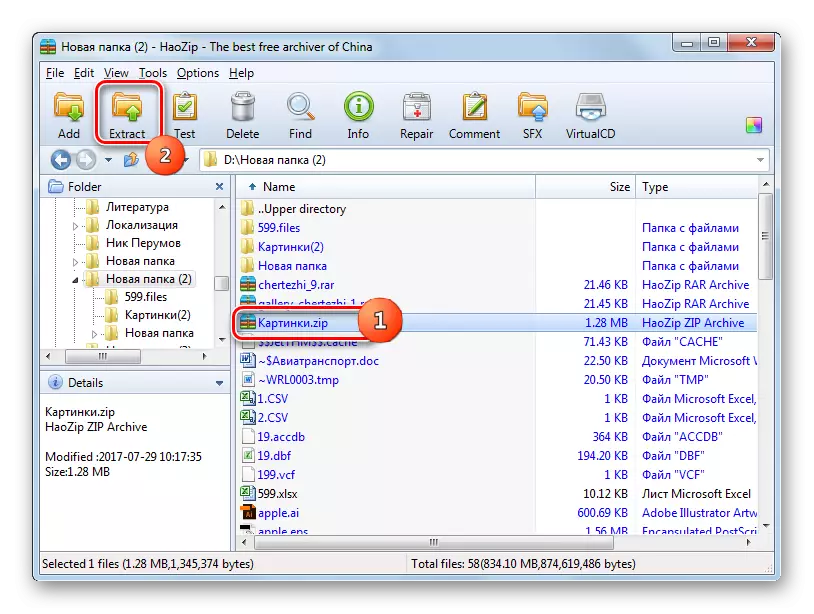


Kerugian utama dari metode ini adalah bahwa Haozip hanya memiliki antarmuka berbahasa Inggris dan Cina, tetapi tidak ada Russification dari versi resmi.
Metode 6: Peazip
Sekarang pertimbangkan prosedur untuk mengarsivisasi zip-arsip menggunakan aplikasi Peazip.
- Jalankan Peazip. Klik menu "File" dan pilih item arsip terbuka.
- Jendela pembuka muncul. Masukkan direktori tempat objek zip ditempatkan. Gambar elemen ini, tekan "Open".
- Arsip zip yang terkandung akan muncul di shell. Untuk menghasilkan unzip, klik pada pintasan "ekstrak" pada gambar folder.
- Parameter penampakan muncul. Bidang "Target" menampilkan jalur cepat data saat ini. Jika Anda mau, adalah mungkin untuk mengubahnya. Klik pada tombol yang terletak tepat di sebelah kanan bidang ini.
- Alat "Tinjauan Folder" diluncurkan, yang kami sudah terbiasa dengan sebelumnya. Pergi ke katalog yang diinginkan dan sorot. Klik OK.
- Setelah menampilkan alamat baru direktori tujuan di bidang "Target", tekan OK untuk memulai ekstraksi.
- File diambil ke folder yang ditentukan.


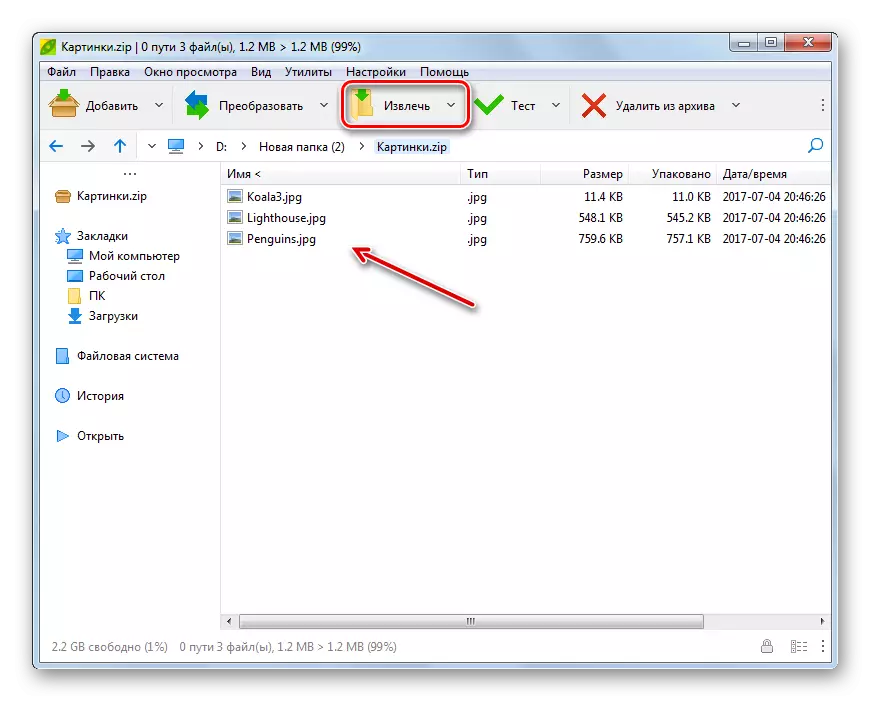
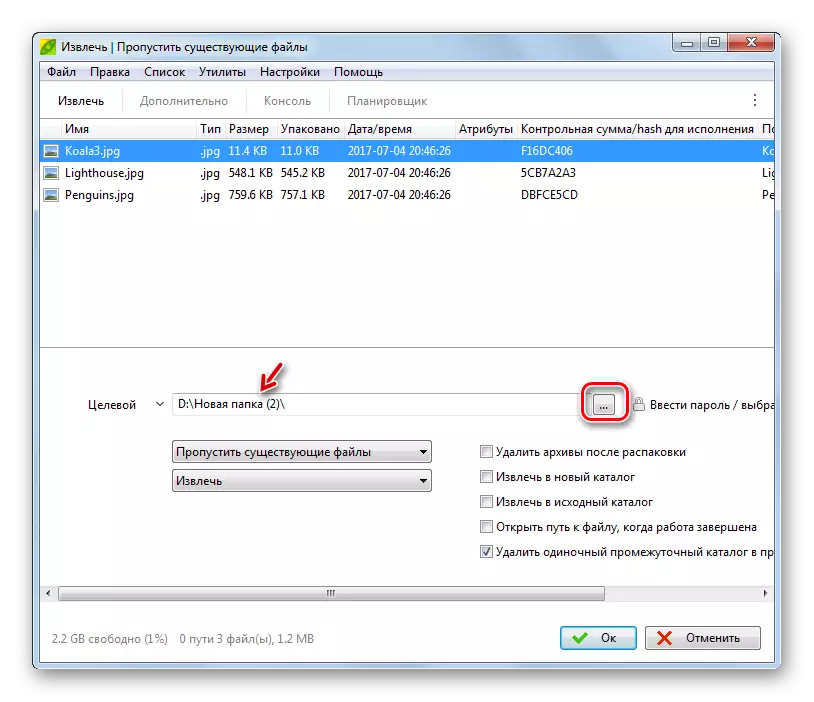
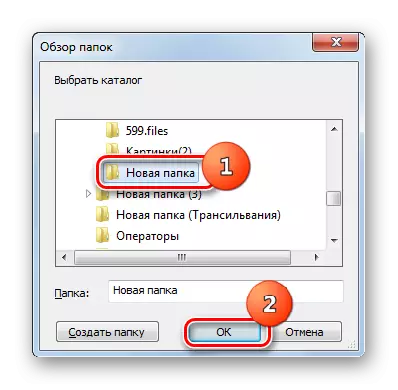
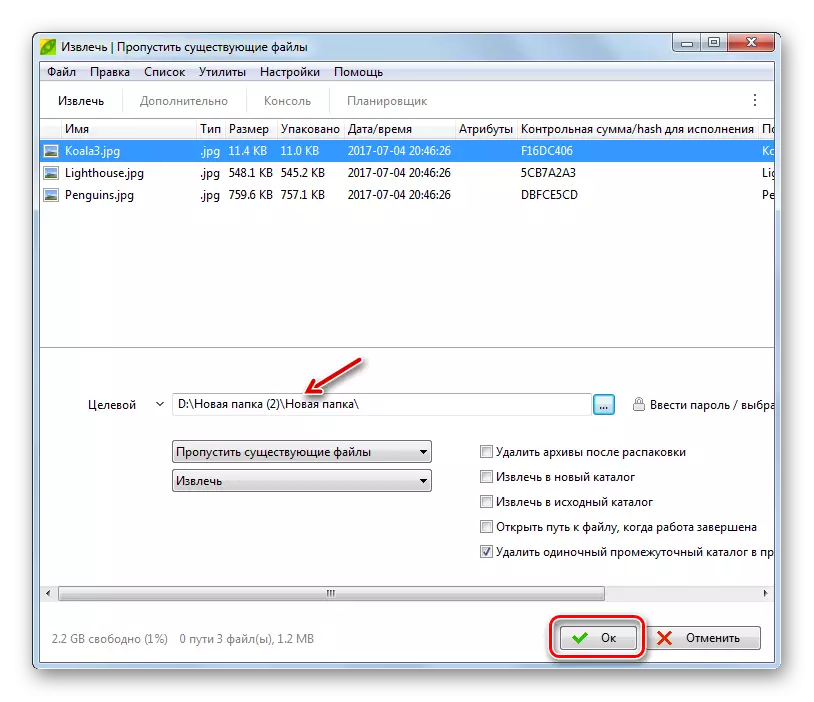
Metode 7: Winzip
Sekarang mari kita beralih ke instruksi untuk mengambil data dari arsip zip menggunakan arsip file WinZip.
- Menjalankan winzip. Klik ikon di menu, yang terletak di sebelah kiri item "Buat / Bagikan".
- Dari daftar yang dibuka, pilih "Buka (dari PC / Layanan Cloud)".
- Di jendela pembuka yang muncul, buka direktori penyimpanan zip-arsip. Pilih objek dan terapkan "buka".
- Isi arsip akan muncul di Shell Winzip. Klik pada tab "Unzip / Share". Di bilah alat yang muncul, pilih tombol "unzip dalam 1 klik", lalu tekan "Unzip pada PC atau layanan cloud dari daftar drop-down."
- Jendela tabungan dimulai. Masukkan folder tempat Anda ingin menyimpan objek yang diekstraksi, dan tekan "Buka kemasan".
- Data akan diambil pada direktori yang ditunjukkan oleh pengguna.
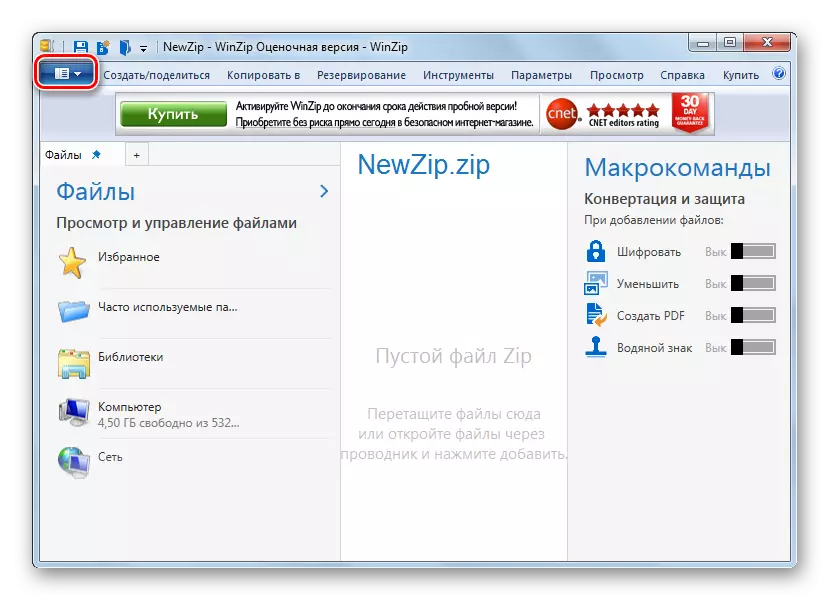
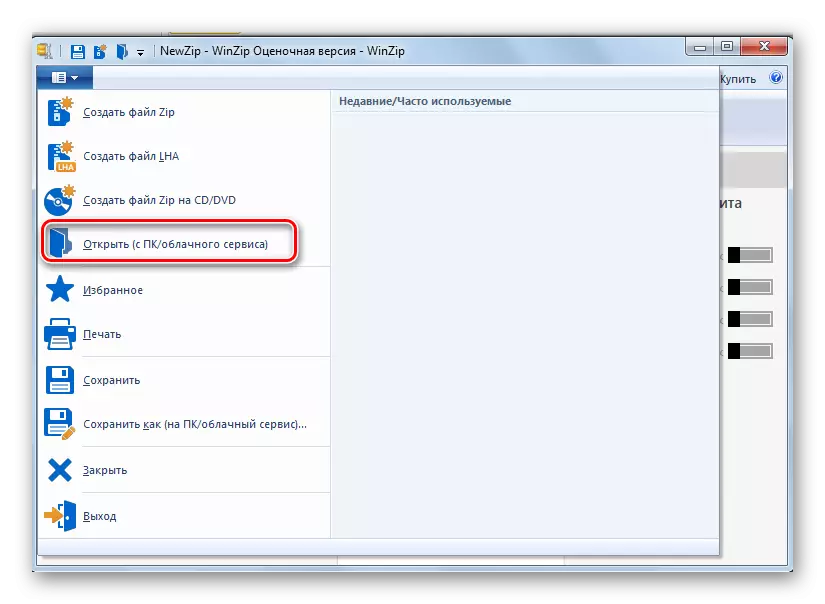




Kerugian utama dari metode ini adalah bahwa versi Winzip yang dipertimbangkan memiliki periode penggunaan yang terbatas, dan kemudian Anda harus membeli opsi lengkap.
Metode 8: Total Commander
Sekarang dari arsip, mari kita pergi ke file manajer dengan mulai dari yang paling terkenal dari mereka - total komandan.
- Jalankan total komandan. Di salah satu panel navigasi, pindah ke folder tempat arsip zip disimpan. Di panel navigasi lain, pindah ke direktori tempat seharusnya tidak dibayar. Sorot arsip itu sendiri dan tekan "File Bongkar".
- Jendela "File Membongkar" terbuka, di mana Anda dapat membuat beberapa pengaturan cracking kecil, tetapi seringkali cukup untuk mengklik "OK", karena katalog di mana ekstraksi dilakukan, kami telah dipilih pada langkah sebelumnya.
- Isi arsip diekstraksi ke folder yang ditugaskan.

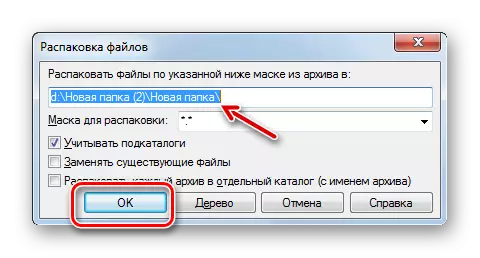
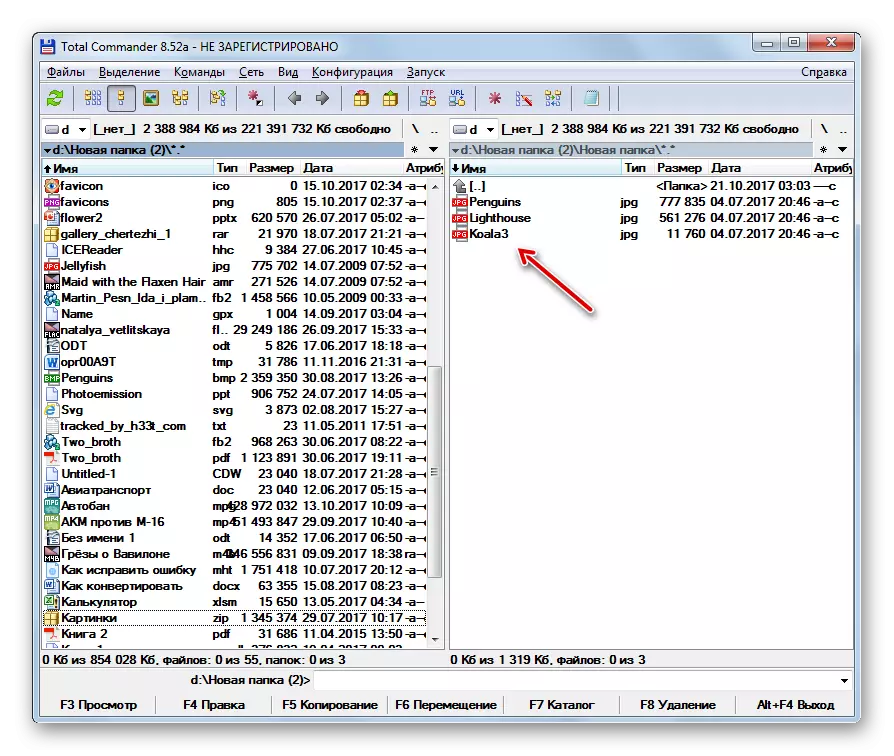
Ada opsi lain untuk mengekstrak file dalam komandan total. Metode ini sangat cocok untuk pengguna yang tidak ingin membongkar arsip sepenuhnya, tetapi hanya file individual.
- Masukkan direktori lokasi arsip di salah satu panel navigasi. Masukkan bagian dalam objek yang ditentukan, klik dua kali tombol kiri mouse (LKM).
- Isi arsip zip akan ditampilkan pada panel manajer file. Di panel lain, buka folder tempat Anda ingin mengirim file yang tidak dibongkar. Menekan tombol CTRL, klik LKM pada file file yang ingin Anda buka. Mereka akan disorot. Kemudian klik pada elemen "Salin" di area bawah antarmuka TC.
- Cangkang "Membongkar file" terbuka. Klik "OK".
- File yang ditandai dari arsip akan disalin, yaitu, pada kenyataannya, dibongkar di direktori itu yang ditugaskan oleh pengguna.
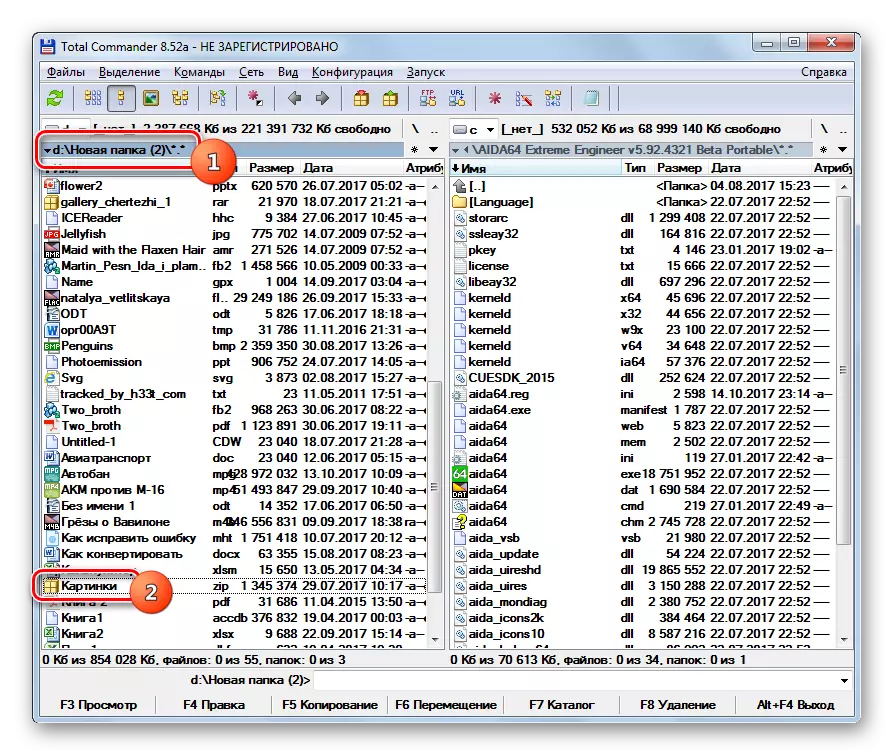



Metode 9: Far Manager
Manajer file berikut, tentang tindakan di mana kita akan berbicara tentang zip-arsip dengan membongkar, disebut jauh manajer.
- Jalankan Jauh Manager. Dia, seperti komandan total, memiliki dua panel navigasi. Anda harus pergi ke salah satu dari mereka di katalog lokasi Arsip Zip. Untuk ini, pertama-tama, Anda harus memilih disk logis di mana objek ini disimpan. Anda perlu memutuskan panel mana yang akan kami buka arsip: di kanan atau kiri. Dalam kasus pertama, gunakan ALT + F2 kombinasi, dan di kedua - Alt + F1.
- Jendela pemilihan disk muncul. Klik pada nama disk itu di mana arsip berada.
- Masukkan folder tempat arsip berada, dan buka dengan mengklik pada objek LKM dua kali.
- Konten akan ditampilkan di dalam panel manajer jauh. Sekarang di panel kedua Anda harus pergi ke direktori tempat ia membongkar. Sekali lagi, kami menggunakan pilihan disk menggunakan kombinasi Alt + F1 atau Alt + F2, tergantung pada kombinasi mana yang Anda gunakan untuk pertama kalinya. Sekarang Anda perlu menggunakan yang lain.
- Jendela pemilihan disk yang akrab muncul di mana Anda harus mengklik opsi yang cocok untuk Anda.
- Setelah disk terbuka, pindah ke folder tempat file harus dihapus. Klik selanjutnya di lokasi mana pun panel di mana file arsip ditampilkan. Oleskan kombinasi Ctrl + * untuk menyorot semua objek yang terkandung dalam zip. Setelah memilih, tekan "Salin" di bagian bawah shell program.
- Parameter penampakan muncul. Klik tombol "OK".
- Konten zip diekstraksi ke direktori yang diaktifkan di panel manajer file lain.
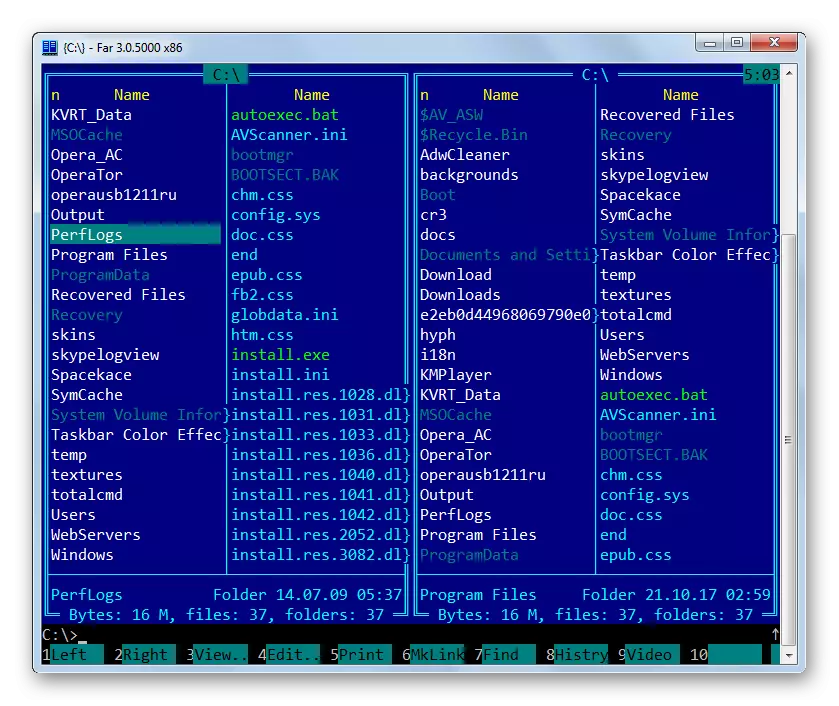
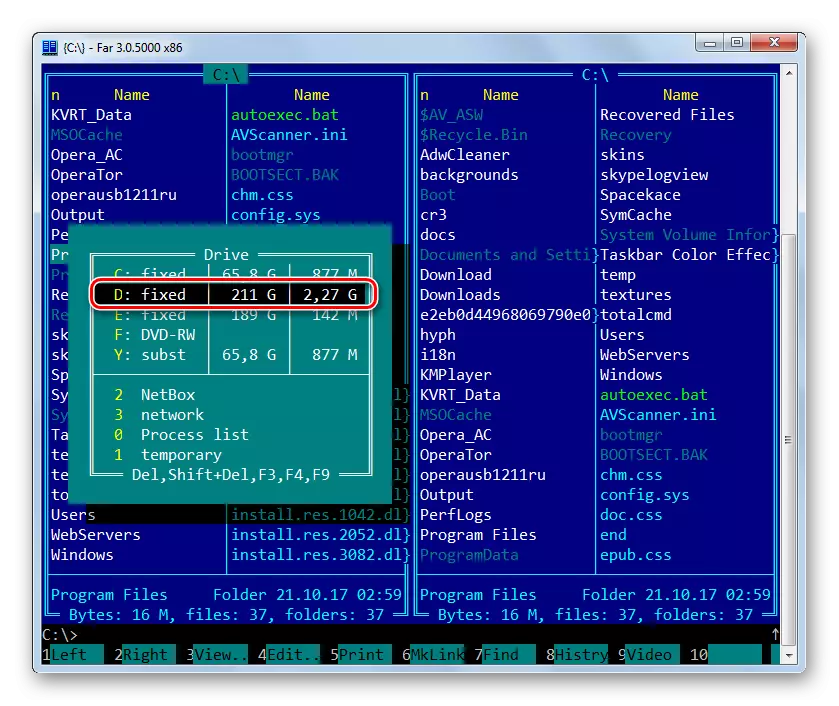






Metode 10: "Explorer"
Bahkan jika Anda tidak memiliki arloji yang diinstal pada PC Anda atau manajer file pihak ketiga, arsip zip selalu dapat dibuka dan dihapus dari data TI dengan "Explorer".
- Jalankan "Explorer" dan masuk ke Direktori Lokasi Arsip. Jika Anda tidak diinstal pada komputer arus, maka untuk membuka arsip zip menggunakan "Explorer" cukup klik dua kali lx.
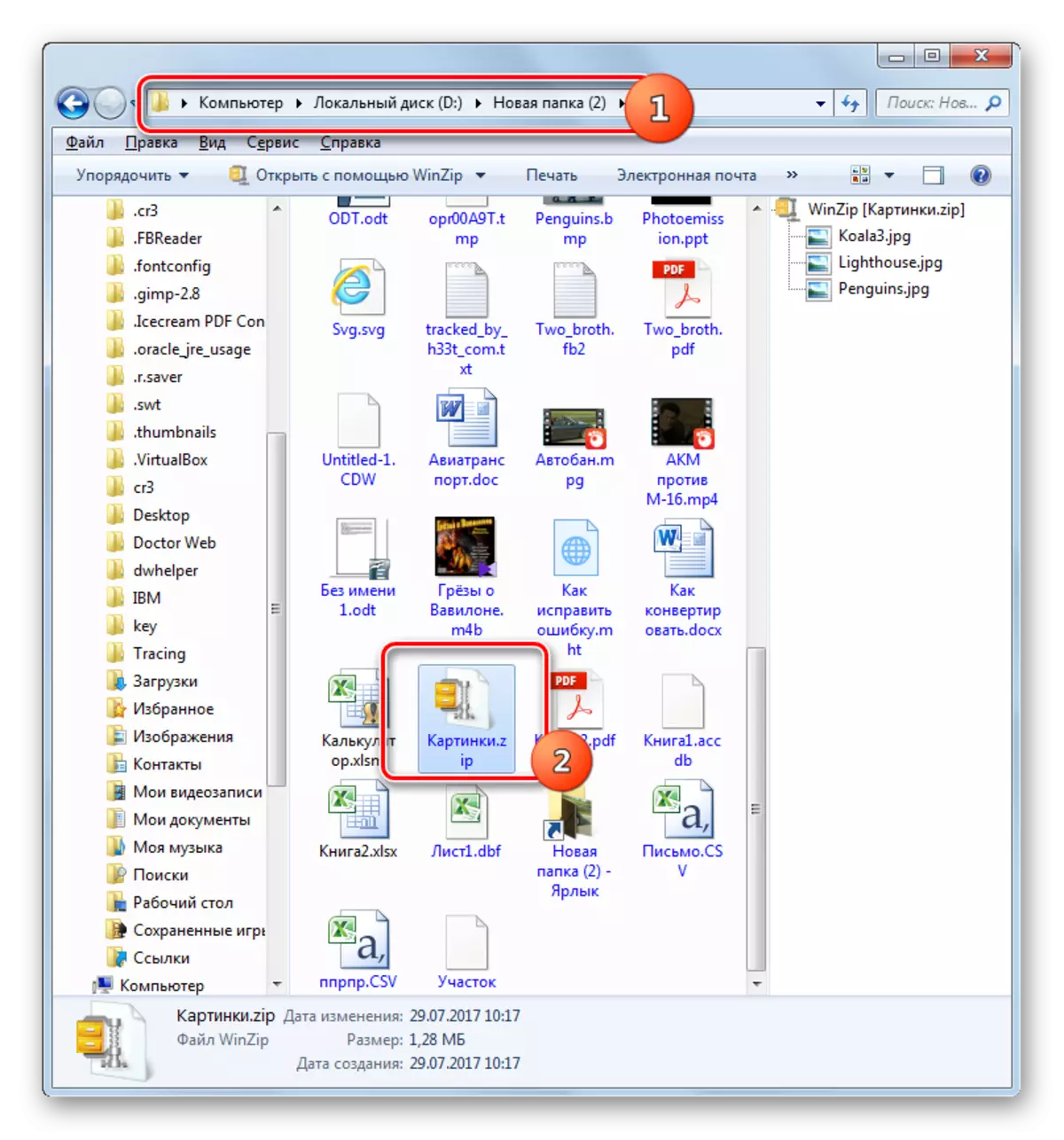
Jika Anda masih memiliki pengarsipan diinstal, maka arsip akan terbuka dengan cara ini. Tapi kita, seperti yang kita ingat, isi zip harus ditampilkan di "Explorer". Klik itu klik kanan (PCM) dan pilih "Buka dengan". Klik selanjutnya "Explorer".
- Isi zip muncul di "Explorer". Untuk menghapusnya, sorot elemen yang diinginkan dari arsip mouse. Jika Anda perlu membongkar semua objek, Anda dapat menerapkan Ctrl + A untuk menyorot. Klik PCM pada pilihan dan pilih "Salin".
- Selanjutnya, di "Explorer" pergi ke folder tempat Anda ingin mengekstrak file. Klik pada lokasi kosong dari jendela PCM yang terbuka. Dalam daftar, pilih "Sisipkan".
- Isi arsip dibongkar ke direktori yang ditunjuk dan akan muncul di "Explorer".
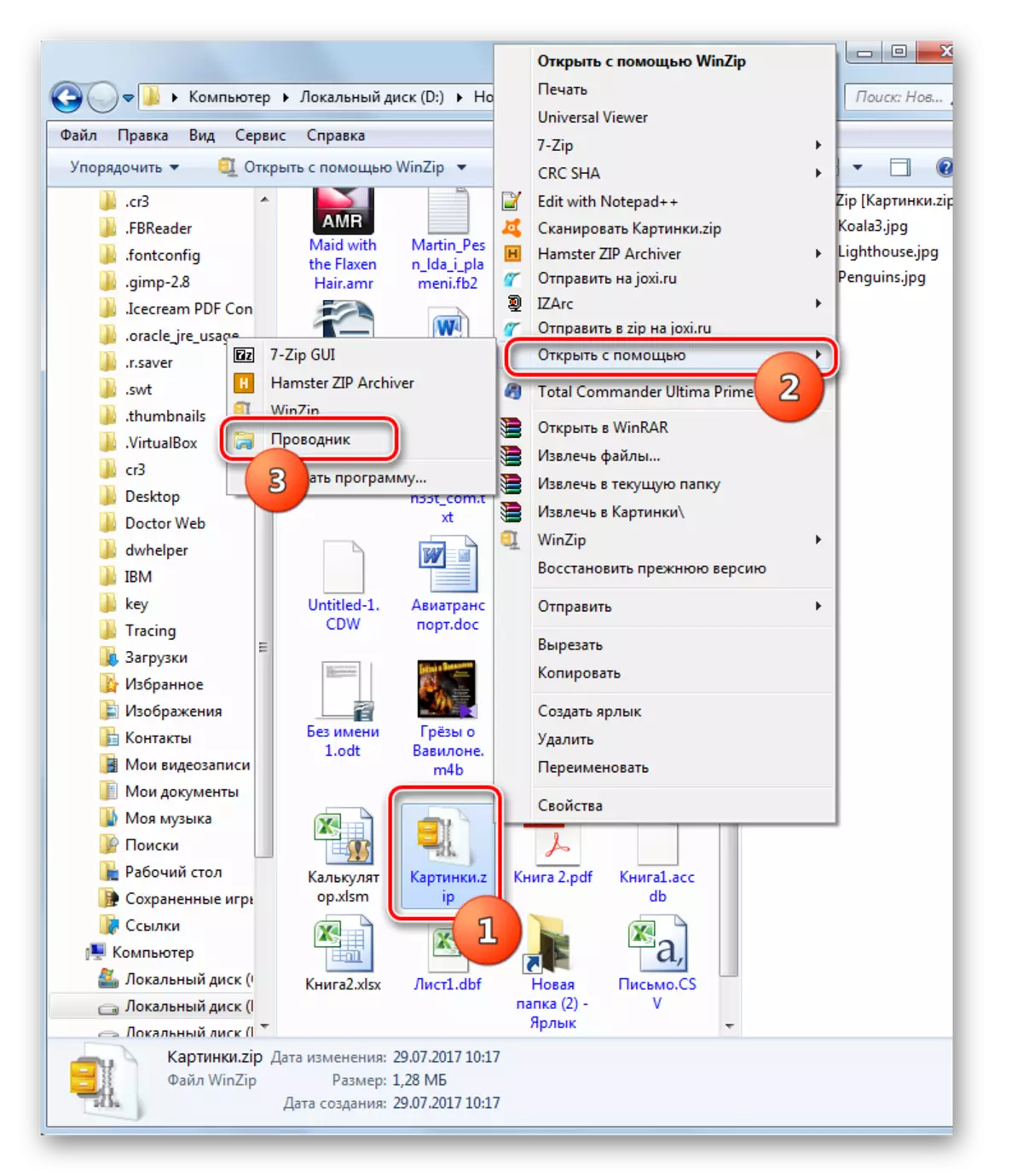
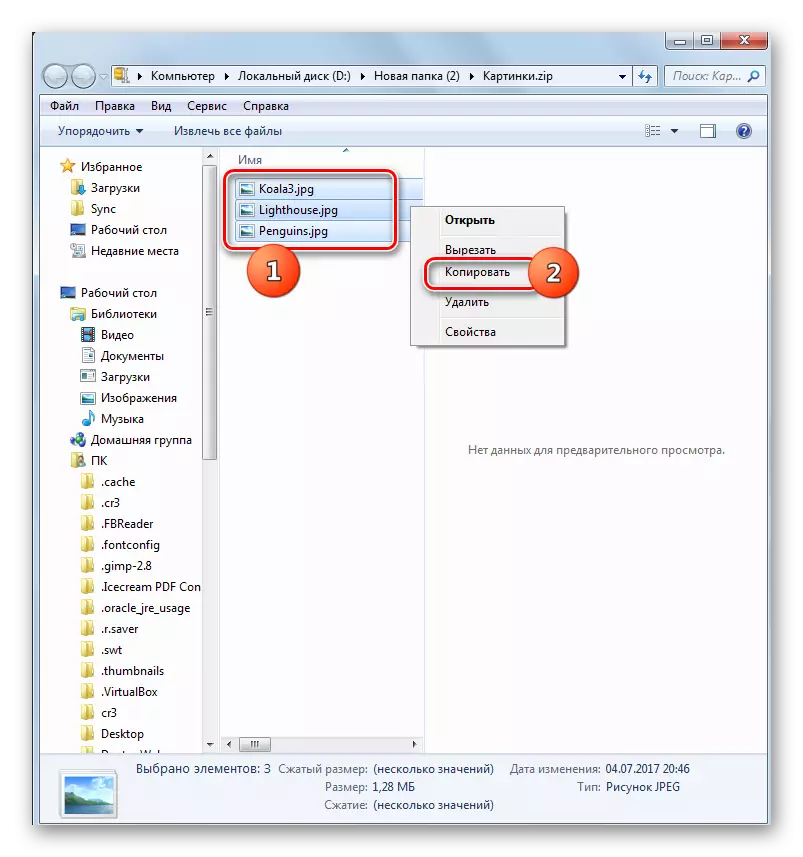


Ada beberapa metode untuk membongkar arsip zip menggunakan berbagai program. Ini adalah manajer file dan juru master. Kami menyajikan jauh dari daftar lengkap aplikasi ini, tetapi hanya yang paling terkenal dari mereka. Tidak ada perbedaan yang signifikan antara prosedur untuk melakukan arsip membongkar dengan ekspansi yang ditentukan. Oleh karena itu, Anda dapat dengan aman menggunakan archivator dan manajer file yang sudah diinstal pada komputer Anda. Tetapi bahkan jika Anda tidak memiliki program seperti itu, Anda tidak harus menginstalnya segera untuk membongkar arsip zip, karena Anda dapat melakukan prosedur ini menggunakan "Explorer", meskipun kurang nyaman daripada menggunakan perangkat lunak pihak ketiga.
