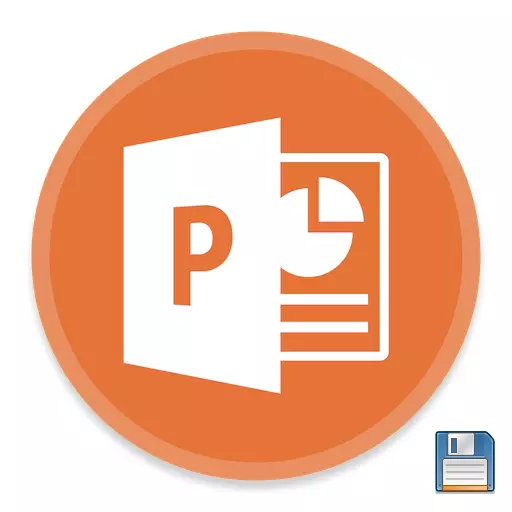
Setelah pekerjaan pada persiapan dokumen apa pun, semuanya datang ke tindakan terakhir - untuk mempertahankan hasilnya. Hal yang sama berlaku untuk presentasi PowerPoint. Dengan semua kesederhanaan fungsi ini, ada juga, apa yang harus dibicarakan.
Prosedur Pelestarian
Ada banyak cara untuk menjaga kemajuan dalam presentasi. Pertimbangkan utama mereka.Metode 1: Saat menutup
Yang paling tradisional dan populer adalah dengan hanya menyimpan saat menutup dokumen. Jika ada perubahan yang dilakukan, ketika mencoba menutup presentasi, aplikasi akan menanyakan apakah perlu untuk menyimpan hasilnya. Jika Anda memilih "Simpan", maka hasil yang diinginkan akan tercapai.

Jika presentasi tidak ada secara material dan dibuat dalam program PowerPoint sendiri tanpa pembuatan file sebelumnya (yaitu, program memasuki program melalui menu Start), maka sistem akan mengusulkan untuk memilih di mana dan dengan nama apa untuk menyimpan presentasi .
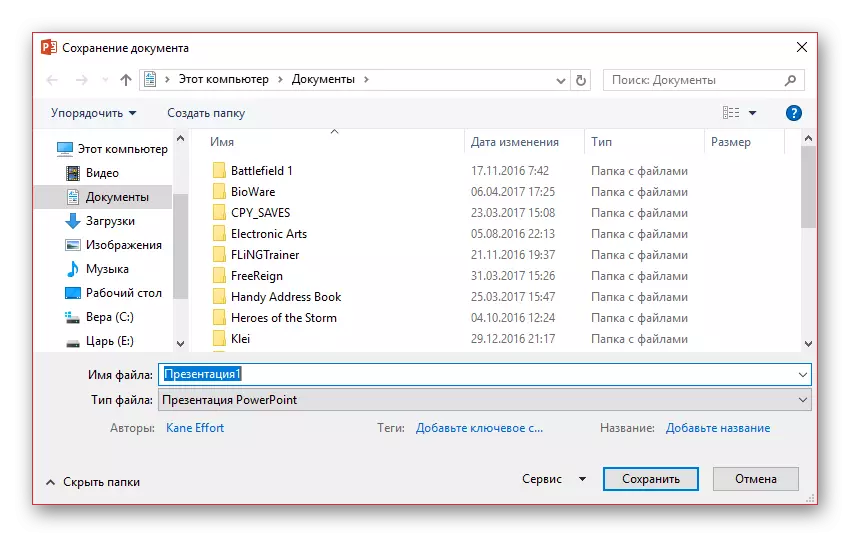
Metode ini paling mudah, namun, mungkin ada masalah berbagai arti - dari "program" sebelum "peringatan dinonaktifkan, program secara otomatis dimatikan." Jadi, jika pekerjaan penting telah dilakukan, lebih baik tidak malas dan mencoba opsi lain.
Metode 2: Tim Cepat
Juga versi yang cukup cepat dari keselamatan informasi yang bersifat universal dalam situasi apa pun.
Pertama, ada tombol khusus dalam bentuk floppy disk yang terletak di sudut kiri atas program. Ketika ditekan itu ditekan, setelah itu Anda dapat terus bekerja.
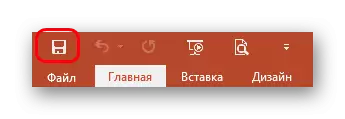
Kedua, ada perintah cepat yang dilakukan oleh tombol panas untuk menyimpan informasi - "Ctrl" + "S". Efeknya persis sama. Jika Anda beradaptasi, metode ini bahkan akan lebih nyaman daripada menekan tombol.
Tentu saja, jika presentasi tidak ada secara material, sebuah jendela akan terbuka, menawarkan file Buat File untuk proyek.
Metode ini ideal untuk situasi apa pun - bahkan tetap sebelum meninggalkan program, setidaknya sebelum menguji fungsi-fungsi baru, bahkan secara sistematis mempertahankan bahwa dalam hal yang (cahaya hampir selalu terputus secara tak terduga) tidak kehilangan pekerjaan penting yang dilakukan.
Metode 3: Melalui menu "File"
Cara manual tradisional untuk menyimpan data.
- Anda perlu mengklik tab file di tutup presentasi.
- Menu khusus bekerja dengan file ini akan terbuka. Kami tertarik pada dua opsi - baik "Simpan" atau "Simpan sebagai ...".
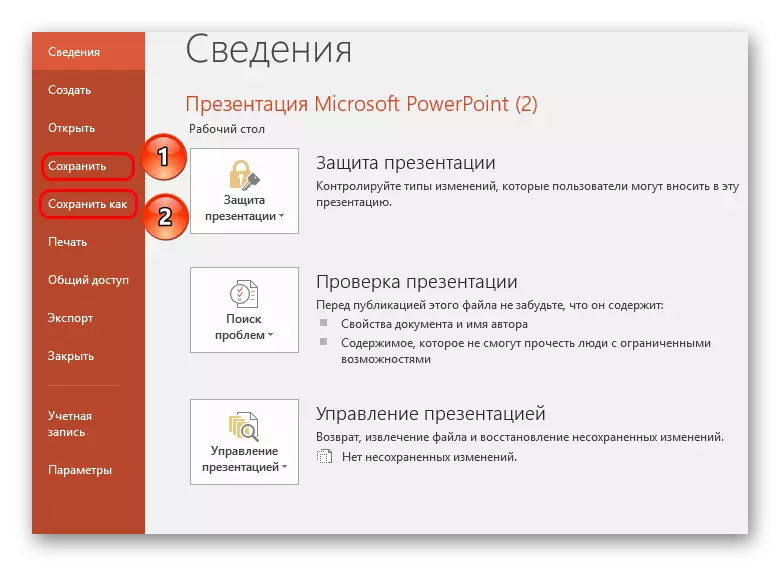
Opsi pertama akan secara otomatis menyimpan, seperti dalam "Metode 2"
Yang kedua akan membuka menu di mana Anda dapat memilih format file, serta direktori akhir dan nama file.
Opsi terakhir paling cocok untuk membuat salinan cadangan, serta untuk menyimpan dalam format alternatif. Kadang-kadang itu terjadi sangat penting ketika bekerja dengan proyek-proyek serius.
Misalnya, jika presentasi dilihat di komputer di mana program Microsoft PowerPoint hilang, secara rasional disimpan dalam format yang lebih umum, yang dibaca oleh mayoritas program komputer, seperti PDF.
- Untuk melakukan ini, klik tombol menu "File", lalu pilih "Simpan sebagai". Pilih tombol "Ikhtisar".
- Windows Explorer akan muncul di layar di mana Anda perlu menentukan folder akhir untuk file yang tersimpan. Selain itu, dengan membuka item "Jenis File", daftar menunjukkan daftar yang tersedia untuk melestarikan format, di antaranya Anda dapat memilih, misalnya, PDF.
- Menyelesaikan pelestarian presentasi.
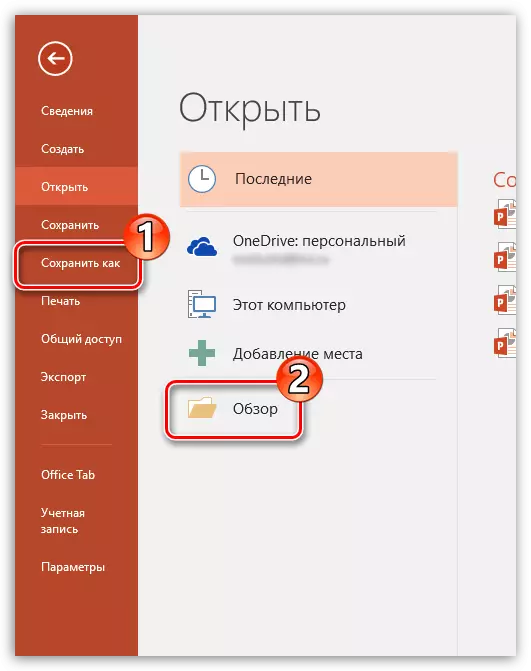
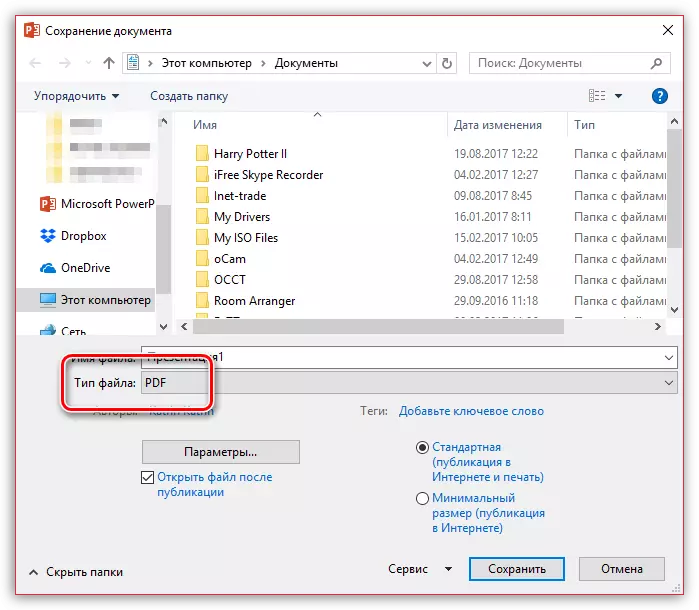
Metode 4: Menyimpan di "Cloud"
Mempertimbangkan bahwa layanan Microsoft mencakup penyimpanan cloud yang terkenal dari Odrive, tidak sulit untuk berasumsi bahwa integrasi dengan versi baru Microsoft Office muncul. Dengan demikian, dengan menjalankan input PowerPoint ke akun Microsoft Anda, Anda dapat dengan mudah dan cepat menyimpan presentasi di profil cloud Anda, yang akan memungkinkan akses ke file mana saja dan dari perangkat apa pun.
- Untuk mulai dengan, Anda harus menjalankan input PowerPoint ke akun Microsoft. Untuk melakukan ini, di sudut kanan atas program, klik tombol "Login".
- Sebuah jendela akan muncul di layar di mana Anda perlu menyelesaikan otorisasi, menentukan alamat email (nomor ponsel) dan kata sandi dari akun MCRISOFT.
- Ketika login selesai, dimungkinkan untuk melindungi dokumen dengan cepat di OneDrive sebagai berikut: Klik tombol "File", buka bagian "Simpan" atau "Simpan sebagai" dan pilih "OneDrive: Pribadi".
- Akibatnya, Windows Explorer akan muncul di komputer di mana Anda harus menentukan folder akhir untuk file yang disimpan - pada saat yang sama, salinan akan disimpan dengan aman dan di OneDrive.
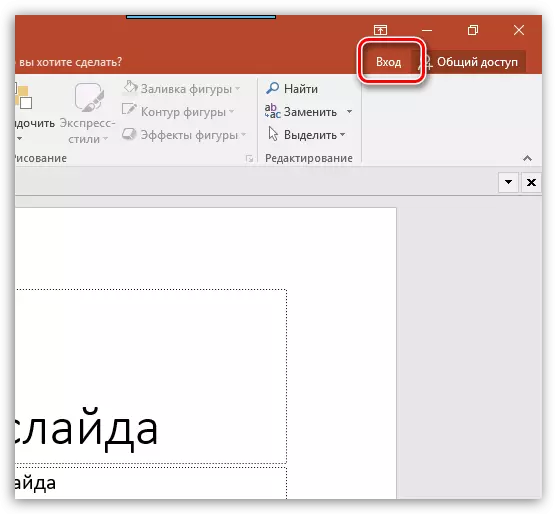
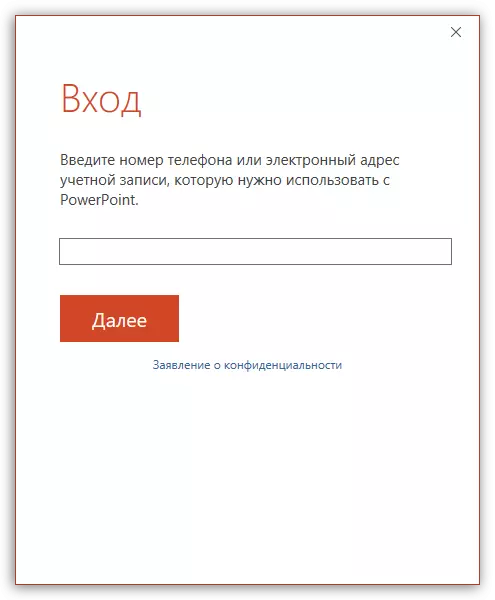
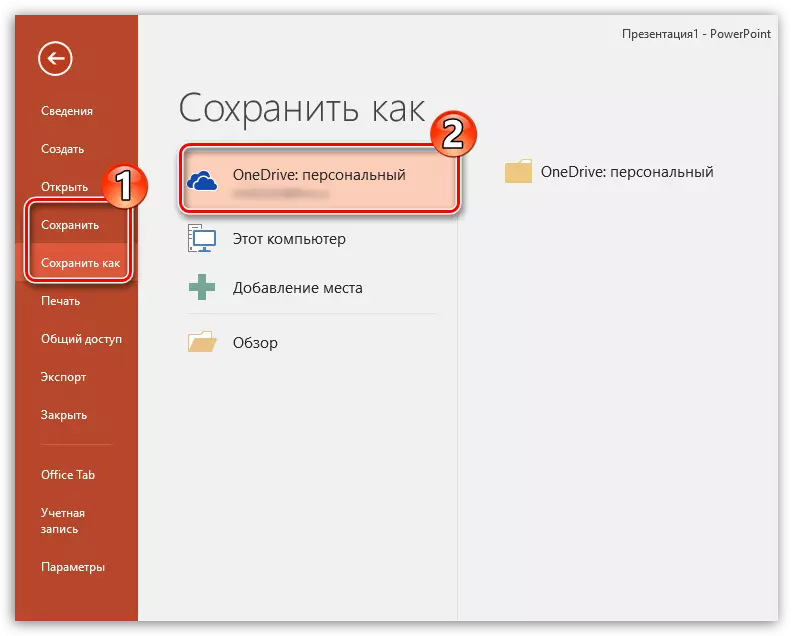
Pengaturan konservasi
Juga, pengguna dapat memproduksi berbagai pengaturan untuk aspek proses penyimpanan informasi.
- Anda harus pergi ke tab "File" di topi presentasi.
- Di sini Anda harus memilih opsi "Parameter" di daftar kiri fungsi.
- Di jendela yang terbuka, kami tertarik pada "tabungan".
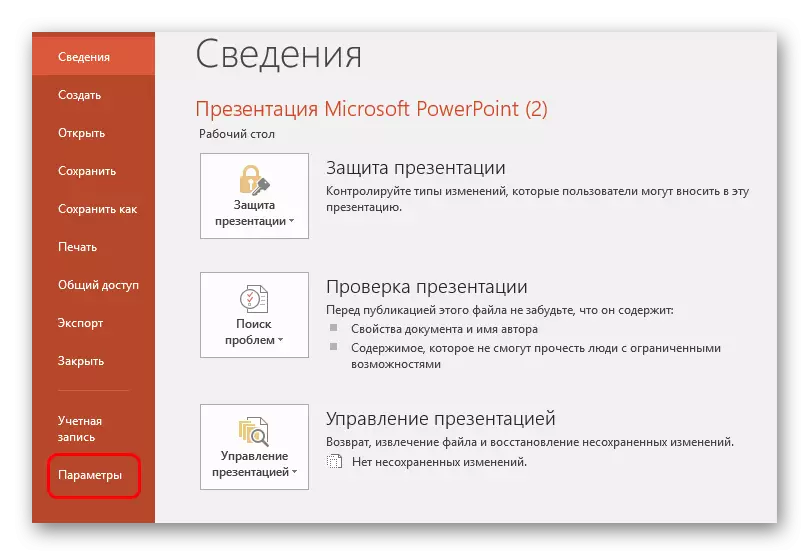
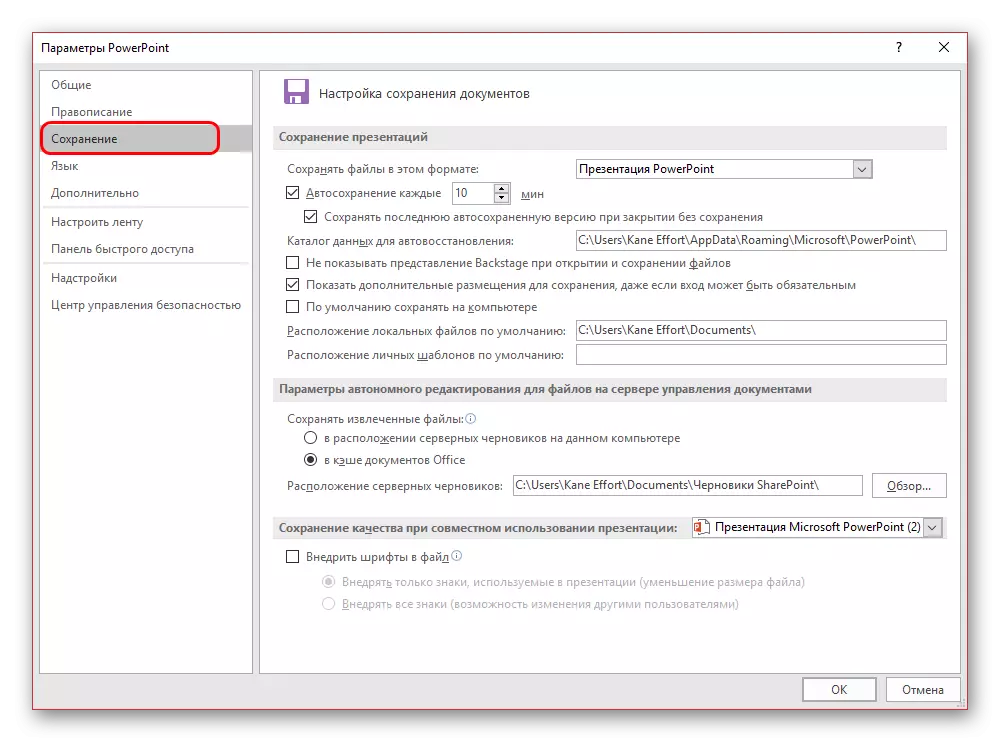
Pengguna dapat melihat pemilihan pengaturan terluas, termasuk parameter prosedur itu sendiri dan masing-masing aspek - misalnya, jalur untuk menyimpan data, lokasi templat yang dibuat dan sebagainya.
Penyimpanan Otomatis dan Versi Pemulihan
Di sini, dalam parameter Simpan, Anda dapat melihat pengaturan untuk fungsi penyimpanan otomatis hasil. Tentang fungsi seperti itu, kemungkinan besar tahu setiap pengguna. Namun demikian, secara singkat mengingatkannya.
Penyimpanan Otomatis secara sistematis menghasilkan pembaruan otomatis versi jadi dari file materi presentasi. Dan setiap file Microsoft Office pada prinsipnya, fungsi tidak hanya dalam pekerjaan PowerPoint. Dalam parameter, Anda dapat mengatur frekuensi pelatuk. Secara default, intervalnya 10 menit.
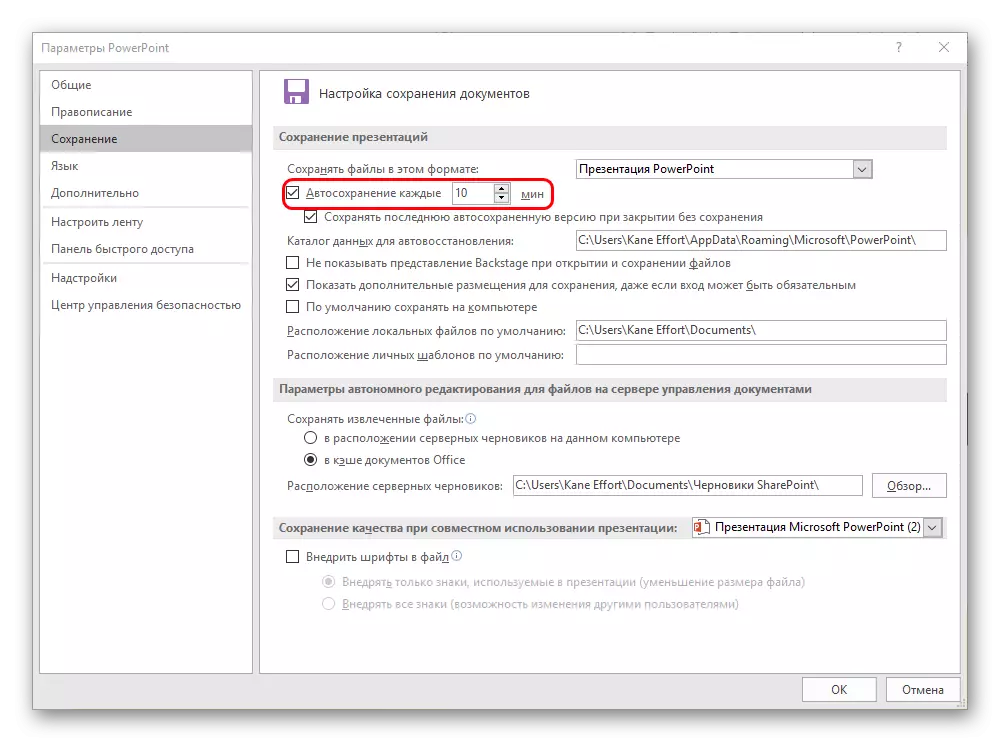
Ketika mengerjakan kelenjar yang baik, itu tanpa mengatakan, disarankan untuk menetapkan periode waktu yang lebih kecil antara pelestarian sehingga dalam kasus yang untuk maju dan tidak kehilangan sesuatu yang penting. Selama 1 menit, tentu saja, itu tidak layak - itu akan sangat banyak untuk mengunduh memori dan mengurangi produktivitas, dan sebelum kesalahan program dengan keberangkatan tidak jauh. Dan setiap 5 menit sudah cukup.
Dalam kasus ini, jika masih ada kegagalan, dan karena satu atau lain alasan, program ditutup tanpa perintah dan pra-salinan, maka aplikasi akan menawarkan untuk memulihkan versi. Sebagai aturan, dua opsi yang paling sering ditawarkan di sini.
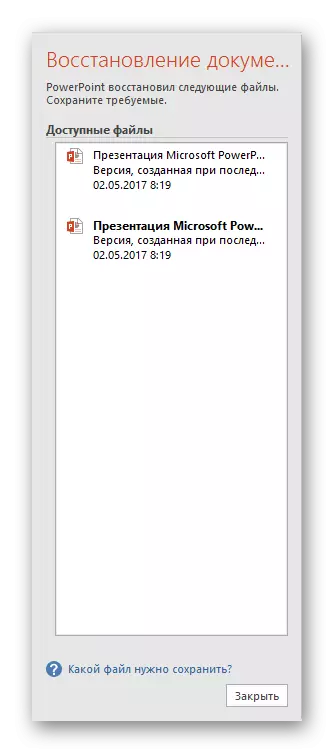
- Salah satunya adalah pilihan dari penyimpanan kerja otomatis terakhir.
- Yang kedua membuat pelestarian dibuat secara manual.
Dengan memilih opsi yang paling dekat dengan hasilnya, yang dicapai segera sebelum penutupan PowerPoint, pengguna dapat menutup jendela ini. Sebelumnya sistem akan bertanya apakah mungkin untuk menghapus opsi lain, hanya menyisakan yang saat ini. Perlu melihat situasi di sini.
Jika pengguna tidak yakin itu dapat menghemat hasil yang diinginkan sendiri dan andal, yang terbaik adalah menolak. Biarkan itu lebih baik tergantung di samping daripada kehilangan lebih banyak.
Yang terbaik adalah meninggalkan penghapusan opsi sebelumnya, jika semuanya gagal dalam pekerjaan program itu sendiri, yang kronis. Tunduk pada kurangnya kepercayaan yang akurat bahwa sistem tidak memblokir lagi ketika mencoba bertahan secara manual, lebih baik tidak terburu-buru. Anda dapat membuat "keselamatan" data manual (lebih baik membuat cadangan), dan kemudian menghapus versi lama.
Nah, jika krisis berlalu, dan tidak ada yang menyakitkan, maka Anda dapat menghapus memori dari data yang tidak perlu sekarang. Setelah itu, lebih baik menghilang secara manual, dan kemudian mulai bekerja.
Seperti yang dapat Anda pahami, fungsi penyimpanan otomatis tentu bermanfaat. Pengecualian adalah "pasien" dari sistem apa pun di mana penulisan ulang file otomatis yang sering dapat menyebabkan berbagai kegagalan. Dalam situasi seperti itu, lebih baik tidak bekerja sama sekali dengan data penting sampai perbaikan semua kerusakan, tetapi jika kebutuhan untuk memimpin ini, lebih baik bertahan.
