
Beberapa pengguna tidak memenuhi ukuran dan ukuran font, yang ditampilkan di antarmuka sistem operasi. Mereka ingin mengubahnya, tetapi tidak tahu bagaimana melakukannya. Mari kita analisis cara utama untuk menyelesaikan masalah yang ditentukan pada komputer yang menjalankan Windows 7.
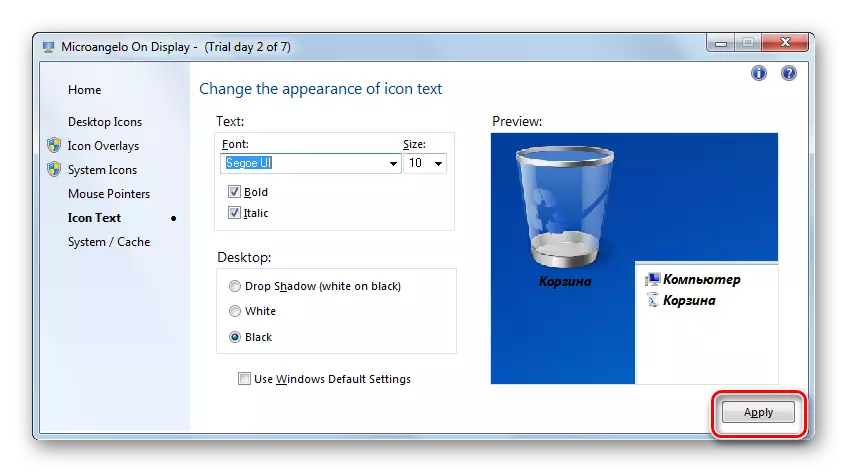
Seperti yang Anda lihat, menggunakan microangelo pada layar cukup sederhana dan nyaman untuk mengubah font elemen grafis Windows Windows 7. Tetapi, sayangnya, kemungkinan perubahan masalah hanya objek yang ditempatkan pada "desktop". Selain itu, program ini tidak memiliki antarmuka berbahasa Rusia dan periode penggunaan gratis hanya satu minggu yang diperselupatkan oleh banyak pengguna, sebagai kerugian yang signifikan dari opsi ini untuk menyelesaikan tugas.
Metode 2: Mengubah font menggunakan fungsi "Personalisasi"
Tetapi untuk mengubah font elemen grafis Windows 7, tidak perlu mengatur solusi perangkat lunak pihak ketiga sama sekali, karena sistem operasi melibatkan solusi tugas yang ditentukan menggunakan alat yang disematkan, yaitu "personalisasi" fungsi.
- Buka komputer dan klik bagian kosongnya dengan tombol kanan mouse. Pilih "Personalisasi" dari menu diskontinued.
- Bagian dari perubahan gambar pada komputer, yang disebut jendela personalisasi. Di bagian bawahnya, klik item "Window Color".
- Bagian dari perubahan warna jendela terbuka. Baru-baru ini, klik pada prasasti "Pengaturan lanjutan ...".
- Jendela "warna dan penampilan jendela" terbuka. Di sinilah konfigurasi langsung dari tampilan teks akan terjadi pada elemen Windows 7.
- Pertama-tama, Anda perlu memilih objek grafis dari mana Anda akan mengubah font. Untuk melakukan ini, klik pada bidang "Elemen". Daftar drop-down akan terungkap. Pilih objek di dalamnya, tampilan dalam prasasti dari mana Anda ingin berubah. Sayangnya, tidak semua elemen dari sistem dengan cara ini dapat diubah oleh parameter yang kita butuhkan. Misalnya, berbeda dengan metode sebelumnya, bertindak melalui fungsi "Personalisasi" tidak dapat diubah oleh pengaturan yang Anda butuhkan pada "desktop". Anda dapat mengubah tampilan teks dari elemen antarmuka berikut:
- Jendela pesan;
- Ikon;
- Judul jendela aktif;
- Ujung pop-up;
- Nama panel;
- Header dari jendela yang tidak aktif;
- Deretan menu.
- Setelah nama elemen dipilih, berbagai parameter penyesuaian font di dalamnya aktif, yaitu:
- Jenis (Segoe UI, Verdana, Arial, dll.);
- Ukuran;
- Warna;
- Teks tebal;
- Menginstal kursif.
Tiga elemen pertama adalah daftar drop-down, dan dua yang terakhir adalah tombol. Setelah Anda mengatur semua pengaturan yang diperlukan, tekan "Terapkan" dan "OK".
- Setelah itu, dalam sistem operasi antarmuka objek yang dipilih, font akan diubah. Jika perlu, Anda juga dapat mengubahnya dengan cara yang sama di objek grafis lain dari Windows, memilih mereka sebelumnya daftar drop-down "elemen".
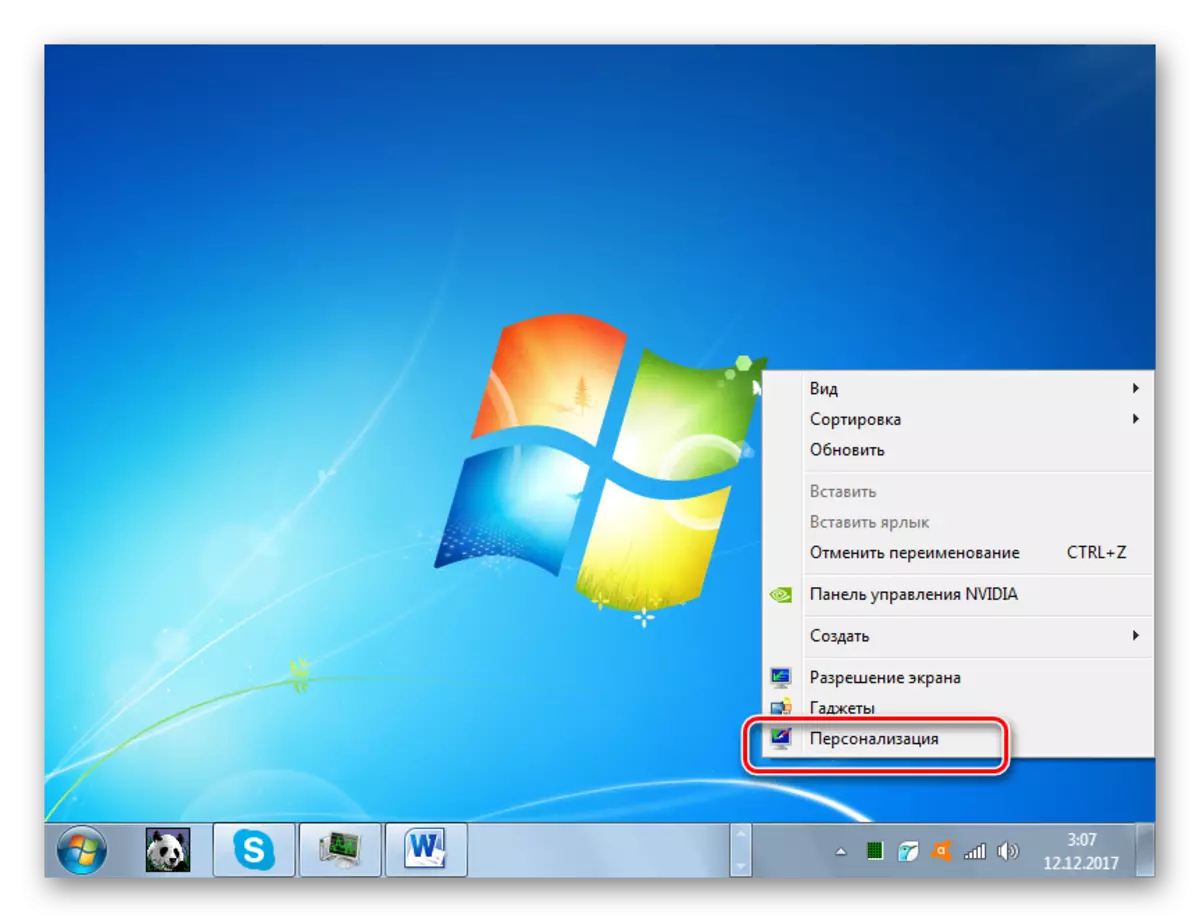
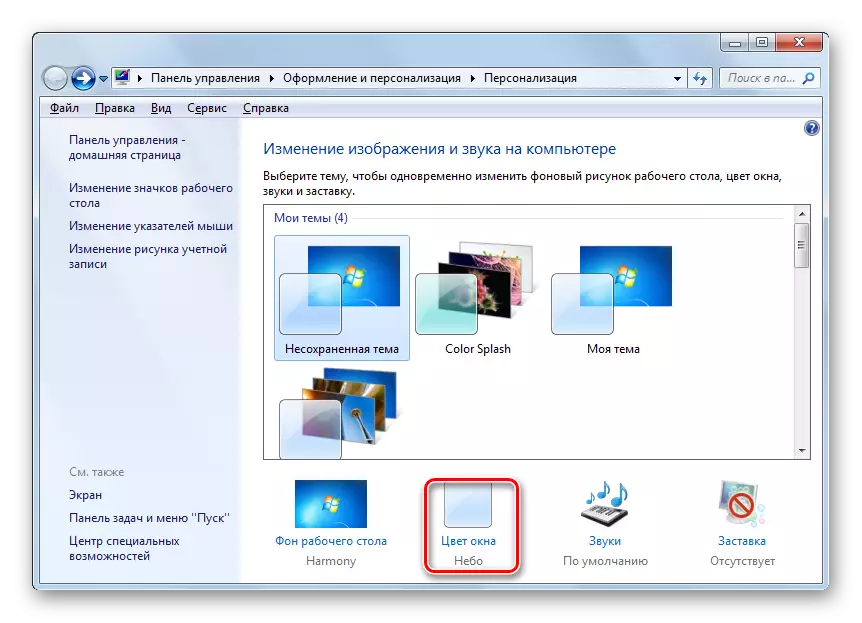
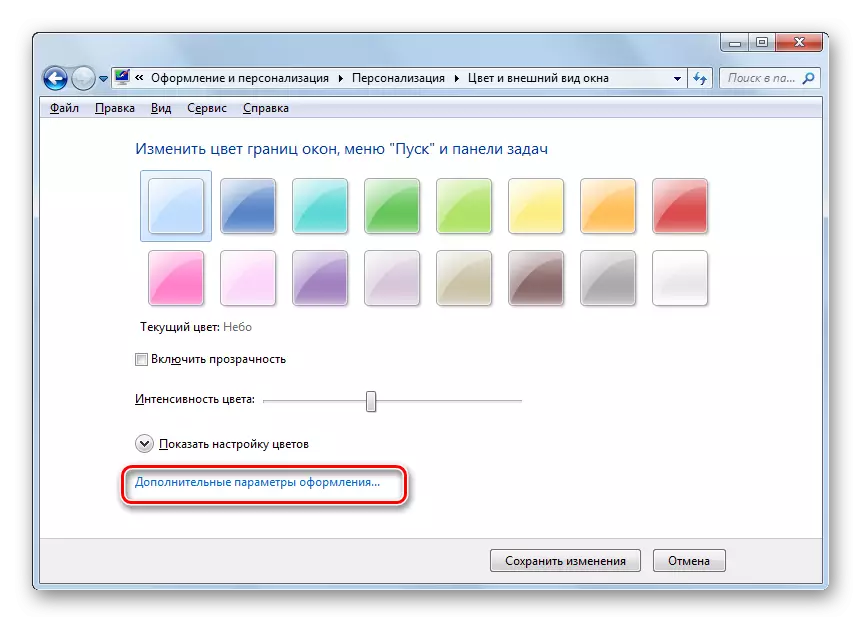
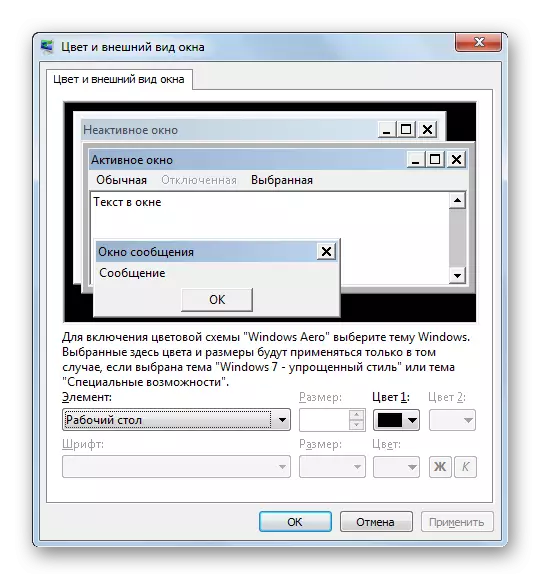
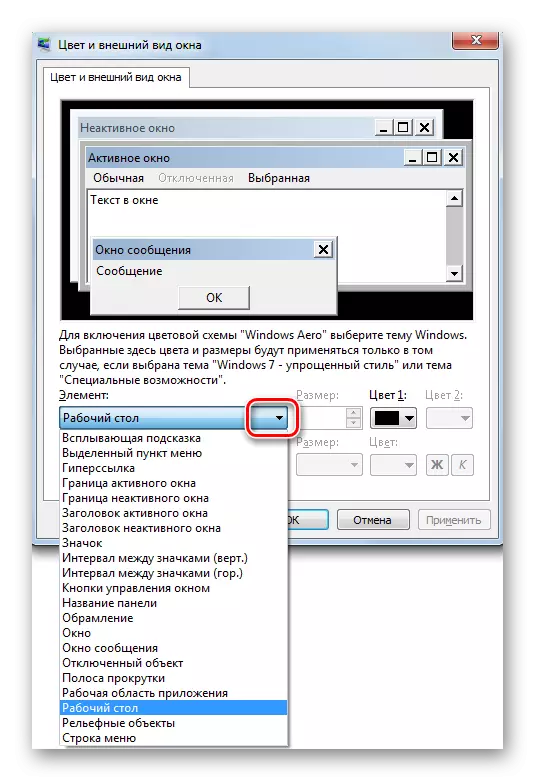
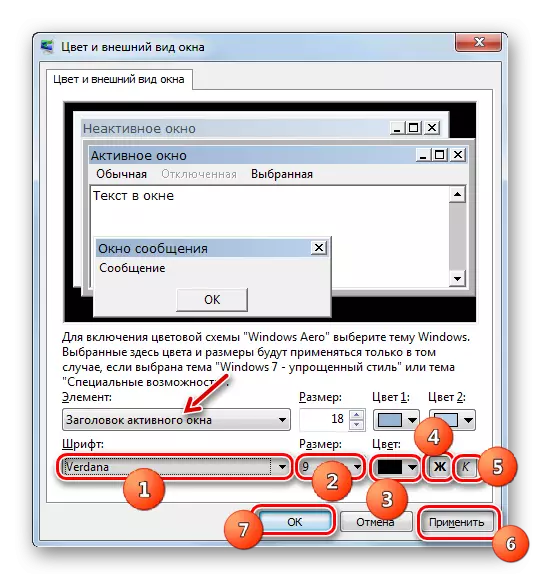
Metode 3: Menambahkan font baru
Itu juga terjadi bahwa dalam daftar standar font sistem operasi tidak ada opsi seperti itu yang ingin Anda terapkan pada objek Windov tertentu. Dalam hal ini, dimungkinkan untuk menginstal font baru di Windows 7.
- Pertama-tama, Anda perlu menemukan file yang Anda butuhkan dengan ekstensi TTF. Jika Anda tahu nama spesifiknya, maka Anda dapat melakukannya di situs khusus yang mudah ditemukan melalui mesin pencari apa pun. Kemudian unduh versi font yang diinginkan ini pada hard disk komputer. Buka "Explorer" di direktori tempat file yang diunduh. Klik itu dua kali tombol kiri mouse (LKM).
- Jendela terbuka dengan contoh menampilkan font yang dipilih. Klik pada bagian atas menggunakan tombol "Instal".
- Setelah itu, prosedur instalasi akan dilakukan, yang hanya akan memakan waktu beberapa detik. Versi yang diinstal sekarang akan tersedia untuk memilih parameter desain tambahan dan Anda dapat menerapkannya pada elemen Windows tertentu, mematuhi algoritma tindakan yang dijelaskan dalam Metode 2.
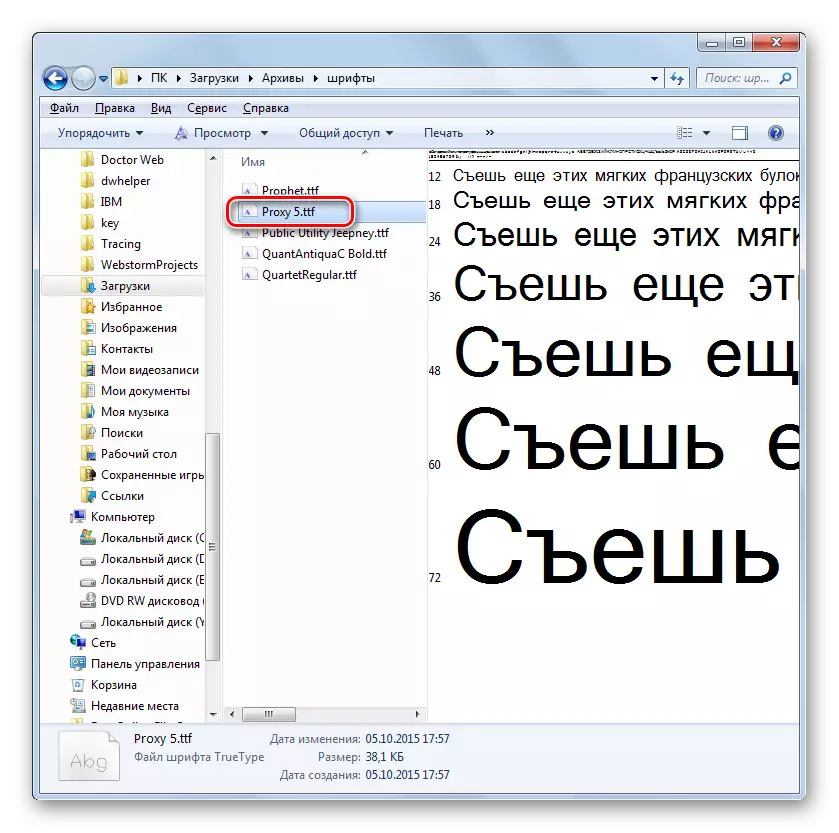
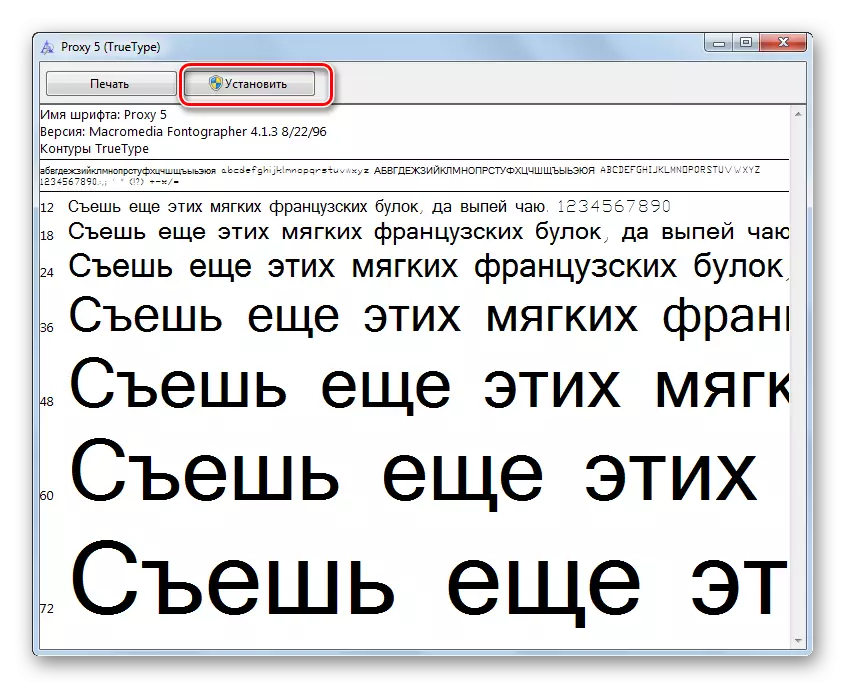
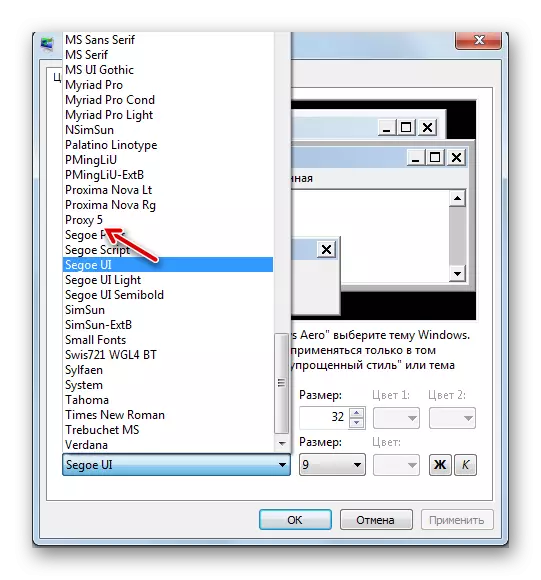
Ada metode lain untuk menambahkan font baru ke Windows 7. Anda harus pindah ke PC dengan ekstensi TTF untuk memindahkan, menyalin, atau menyeret ke folder khusus untuk menyimpan font sistem. Dalam OS yang diteliti, direktori ini terletak di alamat berikut:
C: \ windows \ font
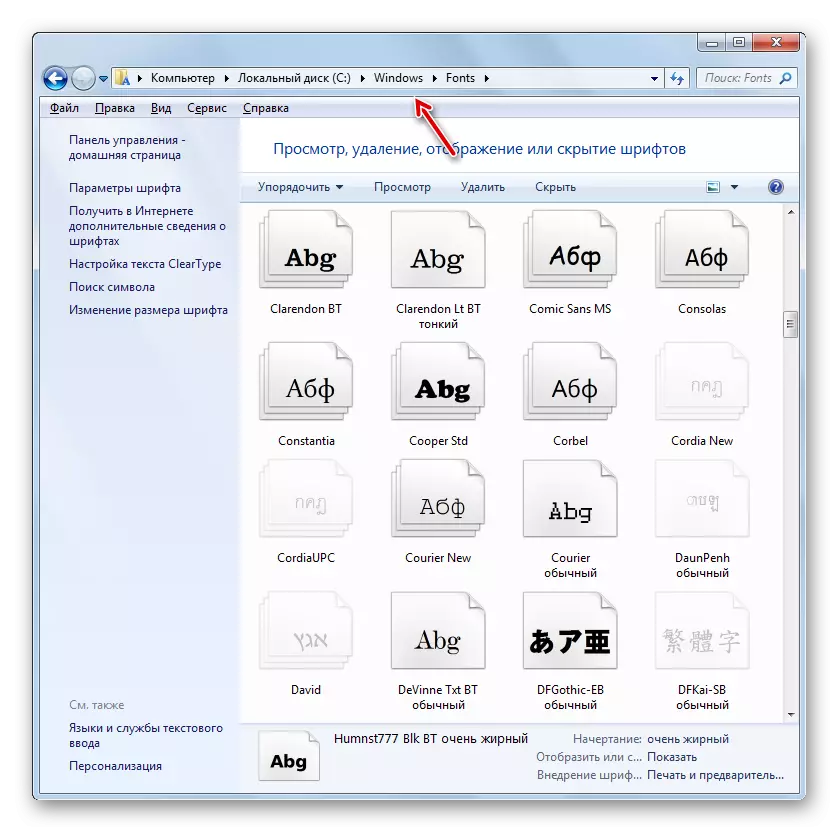
Terutama opsi terakhir dari tindakan yang relevan untuk diterapkan jika Anda ingin menambahkan beberapa font sekaligus, karena tidak terlalu nyaman untuk membuka dan menghitung setiap elemen secara terpisah.
Metode 4: Ubah melalui registri sistem
Ubah font juga dapat melalui registri sistem. Dan ini dilakukan untuk semua elemen antarmuka secara bersamaan.
Penting untuk dicatat bahwa sebelum menggunakan metode ini, Anda harus memastikan bahwa font yang diinginkan sudah diinstal pada komputer dan terletak di folder font. Jika hilang di sana, maka harus ditetapkan oleh salah satu opsi yang diusulkan dalam metode sebelumnya. Selain itu, metode ini hanya akan berfungsi jika Anda secara manual mengubah pengaturan tampilan teks dari item, yaitu versi default "Segoe UI" seharusnya.
- Klik "Mulai". Pilih "Semua Program".
- Buka direktori "standar".
- Klik nama "Notepad".
- Jendela notepad terbuka. Membuat catatan seperti itu:
Windows Registry Editor versi 5.00
[HKEY_LOCAL_MACHINE \ Software \ Microsoft \ Windows NT \ Currentversion \ FONTS]
"Segoe UI (TrueType)" = ""
"Segoe Ui Bold (Truetype)" = ""
"Segoe Ui Italic (Truetype)" = ""
"Segoe Ui Bold Italic (Truetype)" = ""
"Segoe UI SEMIBOLL (Truetype)" = ""
"Segoe Ui Light (Truetype)" = ""
[HKEY_LOCAL_MACHINE \ Software \ Microsoft \ Windows NT \ Currentversion \ FontSubstitutes]
"Segoe UI" = "Verdana"
Di akhir kode, alih-alih kata "Verdana", Anda dapat memasukkan nama font lain yang diinstal pada PC Anda. Dari parameter ini teks akan ditampilkan dalam elemen sistem.
- Next Klik "File" dan pilih "Simpan sebagai ...".
- Jendela tabungan terbuka di mana Anda harus pergi ke setiap tempat hard drive yang Anda anggap sesuai. Untuk memenuhi tugas kami, lokasi tertentu tidak penting, hanya perlu diingat. Kondisi yang lebih penting adalah bahwa sakelar format di bidang jenis file harus diatur ulang ke posisi "Semua file". Setelah itu, di bidang nama file, masukkan nama apa pun yang Anda pertimbangkan. Tetapi nama ini harus sesuai dengan tiga kriteria:
- Itu harus hanya berisi simbol alfabet Latin;
- Harus tanpa spasi;
- Di akhir nama, ekstensi ".reg" harus diresepkan.
Misalnya, nama yang sesuai akan menjadi "smena_font.reg". Setelah itu, tekan "Simpan".
- Sekarang Anda dapat menutup "Notepad" dan buka "Explorer". Buka direktori itu di mana objek dengan ekstensi ".reg" telah disimpan. Klik dua kali lkm.
- Perubahan yang diperlukan pada registri sistem akan dibuat, dan font di semua objek antarmuka OS akan diubah menjadi salah satu yang telah Anda resepkan saat membuat file di "Notepad".
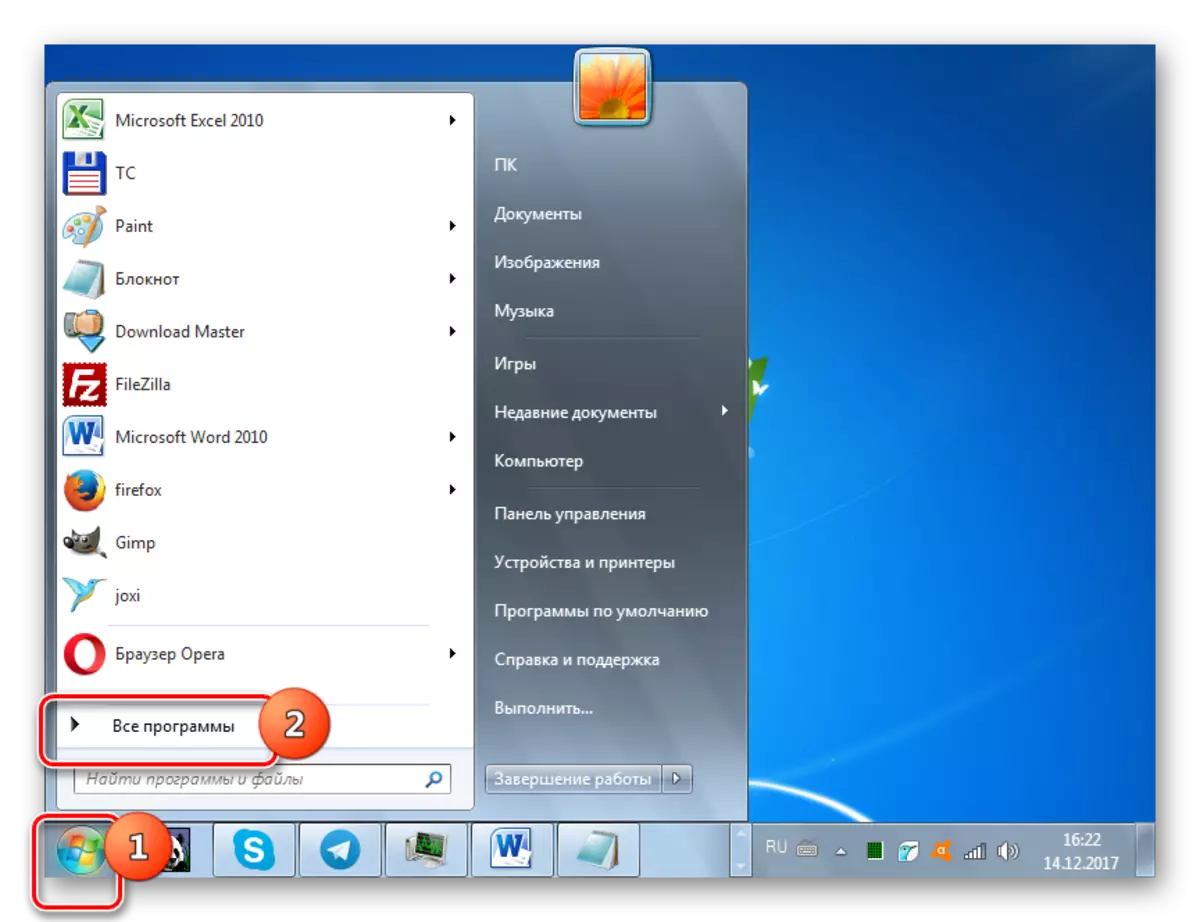
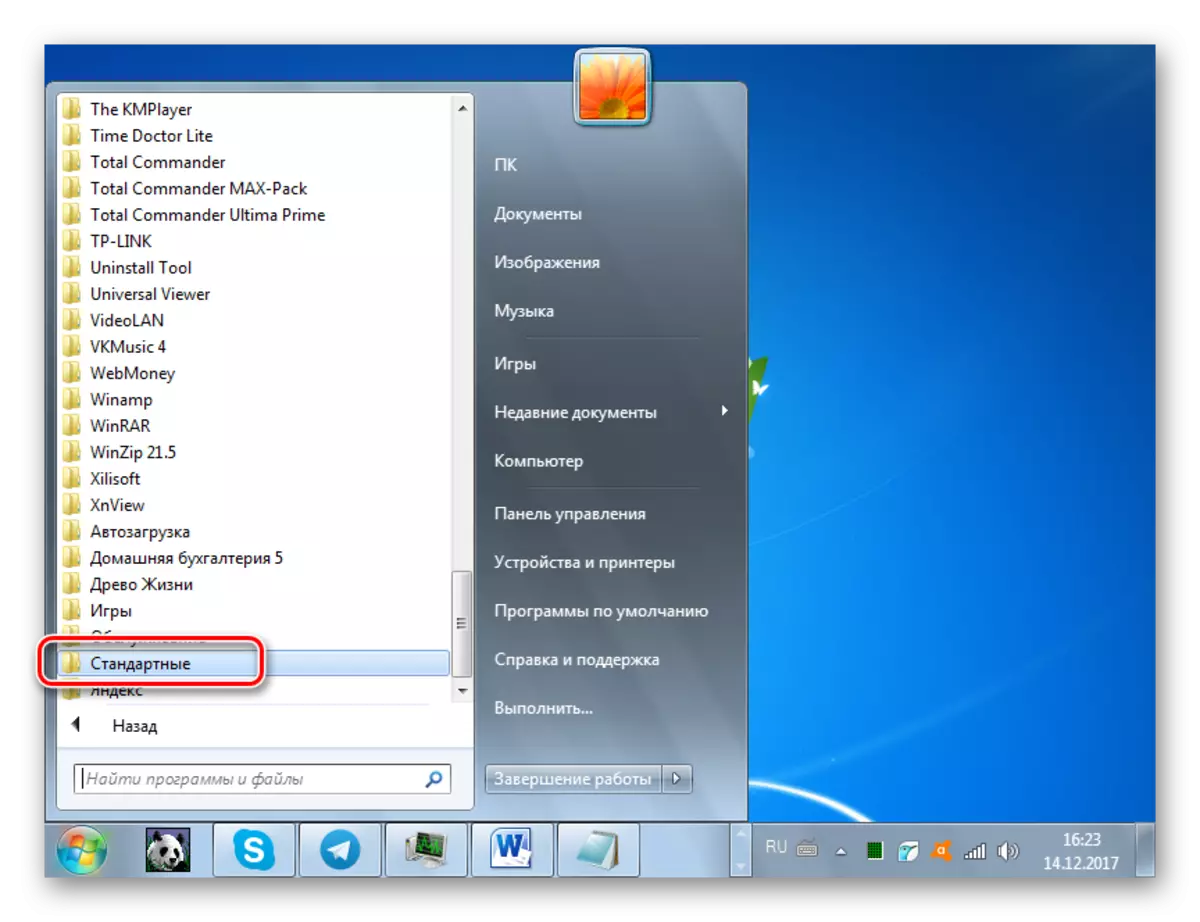
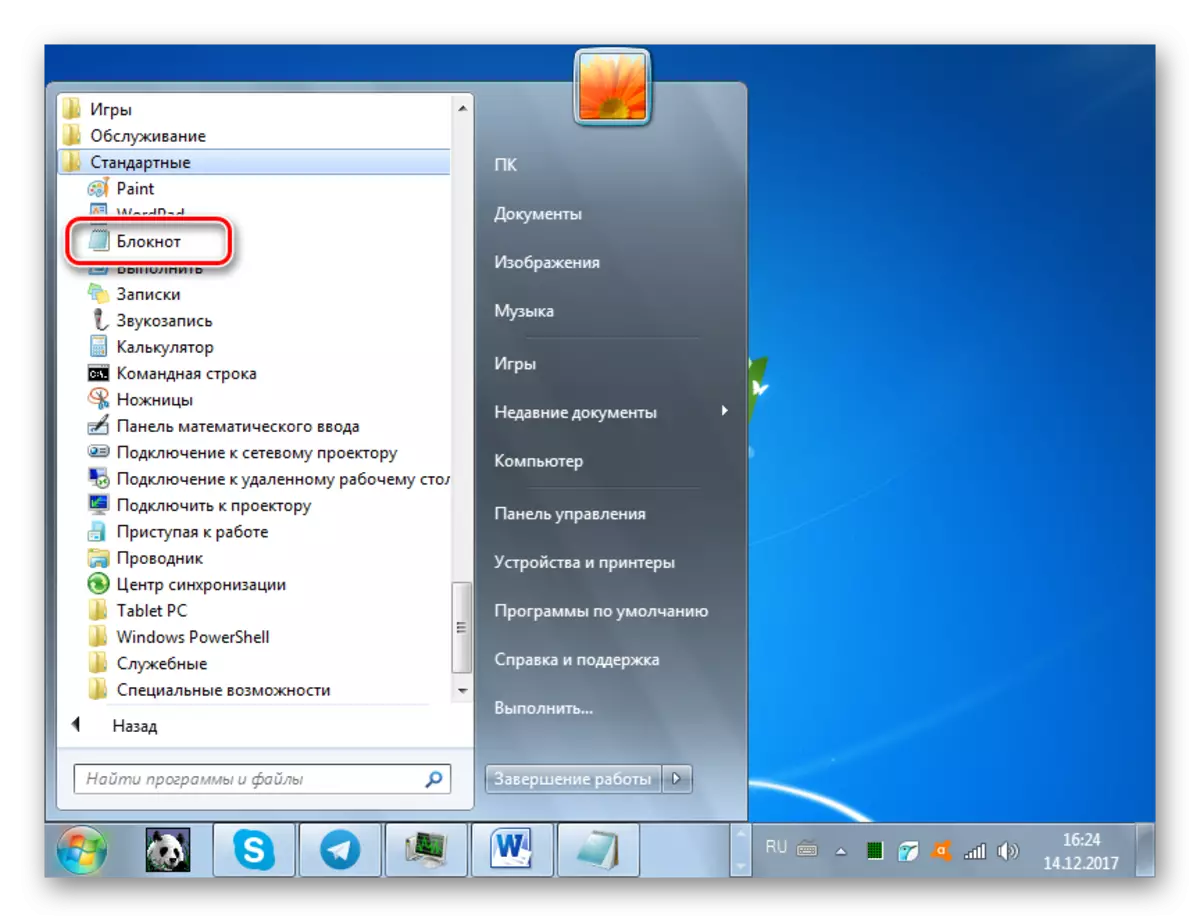
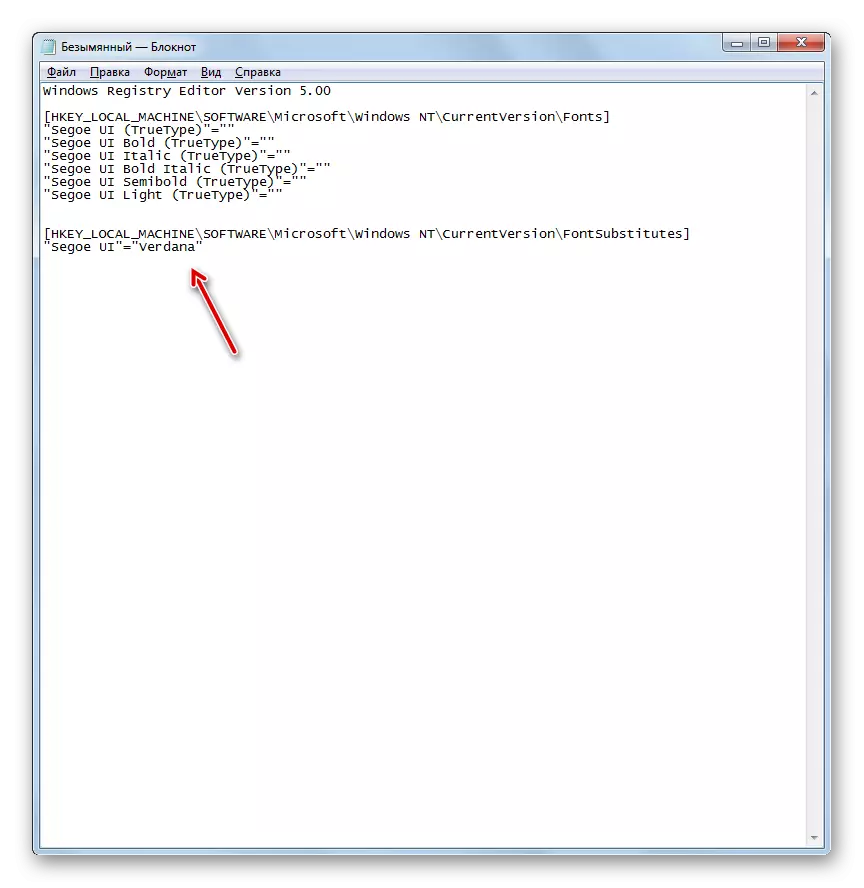
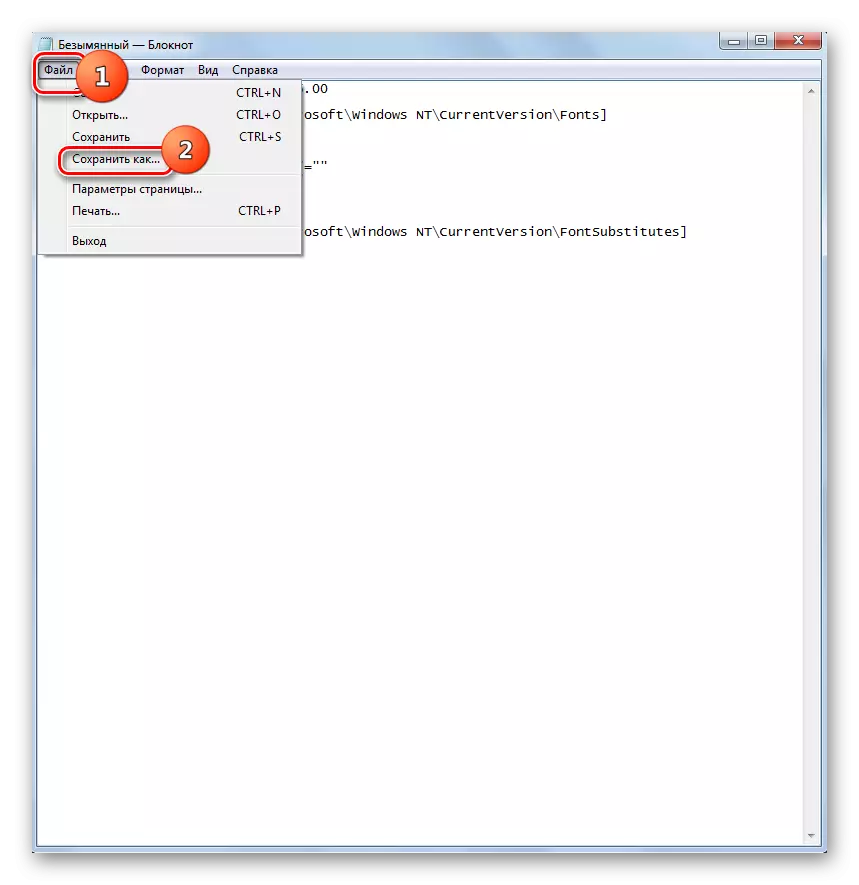
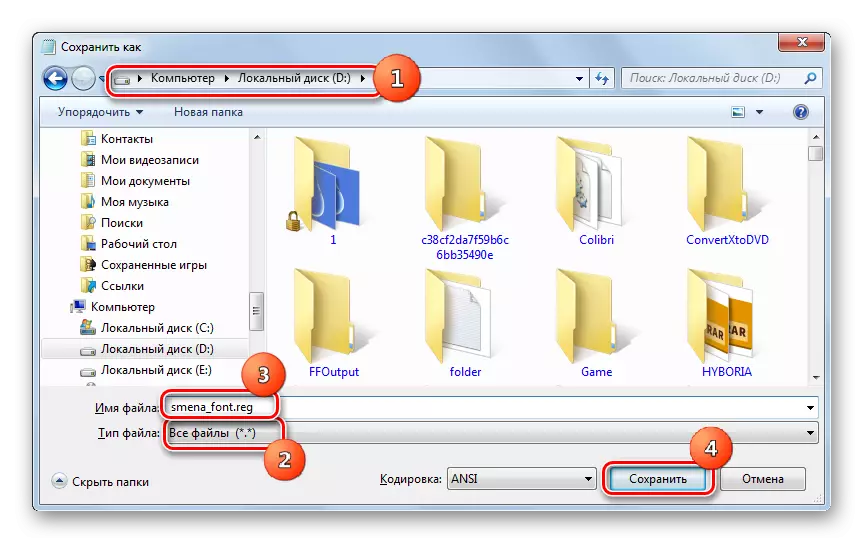
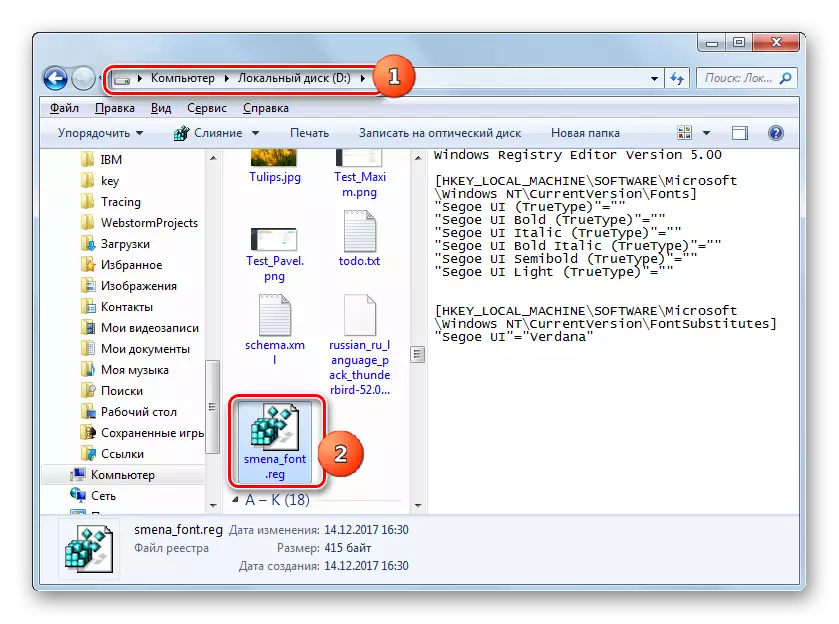
Jika perlu, kembali kembali ke pengaturan default, dan ini juga sering terjadi, Anda perlu mengubah catatan lagi dalam registri sistem, bertindak pada algoritma di bawah ini.
- Jalankan "Notepad" melalui tombol Mulai. Membuat entri seperti itu di jendelanya:
Windows Registry Editor versi 5.00
[HKEY_LOCAL_MACHINE \ Software \ Microsoft \ Windows NT \ Currentversion \ FONTS]
"Segoe UI (Truetype)" = "Segoeui.ttf"
"Segoe Ui Bold (Truetype)" = "Segooeuib.ttf"
"Segoe Ui Italic (TrueType)" = "Segoeui.ttf"
"Segoe UI Bold Italic (TrueType)" = "Segoeuiz.ttf"
"SEGOOE UI SEMIBOLD (truetype)" = "Seguisb.ttf"
"Segoe UI Light (Truetype)" = "Segoeuil.ttf"
"Simbol Segoe UI (TrueType)" = "Seguisym.ttf"
[HKEY_LOCAL_MACHINE \ Software \ Microsoft \ Windows NT \ Currentversion \ FontSubstitutes]
"Segoe UI" = - -
- Klik "File" dan pilih "Simpan sebagai ...".
- Di jendela Simpan, letakkan sakelar ke "semua file" di bidang "File" di bidang "File". Di bidang nama file, pinjamkan nama, sesuai dengan kriteria yang sama yang dieja di atas ketika menggambarkan pembuatan file registri sebelumnya, tetapi nama ini tidak boleh duplikat yang pertama. Misalnya, Anda dapat memberikan nama "Standart.reg". Anda juga dapat menyimpan objek di folder apa pun. Klik "Simpan".
- Sekarang buka direktori file ini di "Explorer" dan lakukan klik dua kali.
- Setelah itu, registri sistem diperkenalkan ke sistem registri, dan tampilan font dalam elemen antarmuka Windows akan diberikan pada formulir standar.
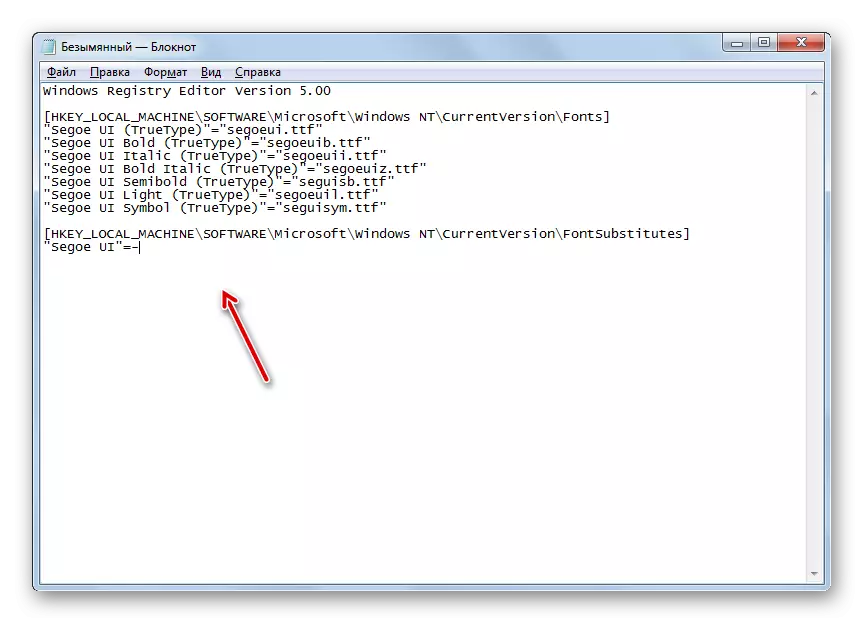
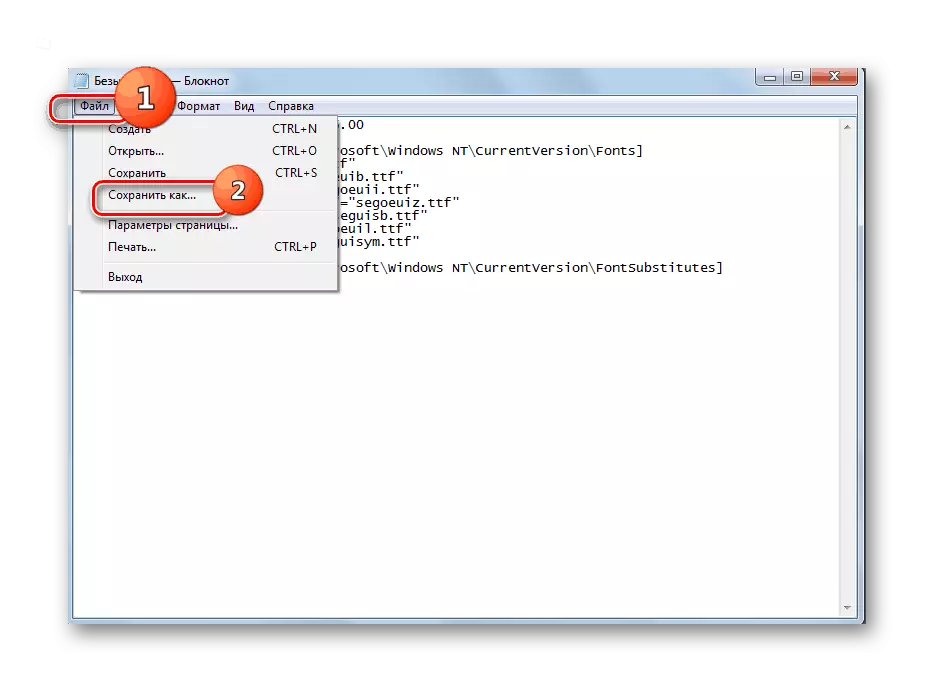
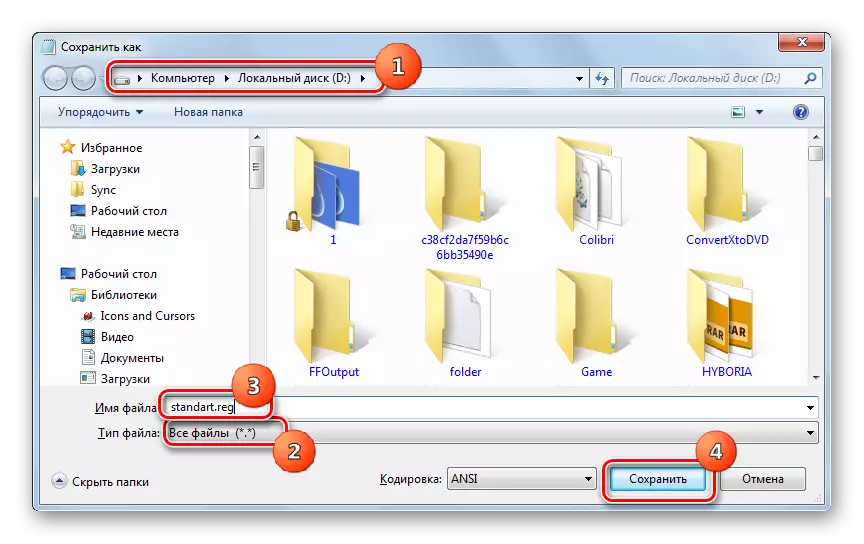
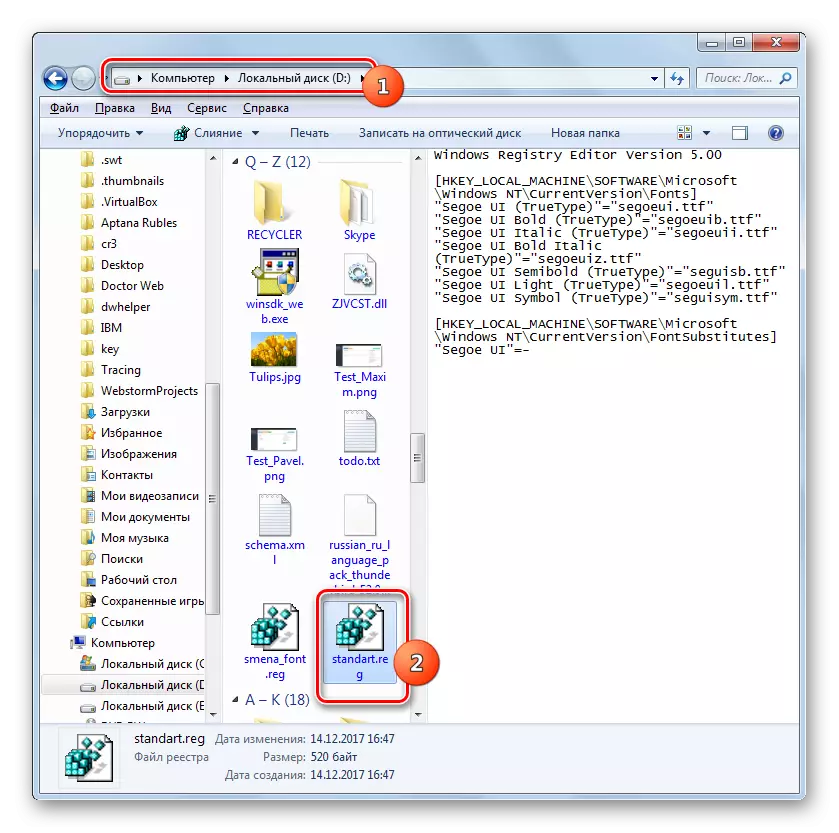
Metode 5: Meningkatkan Ukuran Teks
Ada beberapa kasus ketika Anda perlu mengubah jenis font atau parameter lainnya, tetapi hanya meningkatkan ukuran. Dalam hal ini, cara optimal dan cepat untuk menyelesaikan tugas adalah metode yang dijelaskan di bawah ini.
- Pergi ke bagian "Personalisasi". Cara membuatnya dijelaskan dalam Metode 2. Di sudut kiri bawah jendela yang membuka jendela, pilih "Layar".
- Sebuah jendela akan terbuka di mana dengan mengalihkan saluran radio di dekat item yang sesuai, Anda dapat meningkatkan ukuran teks dari 100% hingga 125% atau 150%. Setelah Anda memilih, tekan "Terapkan".
- Teks di semua elemen antarmuka sistem akan ditingkatkan dengan nilai yang dipilih.
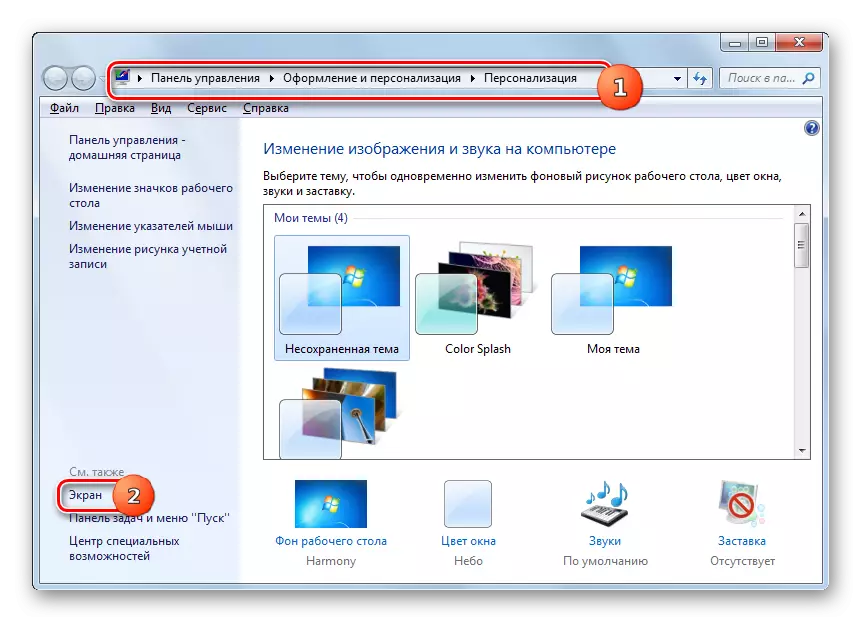
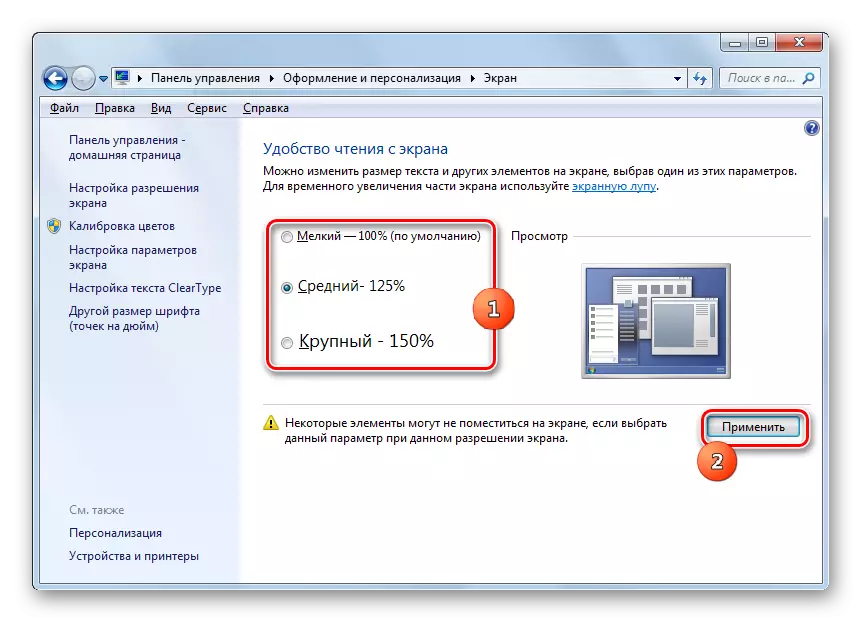
Seperti yang Anda lihat, ada beberapa cara untuk mengubah teks di dalam elemen antarmuka Windows 7. Setiap opsi digunakan secara optimal dalam kondisi tertentu. Misalnya, untuk peningkatan sederhana dalam font, Anda cukup mengubah parameter penskalaan. Jika Anda perlu mengubah jenisnya dan instalasi lainnya, maka dalam hal ini Anda harus pergi ke pengaturan personalisasi tambahan. Jika font yang diinginkan tidak diinstal sama sekali di komputer, maka akan perlu menemukannya di Internet, unduh dan instal di folder khusus. Untuk mengubah tampilan prasasti pada ikon desktop, Anda dapat menggunakan program pihak ketiga yang nyaman.
