
Beberapa pengguna yang bekerja pada komputer dengan Windows 7 ditemui dengan kesalahan 0x80070005. Ini dapat terjadi ketika mencoba mengunduh pembaruan, mulai proses aktivasi lisensi OS atau selama prosedur pemulihan sistem. Mari kita berurusan dengan apa penyebab langsung dari masalah yang ditentukan, serta mengetahui cara menghilangkannya.
Penyebab kesalahan dan cara untuk menghilangkannya
Kesalahan 0x80070005 adalah ekspresi penolakan untuk mengajukan akses ke operasi tertentu, paling sering dikaitkan dengan mengunduh atau menginstal pembaruan. Alasan langsung untuk masalah ini mungkin ada banyak faktor:- Pemuatan terputus atau tidak lengkap dari pembaruan sebelumnya;
- Kegagalan untuk mengakses situs Microsoft (sering terjadi karena konfigurasi antivirus atau firewall yang tidak tepat);
- Infeksi sistem dengan virus;
- TCP / IP gagal;
- Kerusakan pada file sistem;
- Kerusakan hard disk.
Masing-masing alasan di atas untuk terjadinya masalah memiliki cara untuk menyelesaikannya bahwa percakapan akan pergi di bawah ini.
Metode 1: Utilitas suppinacl
Pertama, pertimbangkan algoritma pemecahan masalah menggunakan utilitas subinacl dari Microsoft. Metode ini sempurna, jika kesalahan 0x80070005 berasal selama pembaruan atau aktivasi lisensi sistem operasi, tetapi tidak mungkin untuk membantu jika muncul dalam proses pemulihan OS.
Unduh SubinAcl.
- Setelah Anda mengunduh file subinacl.msi, jalankan. "Wisaya Instalasi" terbuka. Klik "Berikutnya".
- Kemudian perjanjian lisensi kemudian akan muncul. Atur ulang tombol radio di posisi atas, lalu tekan "Next". Dengan demikian, Anda mengkonfirmasi persetujuan Anda dengan kebijakan berlisensi Microsoft.
- Setelah itu, jendela akan terbuka, di mana Anda harus menentukan folder di mana utilitas akan diinstal. Secara default, ini adalah direktori "alat", yang diinvestasikan dalam folder Windows Resource Kit yang terletak di direktori file program pada drive C. Anda dapat meninggalkan pengaturan default ini, tetapi kami masih menyarankan untuk mengerjakan utilitas yang lebih baik untuk menentukan. Direktori lebih dekat dengan direktori root disk C. Untuk melakukan ini, klik "Browse".
- Di jendela yang terbuka, pindah ke root c disk dan dengan mengklik ikon "Buat Folder Baru", buat folder baru. Nama dapat memberikan, tetapi kami menetapkan nama "SubinAcl" untuk itu dan akan terus mengoperasikannya. Diizinkan direktori yang baru saja Anda buat, tekan OK.
- Ini akan secara otomatis mengembalikan uang ke jendela sebelumnya. Untuk memulai proses instalasi utilitas, klik "Instal Sekarang".
- Prosedur instalasi utilitas akan dilakukan.
- Jendela "Instalasi Wizard" akan muncul tentang akhir yang berhasil. Klik "Selesai".
- Setelah itu, klik tombol Mulai. Pilih semua program.
- Pergi ke folder "Standar".
- Dalam daftar program, pilih "Notepad".
- Di jendela "Notepad" yang terbuka, masukkan kode seperti itu:
@echo off.
Set Osbit = 32
Jika ada "% ProgramFiles (x86)%" Set Osbit = 64
Setel RunningDir =% Programfiles%
Jika% Osbit% == 64 Set RunningDir =% ProgramFiles (x86)%
C: \ SubinAcl \ SubinAcl.exe / SubkeyReg "HKEY_LOCAL_MACHINE \ Software \ Microsoft \ Windows \ CurrentVersion \ Component berbasis servis" / Grant = "NT Service \ TrustedInstaller" = F
@Echo gotovo.
@berhenti sebentar
Jika selama instalasi Anda telah diresepkan jalur lain untuk menginstal utilitas subinacl, maka alih-alih nilai "C: \ SubinAcl \ subinacl.exe", tentukan alamat instalasi saat ini untuk kasus Anda.
- Kemudian klik "File" dan pilih "Simpan sebagai ...".
- Jendela penyimpanan file terbuka. Pindah ke tempat yang nyaman di hard drive. Dalam daftar drop-down "Type File", pilih "Semua file". Dalam area "nama file", tetapkan nama apa pun yang dibuat oleh objek, tetapi pastikan untuk memasukkan ekstensi ".bat". Klik "Simpan".
- Tutup "Notepad" dan jalankan "Explorer". Pindah ke direktori tempat file telah disimpan dengan ekstensi kelelawar. Klik tombol kanan mouse (PCM). Dalam daftar tindakan, hentikan pemilihan untuk "lari dari administrator".
- Script akan diluncurkan dan melakukan pengaturan sistem yang diperlukan, berinteraksi dengan utilitas subincl. Selanjutnya, buat reboot komputer, setelah itu kesalahan 0x80070005 harus hilang.
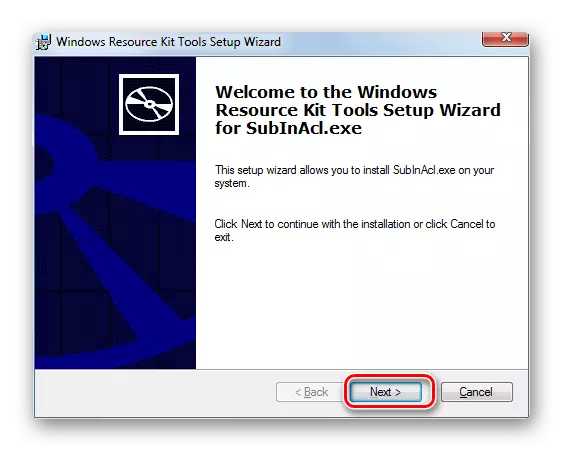
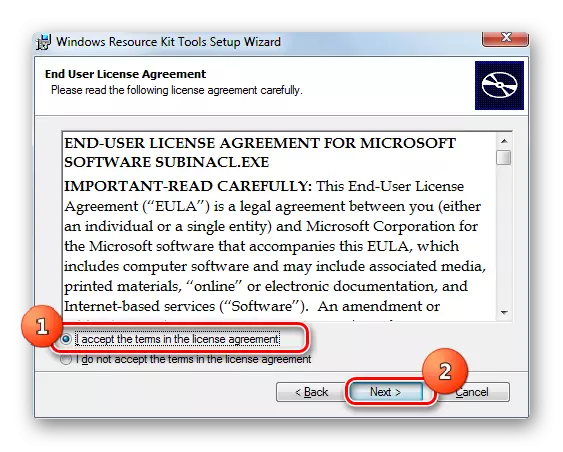
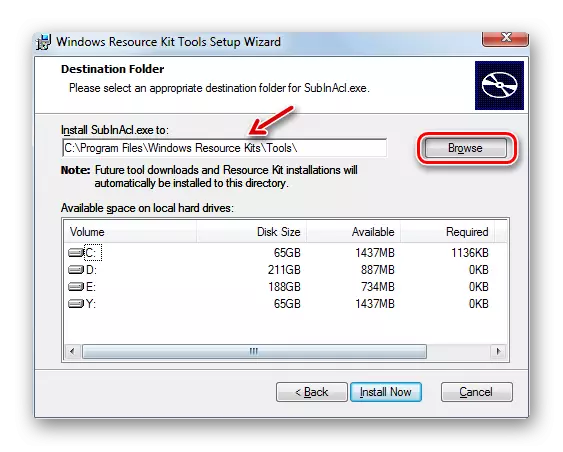
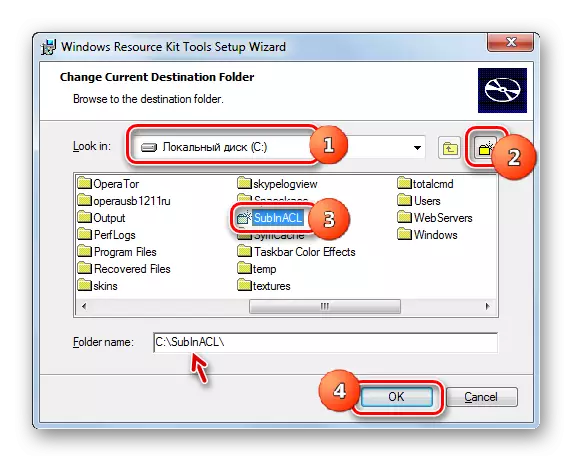
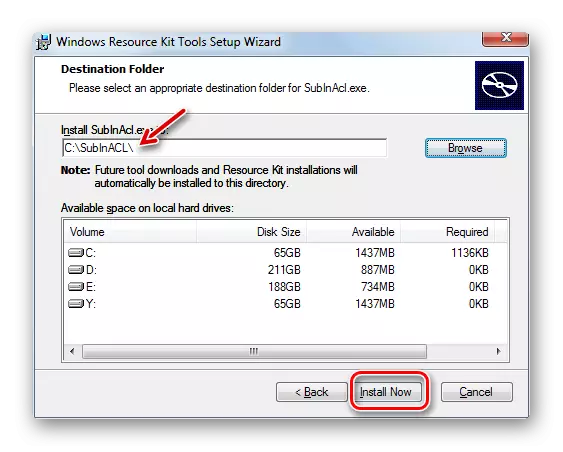
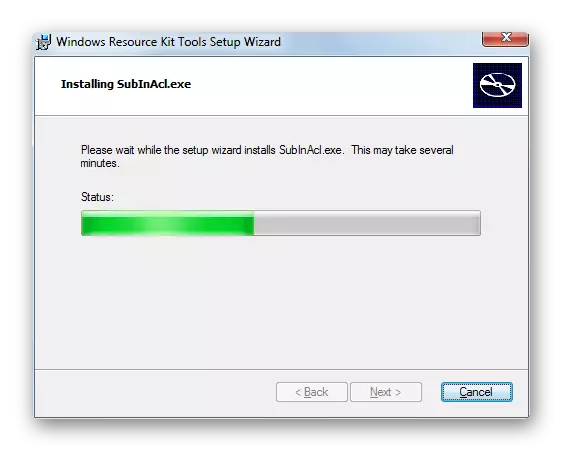
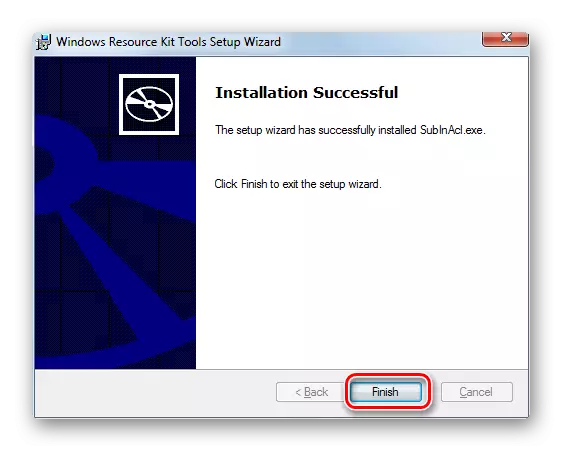
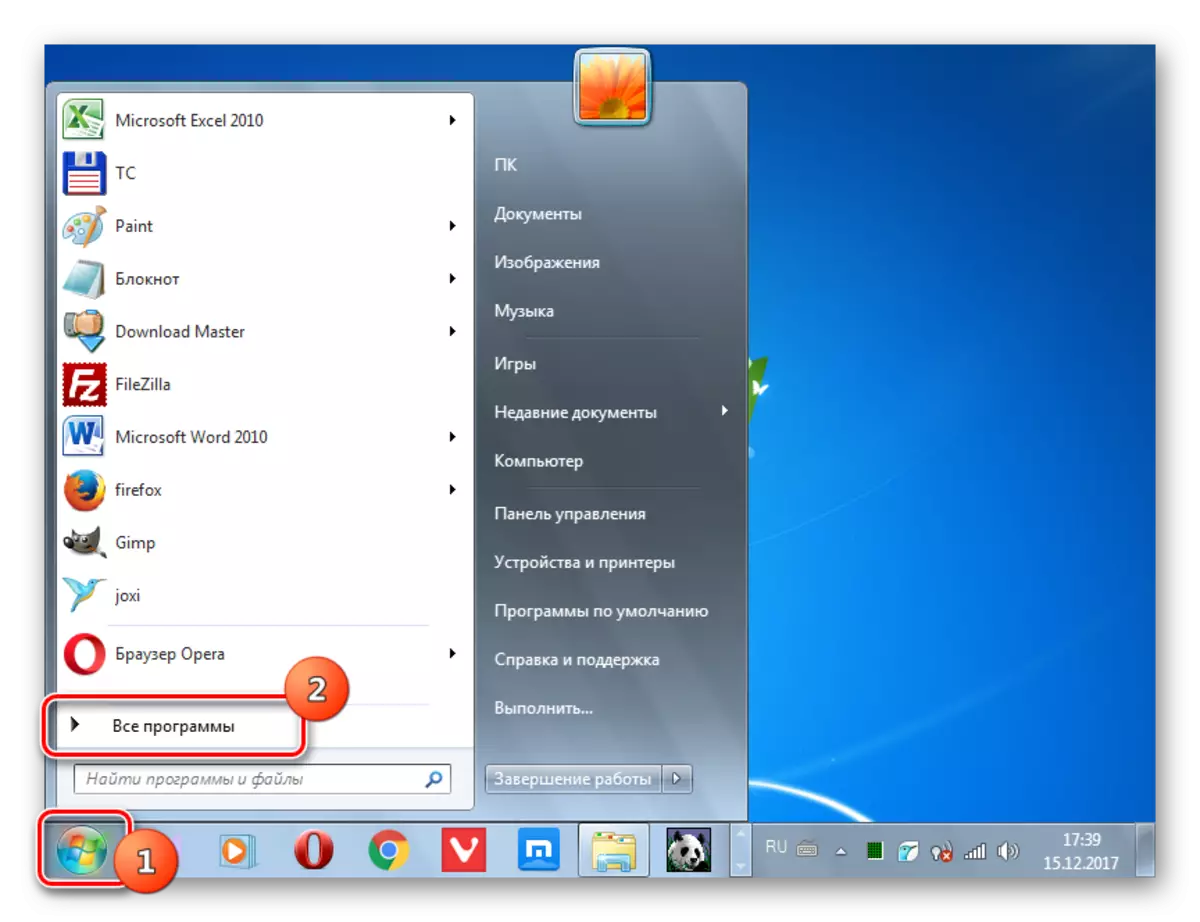
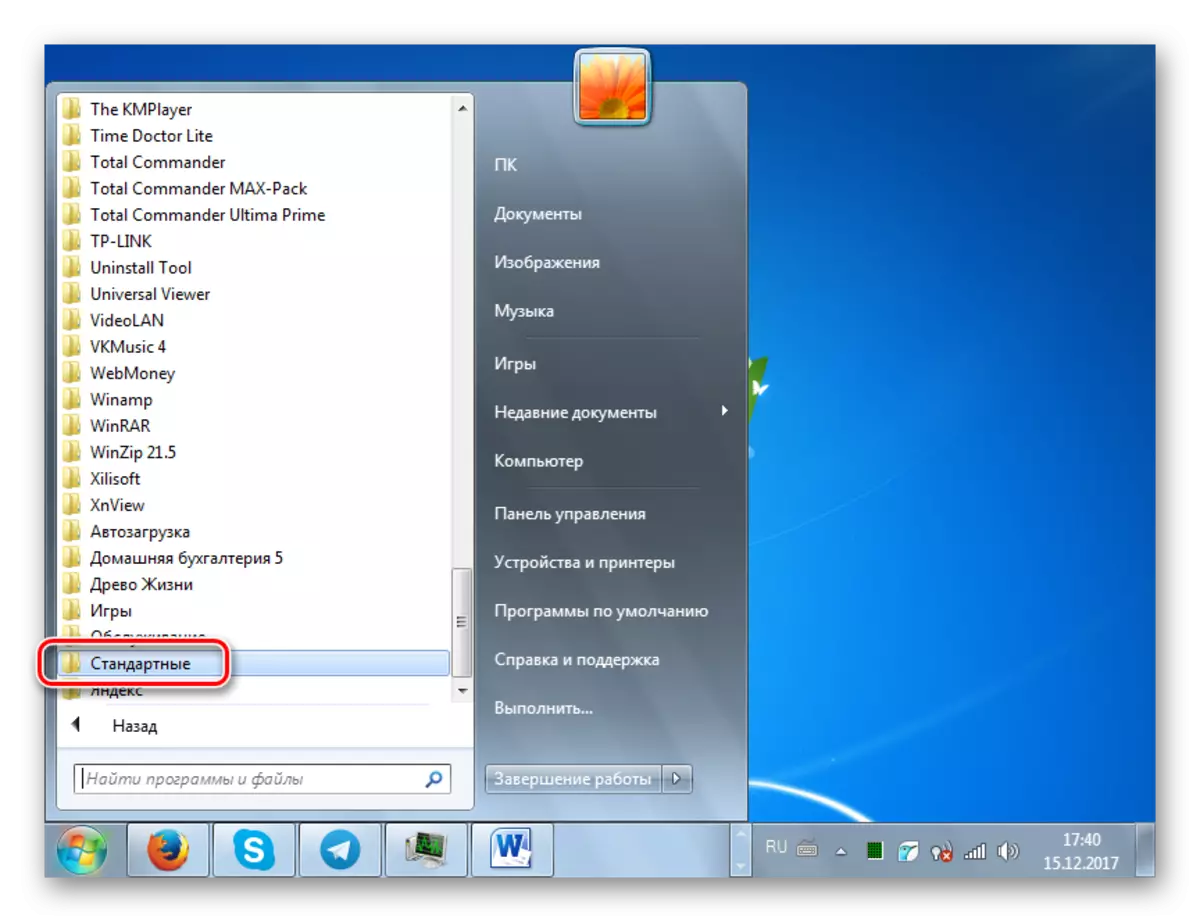
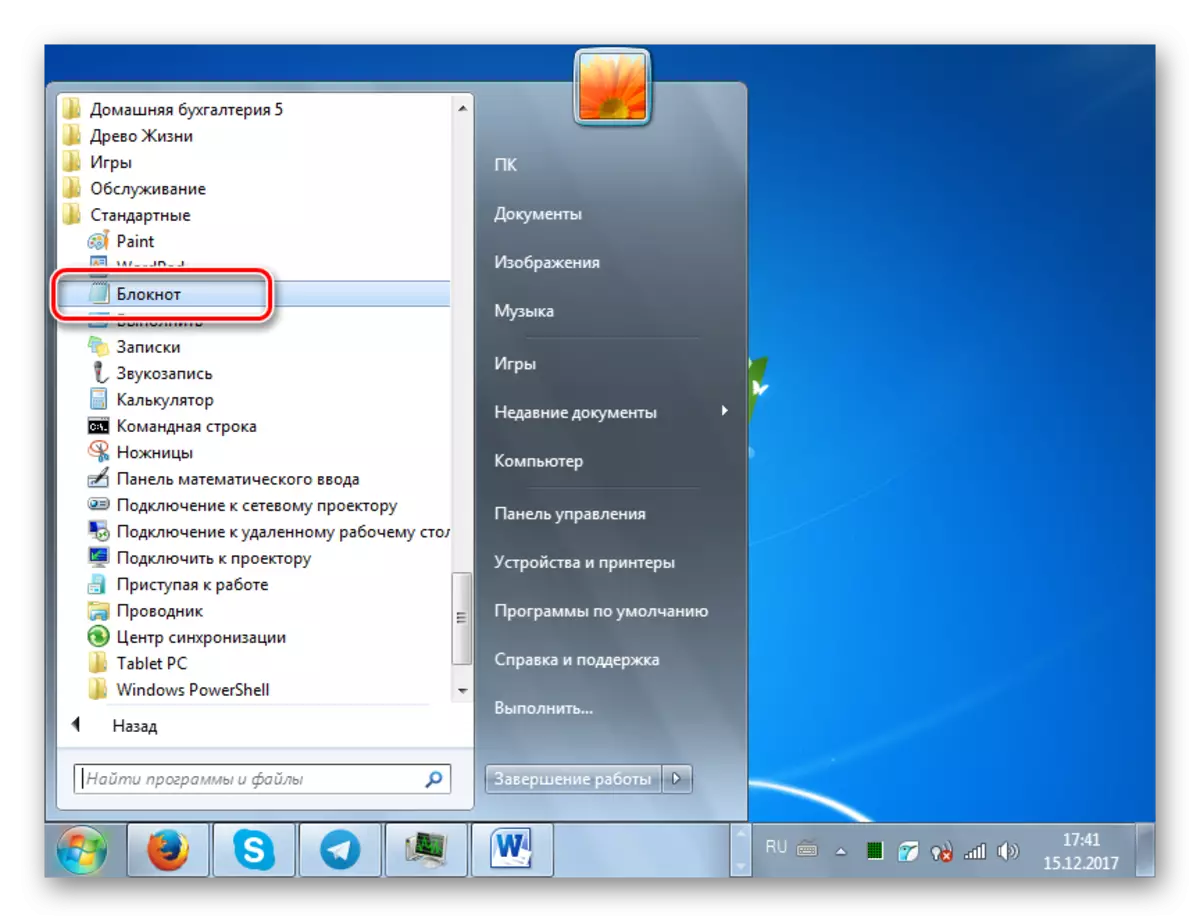
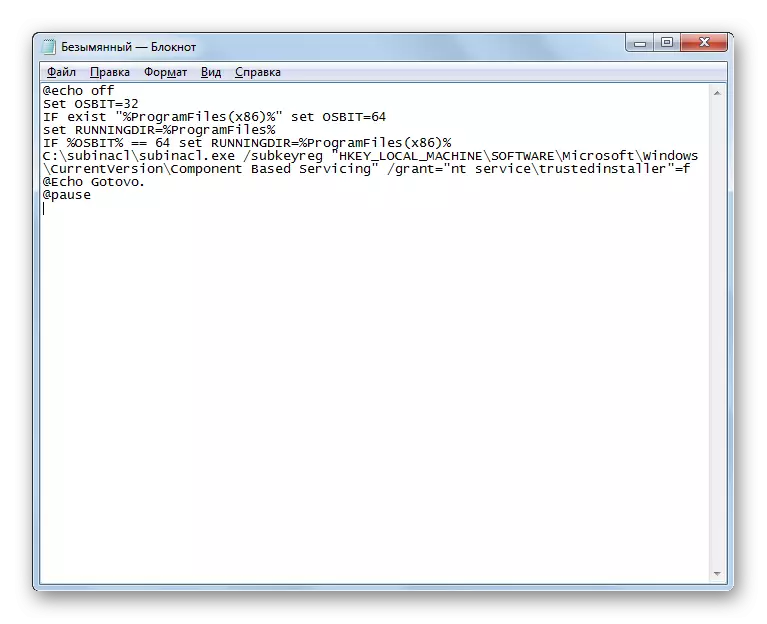
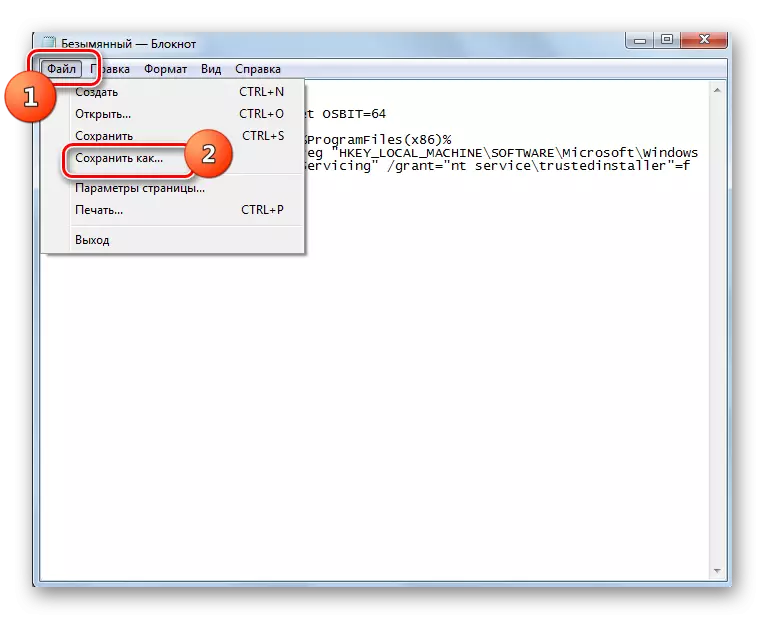
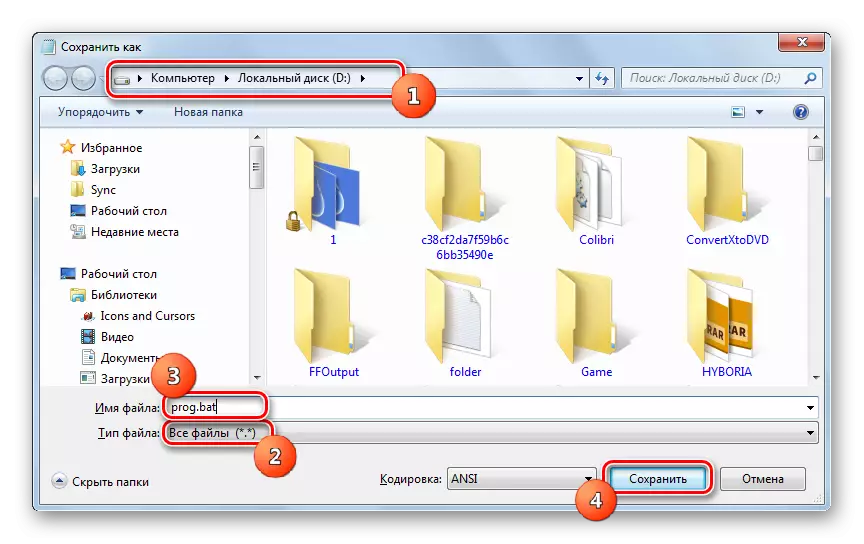
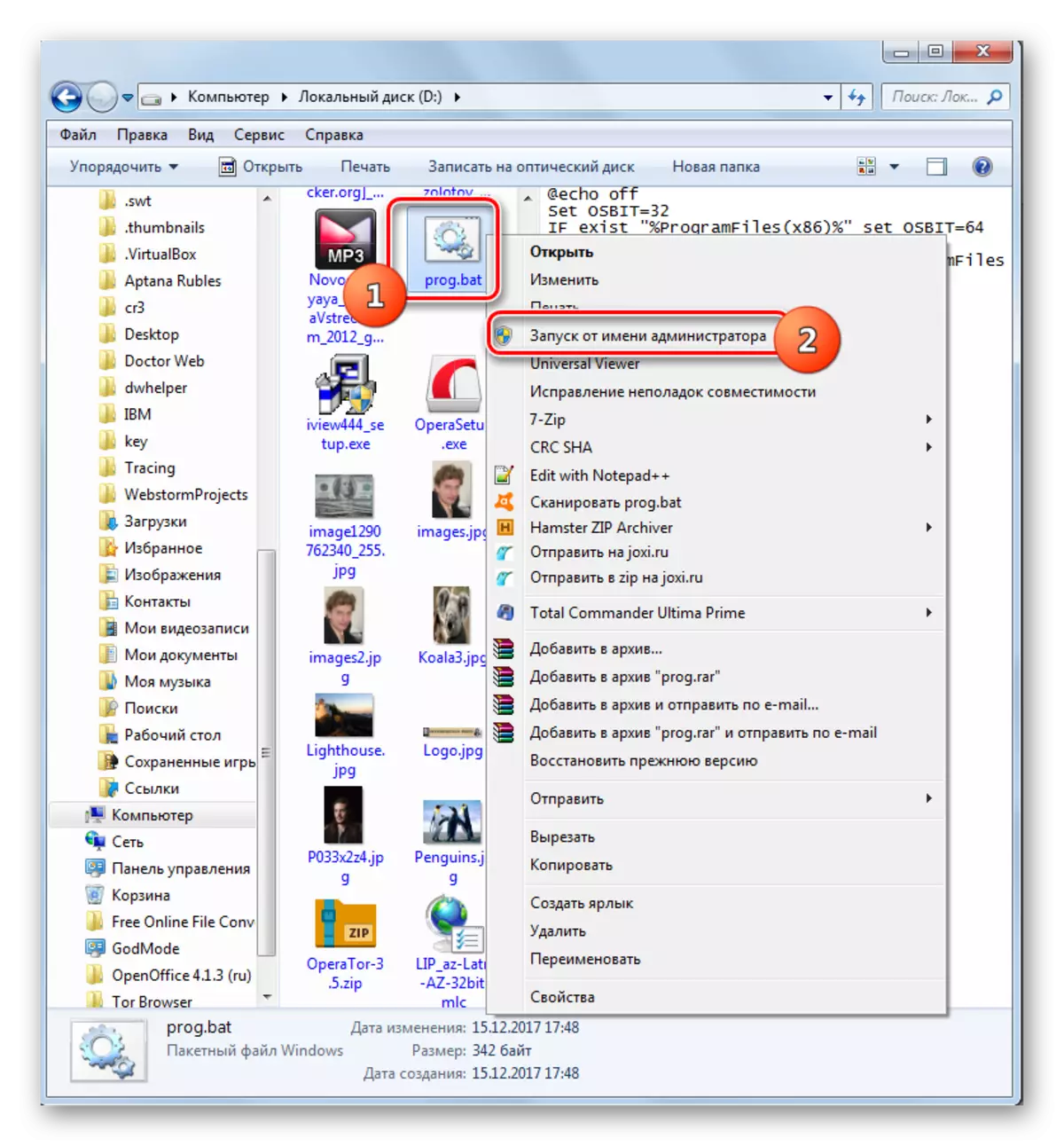
Jika opsi ini tidak berfungsi, Anda dapat secara bersamaan membuat file dengan ekstensi ".bat", tetapi dengan kode lain.
Perhatian! Tindakan ini dapat mengarah pada kemunculan sistem, jadi gunakan hanya sebagai pilihan terakhir dengan risiko Anda sendiri. Sebelum menggunakannya disarankan untuk membuat titik pemulihan sistem atau cadangannya.
- Dengan memproduksi semua langkah yang dijelaskan di atas untuk menginstal utilitas subinacl, buka "Notepad" dan drive kode ini di sana:
@echo off.
C: \ subinacl \ subinacl.exe / subkeyreg HKEY_LOCAL_MACHINE / Grant = Administrator = F
C: \ SubinAcl \ SubinAcl.exe / SubkeyReg HKEY_CURRENT_USER / Grant = Administrator = F
C: \ subinacl \ subinacl.exe / subkeyreg HKEY_CLASSES_ROOTRA / Grant = Administrator = F
C: \ SubinAcl \ SubinAcl.exe / Subdirectories% SystemDrive% / Grant = Administrator = F
C: \ subinacl \ subinacl.exe / subkeyreg HKEY_LOCAL_MACHINE / GRANT = SYSTEM = F
C: \ SUBINACL \ SUBINACL.EXE / SUBKEYREG HKEY_CURRENT_USER / GRANT = SYSTEM = F
C: \ subinacl \ subinacl.exe / subkeyreg HKEY_CLASSES_ROOT / Grant = System = F
C: \ SubinAcl \ SubinAcl.exe / Subdirektori% SystemDrive% / Grant = System = F
@Echo gotovo.
@berhenti sebentar
Jika Anda menginstal utilitas subincl ke direktori lain, maka alih-alih mengekspresikan "C: \ subinacl \ subinacl.exe", tentukan jalur saat ini ke dalamnya.
- Simpan kode yang ditentukan ke file dengan ekstensi ".bat" dengan metode yang sama yang dijelaskan di atas, dan aktifkan dari orang administrator. "Perintah string" akan terbuka, di mana prosedur untuk mengubah hak akses akan dilakukan. Setelah proses selesai, tekan tombol apa saja dan restart PC.
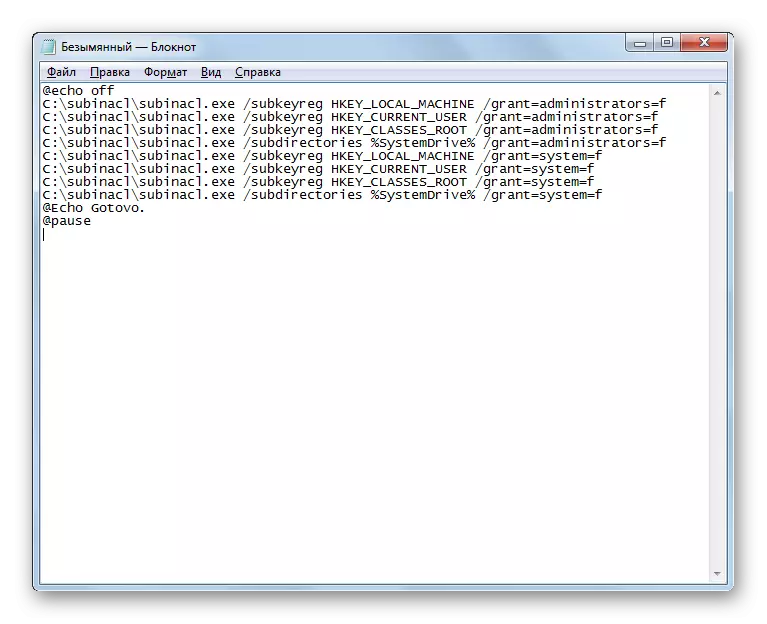
Metode 2: Ganti nama atau hapus isi folder perangkat lunak
Seperti yang telah disebutkan di atas, penyebab kesalahan 0x80070005 mungkin istirahat saat memuat pembaruan sebelumnya. Dengan demikian, objek bawah lantai mencegah bagian yang benar dari pembaruan berikutnya. Masalah ini dapat diselesaikan dengan mengganti nama atau menghapus konten folder yang berisi pembaruan unduhan, yaitu Direktori Softwaredrution.
- Buka "Explorer". Masukkan alamat seperti itu di bilah alamatnya:
C: \ windows \ softwaredistribution
Klik pada Penatua di sebelah kanan string alamat atau tekan ENTER.
- Anda jatuh ke folder "softwaredistributionistributionistribution" yang terletak di direktori Windows. Di sinilah pembaruan sistem yang diunduh disimpan sebelum diinstal. Untuk menyingkirkan kesalahan 0x80070005, Anda perlu membersihkan direktori ini. Untuk menyorot semua isinya, gunakan Ctrl + a. Klik PCM pada pilihan. Di menu yang ditampilkan, pilih "Hapus".
- Kotak dialog membuka di mana pertanyaan ditanya apakah pengguna benar-benar ingin memindahkan semua objek yang dipilih di "keranjang". Setuju dengan mengklik "Ya."
- Prosedur untuk menghapus isi folder "SoftwardistributionDistribution" akan diluncurkan. Jika seseorang tidak dapat dihapus, karena saat ini terlibat dalam proses, lalu tekan tombol "Lewati" di jendela yang ditampilkan yang menginformasikan tentang situasi ini.
- Setelah menghapus konten, Anda dapat mencoba melakukan tindakan di mana kesalahan 0x80070005 ditampilkan. Jika alasannya dalam memuat pembaruan sebelumnya, kali ini gagal seharusnya tidak.
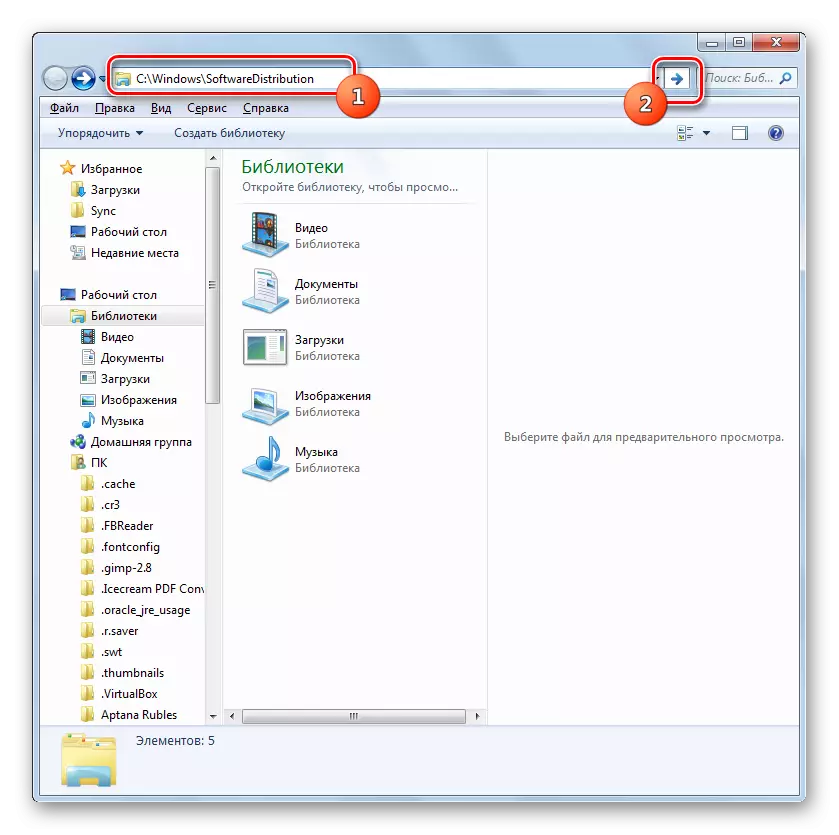
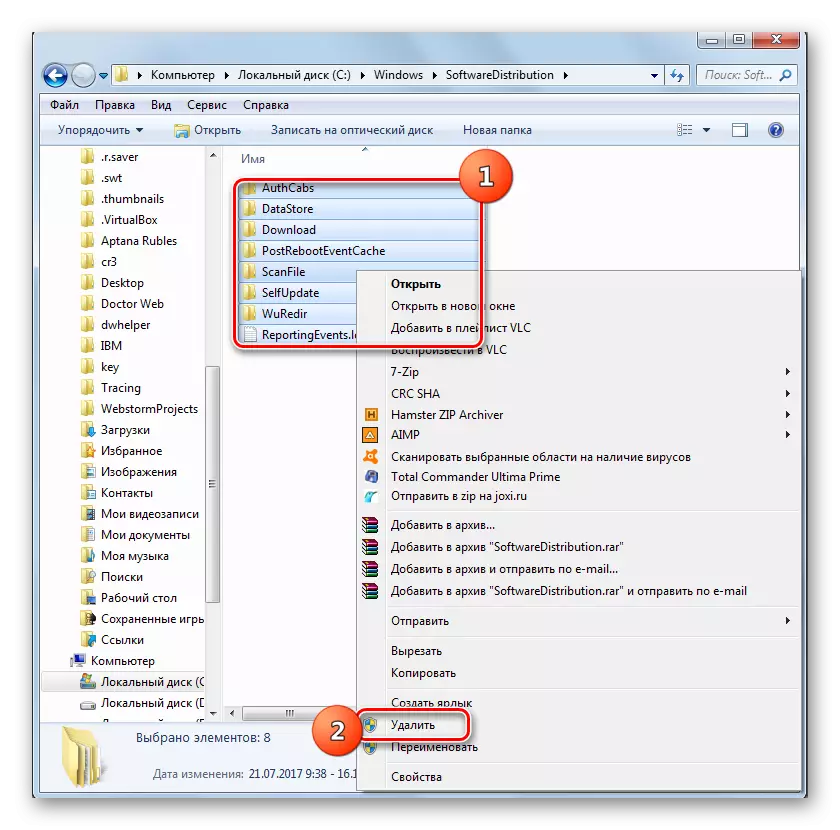


Pada saat yang sama, tidak semua pengguna berisiko menghapus isi folder "Softwardistributius", karena mereka takut untuk menghancurkan pembaruan yang belum diinstal atau cara lain untuk merusak sistem. Situasi terjadi ketika opsi di atas tidak dapat menghapus objek yang rusak atau pendek-pendek, yang akan gagal, karena ia yang sedang sibuk proses. Dalam kedua kasus ini, metode lain dapat digunakan. Ini terdiri dalam mengganti nama folder "softwaredistributionistributionistribution". Opsi ini lebih rumit daripada di atas, tetapi jika perlu, semua perubahan dapat dikembalikan.
- Klik "Mulai". Datanglah di "Panel Kontrol".
- Datang di bagian "Sistem dan Keamanan".
- Klik "Administrasi".
- Di "layanan" mengklik daftar.
- "Manajer layanan" diaktifkan. Letakkan objek Pembaruan Windows. Untuk menyederhanakan pencarian, Anda dapat membangun nama sesuai dengan alfabet, mengklik judul kolom "Nama". Setelah Anda menemukan elemen yang diinginkan, tentukan dan klik "Stop".
- Proses penghentian layanan yang dipilih dimulai.
- Setelah menghentikan layanan ketika Anda mengalokasikan namanya di area kiri, tulisan "Run" akan ditampilkan. Jendela "Services Manager" tidak menutup, tetapi cukup gulung di taskbar.
- Sekarang buka "Explorer" dan masukkan jalur berikut ke bidang alamatnya:
C: \ windows
Klik pada Penatua di sebelah kanan string yang ditentukan.
- Transisi ke folder "Windows" dibuat terlokalisasi di direktori root c Drive C. Di sini kami mencari folder "Softwardistributionistribution" yang sudah dikenal. Klik pada pkm dan dalam daftar tindakan pilih "ganti nama".
- Ubah nama folder ke nama apa pun yang Anda pikirkan. Kondisi utama sehingga nama ini tidak memiliki direktori lain yang terletak di direktori yang sama.
- Sekarang kembali ke "Layanan Dispatcher". Sorot nama "Pusat Pembaruan Windows" dan klik "Run".
- Prosedur untuk memulai layanan yang ditentukan akan dilakukan.
- Akhir yang sukses dari tugas di atas akan menunjukkan tampilan status "bekerja" di kolom status berlawanan dengan nama layanan.
- Sekarang setelah me-restart komputer, kesalahan 0x80070005 harus menghilang.
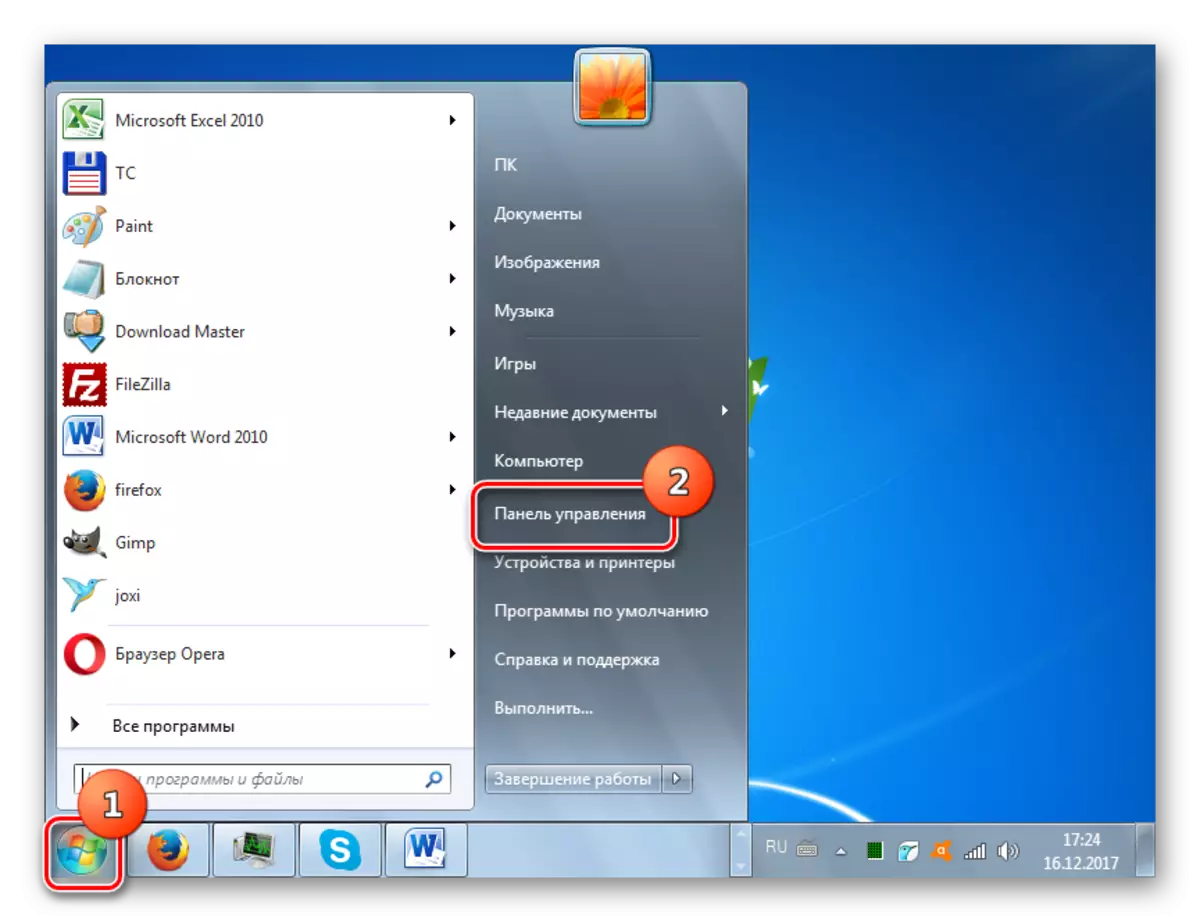
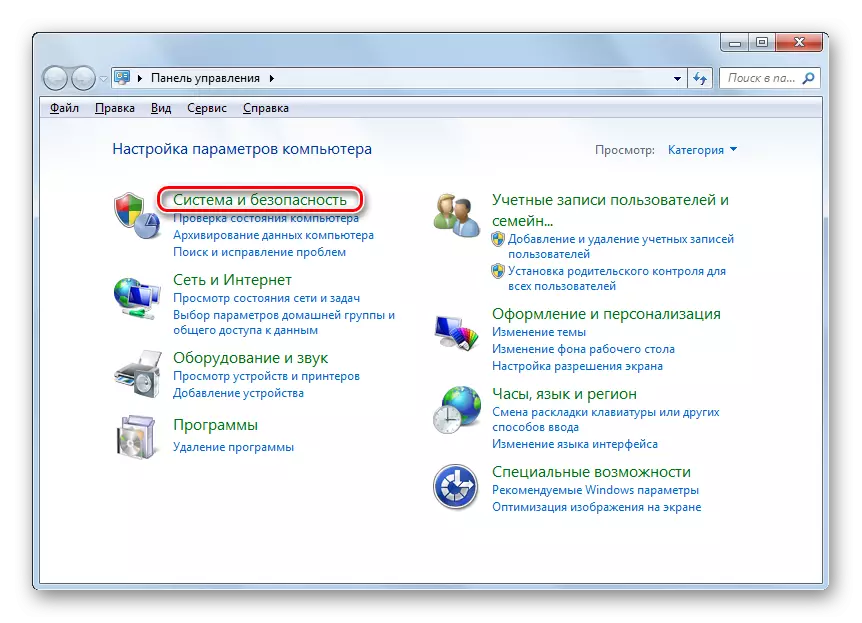
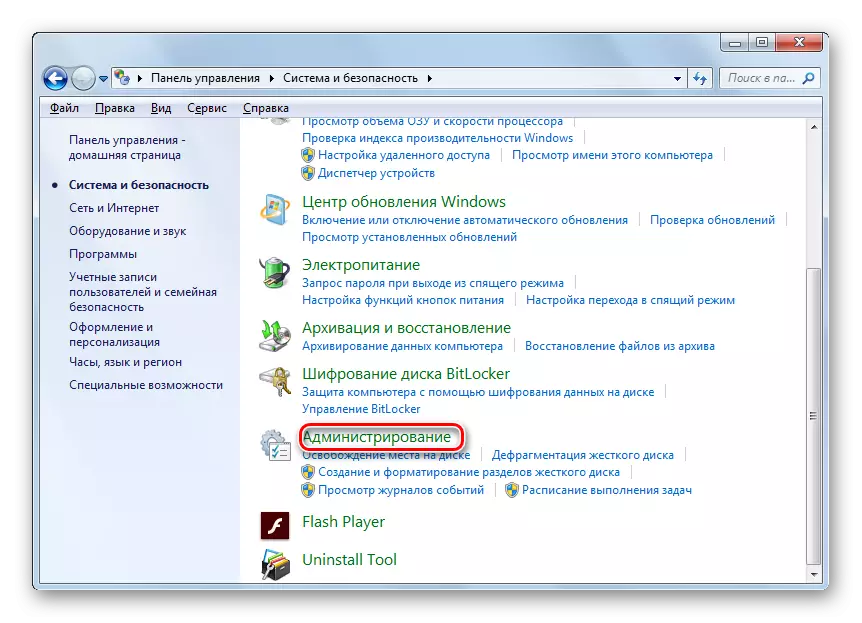
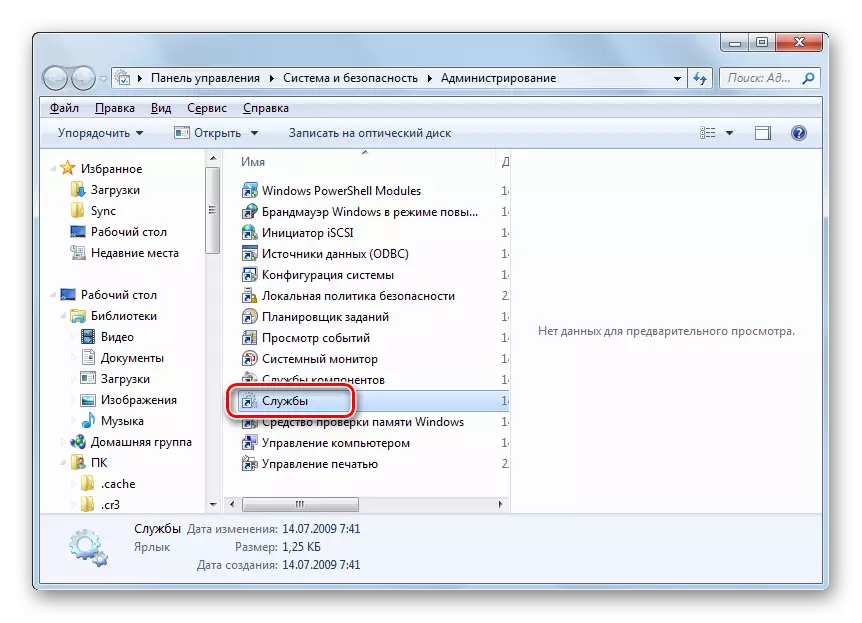
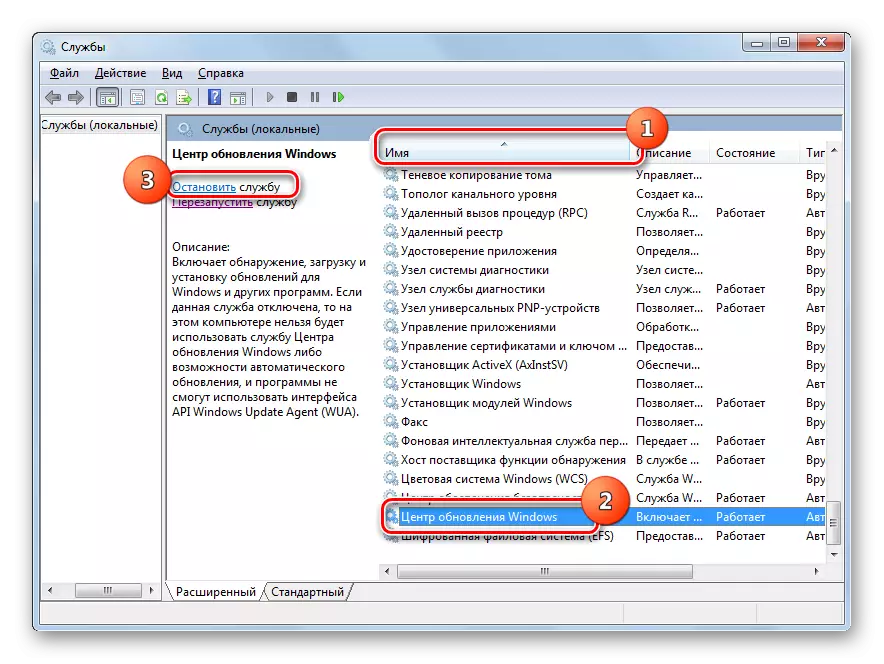

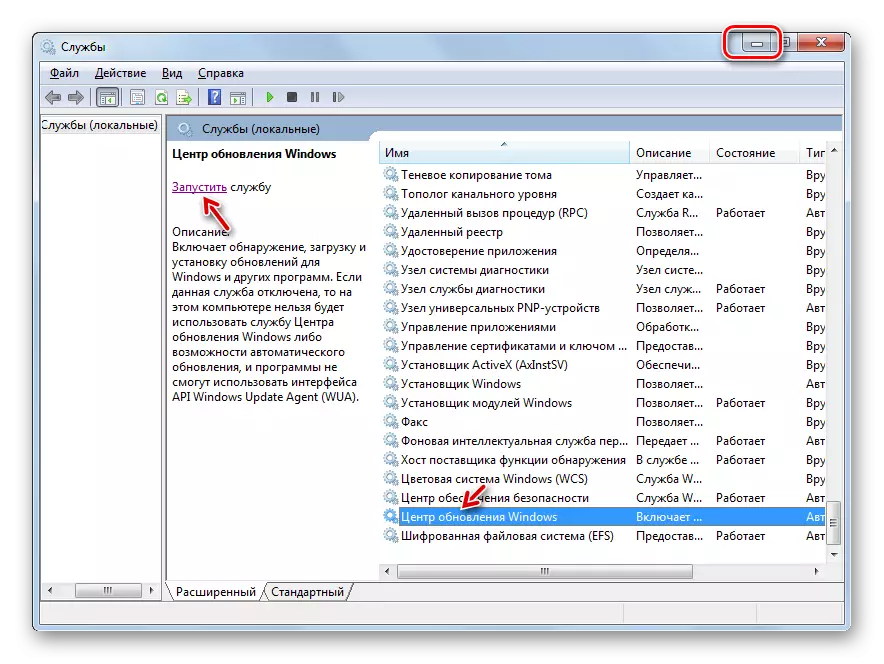
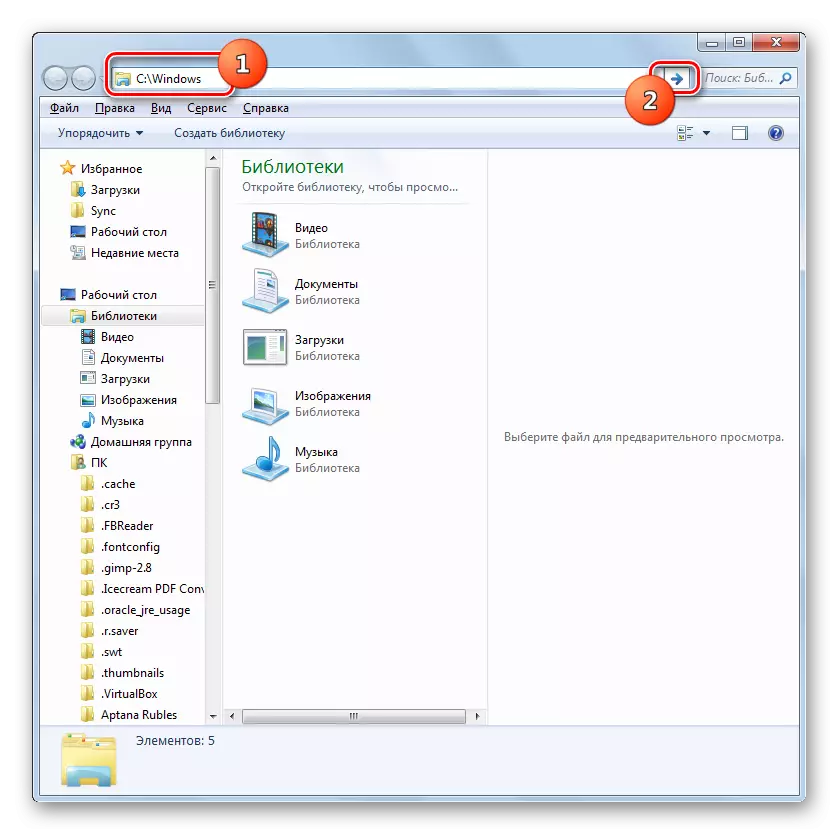
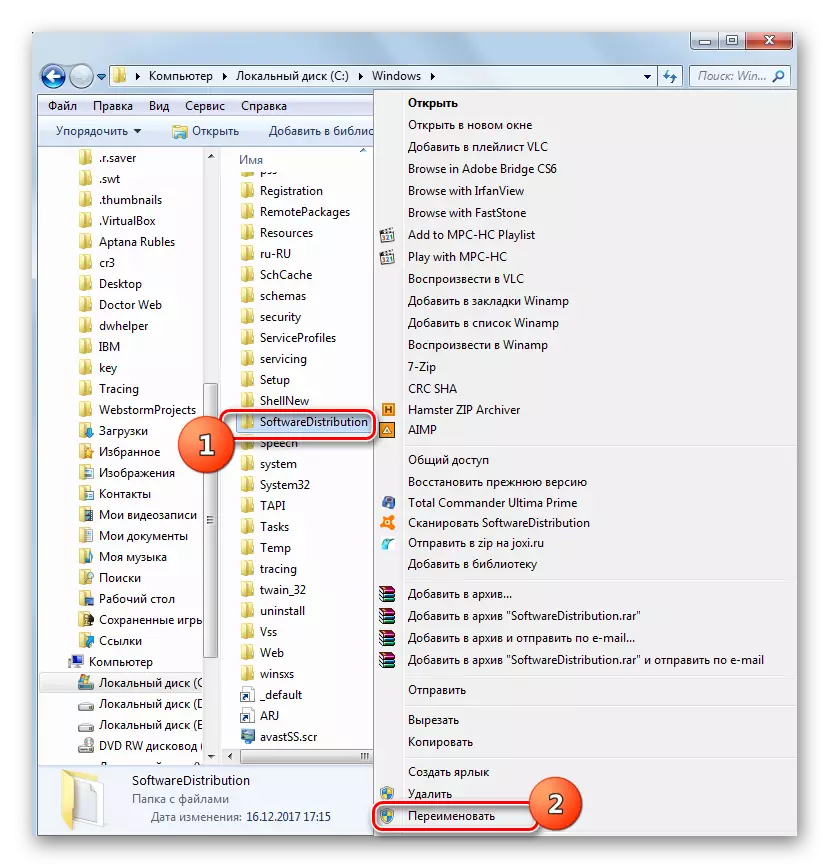
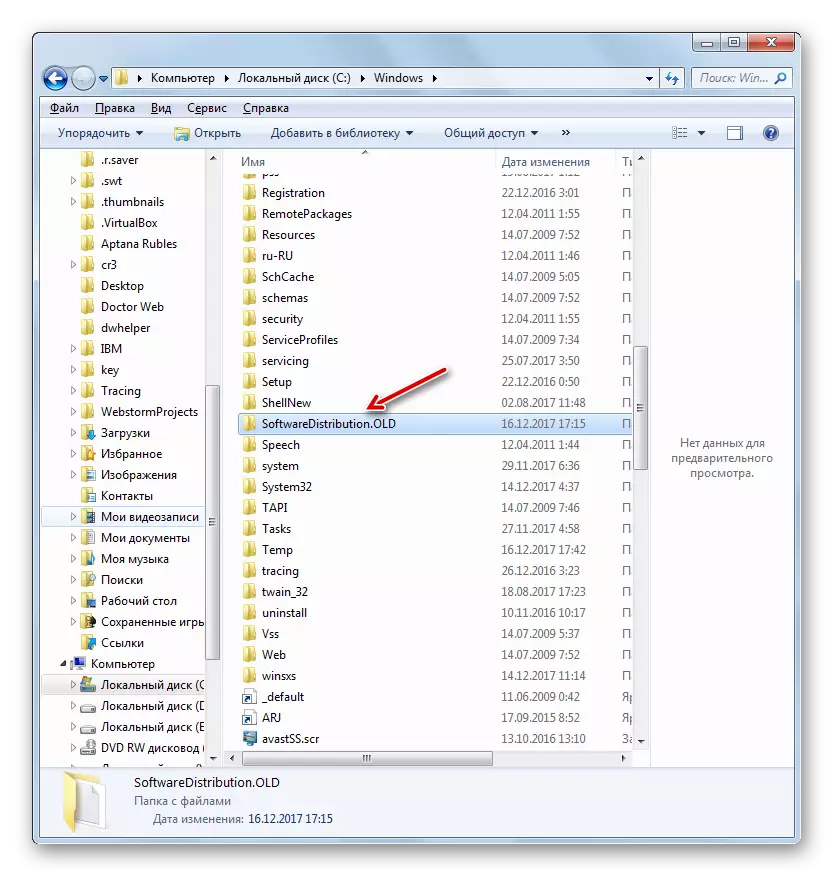
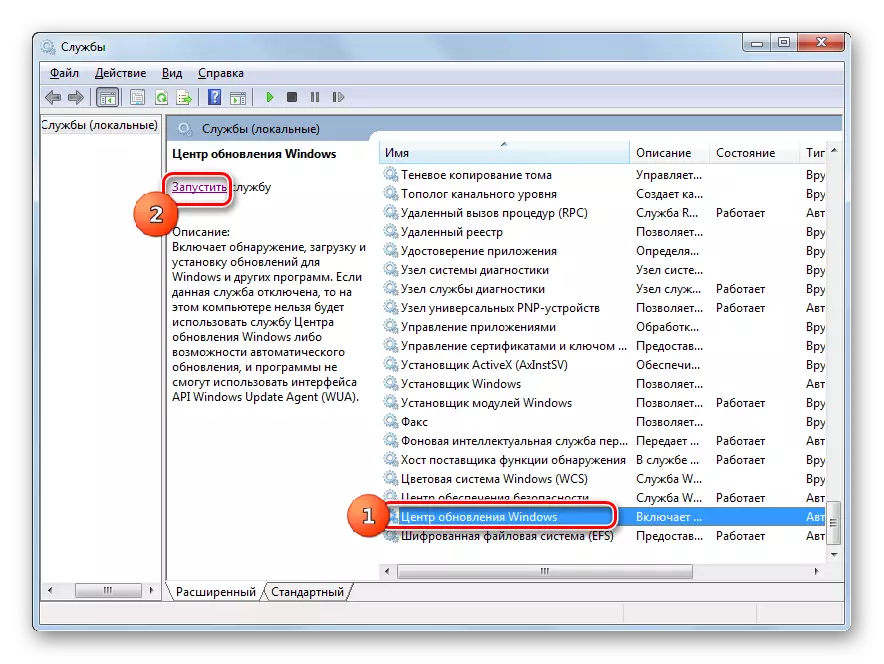
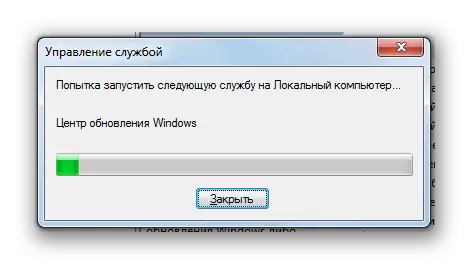
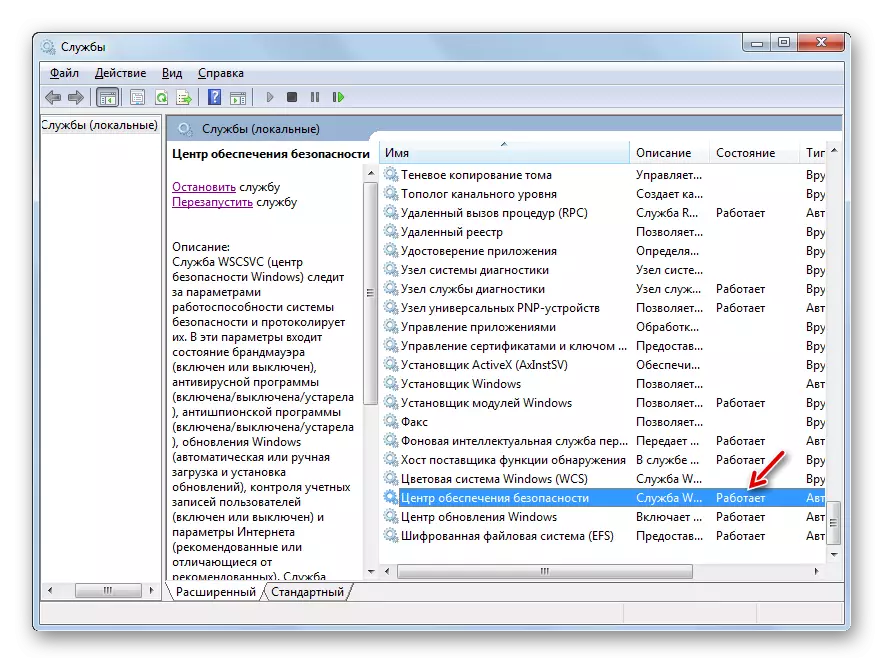
Metode 3: Nonaktifkan anti-virus atau firah
Alasan selanjutnya yang dapat menyebabkan kesalahan 0x80070005 adalah pengaturan atau kegagalan yang salah dalam pengoperasian antivirus atau firewall standar. Apalagi sering menyebabkan masalah selama pemulihan sistem. Untuk memeriksa apakah itu, perlu untuk sementara menonaktifkan perlindungan dan jejak jika kesalahan tidak muncul lagi. Prosedur penonaktifan anti-virus dan firewall dapat berbeda secara signifikan tergantung pada pabrikan dan versi perangkat lunak yang ditentukan.
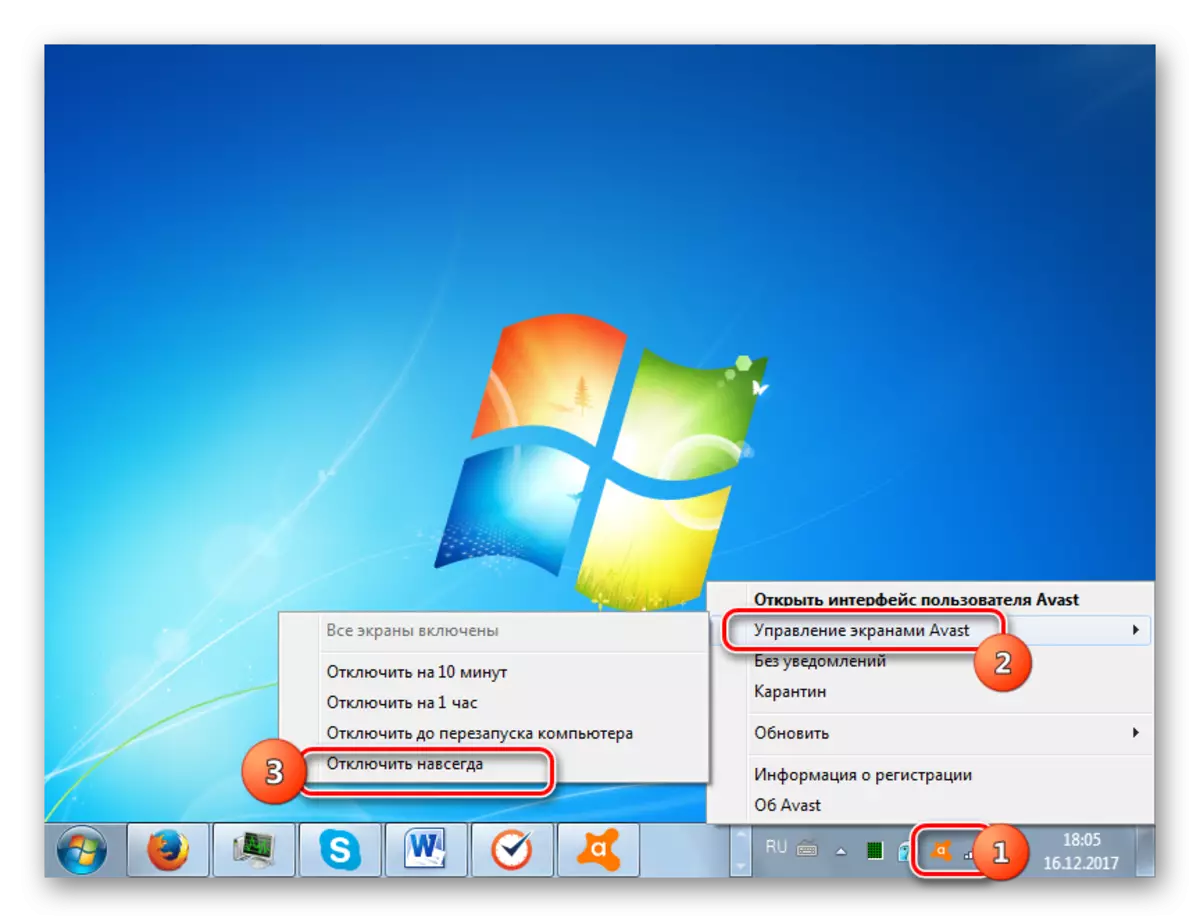
Jika masalah muncul lagi, Anda dapat memasukkan perlindungan dan terus mencari pemecahan masalah. Jika setelah mematikan antivirus atau firewall, kesalahan hilang, cobalah untuk memperbaiki pengaturan jenis program antivirus yang ditentukan. Jika Anda tidak dapat mengonfigurasi perangkat lunak, kami menyarankan Anda untuk menghapusnya dan menggantinya dengan analog.
Perhatian! Tindakan di atas harus dilakukan pada periode setinggi mungkin, karena berbahaya untuk meninggalkan komputer tanpa perlindungan anti-virus untuk waktu yang lama.
Pelajaran: Cara mematikan antivirus
Metode 4: Disk memeriksa kesalahan
Kegagalan 0x80070005 dapat menyebabkan kerusakan fisik atau kesalahan logis pada hard disk PC di mana sistem diinstal. Cara termudah untuk memeriksa hard drive untuk masalah di atas dan, jika memungkinkan, menghilangkan kesalahan dilakukan dengan menggunakan utilitas sistem disk.
- Menggunakan Start Menu, pindah ke direktori "Standard". Dalam daftar objek, temukan item "baris perintah" dan klik PCM. Pilih "Jalankan atas nama administrator".
- "Baris perintah" terbuka. Letakkan catatan di sana:
Chkdsk / r / f c:
Klik Enter.
- Informasi akan muncul bahwa melaporkan bahwa tidak mungkin untuk memeriksa disk, karena ditempati oleh proses lain. Oleh karena itu, akan diminta untuk memindai ketika sistem dihidupkan ulang. Masukkan "Y" dan tekan Enter. Setelah itu restart PC.
- Selama reboot, utilitas disk akan memeriksa pemeriksaan disc. Jika memungkinkan, semua kesalahan logis akan diperbaiki. Jika masalah disebabkan oleh kerusakan fisik hard drive, maka yang terbaik adalah menggantinya dengan analog yang berfungsi secara normal.
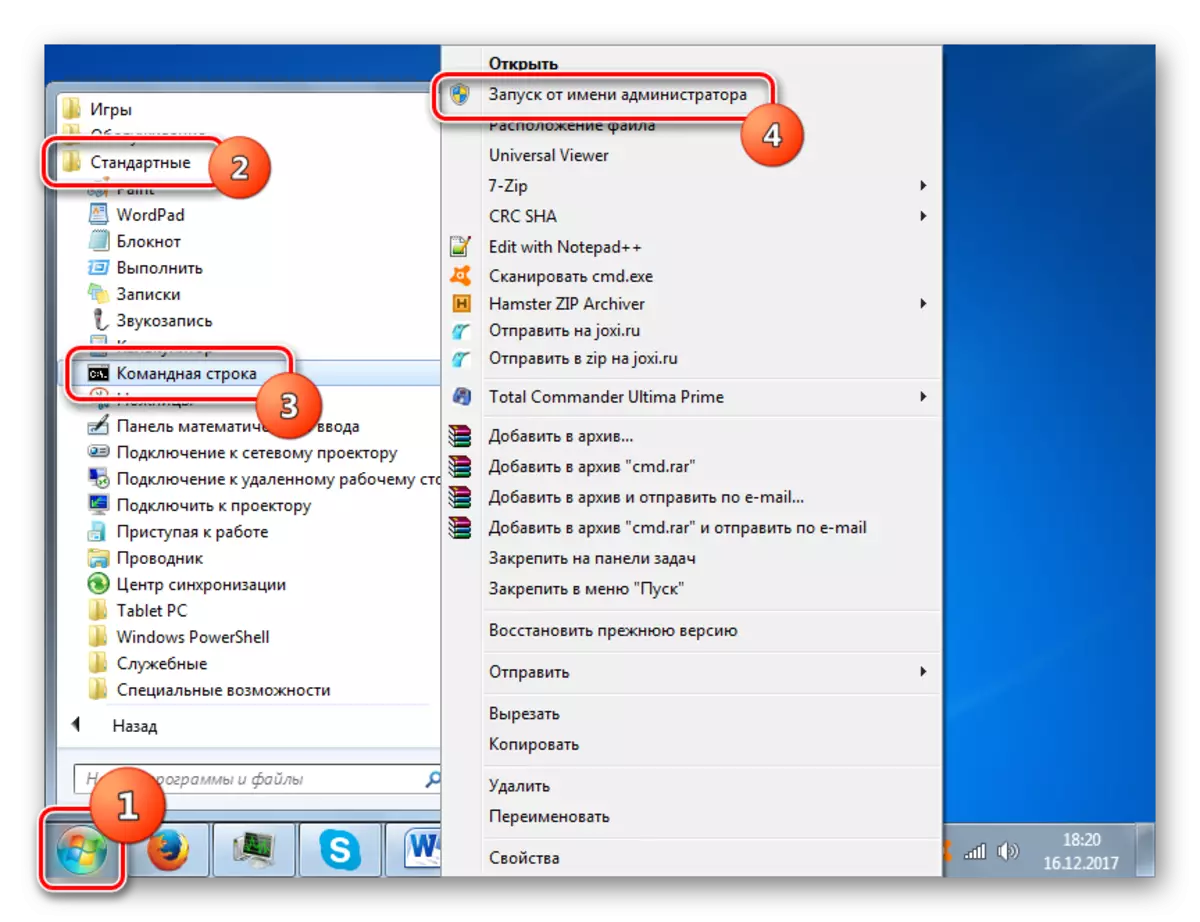
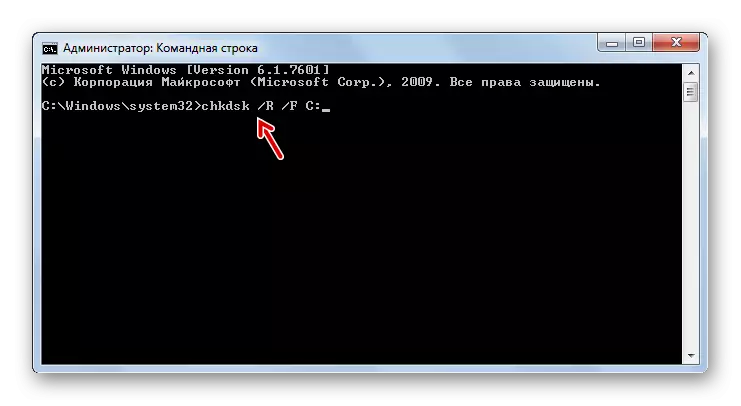

Pelajaran: Memeriksa disk pada kesalahan pada Windows 7
Metode 5: Restore System Files
Alasan lain untuk masalah yang kami pelajari mungkin merusak file sistem Windows. Jika kerusakan yang ditentukan, OS harus dipindai untuk integritas dan, jika perlu, mengembalikan item yang rusak menggunakan alat sistem SFC.
- Hubungi "baris perintah" dengan bertindak berdasarkan rekomendasi yang dijelaskan dalam Metode 4. Masukkan entri seperti itu:
SFC / SCANNOW.
Klik Enter.
- Utilitas SFC akan diluncurkan dan melakukan pemindaian OS untuk kurangnya integritas elemen sistem. Dalam hal pemecahan masalah, elemen yang rusak akan dipulihkan.
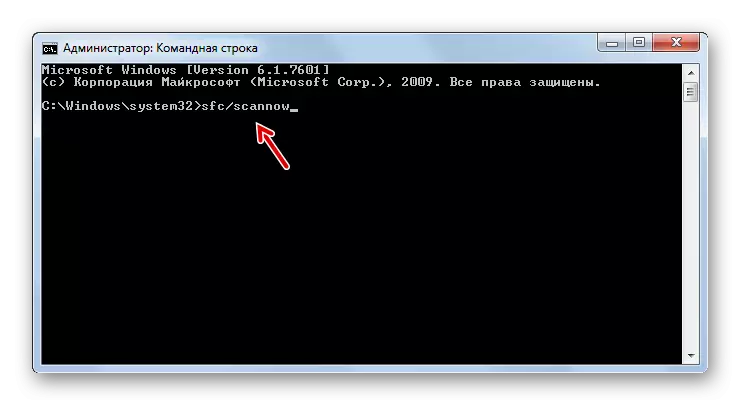

Pelajaran: Periksa integritas file OS di Windows 7
Metode 6: Reset Parameter TCP / IP
Alasan lain untuk masalah yang kami pelajari bisa menjadi kegagalan TCP / IP. Dalam hal ini, Anda perlu mengatur ulang parameter tumpukan ini.
- Aktifkan "baris perintah". Masukkan entri tersebut:
Netsh int ip reset logfile.txt
Klik Enter.
- Menggunakan eksekusi perintah di atas, parameter TCP / Tumpukan IP akan dibuang, dan semua perubahan dicatat dalam file logfile.txt. Jika penyebab kesalahan dicakup dalam kegagalan komponen yang ditentukan di atas, sekarang masalahnya harus hilang.
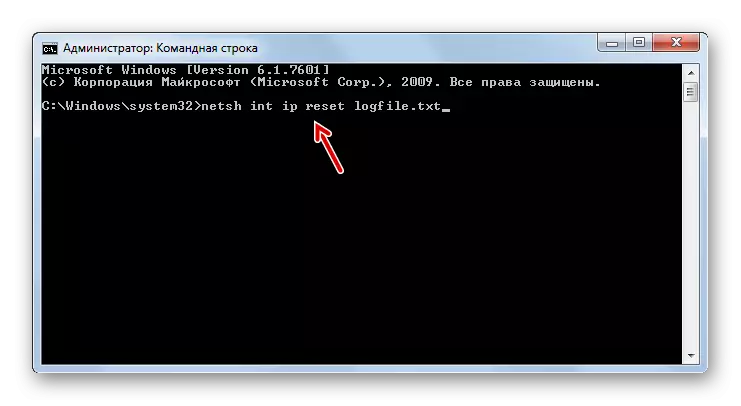
Metode 7: Ubah atribut dari direktori "Informasi Volume Sistem"
Penyebab berikutnya dari kesalahan 0x80070005 dapat menetapkan atribut read-only untuk direktori informasi volume sistem. Dalam hal ini, kita perlu mengubah parameter di atas.
- Mengingat fakta bahwa direktori "Informasi Volume Sistem" disembunyikan, kita harus mengaktifkan tampilan objek sistem di Windows 7.
- Selanjutnya, aktifkan "Explorer" dan pergi ke direktori root disk C. Temukan direktori informasi volume sistem. Klik pada PCM. Dalam daftar yang muncul, pilih "Properties".
- Jendela properti dari direktori di atas terbuka. Periksa apakah di blok "Atribut" di dekat parameter read-only, kotak centang itu tidak dipilih. Jika itu sepadan, maka pasti hapus, lalu tekan "Terapkan" dan "OK". Setelah itu, Anda dapat menguji PC untuk kesalahan yang kami pelajari oleh kami dengan menerapkan tindakan aktual.
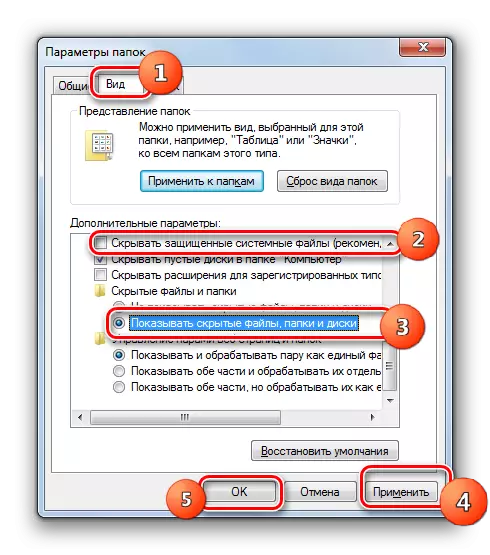
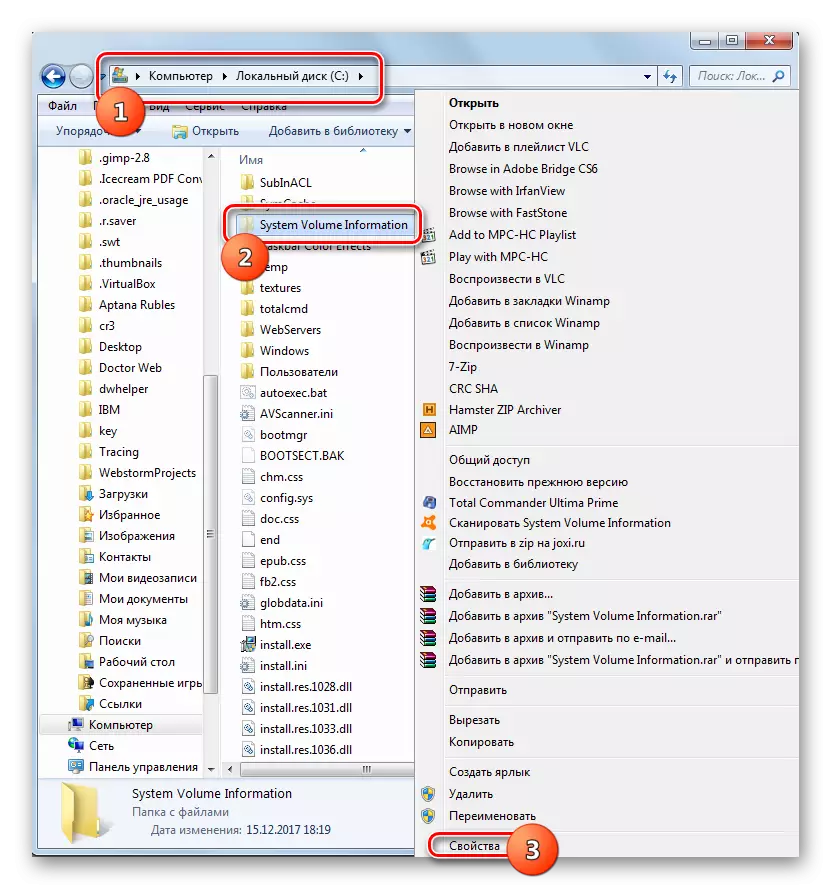
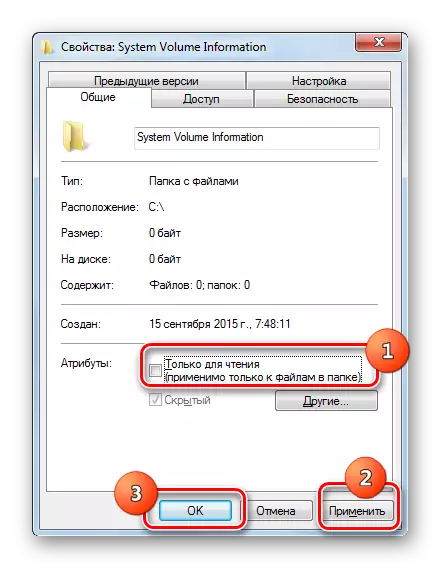
Metode 8: Memberikan "Bayangan Menyalin Tom"
Alasan lain untuk masalah ini mungkin merupakan layanan yang dinonaktifkan "Shadow Cotipering Tom".
- Pergi ke "Manajer Layanan" menggunakan algoritma yang dijelaskan dalam metode 2. Temukan item "Shadow Cotipering Tom". Jika layanan dinonaktifkan, lalu klik Jalankan.
- Setelah itu, di seberang nama layanan harus ditampilkan status "BEKERJA".
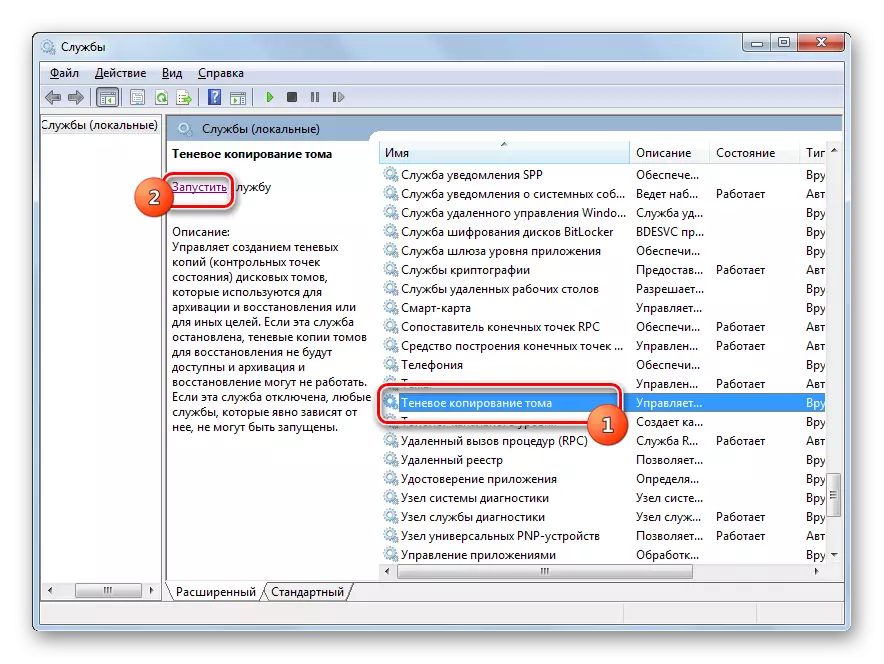
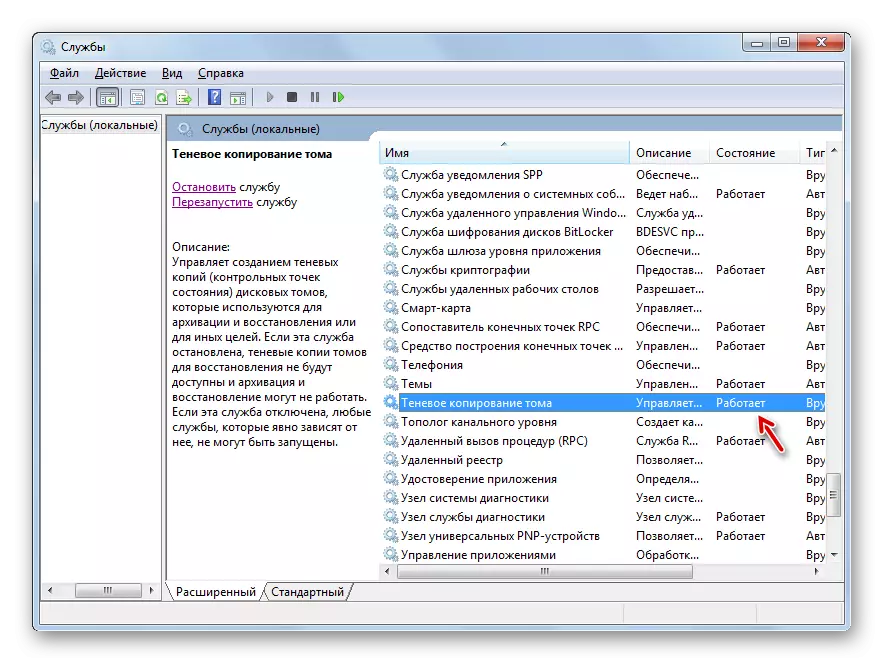
Metode 9: Eliminasi Ancaman Viral
Terkadang kesalahan 0x80070005 dapat menyebabkan infeksi komputer dengan jenis virus tertentu. Maka perlu untuk memeriksa PC dengan utilitas anti-virus khusus, tetapi bukan antivirus biasa. Yang terbaik adalah memindai dari bawah perangkat lain atau melalui LiveCD (USB).
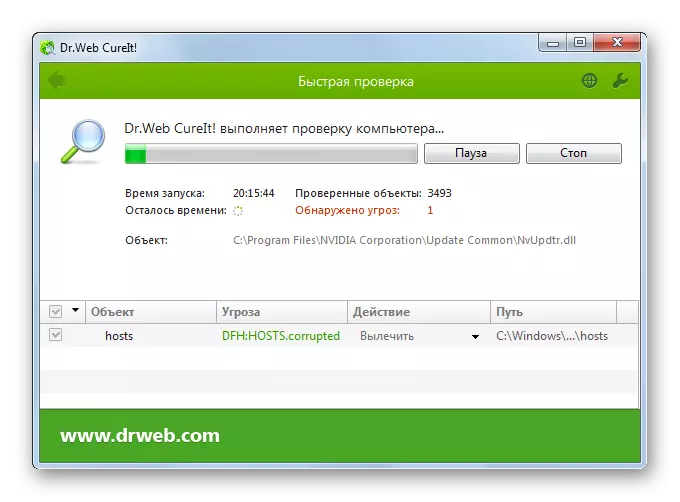
Selama pemeriksaan, ketika kode jahat terdeteksi, Anda harus melakukan rekomendasi yang diberikan utilitas melalui antarmuka Anda. Tetapi bahkan jika virus ditemukan dan dinetralkan, ini tidak memberikan jaminan lengkap dari hilangnya kesalahan yang kita pelajari, karena kode jahat dapat menghasilkan perubahan tertentu dalam sistem. Oleh karena itu, setelah melepasnya, kemungkinan besar, perlu juga menerapkan salah satu metode penghapusan masalah 0x80070005, yang kami jelaskan di atas, khususnya, memulihkan file sistem.
Seperti yang Anda lihat, ada daftar penyebab kesalahan yang cukup luas 0x80070005. Algoritma eliminasi tergantung pada esensi penyebab ini. Tetapi bahkan jika Anda gagal menginstalnya, Anda cukup menggunakan semua metode yang ditentukan dalam artikel ini dan metode pengecualian mencapai hasil yang diinginkan.
