
Untuk membuat tindakan yang berbeda dengan isi sel Excel, mereka harus terlebih dahulu mengalokasikan. Untuk keperluan ini, ada beberapa alat dalam program ini. Pertama-tama, varietas seperti itu disebabkan oleh fakta bahwa ada kebutuhan untuk mengalokasikan berbagai kelompok sel (rentang, string, kolom), serta kebutuhan untuk menandai elemen-elemen yang sesuai dengan kondisi tertentu. Mari cari tahu bagaimana cara membuat prosedur ini dengan berbagai cara.
Proses pemilihan
Selama proses seleksi, Anda dapat menggunakan mouse dan keyboard. Ada juga cara di mana perangkat input ini dikombinasikan satu sama lain.Metode 1: Pisahkan sel
Untuk menyorot sel terpisah cukup untuk membawa kursor ke sana dan klik tombol kiri mouse. Juga, seleksi ini dapat dilakukan dengan menggunakan tombol pada tombol keypad "bawah", "ke atas", "ke kanan", "kiri".
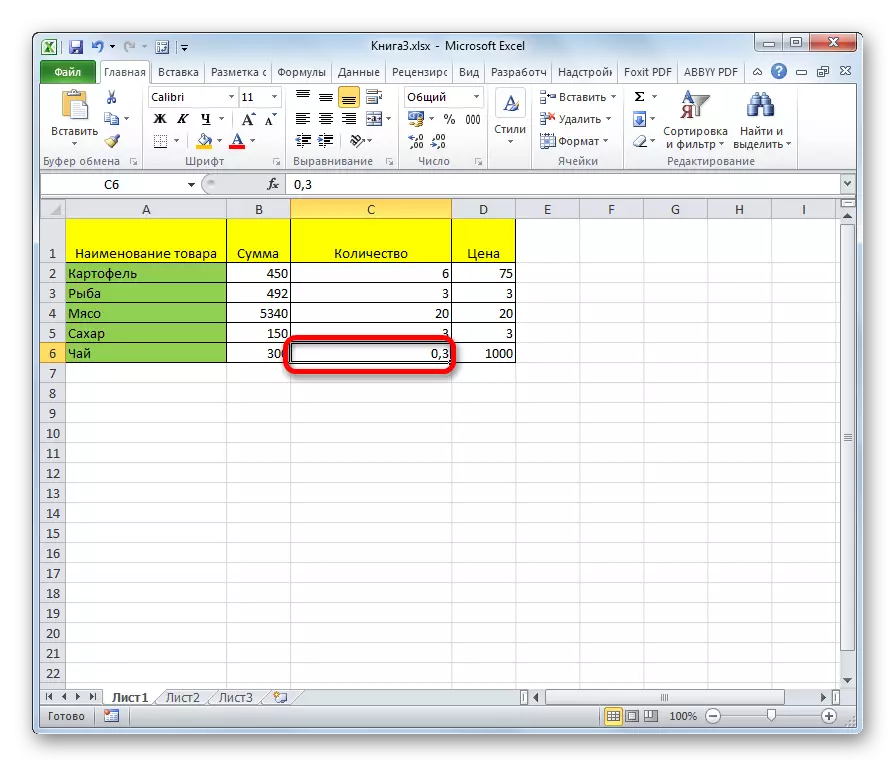
Metode 2: Pilihan Kolom
Untuk menandai kolom di tabel, Anda perlu menahan tombol kiri mouse dan menghabiskan dari kolom sel atas ke bagian bawah di mana tombol harus dirilis.
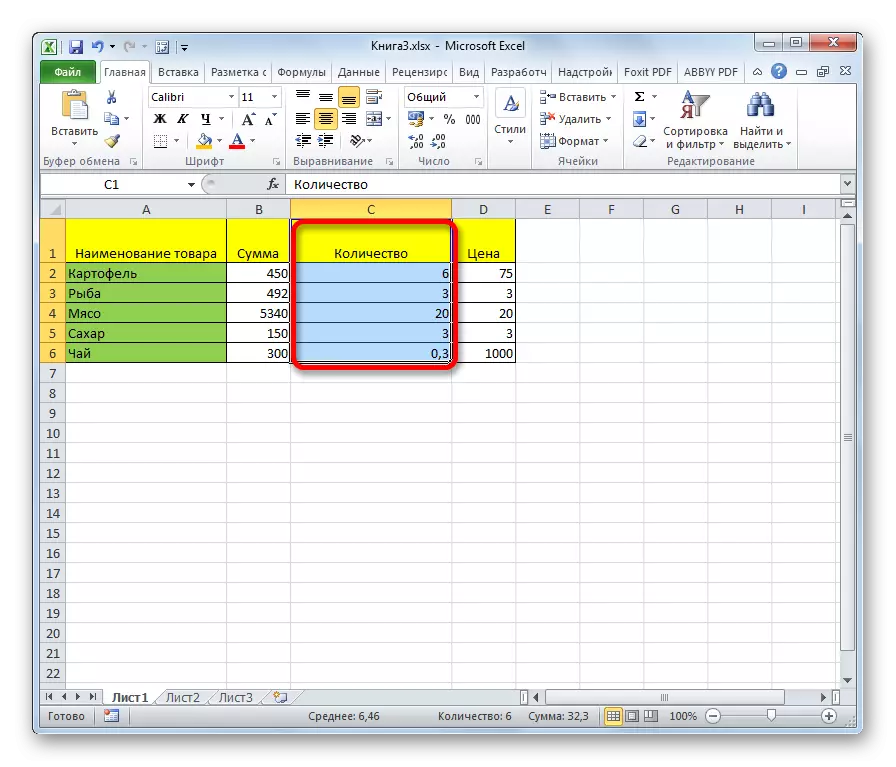
Ada solusi lain untuk tugas ini. Klik tombol Shift pada keyboard dan klik pada sel atas kolom. Kemudian, tidak merilis tombol klik di bagian bawah. Anda dapat melakukan tindakan dan dalam urutan terbalik.
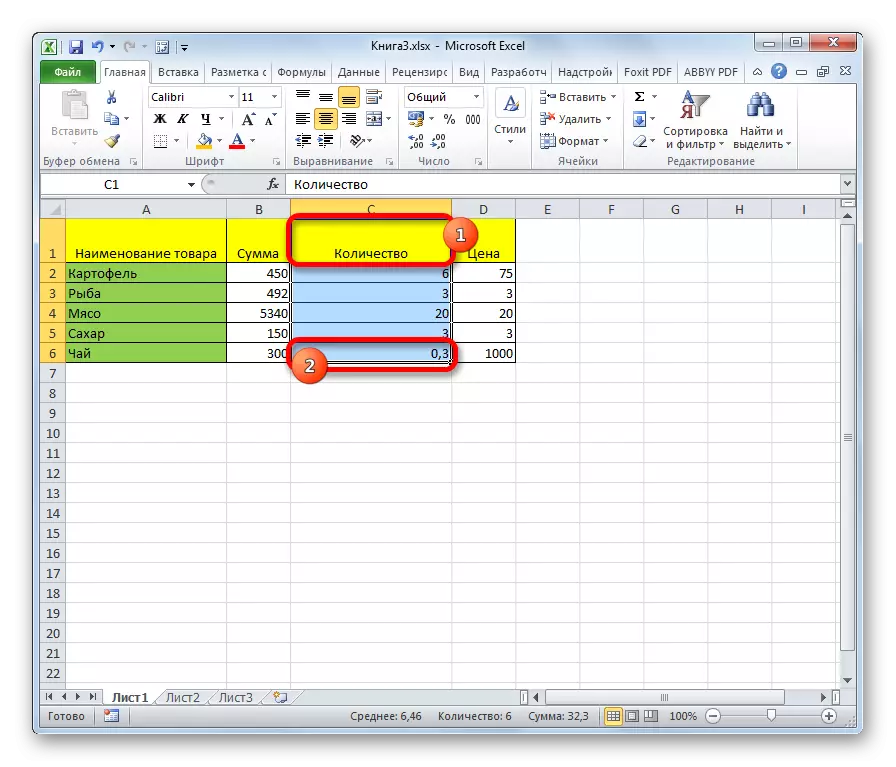
Selain itu, untuk menyorot kolom di tabel, Anda dapat menggunakan algoritma berikut. Kami menyoroti sel pertama speaker, lepaskan mouse dan klik tombol Ctrl + Shift + panah ke bawah tombol. Ini memilih seluruh kolom ke elemen terakhir di mana data terkandung. Kondisi penting untuk melakukan prosedur ini adalah kurangnya sel-sel kosong di kolom tabel ini. Dalam kasus yang berlawanan, hanya area untuk elemen kosong pertama yang akan ditandai.
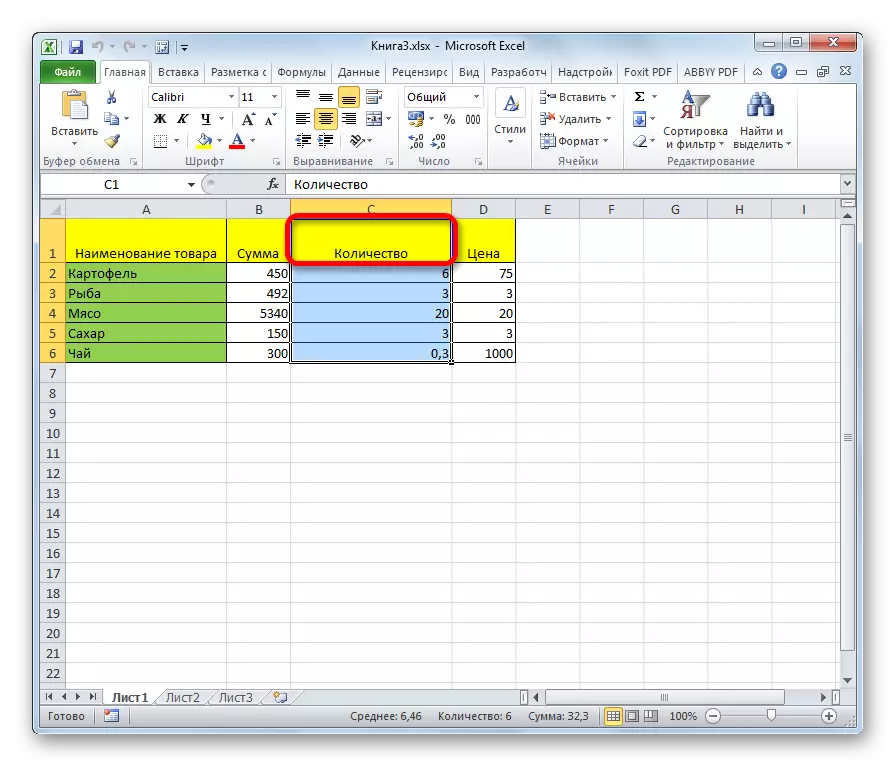
Jika Anda perlu menyorot bukan hanya kolom tabel, tetapi seluruh kolom lembar, maka dalam hal ini perlu cukup klik pada tombol kiri mouse di sepanjang sektor yang sesuai dari panel koordinat horizontal, di mana huruf-huruf alfabet Latin berada ditandai dengan kolom.
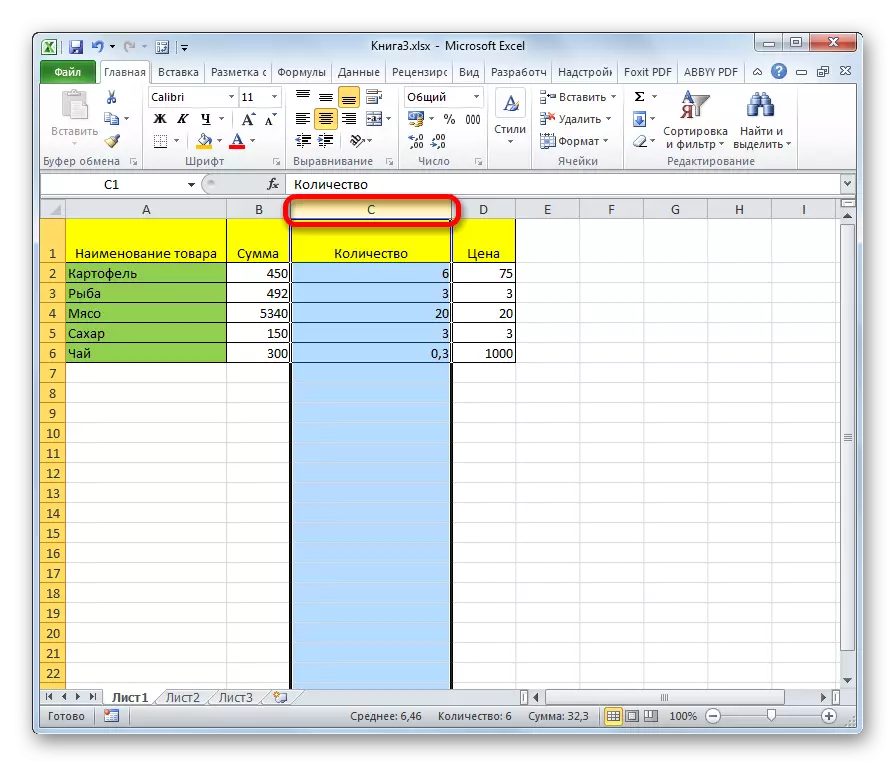
Jika Anda perlu memilih beberapa kolom lembar, kami melaksanakan mouse dengan klik kiri pada sektor yang sesuai dari panel koordinat.
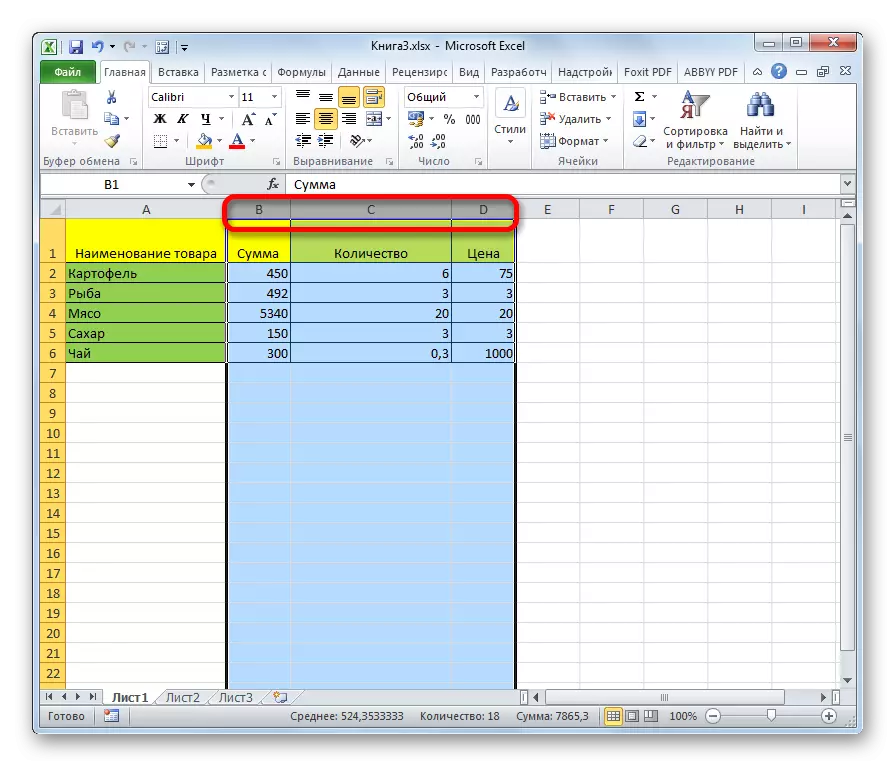
Ada solusi alternatif. Klik tombol Shift dan tandai kolom pertama dalam urutan urutan. Kemudian, tanpa melepaskan tombol, klik pada sektor terakhir panel koordinat dalam urutan kolom.
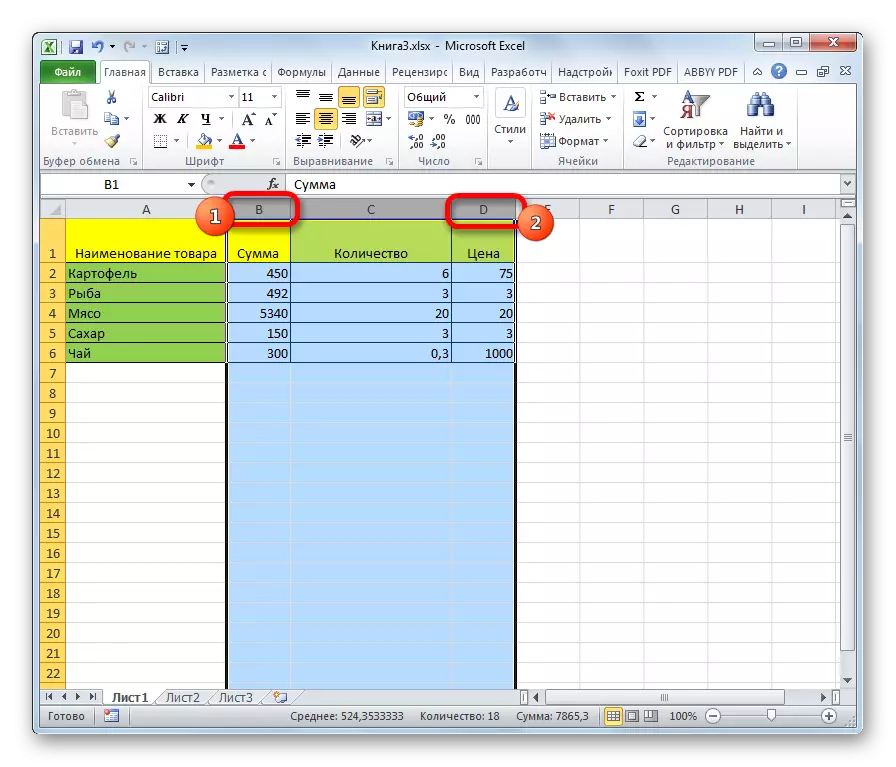
Jika Anda perlu menyorot kolom lembar yang tersebar, maka Anda memanjat tombol Ctrl dan, tanpa melepaskannya, klik pada sektor pada panel koordinat horizontal masing-masing kolom untuk diberi label.
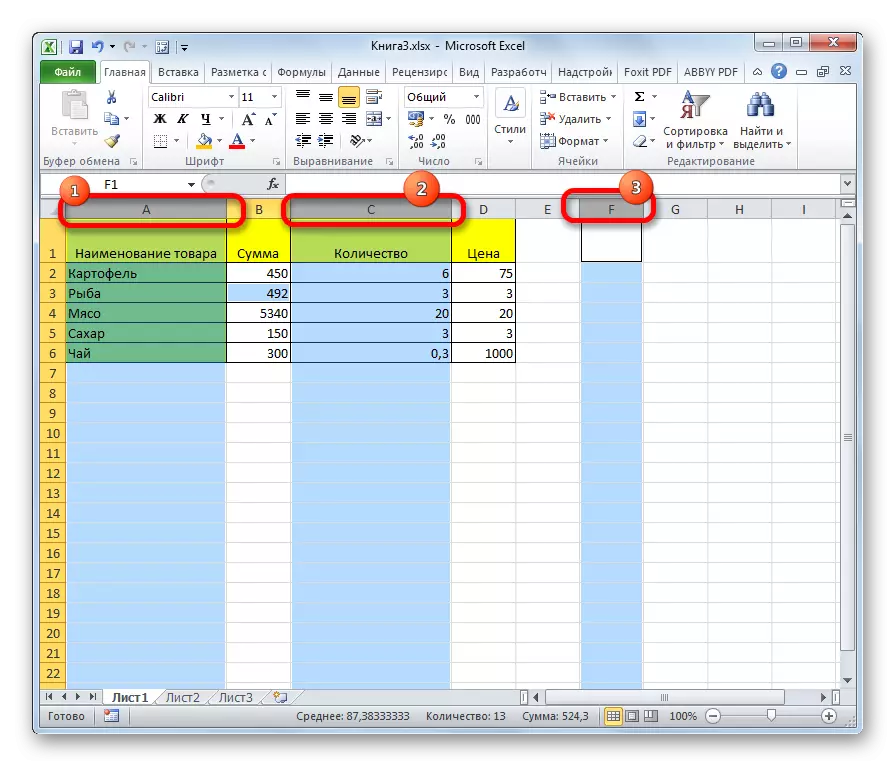
Metode 3: Sorot garis
Menurut prinsip serupa, garis di Excel dialokasikan.
Untuk menyorot satu baris di tabel, cukup habiskan kursor di atasnya dengan tombol mouse.
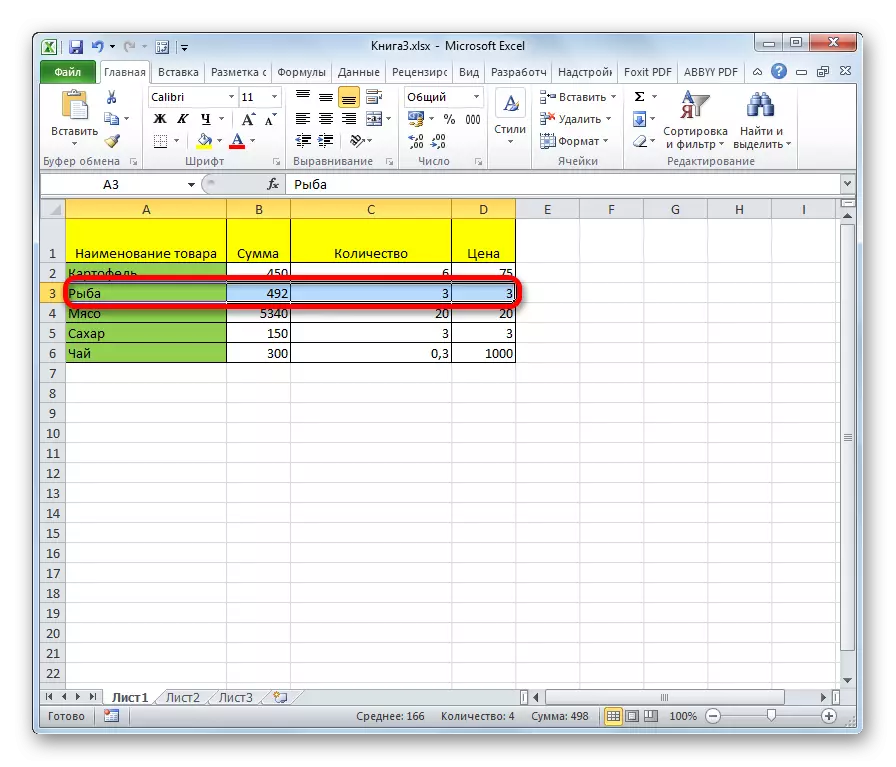
Jika tabelnya besar, lebih mudah untuk menekan tombol Shift dan klik pada sel pertama dan terakhir dari string.
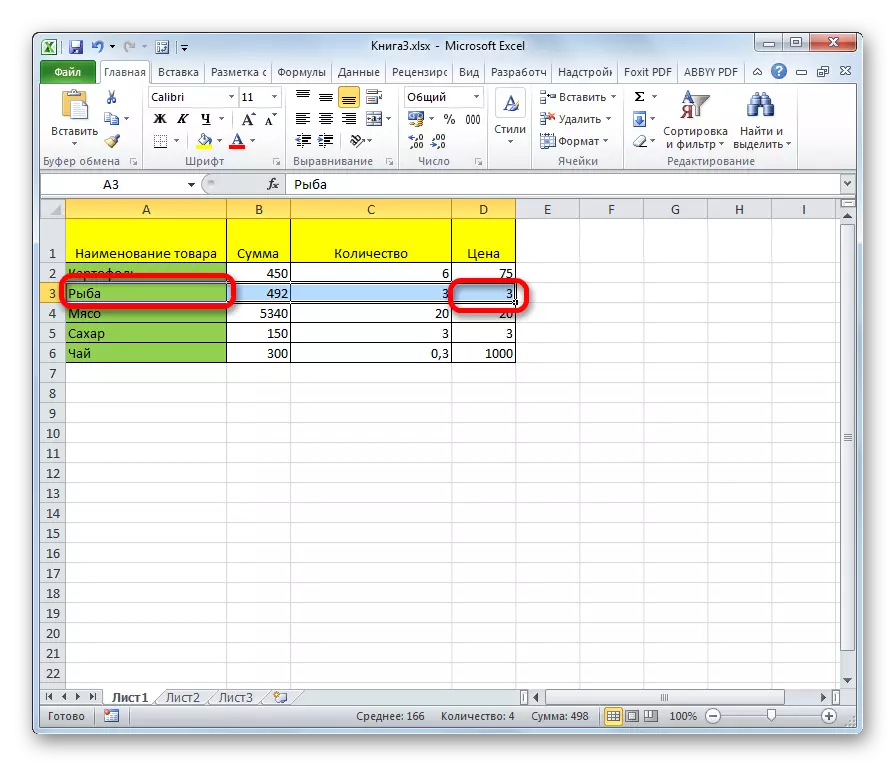
Juga garis-garis dalam tabel dapat dicatat dengan cara yang mirip dengan kolom. Klik pada elemen pertama di kolom, dan kemudian ketik tombol Ctrl + Shift + Shift + panah ke kanan. String disorot ke ujung meja. Tetapi sekali lagi, prasyarat dalam hal ini adalah kehadiran data di semua sel garis.
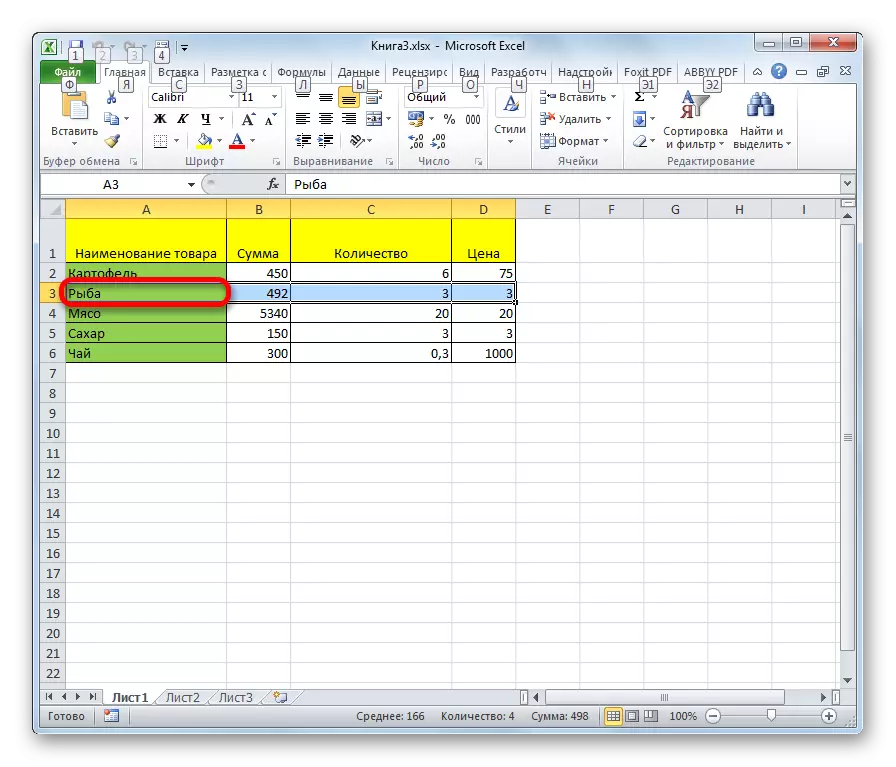
Untuk menyoroti seluruh baris lembar, kami membuat klik pada sektor yang sesuai dari panel koordinat vertikal di mana penomoran ditampilkan.
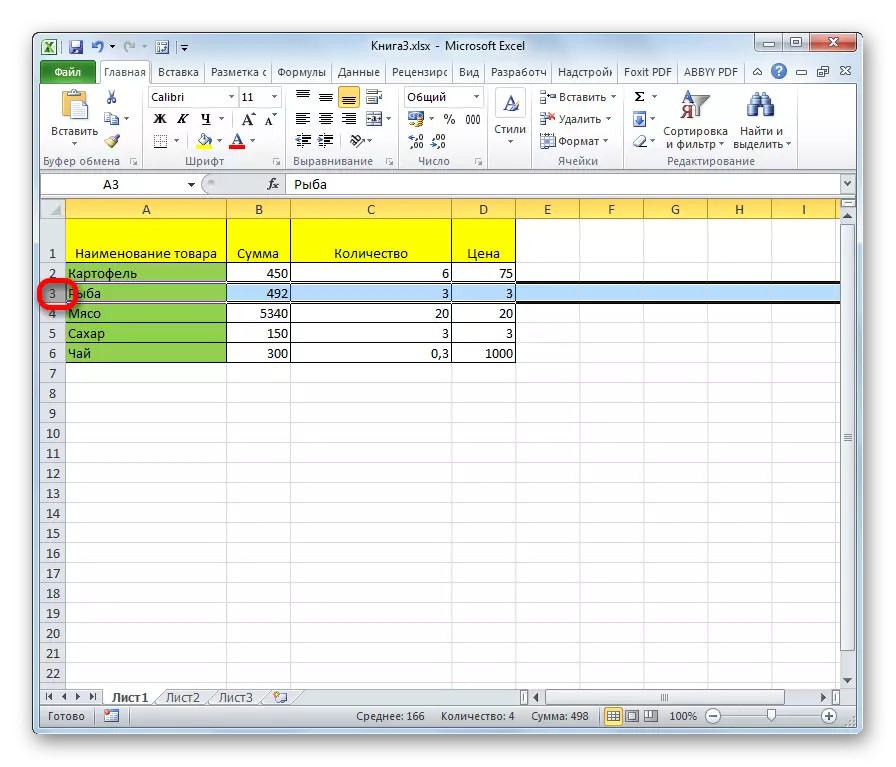
Jika Anda perlu memilih dengan cara yang sama beberapa baris yang berdekatan, maka kami melaksanakan mouse dengan klik kiri pada grup yang sesuai dari sektor panel koordinat.
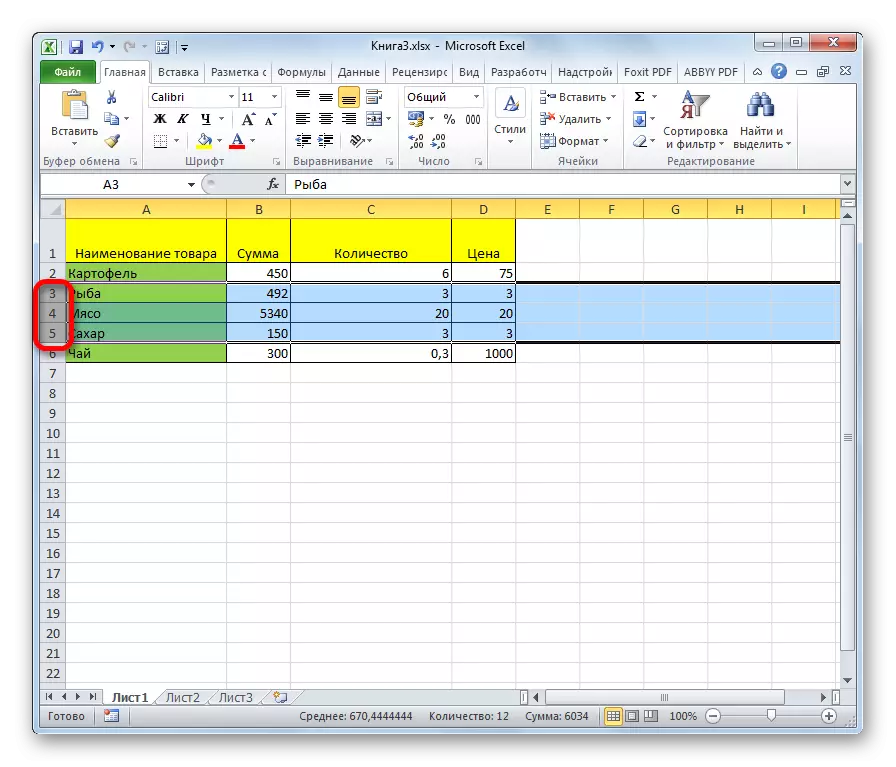
Anda juga dapat menahan tombol shift dan membuat klik pada sektor pertama dan terakhir pada panel koordinat rentang baris yang akan disorot.
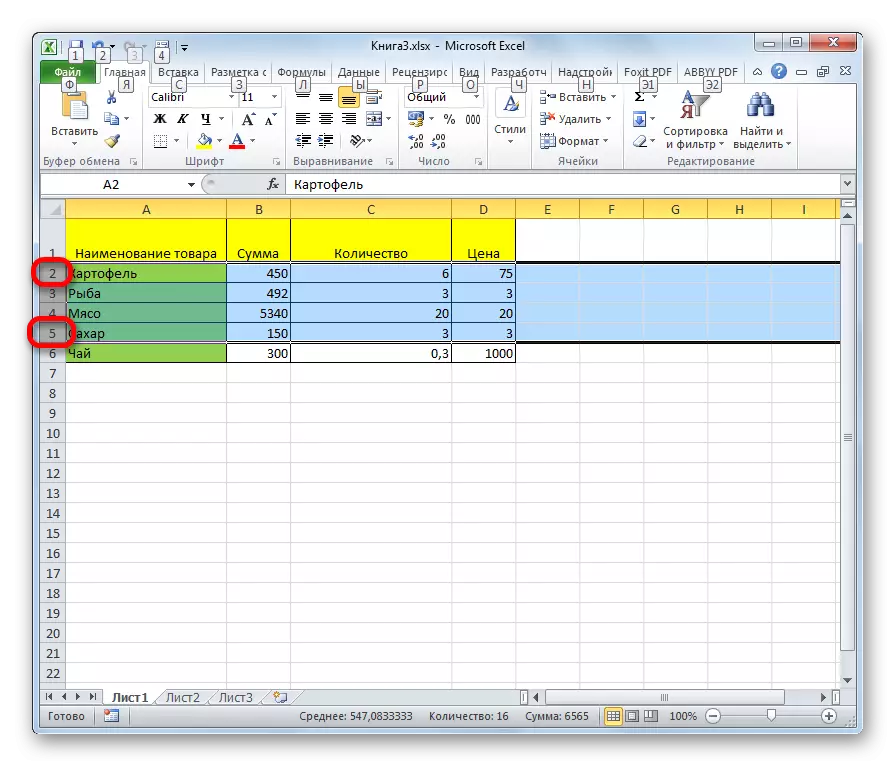
Jika Anda ingin memilih garis yang tersebar, lalu klik pada masing-masing sektor pada panel koordinat vertikal dengan tombol CTRL-CLAD.
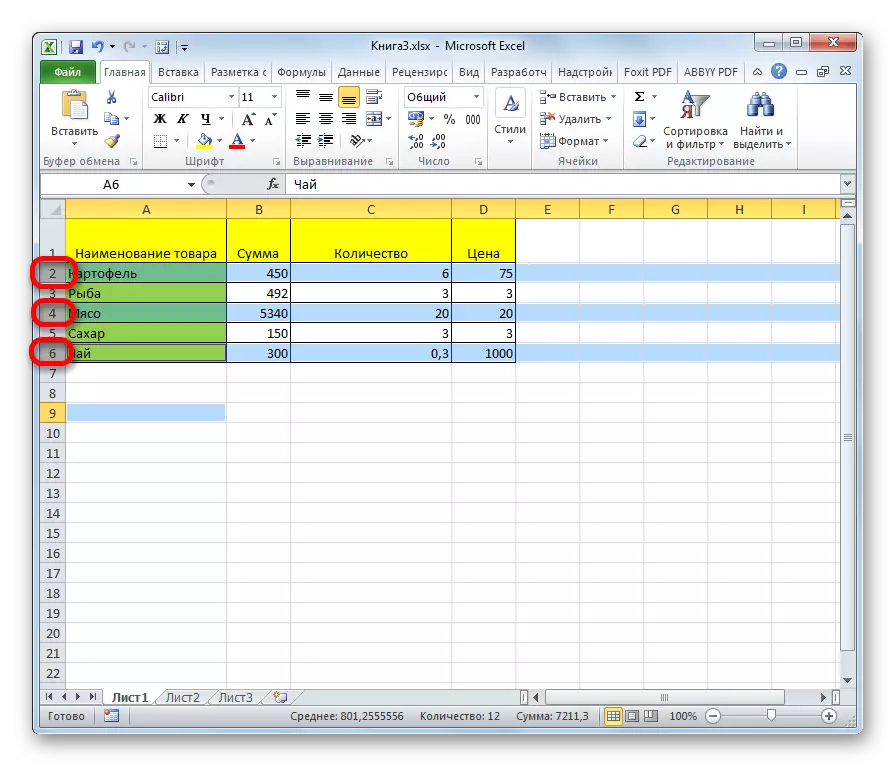
Metode 4: Alokasi seluruh lembar
Ada dua opsi untuk prosedur ini untuk seluruh lembar. Yang pertama adalah mengklik tombol persegi panjang yang terletak di persimpangan koordinat vertikal dan horizontal. Setelah itu, benar-benar semua sel pada lembar akan dialokasikan.
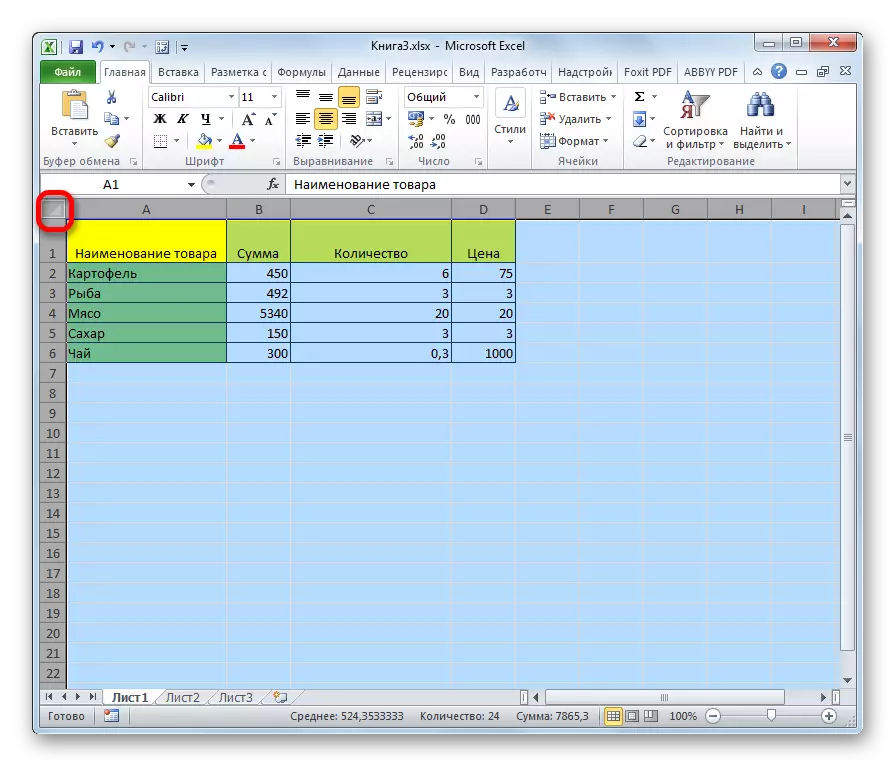
Hasil yang sama, tekan Ctrl + kombinasi tombol. Benar, jika saat ini kursor berada dalam kisaran data yang tidak dapat dipisahkan, misalnya, dalam tabel, maka hanya area ini yang awalnya akan disorot. Hanya setelah ditekan kembali kombinasi akan dapat mengalokasikan seluruh lembar.
Metode 5: Rentang Isolasi
Sekarang cari tahu cara memilih rentang individu sel pada lembar. Untuk membuatnya cukup untuk beririma dengan kursor dengan tombol kiri mouse, area tertentu pada lembar.
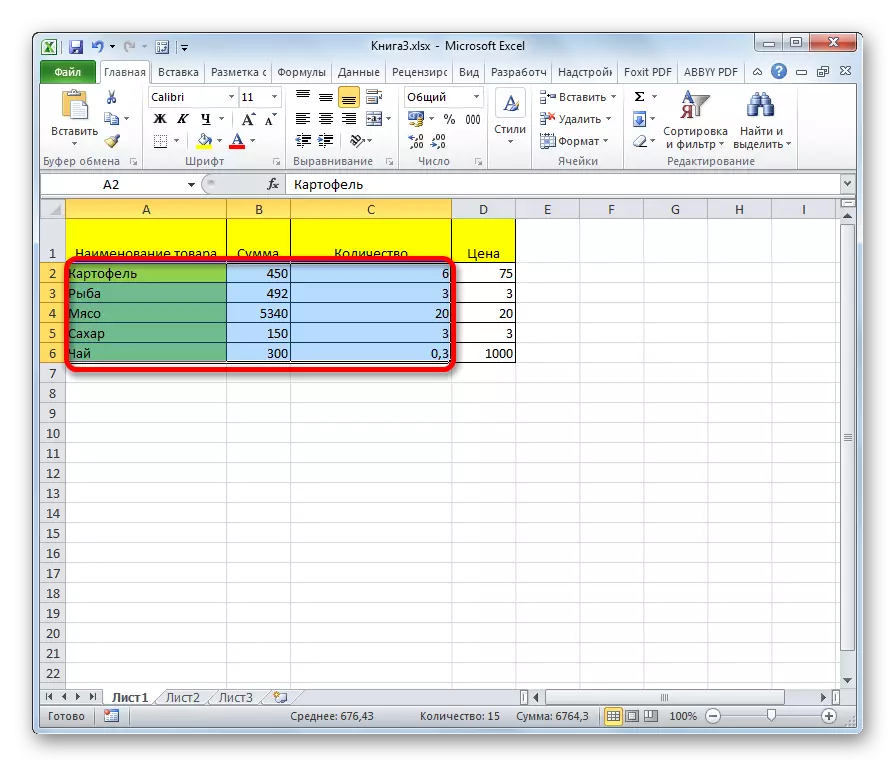
Kisaran dapat disorot dengan menahan tombol shift pada keyboard dan klik pada sel kiri atas dan bawah area yang dialokasikan. Baik dengan melakukan operasi dalam urutan terbalik: Klik pada sel kiri bawah dan kanan atas array. Kisaran antara elemen-elemen ini akan disorot.
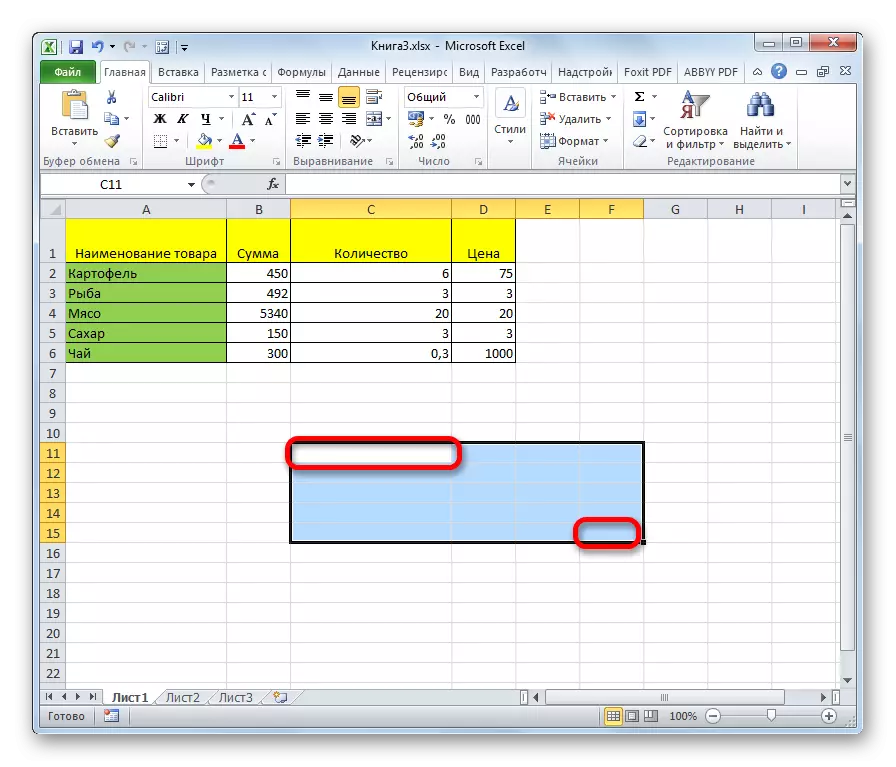
Ada juga kemungkinan memisahkan sel atau rentang yang berbeda. Untuk ini, salah satu metode di atas harus dialokasikan secara terpisah setiap area yang ingin ditunjuk oleh pengguna, tetapi tombol CTRL harus ditumpahkan.
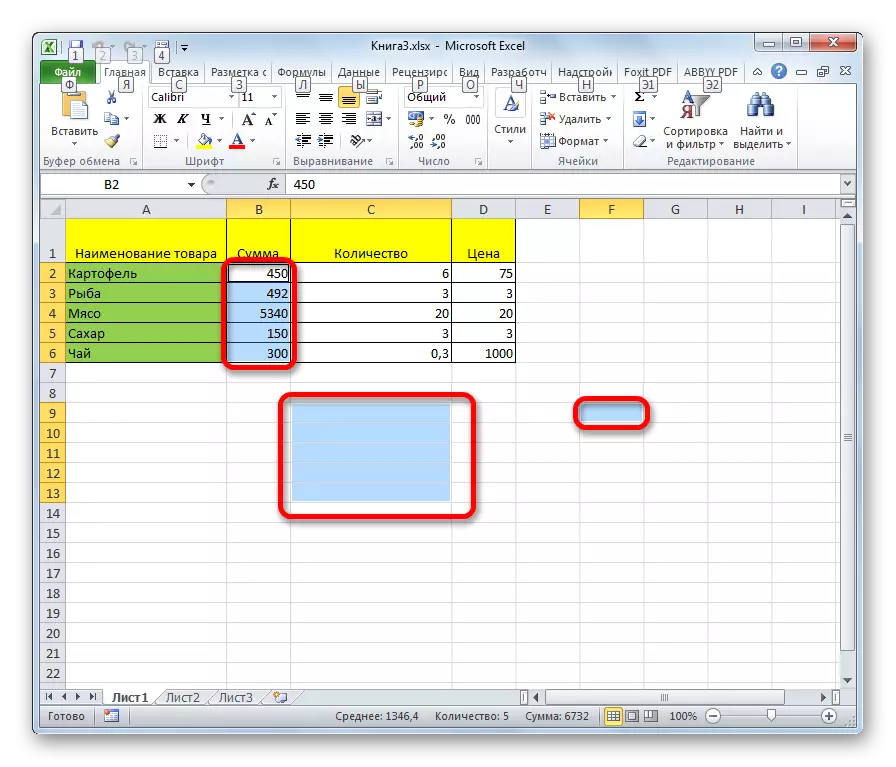
Metode 6: Menerapkan tombol panas
Anda dapat memilih area individual menggunakan tombol panas:
- Ctrl + Rumah - Alokasi sel pertama dengan data;
- Ctrl + End - menyoroti sel terakhir dengan data;
- Ctrl + Shift + Akhir - pemilihan sel ke bawah ke yang terakhir digunakan;
- Ctrl + Shift + Home - Pilihan sel hingga awal lembar.
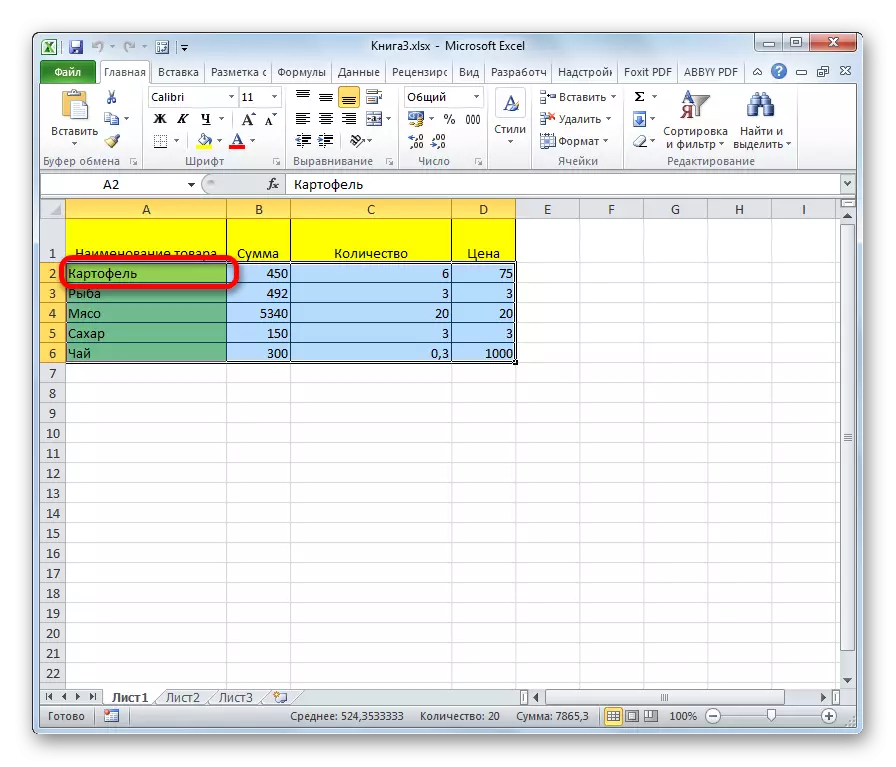
Opsi-opsi ini akan membantu menghemat waktu secara signifikan pada operasi.
Pelajaran: Tombol panas di Excele
Seperti yang kita lihat, ada sejumlah besar varian sel dan kelompok mereka yang berbeda menggunakan keyboard atau mouse, serta menggunakan kombinasi dari dua perangkat ini. Setiap pengguna dapat memilih gaya seleksi yang lebih nyaman dalam situasi tertentu secara pribadi, karena alokasi satu atau lebih sel lebih nyaman untuk dilakukan dengan satu cara, dan alokasi seluruh baris atau seluruh lembar berbeda.
