
Koneksi jarak jauh ke smartphone atau tablet di Android adalah hal yang fungsional dan bermanfaat dalam beberapa kasus. Misalnya, jika pengguna perlu menemukan gadget, bantu dengan konfigurasi perangkat yang terletak di orang lain, atau untuk mengontrol perangkat tanpa koneksi USB. Prinsip operasi mirip dengan ikatan jarak jauh antara dua pcs, dan tidak sulit untuk mengimplementasikannya.
Metode koneksi jarak jauh ke Android
Dalam situasi di mana ada kebutuhan untuk terhubung ke perangkat seluler yang terletak dalam beberapa meter baik di negara lain lain, Anda dapat menggunakan aplikasi khusus. Mereka membuat koneksi antara komputer dan perangkat melalui Wi-Fi atau lokal.Sayangnya, pada periode waktu saat ini tidak ada cara mudah untuk menunjukkan layar Android dengan fungsi kontrol smartphone karena akan dilakukan secara manual. Dari semua aplikasi, fitur ini hanya menyediakan TeamViewer, tetapi dengan baru-baru ini fitur koneksi jarak jauh telah dibayar. Pengguna yang ingin mengelola ponsel cerdas atau tablet dengan PC melalui USB dapat menggunakan program mirroring vysor atau mobah. Kami akan melihat metode koneksi nirkabel.
Metode 1: TeamViewer
TeamViewer tidak diragukan lagi adalah program PC paling populer. Tidak mengherankan bahwa pengembang telah menerapkan koneksi ke perangkat seluler. Pengguna yang sudah terbiasa dengan versi desktop timer akan menerima fitur yang hampir sama: Manajemen Gerakan, Transfer File, Bekerja dengan Kontak, Obrolan, Enkripsi Sesi.
Sayangnya, kemungkinan yang paling penting adalah untuk menunjukkan layar - tidak ada lagi di sana, telah ditransfer ke lisensi berbayar.
Unduh TeamViewer dengan Pasar Google Play
Unduh TeamViewer untuk PC
- Instal pelanggan untuk perangkat seluler dan PC, lalu jalankan.
- Untuk mengelola smartphone, Anda akan memerlukan QuickSupport opsional langsung dari antarmuka aplikasi.

Komponen akan mengunduh yang sama dengan Google Play Market.
- Setelah menginstal, kembali ke aplikasi dan klik tombol "Buka QuickSupport".
- Setelah instruksi kecil, jendela dengan data data ditampilkan.
- Masukkan ID dari telepon ke bidang yang sesuai dari program PC.
- Sebagai hasil dari koneksi yang berhasil, jendela multifungsi akan terbuka dengan semua informasi penting tentang perangkat dan koneksinya.
- Di sebelah kiri ada obrolan antara perangkat pengguna.
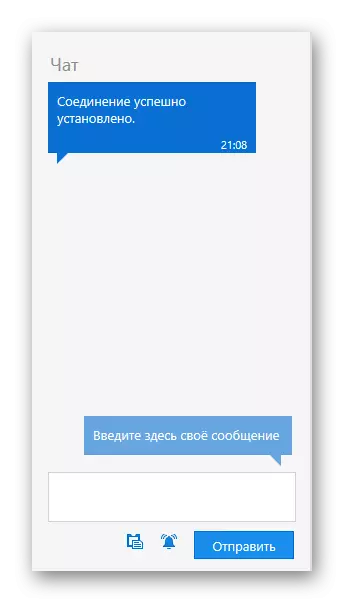
Di tengah - semua informasi teknis tentang perangkat.
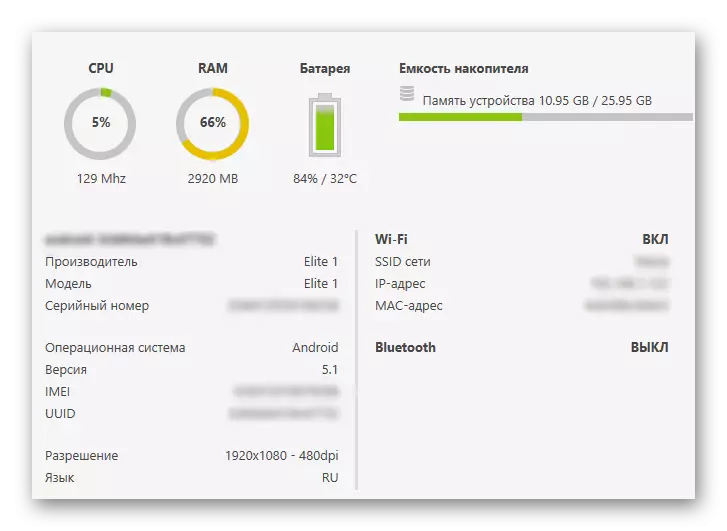
Di bagian atas ada tombol dengan kemampuan manajemen tambahan.

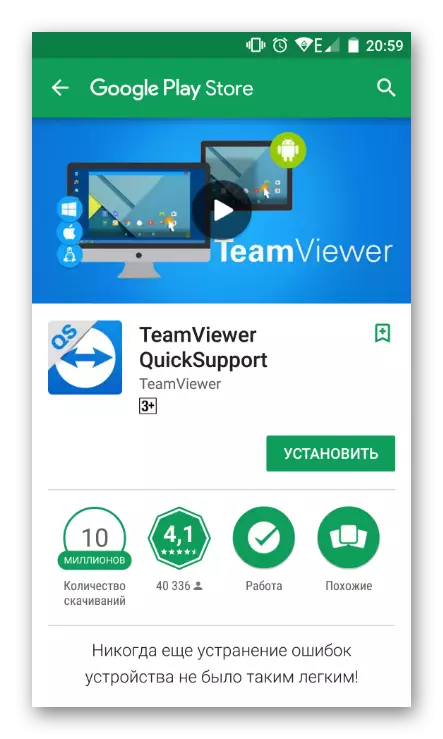

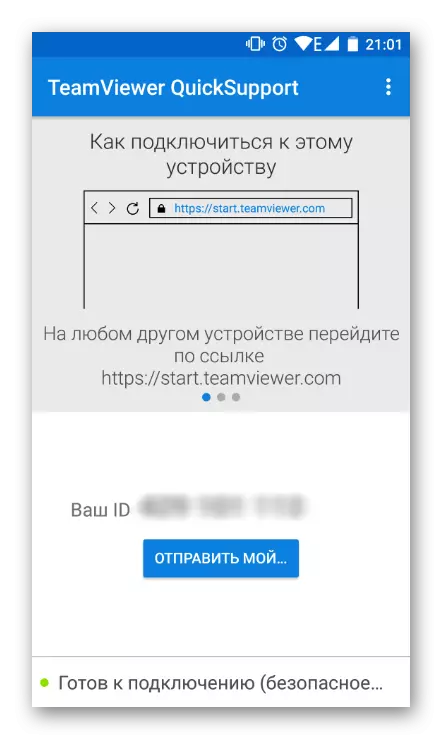


Secara umum, versi gratis menyediakan tidak banyak fungsi, dan mereka akan jelas tidak cukup untuk manajemen perangkat canggih. Selain itu, ada analog yang lebih nyaman dengan koneksi yang disederhanakan.
Metode 2: Airdroid
Airdroid adalah salah satu aplikasi paling terkenal yang memungkinkan Anda mengelola perangkat Android saat menjauh darinya. Semua pekerjaan akan terjadi di jendela browser, di mana desktop bermerek akan diluncurkan, sebagian meniru ponsel. Ini menampilkan semua informasi berguna tentang status perangkat (tingkat pengisian, memori bebas, SMS / panggilan masuk) dan konduktor di mana pengguna dapat mengunduh musik, video, dan konten lainnya di kedua arah.
Unduh Airdroid dengan Pasar Google Play
Untuk koneksi, lakukan langkah-langkah berikut:
- Instal aplikasi ke perangkat dan jalankan.
- Dalam string Web Ardroid, klik ikon dengan huruf "I".
- Instruksi untuk menghubungkan melalui PC akan terbuka.
- Untuk koneksi satu kali atau periodik, Lite Web Airdroid cocok.
- Tepat di bawah, yang disebut opsi koneksi, Anda akan melihat alamat yang ingin Anda masukkan ke dalam string browser yang sesuai di komputer Anda.
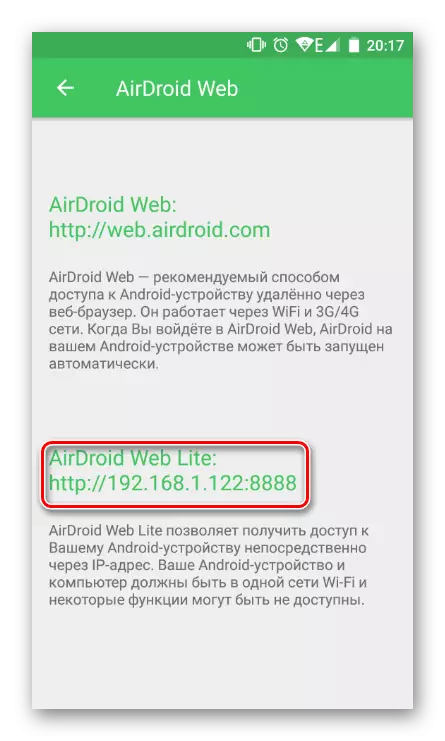
Tidak perlu masuk http: //, cukup tunjukkan nomor dan port, seperti pada tangkapan layar di bawah ini. Tekan enter.
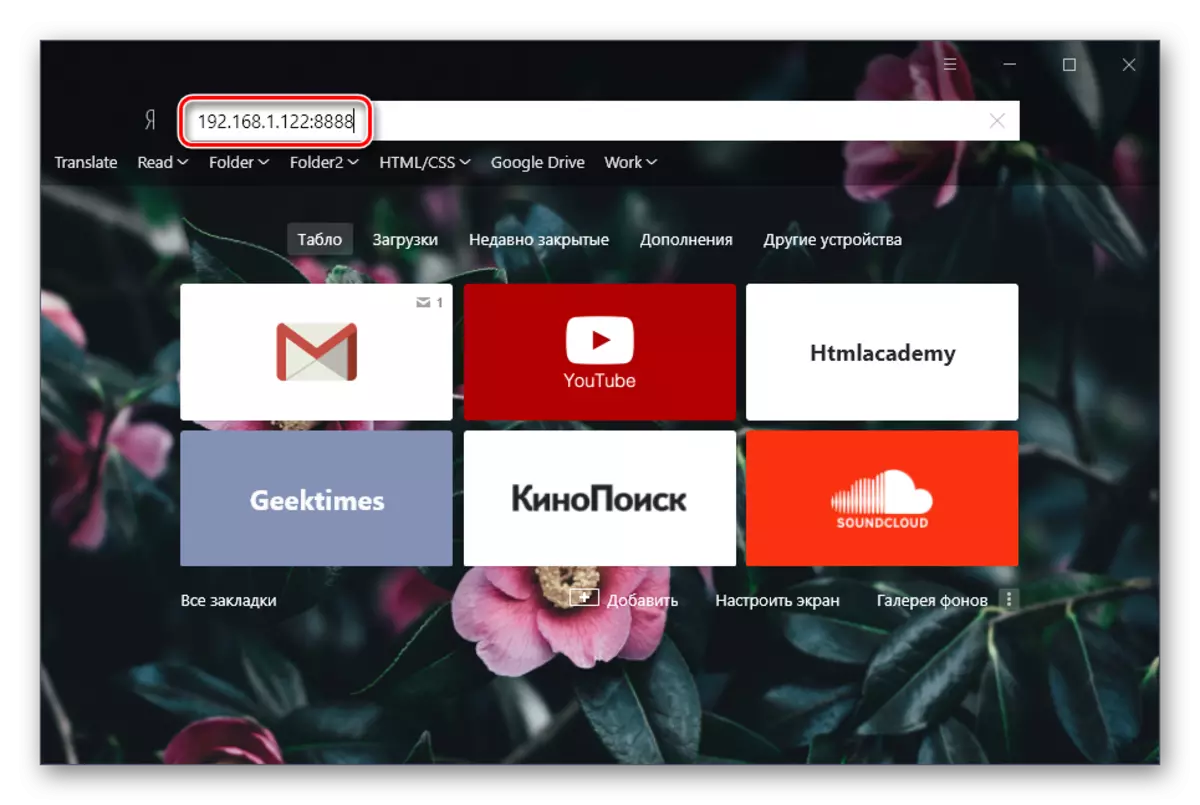
- Permintaan koneksi akan muncul pada tampilan perangkat. Dalam 30 detik Anda harus setuju, setelah itu penolakan otomatis untuk terhubung akan terjadi. Klik "Terima". Setelah itu, smartphone dapat dihapus, karena pekerjaan lebih lanjut akan terjadi di jendela browser web.
- Lihat kemungkinan manajemen.

Di atas adalah serangkaian pencarian cepat untuk aplikasi di Google Play. Di sebelah kanannya tombol pesan baru, panggilan dikonfigurasi (keberadaan mikrofon yang terhubung ke PC), pilih bahasa dan output dari mode koneksi.
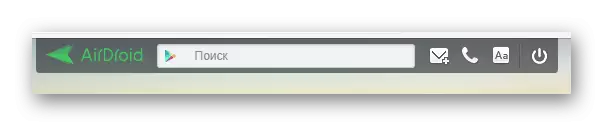
Di sebelah kiri ada file manajer yang mengarah ke folder yang paling sering digunakan. Anda dapat melihat data multimedia langsung di browser, mengunggah file dan folder dari komputer dengan menyeret atau sebaliknya untuk mengunduhnya ke PC.
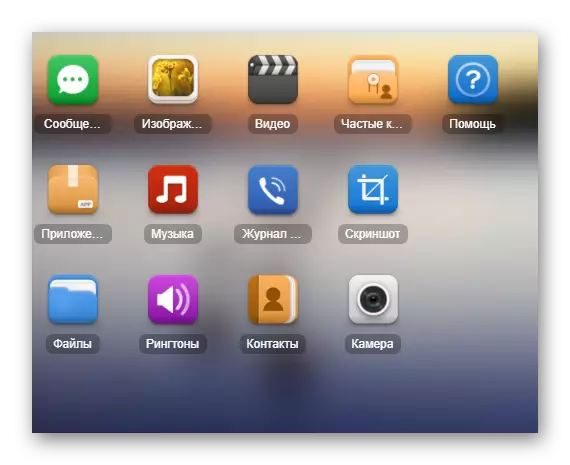
Di sebelah kanan ada tombol yang bertanggung jawab untuk remote control.

Ringkasan - Menampilkan model perangkat, sejumlah memori yang sibuk dan bersama.
File - Memungkinkan Anda mengunduh file atau folder dengan cepat pada ponsel cerdas Anda.
URL - Melakukan transisi cepat ke alamat situs yang dimasukkan atau dimasukkan melalui konduktor bawaan.
Clipboard - menampilkan atau memungkinkan Anda untuk memasukkan teks apa pun (misalnya, tautan untuk membukanya di perangkat Android).
Aplikasi ini dirancang untuk dengan cepat menginstal file APK.
Di bagian bawah jendela ada string status dengan informasi dasar: jenis koneksi (lokal atau online), koneksi Wi-Fi, tingkat sinyal, dan biaya baterai.
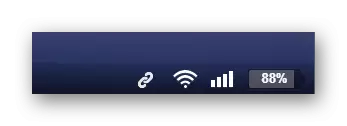
- Untuk mematahkan koneksi, cukup klik "Keluar" dari atas, cukup tutup tab browser web atau output dari Airdroid pada ponsel cerdas Anda.

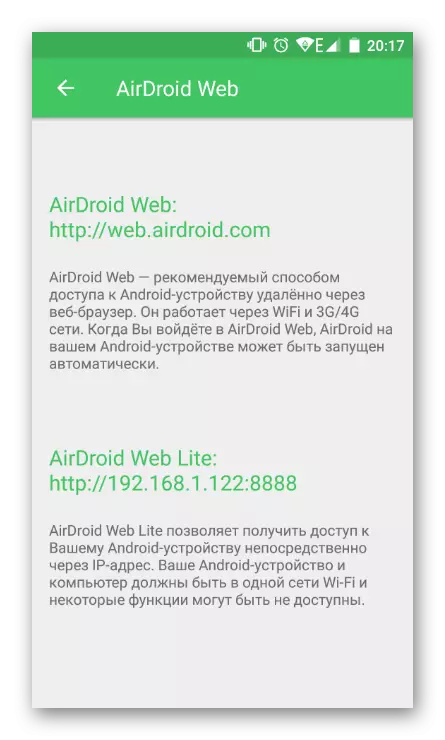
Jika Anda berencana untuk menggunakan koneksi seperti itu setiap saat, perhatikan opsi pertama atau metode yang ditentukan di atas, buka instruksi untuk "komputer saya" dan baca. Sebagai bagian dari artikel ini, kami mempertimbangkan koneksi sederhana.


Seperti yang Anda lihat, sederhana, tetapi manajemen fungsional memungkinkan Anda untuk mengelola Android dari komputer, tetapi hanya pada level dasar (transfer file, menelepon dan mengirim SMS). Sayangnya, tidak mungkin untuk mengakses pengaturan dan fitur lainnya.
Versi web dari aplikasi (bukan lite, yang kami lihat, dan lengkap) juga memungkinkan Anda untuk menggunakan fungsi "Cari Telepon" dan jalankan "kamera jarak jauh" untuk mendapatkan gambar dari kamera depan.
Metode 3: Temukan Ponsel Saya
Opsi ini tidak cukup terkait dengan remote control klasik dari smartphone, karena dibuat untuk melindungi data perangkat selama kerugian. Jadi, pengguna dapat mengirim bunyi bip untuk menemukan perangkat atau sepenuhnya memblokirnya dari pengguna asing.
Layanan ini disediakan oleh Google dan hanya akan berfungsi sebagai berikut:
- Perangkat dihidupkan;
- Perangkat terhubung ke jaringan Wi-Fi atau Internet seluler;
- Pengguna membuat input ke akun Google terlebih dahulu dan menyinkronkan perangkat.
Pergi ke layanan menemukan ponsel saya
- Pilih perangkat yang ingin Anda temukan.
- Konfirmasikan bahwa Anda adalah pemilik Akun Google dengan memasukkan kata sandi darinya.
- Jika geolokasi dihidupkan pada perangkat, Anda dapat mengklik tombol "Temukan" dan mulai mencari di peta dunia.
- Jika alamat tempat Anda berada, gunakan fungsi "jelas". Saat menampilkan alamat yang tidak dikenal, Anda dapat segera "memblokir perangkat dan menghapus data".

Tanpa geolokasi diaktifkan, tidak masuk akal untuk mencari pencarian ini, tetapi Anda dapat menggunakan opsi lain yang disajikan dalam tangkapan layar:



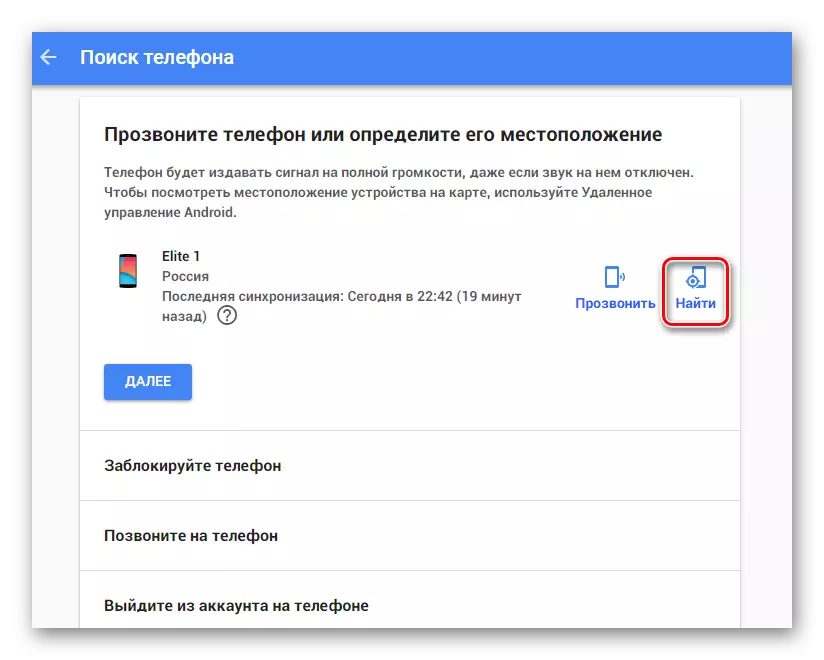
Kami melihat pilihan yang paling nyaman untuk manajemen jarak jauh perangkat Android, yang ditujukan untuk berbagai keperluan: hiburan, pekerja dan keamanan. Anda juga harus memilih cara yang sesuai dan menggunakannya.
