
Touchpad adalah perangkat yang sangat berguna, cukup kompak dan nyaman untuk digunakan. Namun terkadang pengguna laptop dapat menghadapi masalah seperti touchpad dimatikan. Penyebab masalah ini bisa berbeda - mungkin perangkat ini hanya dinonaktifkan atau masalahnya ada di driver.
Nyalakan touchpad pada laptop dengan Windows 10
Alasan untuk gangguan touchpad dapat dalam masalah dengan driver, penetrasi ke sistem perangkat lunak berbahaya, konfigurasi perangkat yang tidak tepat. Touchpad juga dapat secara tidak sengaja terputus dengan kombinasi utama. Selanjutnya, semua metode memperbaiki masalah ini akan dijelaskan.Metode 1: Gunakan kombinasi utama
Alasan untuk ketidakjujuran touchpad mungkin dalam ketidakmampuan pengguna. Mungkin Anda secara tidak sengaja mematikan touchpad dengan memegang kombinasi kunci khusus.
- Untuk Asus, ini biasanya FN + F9 atau FN + F7.
- Untuk Lenovo - Fn + F8 atau FN + F5.
- Pada laptop HP, ini bisa menjadi tombol terpisah atau ketuk dua kali di sudut kiri touchpad.
- Untuk Acer, ada kombinasi FN + F7.
- Untuk Dell, gunakan FN + F5.
- Di Sony, coba Fn + F1.
- Di Toshiba - FN + F5.
- Samsung juga menggunakan kombinasi FN + F5.
Ingatlah bahwa kombinasi yang berbeda dapat dalam model yang berbeda.
Metode 2: Setup TouchPad
Mungkin parameter touchpad dikonfigurasi sehingga perangkat dimatikan saat menghubungkan mouse.
- Clamp Win + S dan masukkan "Panel Kontrol".
- Pilih hasil yang diinginkan dari daftar.
- Pergi ke bagian "Peralatan dan Suara".
- Di bagian "Perangkat dan Printer", temukan "mouse".
- Pergi ke tab "Elan" atau "clicpad" (nama tergantung pada perangkat Anda). Bagian ini juga dapat disebut "Pengaturan Perangkat".
- Aktifkan perangkat dan lepaskan deaktivasi touchpad saat mouse terhubung.
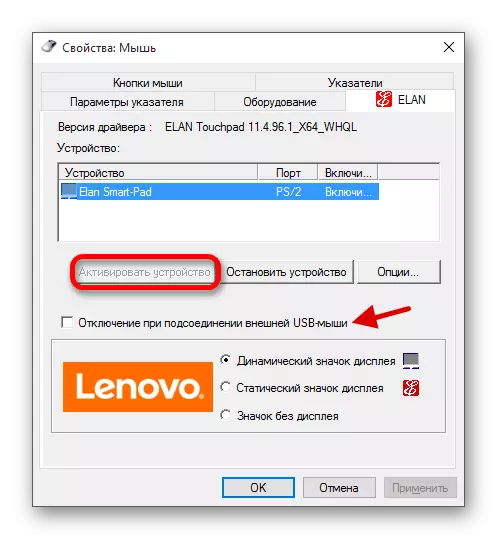
Jika Anda ingin mengkonfigurasi touchpad sendiri, lalu pergi ke "Opsi ...".
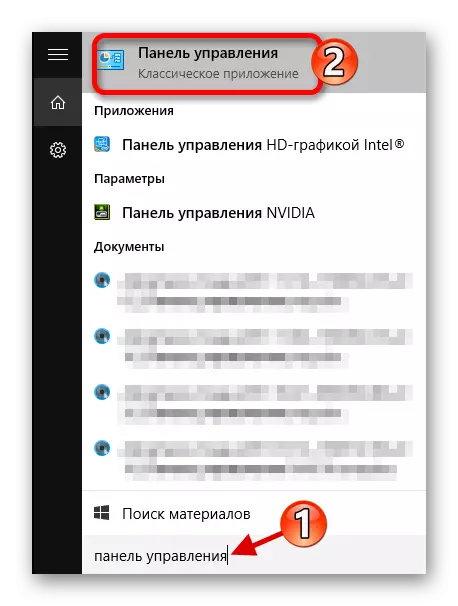
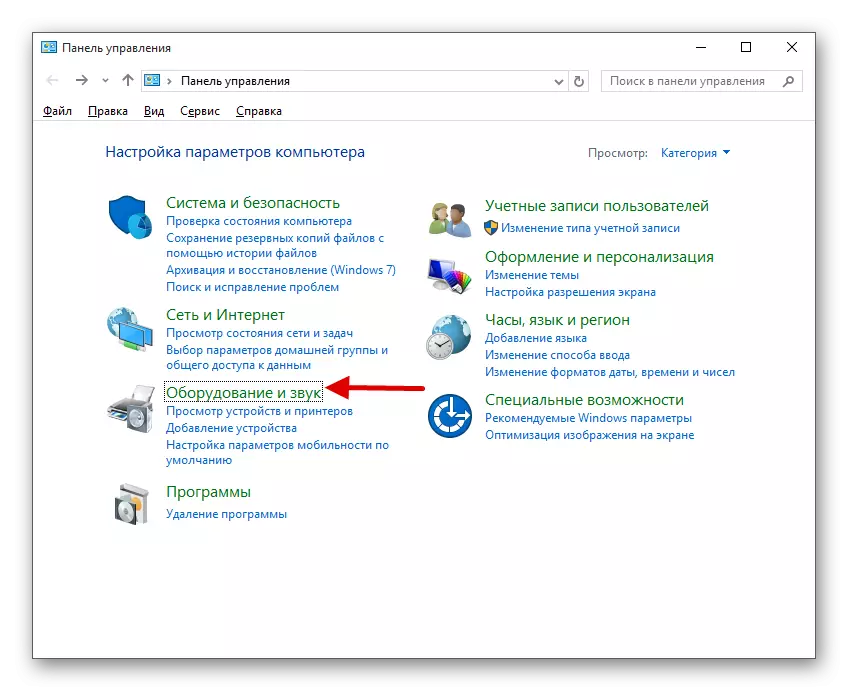

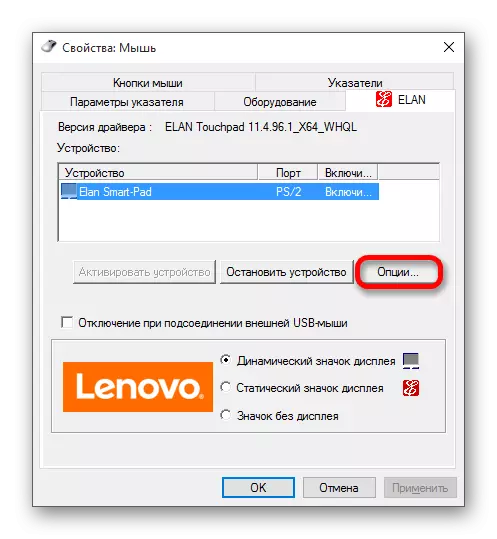
Seringkali, produsen laptop membuat program khusus untuk touchpads. Oleh karena itu, lebih baik menyesuaikan perangkat dengan perangkat lunak ini. Misalnya, Asus memiliki gerakan cerdas.
- Temukan dan jalankan pada Taskbar Asus Smart Gesture.
- Pergi ke "deteksi mouse" dan lepaskan kotak centang di seberang "shutdown of the touch ...".
- Oleskan parameter.
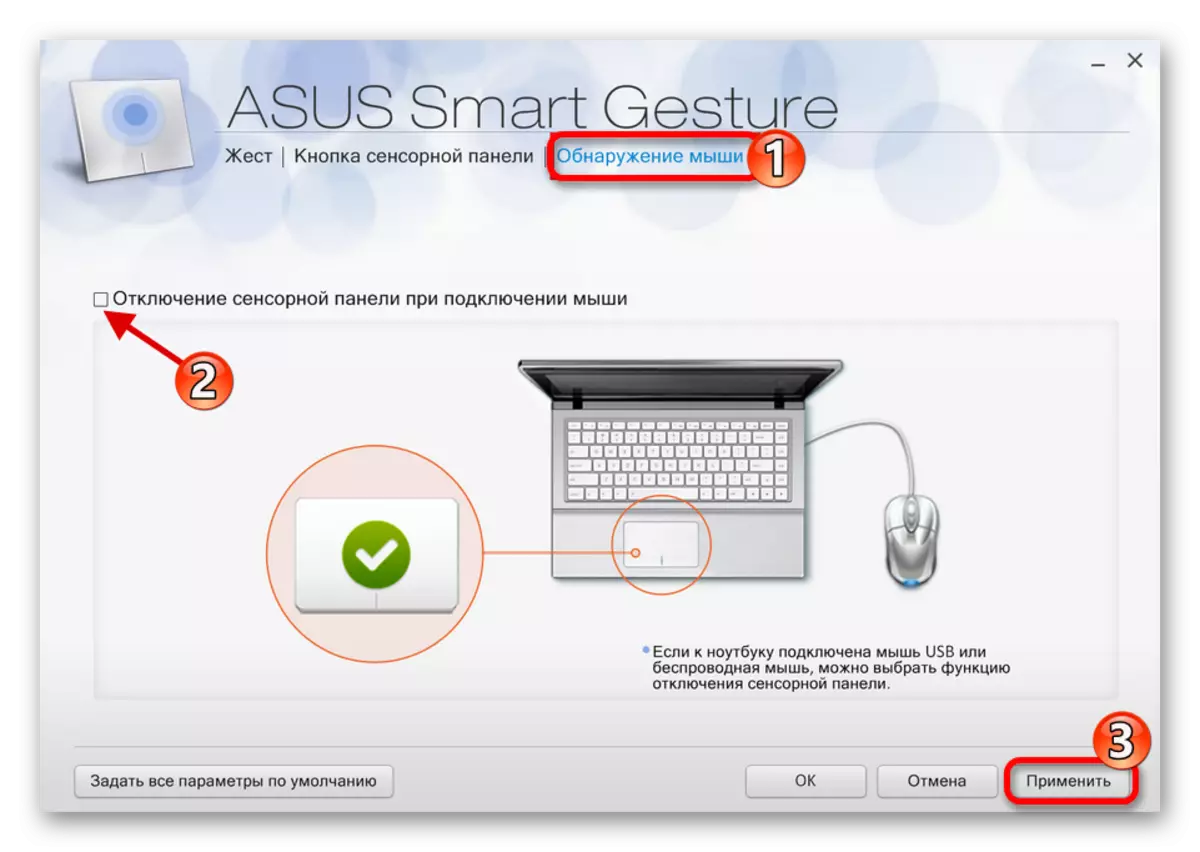
Tindakan serupa perlu dilakukan pada laptop dari pabrikan lain yang menggunakan klien preset untuk mengkonfigurasi touchpad.
Metode 3: Menghidupkan Touchpad di BIOS
Jika metode sebelumnya tidak membantu, maka Anda harus memeriksa pengaturan BIOS. Mungkin touchpad dinonaktifkan di sana.
- Masukkan BIOS. Pada laptop yang berbeda dari berbagai produsen untuk tujuan ini, kombinasi yang berbeda atau bahkan tombol terpisah dapat dimaksudkan.
- Buka tab Advanced.
- Temukan "perangkat penunjuk internal". Jalur mungkin juga berbeda dan tergantung pada versi BIOS. Jika ada "cacat" di seberangnya, maka Anda perlu menyalakannya. Gunakan tombol untuk mengubah nilai menjadi "diaktifkan".
- Simpan dan Keluar dengan memilih item yang sesuai di menu BIOS.
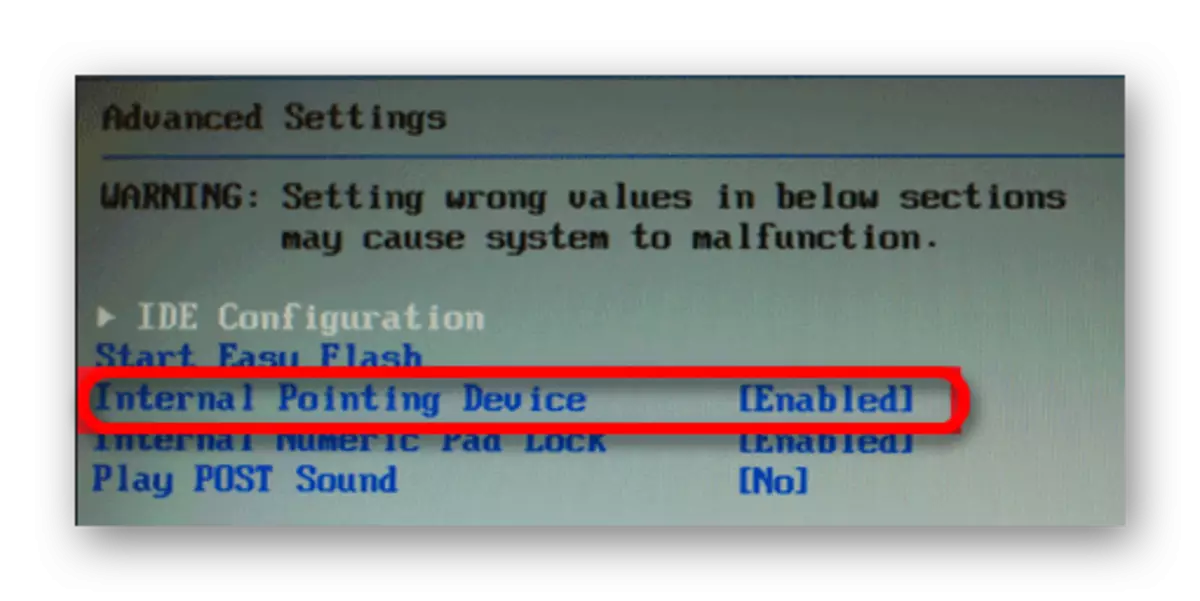
Metode 4: Menginstal ulang driver
Sering menginstal ulang driver membantu memecahkan masalah.
- Clamp Win + X dan buka manajer perangkat.
- Perluas item "Mouse dan lainnya yang menunjukkan perangkat" dan klik kanan pada perangkat keras yang diinginkan.
- Temukan daftar "Hapus".
- Di panel atas, buka "Tindakan" - "Perbarui konfigurasi ...".
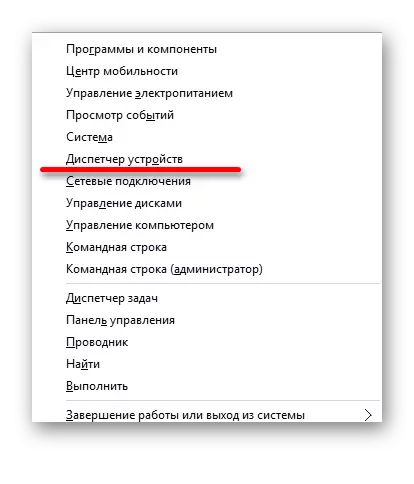

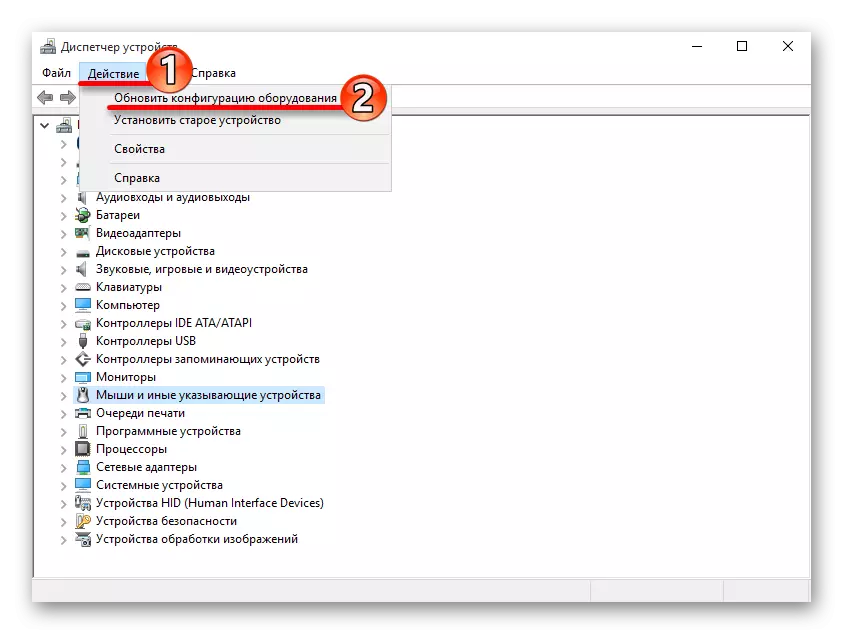
Anda juga dapat memperbarui driver. Ini dapat dilakukan dengan alat standar, secara manual atau menggunakan perangkat lunak khusus.
Baca lebih lajut:
Cara memperbarui driver pada komputer menggunakan solusi driverpack
Program terbaik untuk menginstal driver
Menginstal Windows Standar Windows
Touchpad cukup mudah untuk memungkinkan kombinasi kunci khusus. Jika dikonfigurasi secara tidak benar atau driver berhenti bekerja dengan benar, Anda selalu dapat menyelesaikan masalah menggunakan alat Windows 10 standar. Jika tidak ada cara yang membantu, ada baiknya memeriksa laptop untuk keberadaan perangkat lunak virus. Dimungkinkan juga bahwa touchpad itu sendiri gagal secara fisik. Dalam hal ini, Anda perlu mengambil laptop untuk diperbaiki.
Baca juga: Periksa komputer virus tanpa antivirus
