
Kebetulan dari waktu ke waktu pemutar MP3 cukup meningkat secara signifikan, karena mereka dengan mudah mengganti ponsel cerdas apa pun. Alasan utamanya adalah kemudahan, karena, misalnya, jika Anda adalah pemilik iPhone, musik pada perangkat dapat ditransfer ke berbagai cara yang sama sekali berbeda.
Transfer musik dari komputer di iPhone
Ternyata, opsi untuk mengimpor musik dari komputer di iPhone jauh lebih banyak daripada yang Anda pikirkan. Semuanya akan dibahas lebih lanjut dalam artikel.Metode 1: iTunes
Aytyuns - Program utama dari setiap pengguna Apple, karena ini adalah gabungan multifungsi yang berfungsi pertama-tama, sarana untuk mentransfer file ke smartphone. Sebelumnya, di situs web kami, sudah dijelaskan secara rinci tentang bagaimana transfer musik dari iTunes ke i-perangkat, jadi kami tidak akan berhenti pada masalah ini.
Baca selengkapnya: Cara Menambahkan Musik ke iPhone Melalui iTunes
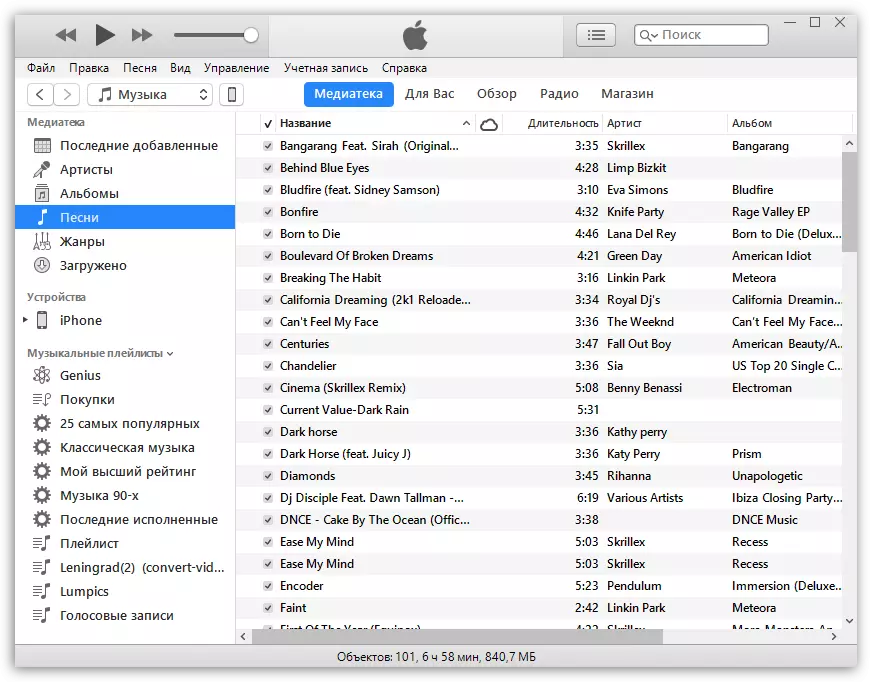
Metode 2: AcePlayer
Mungkin ada hampir semua pemutar musik atau manajer file di situs, karena data aplikasi mendukung banyak format musik daripada pemutar standar iPhone. Jadi, menggunakan ACEPlayer, Anda dapat memainkan format FLAC, yang ditandai dengan kualitas suara tinggi. Tetapi semua tindakan selanjutnya akan dilakukan melalui iTunes.
Baca selengkapnya: Manajer File untuk iPhone
- Unduh AcePlayer di ponsel cerdas Anda.
- Hubungkan perangkat Apple ke komputer dan jalankan Ityuns. Buka menu kontrol perangkat.
- Di sisi kiri jendela, buka bagian "File Umum".
- Dalam daftar aplikasi, temukan AcePlayer, sorot dengan satu klik mouse. Jendela kanan akan muncul di mana Anda perlu menyeret file musik.
- Aytyun akan secara otomatis meluncurkan sinkronisasi file. Segera setelah selesai, jalankan di telepon ACEPlayer dan pilih bagian "Dokumen" - musik akan muncul di aplikasi.
Unduh AcePlayer.
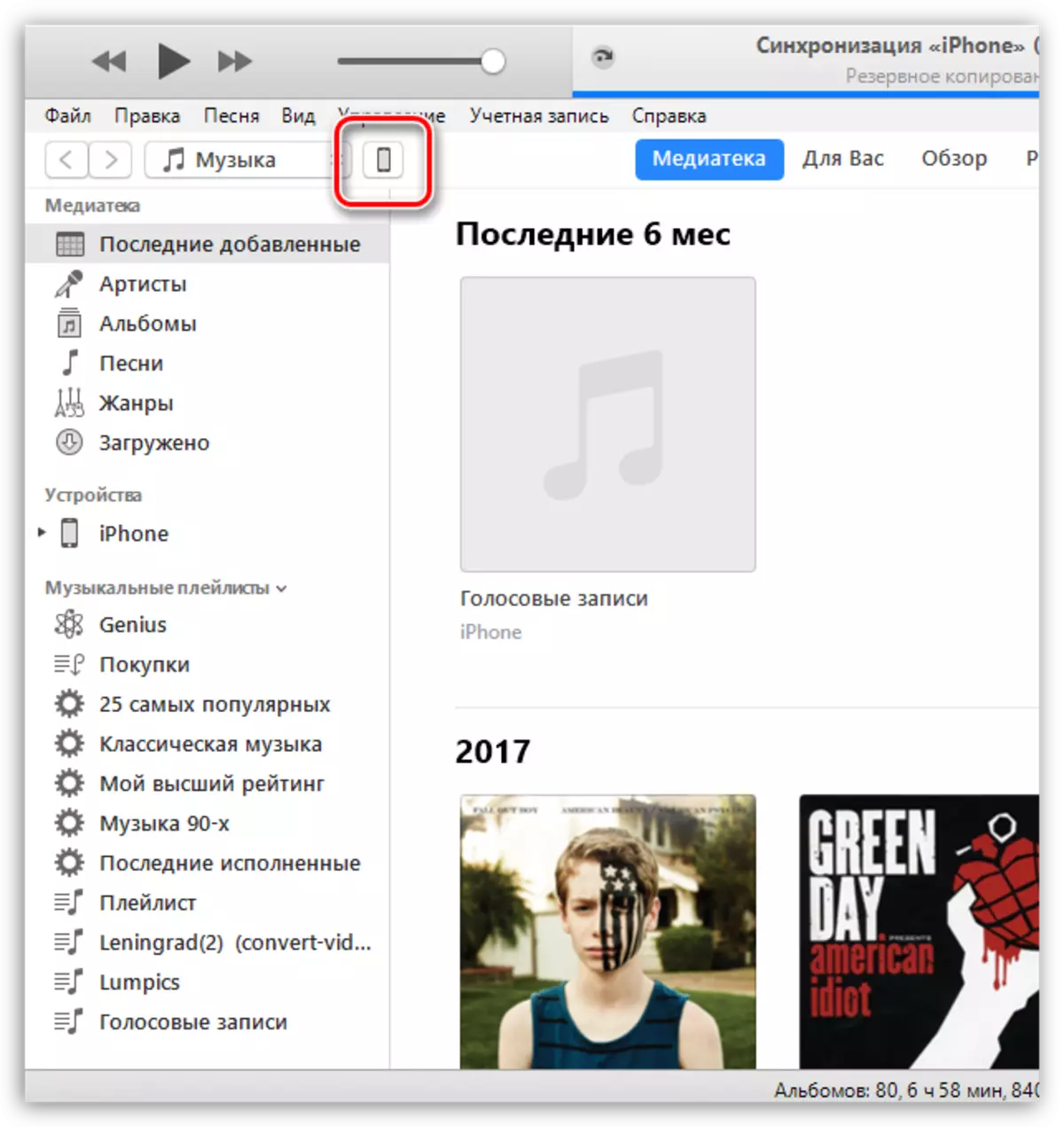
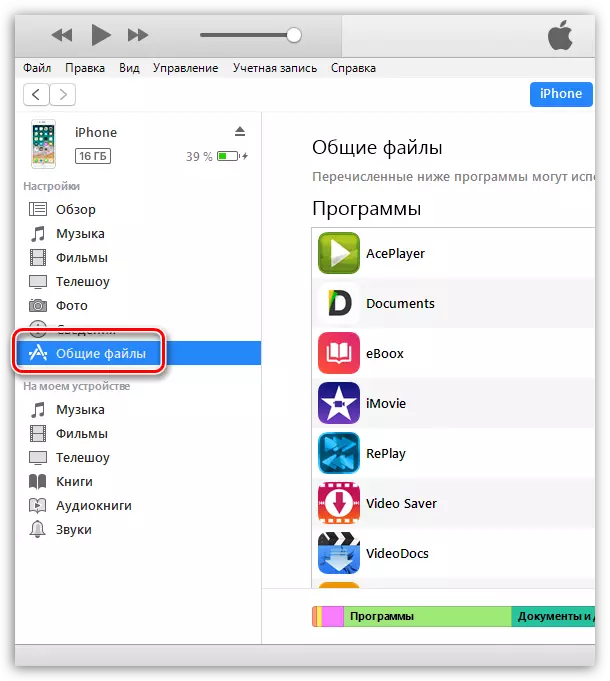
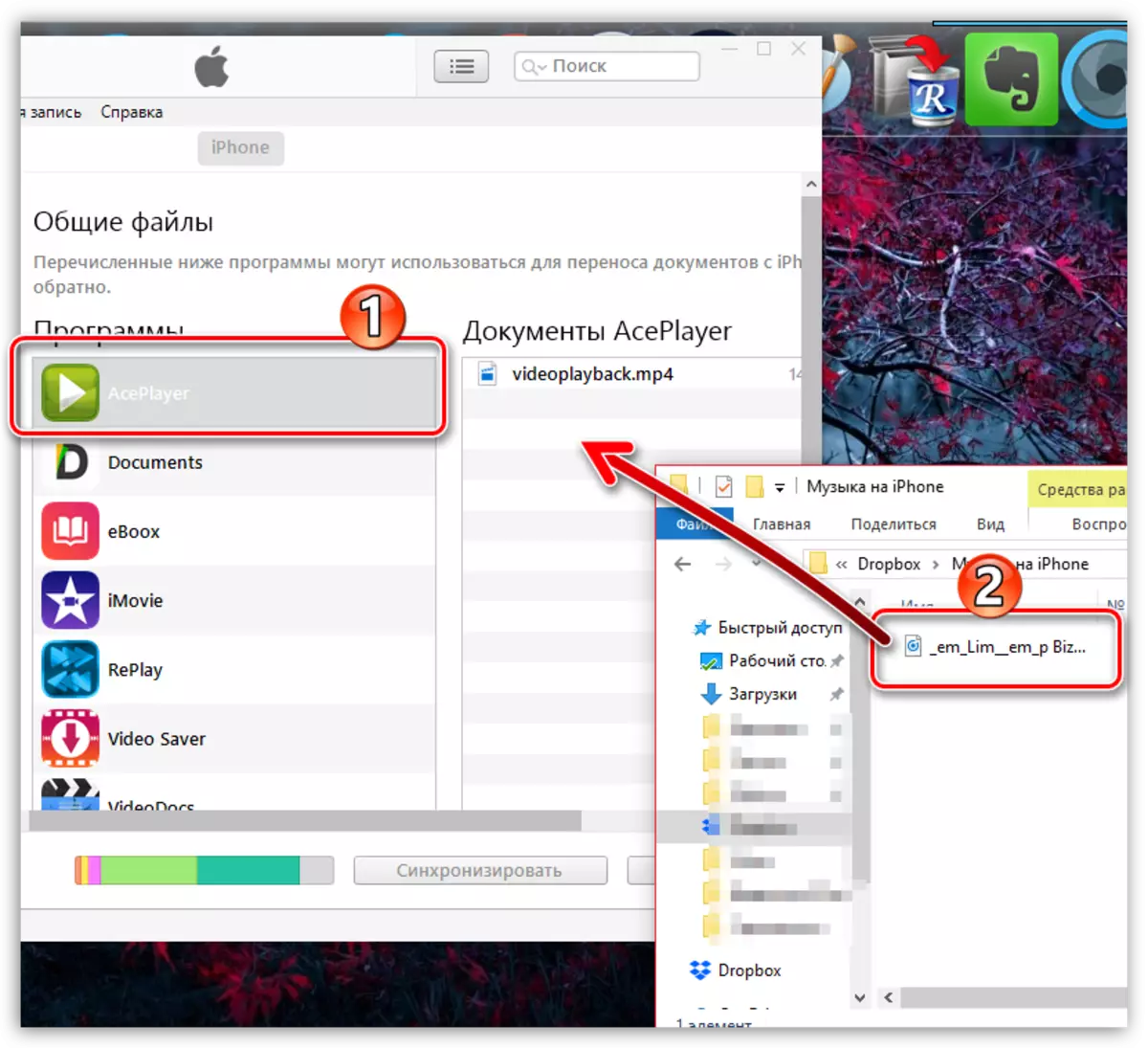
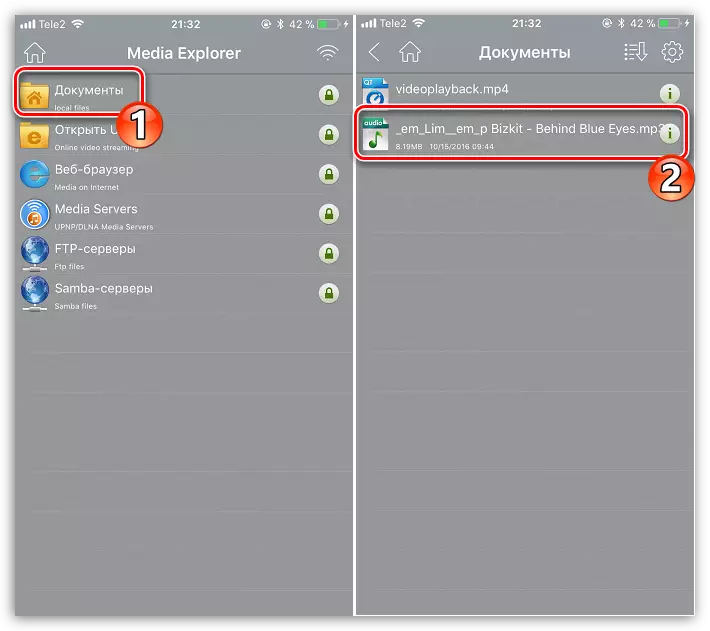
Metode 3: VLC
Banyak pengguna PC yang terbiasa dengan pemain yang begitu populer sebagai VLC, yang tersedia tidak hanya untuk komputer, tetapi juga untuk perangkat iOS. Dalam hal komputer dan iPhone Anda terhubung ke jaringan yang sama, transfer musik dapat dilakukan dengan tepat menggunakan aplikasi ini.
Unduh VLC untuk Mobile
- Instal VLC untuk aplikasi seluler. Anda dapat mengunduhnya sepenuhnya gratis dari App Store pada tautan di atas.
- Jalankan aplikasi yang diinstal. Anda harus terlebih dahulu mengaktifkan fungsi transfer file melalui Wi-Fi - untuk ini, ketuk di sudut kiri atas melalui tombol menu pemain, dan kemudian letakkan saklar sakelar tentang item "akses melalui WiFi" ke posisi aktif.
- Perhatikan alamat jaringan yang muncul di bawah item ini - Anda harus membuka browser di komputer dan pergi melalui tautan ini.
- Tambahkan musik di jendela Kontrol VLC yang terbuka: Ini dapat menjarahnya ke jendela browser dan cukup tekan ikon dengan kartu plus, setelah Windows Explorer akan muncul di layar.
- Setelah file musik diimpor, sinkronisasi akan dijalankan secara otomatis. Setelah menunggu endingnya, Anda dapat menjalankan VLC di ponsel cerdas Anda.
- Seperti yang Anda lihat, semua musik ditampilkan dalam aplikasi, dan sekarang dapat diakses untuk mendengarkan tanpa akses ke jaringan. Dengan cara ini, Anda dapat menambahkan sejumlah komposisi favorit hingga memori berakhir.
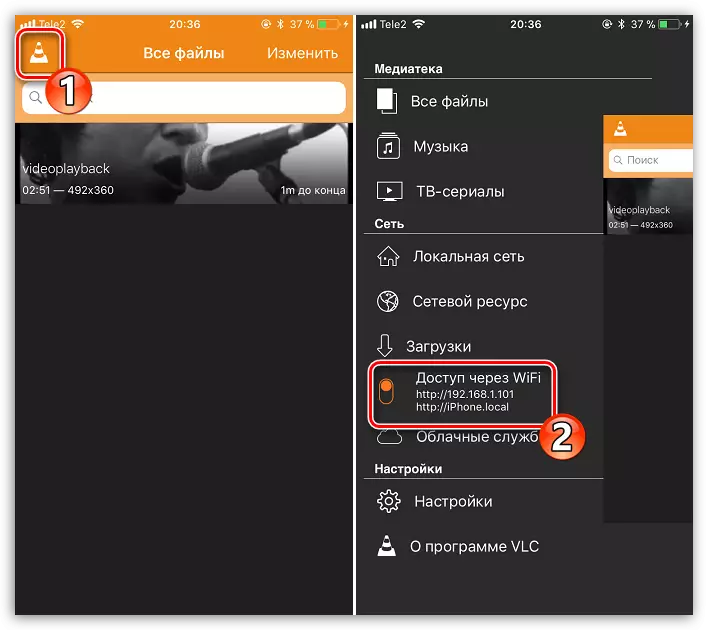
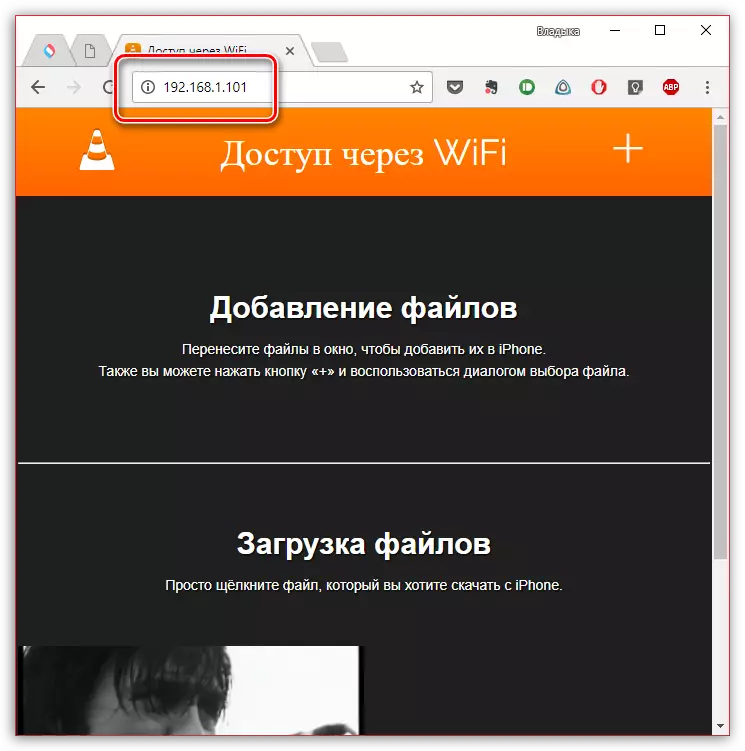
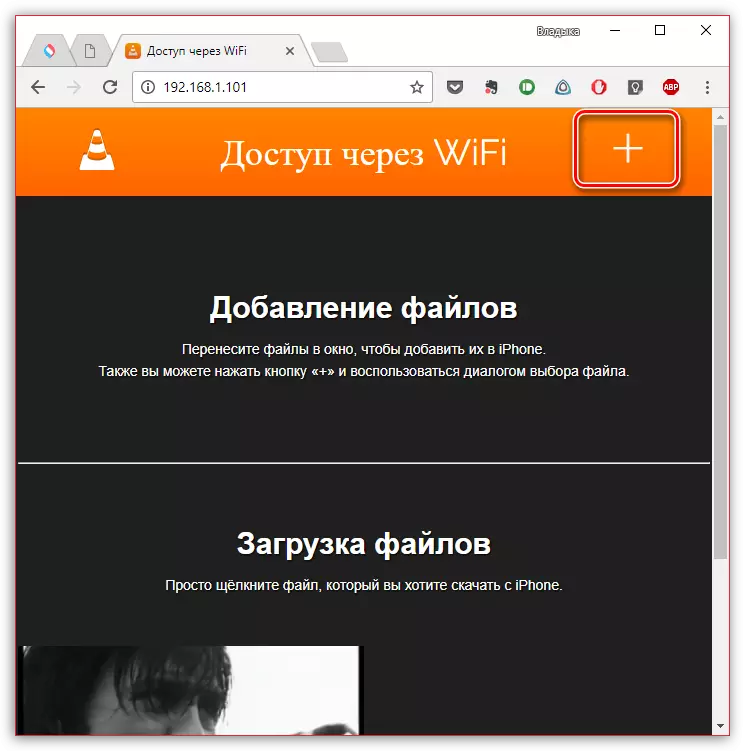
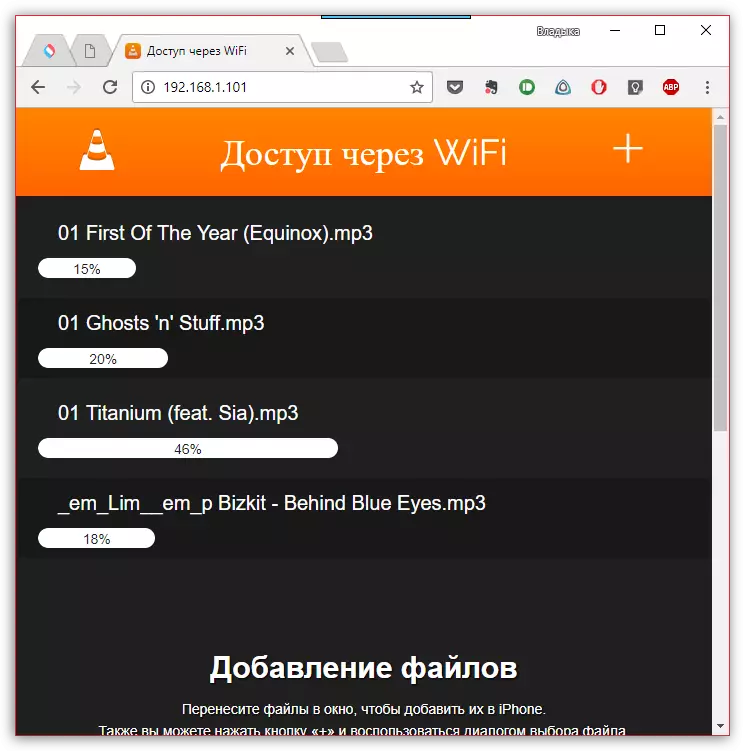
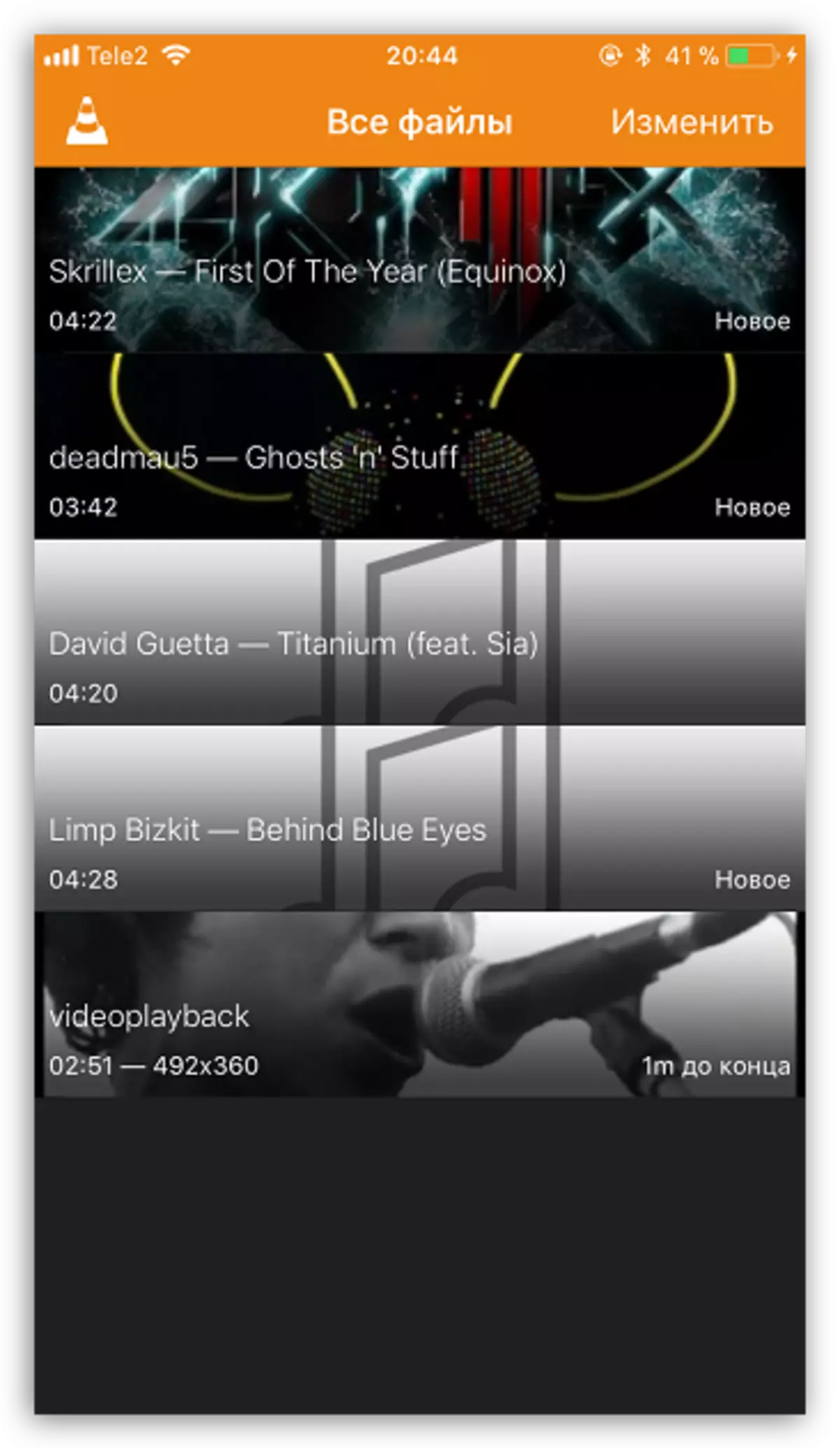
Metode 4: Dropbox
Intinya, benar-benar penyimpanan awan dapat digunakan di sini, tetapi kami akan menunjukkan proses lebih lanjut untuk mentransfer musik ke iPhone pada contoh layanan Dropbox.
- Untuk bekerja, perlu perangkat untuk menginstal Dropbox. Jika belum diunduh, unduh dari App Store.
- Transfer musik ke komputer ke folder Dropbox dan tunggu akhir sinkronisasi.
- Sekarang Anda dapat menjalankan Dropbox ke iPhone. Setelah sinkronisasi selesai, file akan muncul di perangkat dan akan tersedia untuk mendengarkan langsung dari aplikasi, tetapi dengan penyempurnaan kecil - untuk memainkannya akan memerlukan koneksi jaringan.
- Dalam kasus yang sama, jika Anda ingin mendengarkan musik tanpa Internet, lagu-lagu perlu diekspor ke aplikasi lain - itu bisa berupa pemutar musik pihak ketiga.
- Untuk melakukan ini, ketuk di sudut kanan atas sepanjang tombol menu, lalu pilih "Ekspor".
- Pilih tombol "Open to ...", dan kemudian aplikasi di mana file musik akan diekspor, misalnya, dalam VLC yang sama, yang dibahas di atas.
Unduh Dropbox.
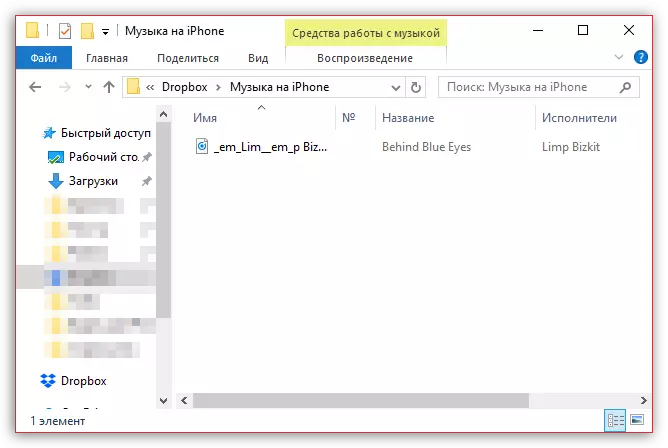
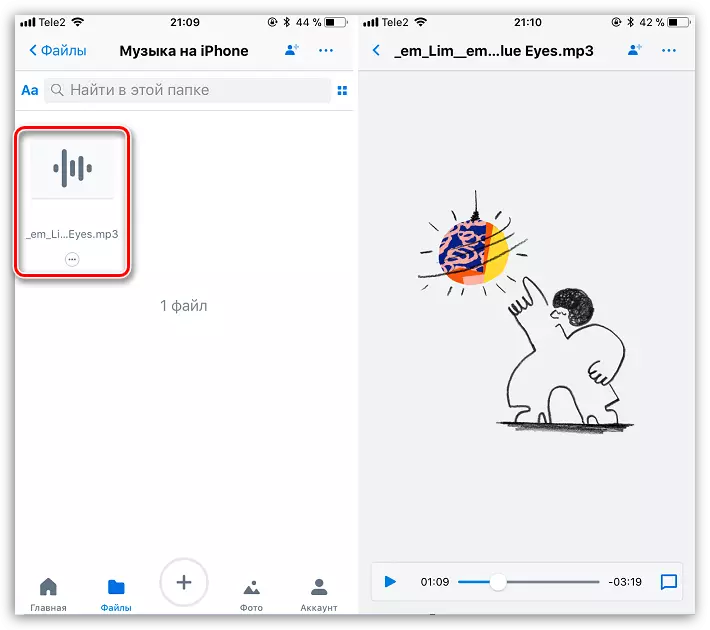
Baca selengkapnya: Pemain Terbaik untuk iPhone
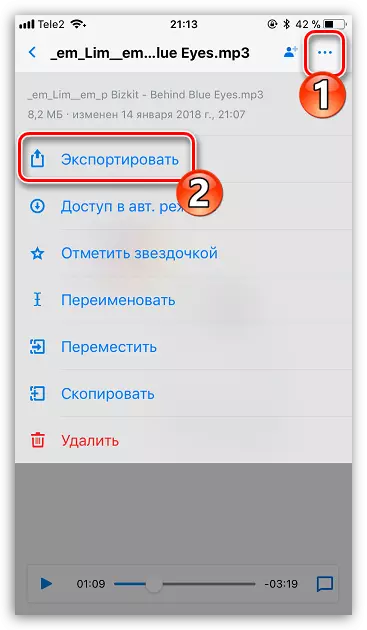
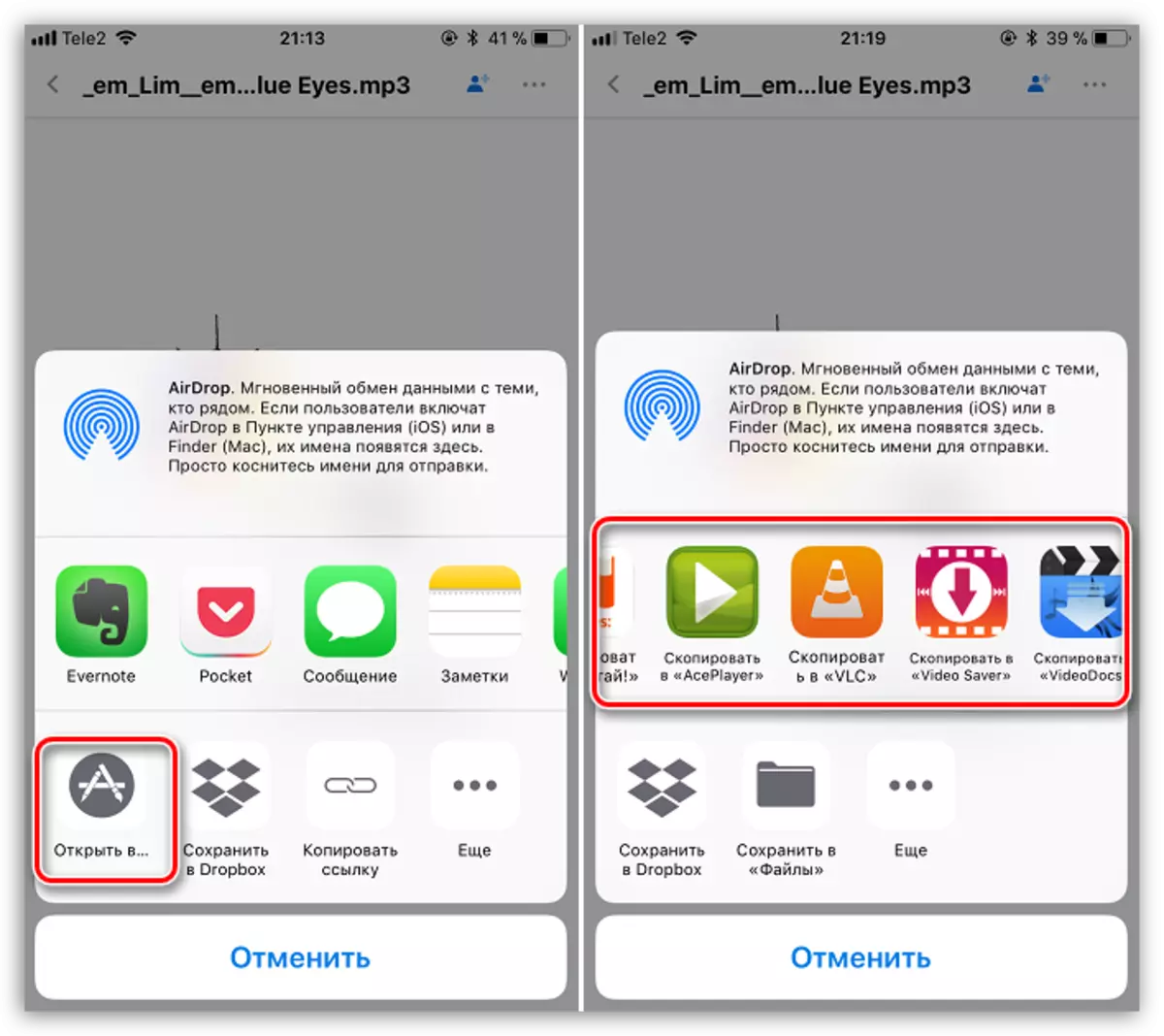
Metode 5: ITools
Sebagai alternatif bagi iTunes, banyak program analog yang berhasil telah dikembangkan, di antaranya terutama ingin menyebutkan iTools berkat antarmuka sederhana dengan dukungan Rusia, fungsionalitas tinggi dan dengan mudah diimplementasikan transfer file pada perangkat Apple. Ini adalah contoh alat ini dan mempertimbangkan proses penyalinan musik lebih lanjut.
Baca selengkapnya: Analog iTunes
- Hubungkan iPhone ke komputer menggunakan kabel USB, dan kemudian jalankan iTools. Di sisi kiri jendela, buka tab "Musik", dan di atas, pilih "Impor".
- Jendela konduktor akan muncul di layar di mana Anda harus memilih trek yang akan ditransfer ke perangkat. Memilih, Konfirmasikan Menyalin Musik.
- Proses transfer komposisi akan dimulai. Segera setelah selesai, Anda dapat memeriksa hasilnya - semua lagu yang diunduh muncul di iPhone di aplikasi musik.
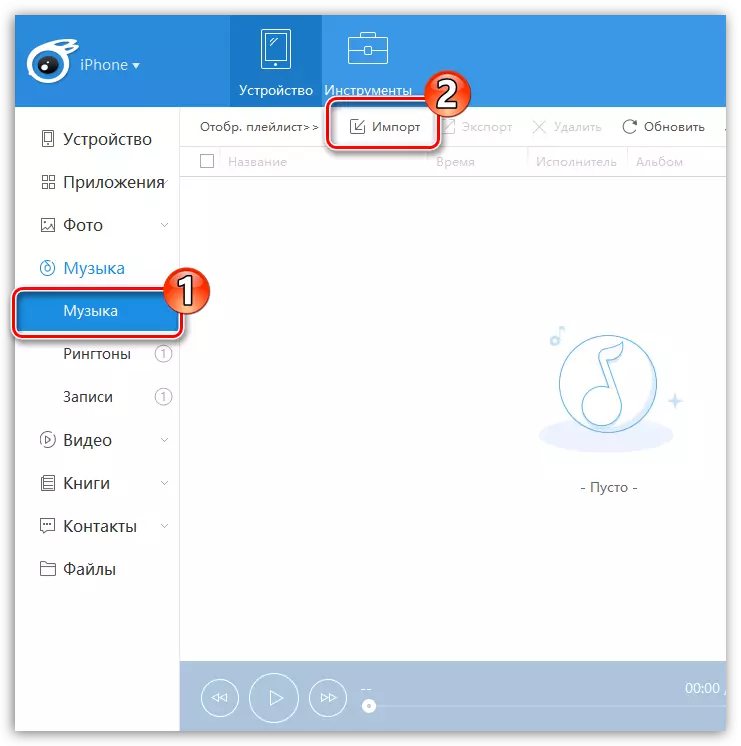
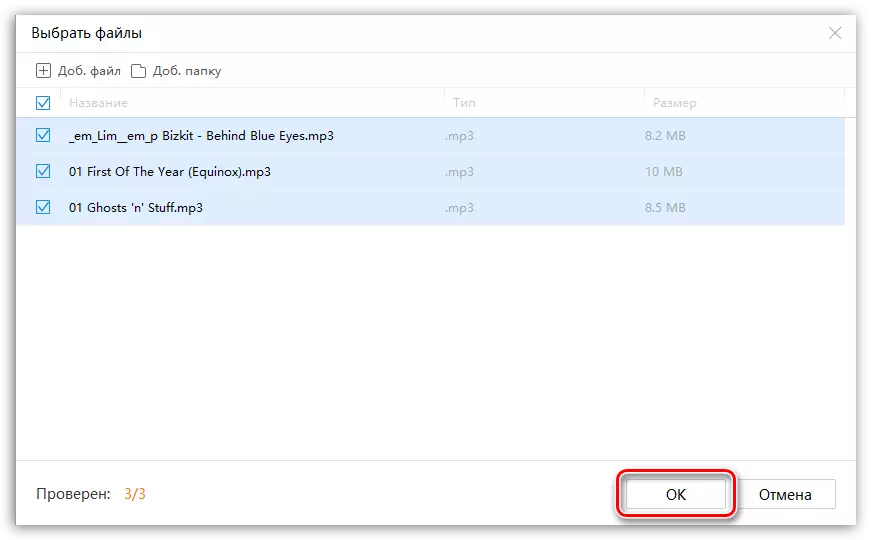
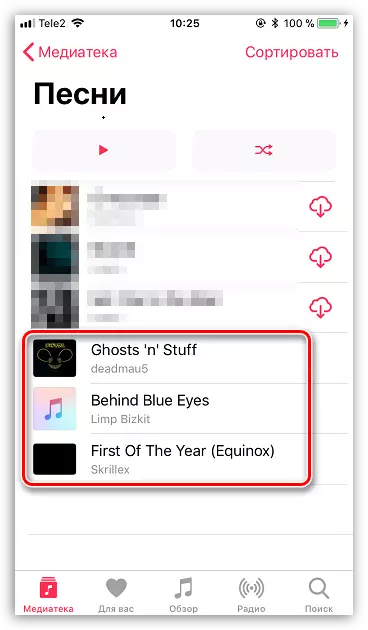
Masing-masing cara yang disajikan mudah untuk dieksekusi dan memungkinkan Anda mentransfer semua trek favorit Anda di ponsel cerdas Anda. Kami berharap artikel ini bermanfaat bagi Anda.
