
Jika beberapa orang menikmati satu komputer atau laptop, maka perlu untuk berpikir tentang membuat akun pengguna yang berbeda. Ini akan membatasi ruang kerja, karena semua pengguna akan memiliki berbagai pengaturan, lokasi file, dll. Di masa depan, itu akan cukup untuk beralih dari satu akun ke akun lainnya. Ini tentang bagaimana melakukan ini dalam sistem operasi Windows 10. Kami akan dinegasikan di bawah artikel ini.
Mengalihkan metode antar akun di Windows 10
Anda dapat mencapai objek objektif dengan beberapa cara berbeda. Semuanya sederhana, dan hasil akhirnya akan sama saja. Karena itu, Anda dapat memilih yang paling nyaman dan menggunakannya sendiri. Segera, kami perhatikan bahwa metode ini dapat diterapkan ke akun lokal dan profil Microsoft.Metode 1: Dengan menu "Start"
Mari kita mulai, mungkin, dari metode yang paling populer. Untuk menggunakannya, Anda perlu melakukan tindakan berikut:
- Temukan di sudut kiri bawah tombol desktop dengan logo gambar "Windows". Klik itu. Atau, Anda dapat menggunakan tombol dengan pola yang sama pada keyboard.
- Di sisi kiri jendela yang membuka Windows Anda akan melihat daftar vertikal fungsi. Di bagian paling atas daftar seperti itu akan ada gambar akun Anda. Perlu mengkliknya.
- Menu Tindakan akan muncul untuk akun ini. Di bagian bawah daftar, Anda akan melihat nama pengguna lain dengan avatar. Tekan LKM pada catatan yang ingin Anda ganti.
- Segera setelah itu, jendela login akan muncul di sistem operasi. Segera Anda akan ditawari untuk memasuki akun yang dipilih sebelumnya. Kami masuk jika Anda memerlukan kata sandi (jika diinstal) dan klik tombol "Login".
- Jika input atas nama pengguna lain dilakukan untuk pertama kalinya, maka Anda harus menunggu sedikit saat sistem bekerja. Diperlukan beberapa menit. Sudah cukup untuk menunggu sampai memberitahukan prasasti menghilang.
- Setelah beberapa waktu, Anda akan menemukan diri Anda di desktop akun yang dipilih. Harap dicatat bahwa pengaturan OS akan dikembalikan ke keadaan semula untuk setiap profil baru. Di masa depan, Anda dapat mengubahnya sesuka Anda. Mereka diselamatkan secara terpisah untuk setiap pengguna.
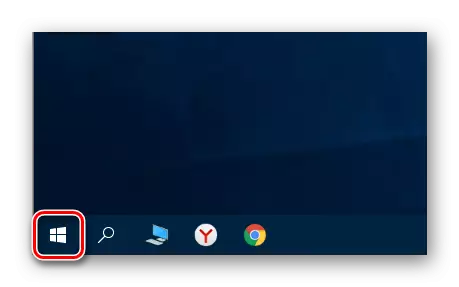
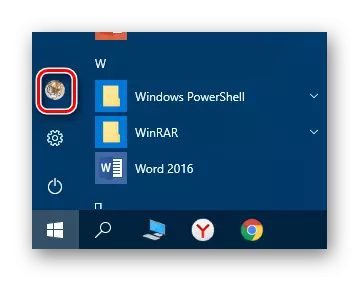

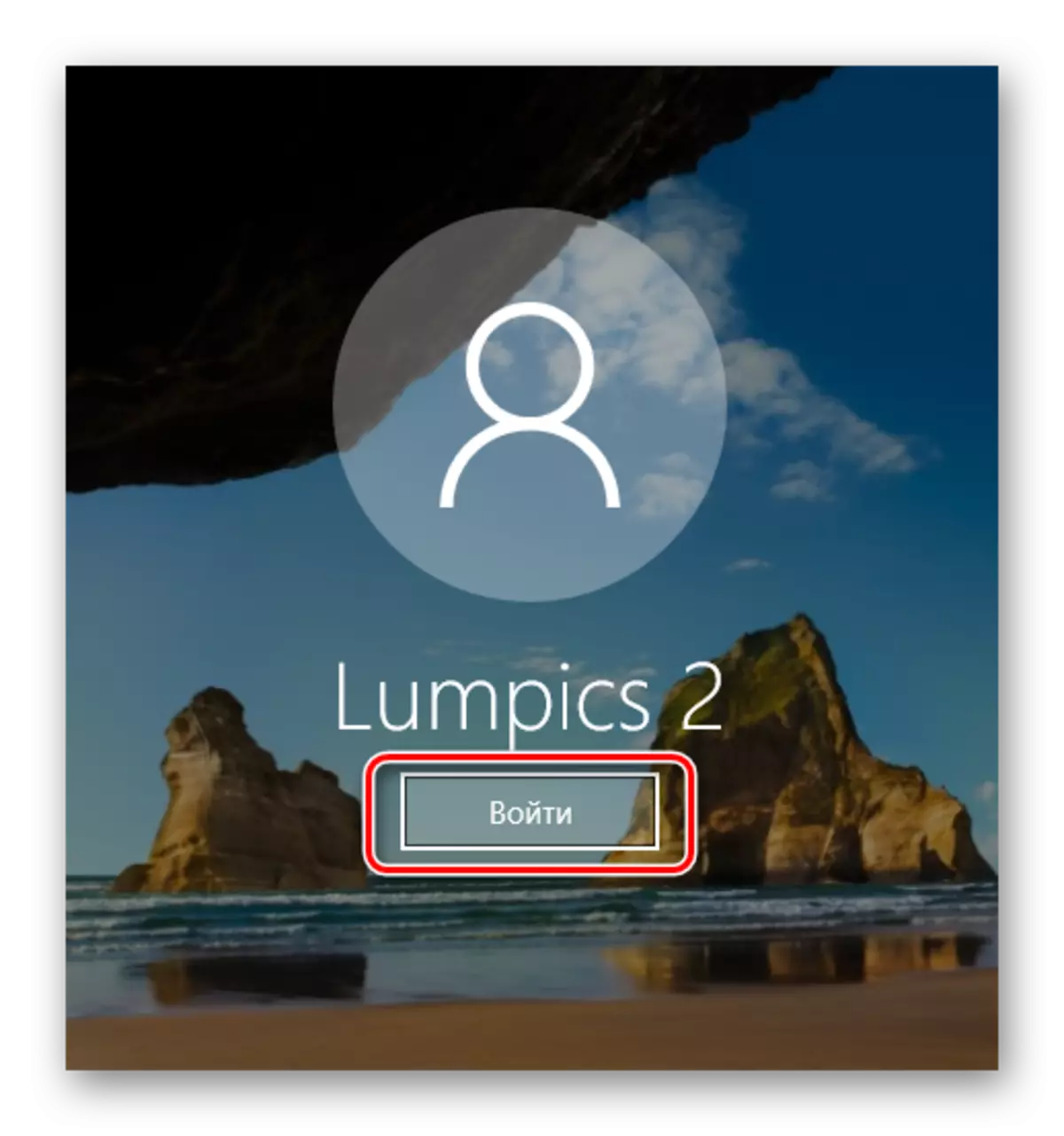

Jika karena alasan tertentu itu tidak cocok untuk Anda, maka Anda bisa berkenalan dengan metode switching profil yang lebih sederhana.
Metode 2: Kombinasi tombol "Alt + F4"
Metode ini lebih sederhana dibandingkan dengan yang sebelumnya. Tetapi karena fakta bahwa berbagai kombinasi kunci sistem operasi Windows tidak diketahui, itu kurang umum di antara pengguna. Inilah yang terlihat dalam praktiknya:
- Kami beralih ke desktop sistem operasi dan tekan tombol "Alt" dan "F4" secara bersamaan pada keyboard.
- Sebuah jendela kecil akan muncul di layar dengan daftar drop-down tindakan yang mungkin. Membuka dan pilih garis yang disebut "Ubah Pengguna".
- Setelah itu, klik tombol "OK" di jendela yang sama.
- Akibatnya, Anda akan menemukan diri Anda di menu pemilihan pengguna awal. Daftar akan ada di sisi kiri jendela. Klik LKM pada nama profil yang diinginkan, setelah itu kami memasukkan kata sandi (jika perlu) dan klik tombol "Login".

Harap dicatat bahwa kombinasi yang sama memungkinkan Anda untuk menutup jendela yang dipilih dari hampir semua program. Karena itu, perlu menggunakannya di desktop.
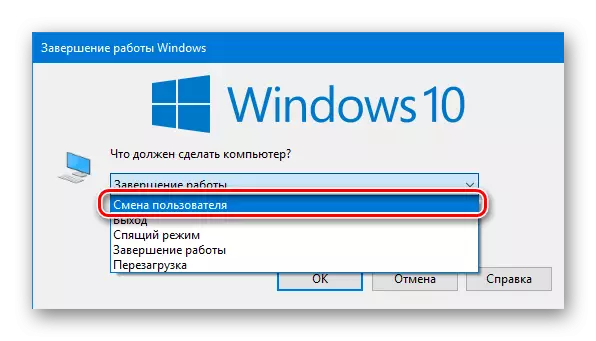
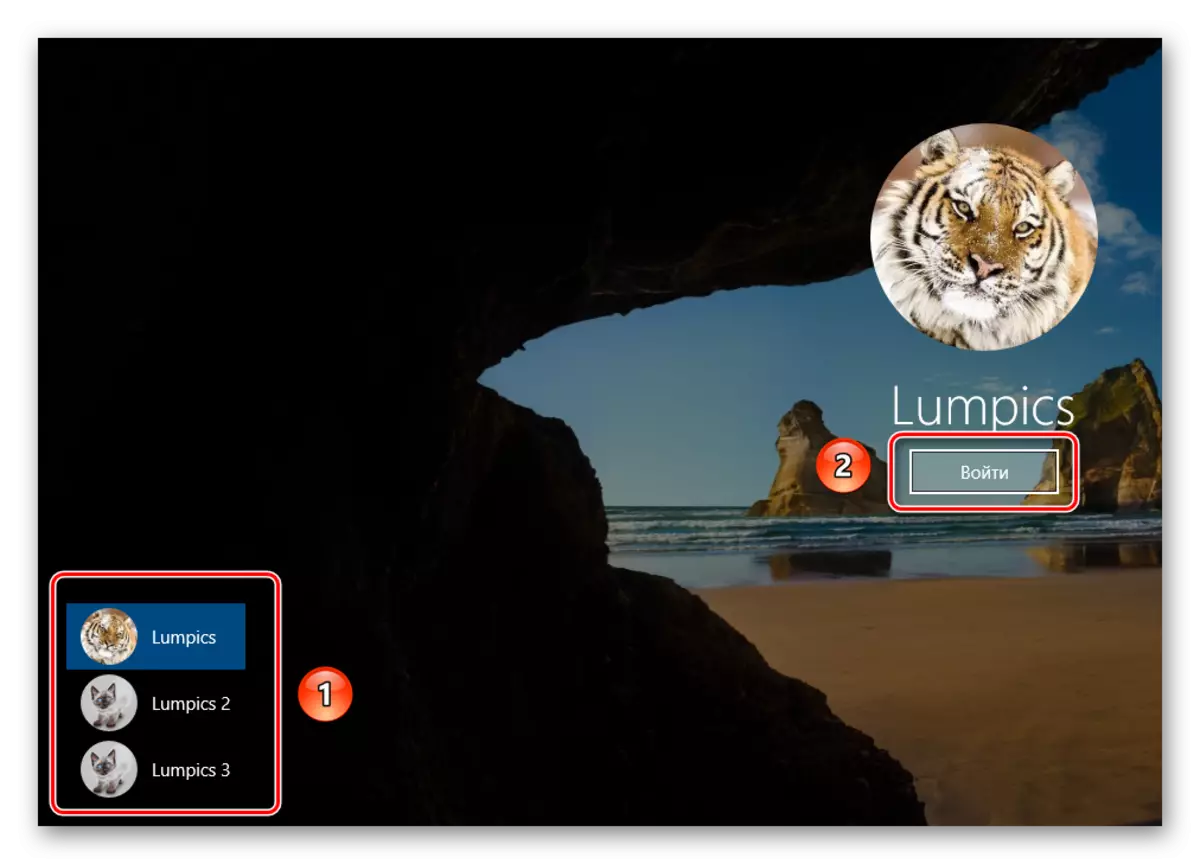
Setelah beberapa detik, desktop akan muncul dan Anda dapat mulai menggunakan komputer atau laptop.
Metode 3: Kombinasi tombol "Windows + L"
Metode yang dijelaskan di bawah ini adalah yang paling mudah dari semua yang disebutkan. Faktanya adalah memungkinkan Anda untuk beralih dari satu profil ke profil lain tanpa menu drop-down dan tindakan lainnya.
- Di desktop komputer atau laptop, tekan bersama tombol "Windows" dan "L".
- Kombinasi ini memungkinkan Anda untuk langsung keluar dari akun saat ini. Akibatnya, Anda akan segera melihat jendela masuk dan daftar profil yang tersedia. Seperti pada kasus sebelumnya, pilih entri yang diinginkan, masukkan kata sandi dan klik tombol "Login".

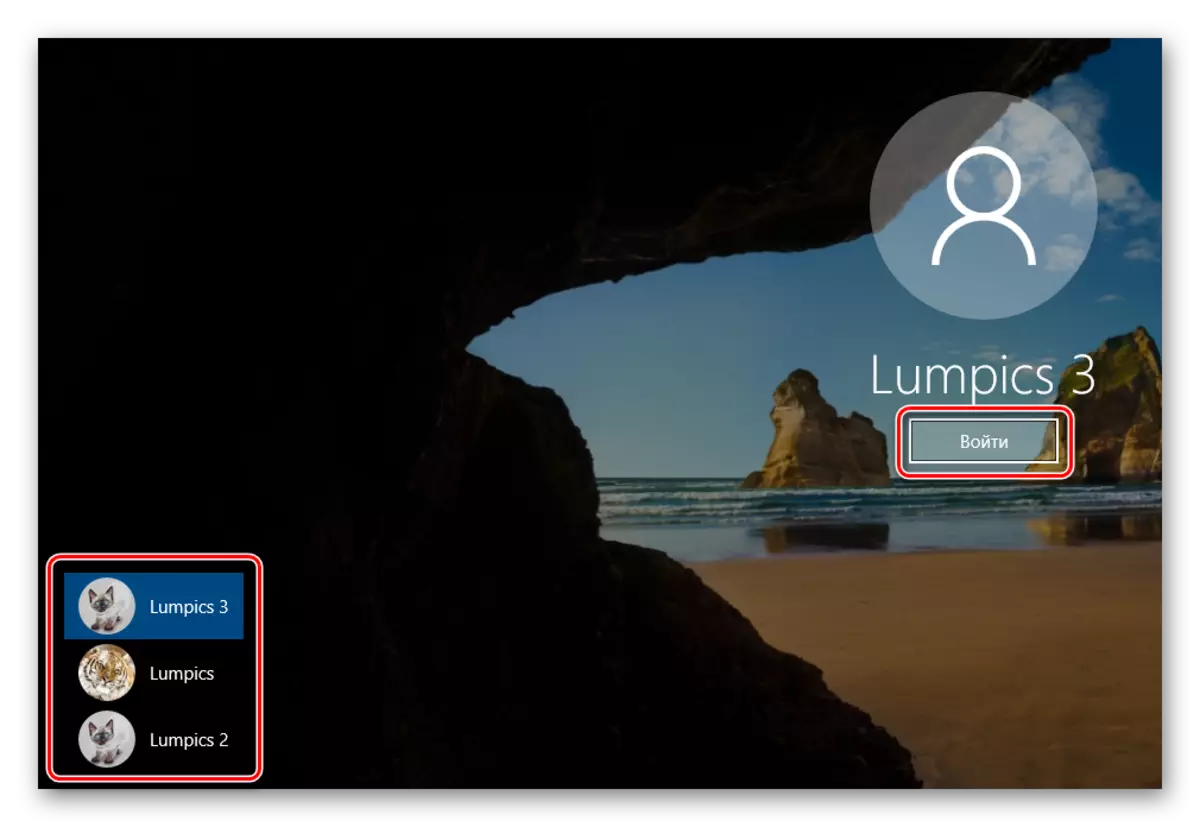
Ketika sistem memuat profil yang dipilih, desktop akan muncul. Ini berarti Anda dapat melanjutkan menggunakan perangkat.
Perhatikan fakta berikut: Jika Anda menyelesaikan pekerjaan atas nama pengguna, akun yang tidak memerlukan kata sandi, maka saat berikutnya Anda menghidupkan PC atau mem-boot sistem akan mulai secara otomatis atas nama profil tersebut. Tetapi jika Anda memiliki kata sandi yang diinstal, Anda akan melihat jendela login di mana perlu masuk. Segera, jika perlu, Anda dapat mengubah akun itu sendiri.
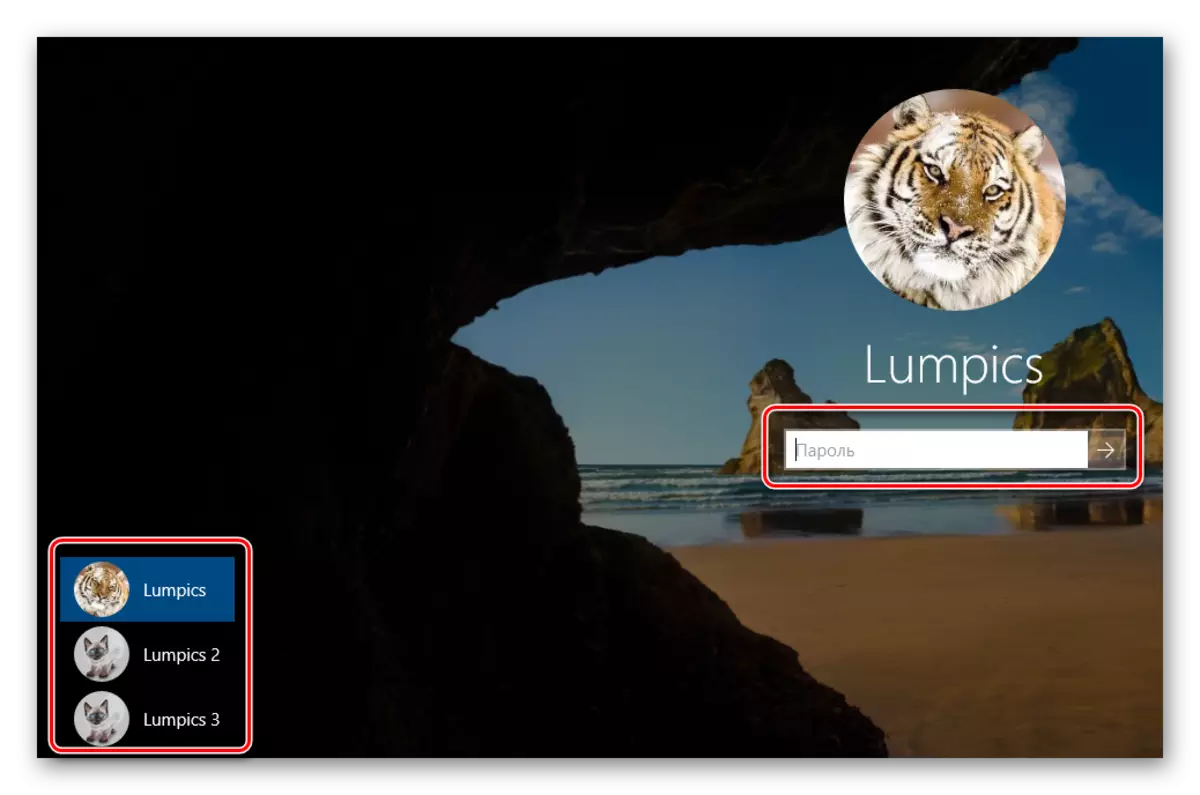
Itu semua cara kami ingin memberi tahu Anda. Ingat bahwa profil yang tidak perlu dan tidak digunakan dapat dihapus kapan saja. Tentang bagaimana melakukan ini, kami memberi tahu secara rinci dalam setiap artikel.
Baca lebih lajut:
Hapus akun Microsoft di Windows 10
Menghapus Akun Lokal di Windows 10
