
SSD menjadi populer karena membaca dan menulis dengan kecepatan tinggi, keandalan mereka, serta untuk sejumlah alasan lain. Drive solid-state sangat cocok untuk sistem operasi Windows 10. Untuk sepenuhnya menggunakan OS dan tidak menginstal ulang ketika Anda pergi ke SSD, Anda dapat menggunakan salah satu program khusus yang akan membantu menyimpan semua pengaturan.
Transfer Windows 10 dengan HDD pada SSD
Jika Anda memiliki laptop, maka solid-state drive dapat dihubungkan melalui USB atau menginstal alih-alih drive DVD. Perlu untuk menyalin OS. Ada program khusus yang dalam beberapa klik akan menyalin data ke disk, tetapi pertama-tama Anda perlu menyiapkan SSD.Setelah prosedur ini, disk akan ditampilkan di "Explorer" bersama dengan drive lain.
Langkah 2: Transfer OS
Sekarang Anda perlu mentransfer Windows 10 dan semua komponen yang diperlukan ke disk baru. Ada program khusus untuk ini. Misalnya, ada seagate bycwizard untuk drive perusahaan dari perusahaan dengan nama yang sama, migrasi data Samsung untuk disk solid-state Samsung, program gratis dengan refleksi makrium antarmuka Inggris, dll. Semuanya bekerja sama, perbedaannya hanya di antarmuka dan fitur tambahan.
Selanjutnya, transfer sistem akan ditampilkan pada contoh program Acronis True Image yang dibayar.
Baca selengkapnya: Cara Menggunakan Acronis True Image
- Instal dan buka aplikasi.
- Pergi ke alat, dan setelah bagian "kloning disk".
- Anda dapat memilih mode kloning. Periksa opsi dalam opsi yang diinginkan dan klik "Next".
- "Otomatis" akan melakukan segalanya untuk Anda. Mode ini patut dipilih, jika Anda tidak yakin apa yang Anda lakukan dengan benar. Program itu sendiri membutuhkan semua file dari disk yang dipilih.
- Mode manual memungkinkan Anda untuk melakukan semuanya sendiri. Artinya, Anda dapat mentransfer ke OS SSD hanya baru, dan benda-benda yang tersisa ditinggalkan di tempat lama.
Pertimbangkan lebih banyak mode manual.
- Pilih disk dari mana Anda berencana untuk menyalin data.
- Sekarang tandai drive solid-state sehingga program dapat mentransfer data ke sana.
- Selanjutnya, pilih cakram, folder, dan file yang tidak perlu mengkloning pada disk baru.
- Setelah Anda dapat mengubah struktur disk. Itu bisa dibiarkan tidak berubah.
- Pada akhirnya Anda akan melihat pengaturan Anda. Jika Anda membuat kesalahan atau hasilnya tidak cocok untuk Anda, Anda dapat membuat perubahan yang diperlukan. Ketika semuanya sudah siap, klik "Bawa."
- Program ini dapat meminta reboot. Setuju dengan permintaan.
- Setelah restart, Anda akan melihat karya Acronis True Image.
- Setelah proses selesai, semuanya akan disalin, dan komputer akan mati.

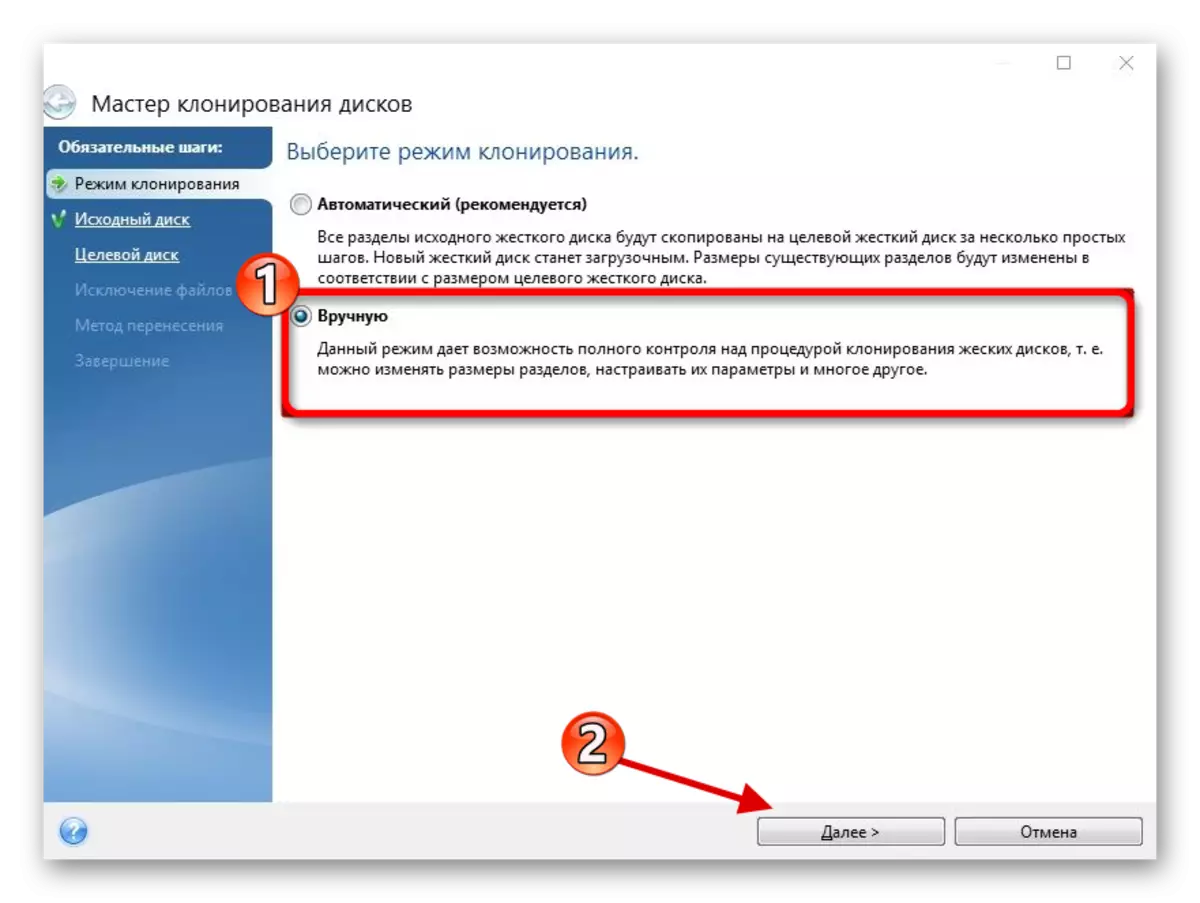
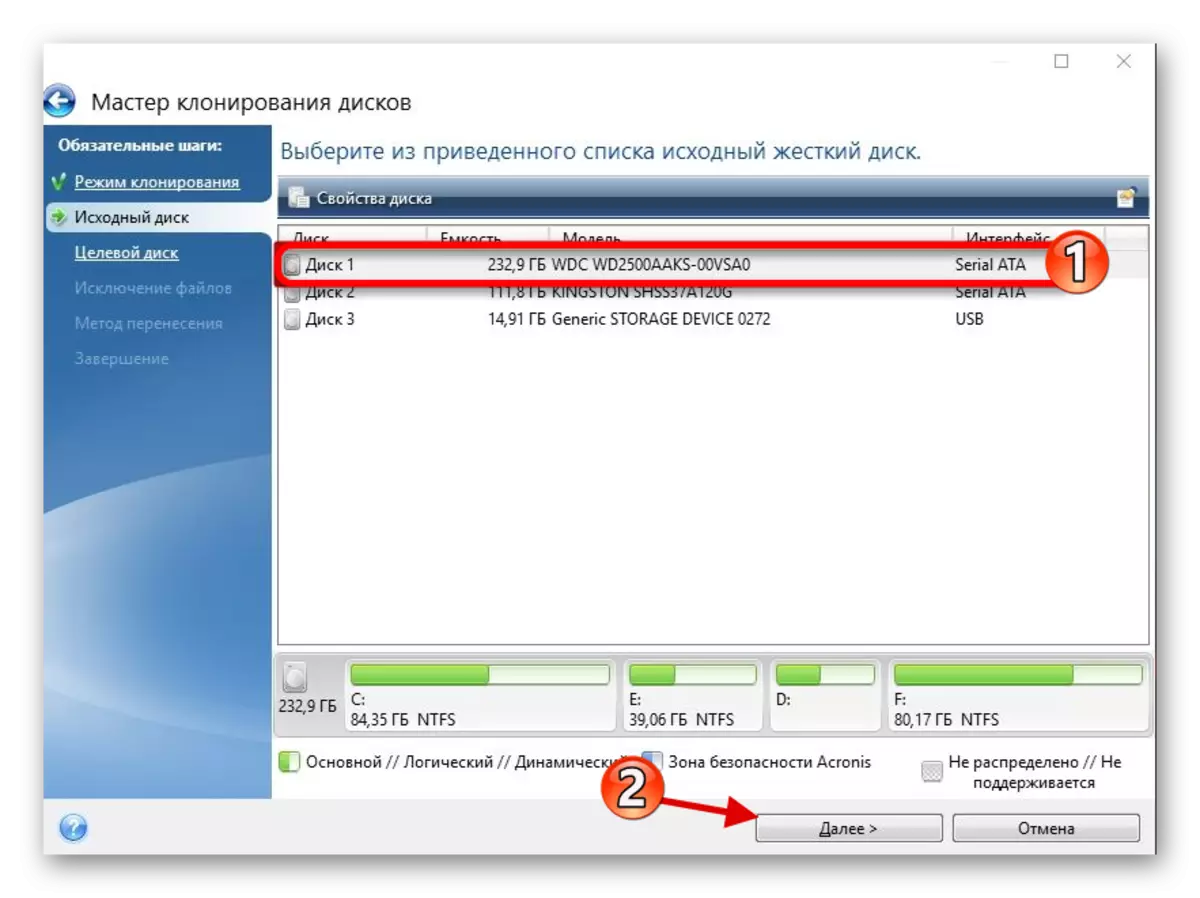
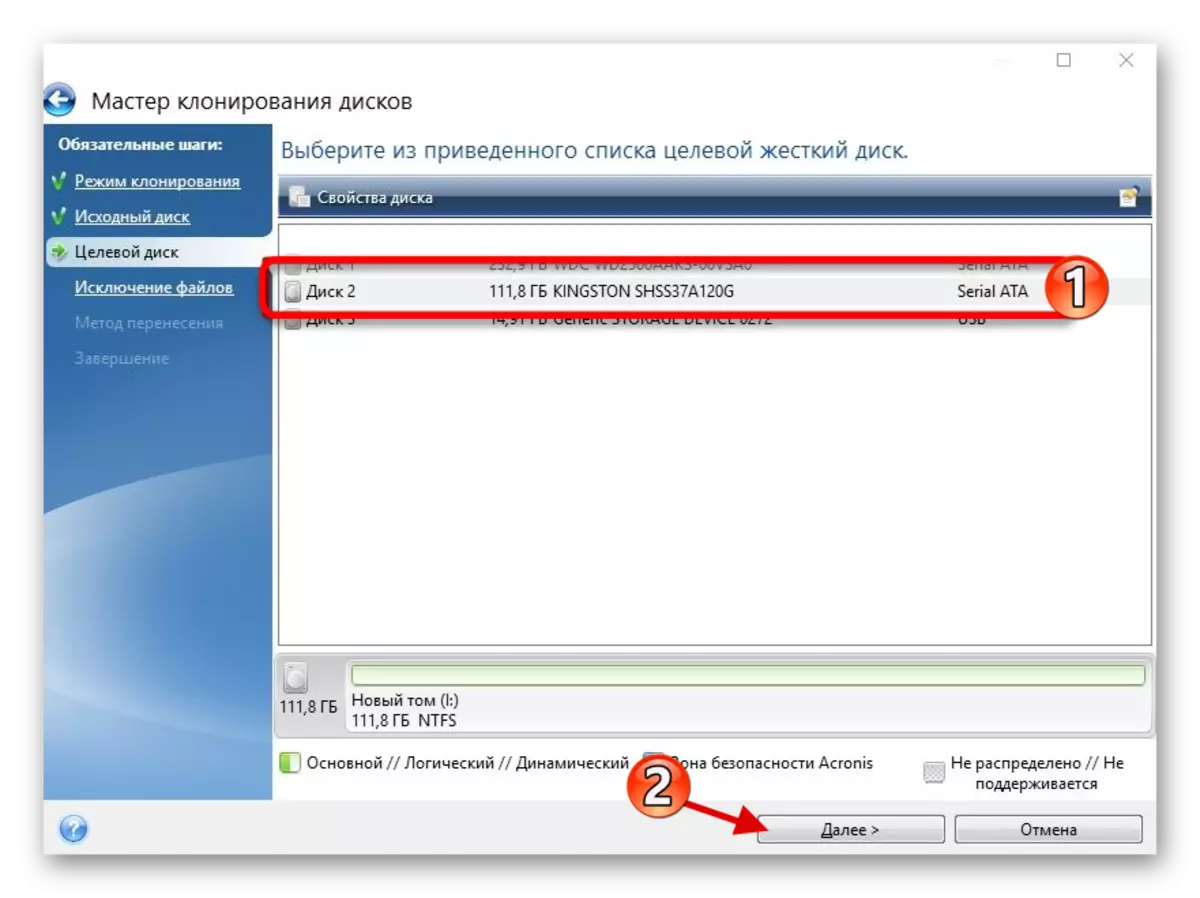
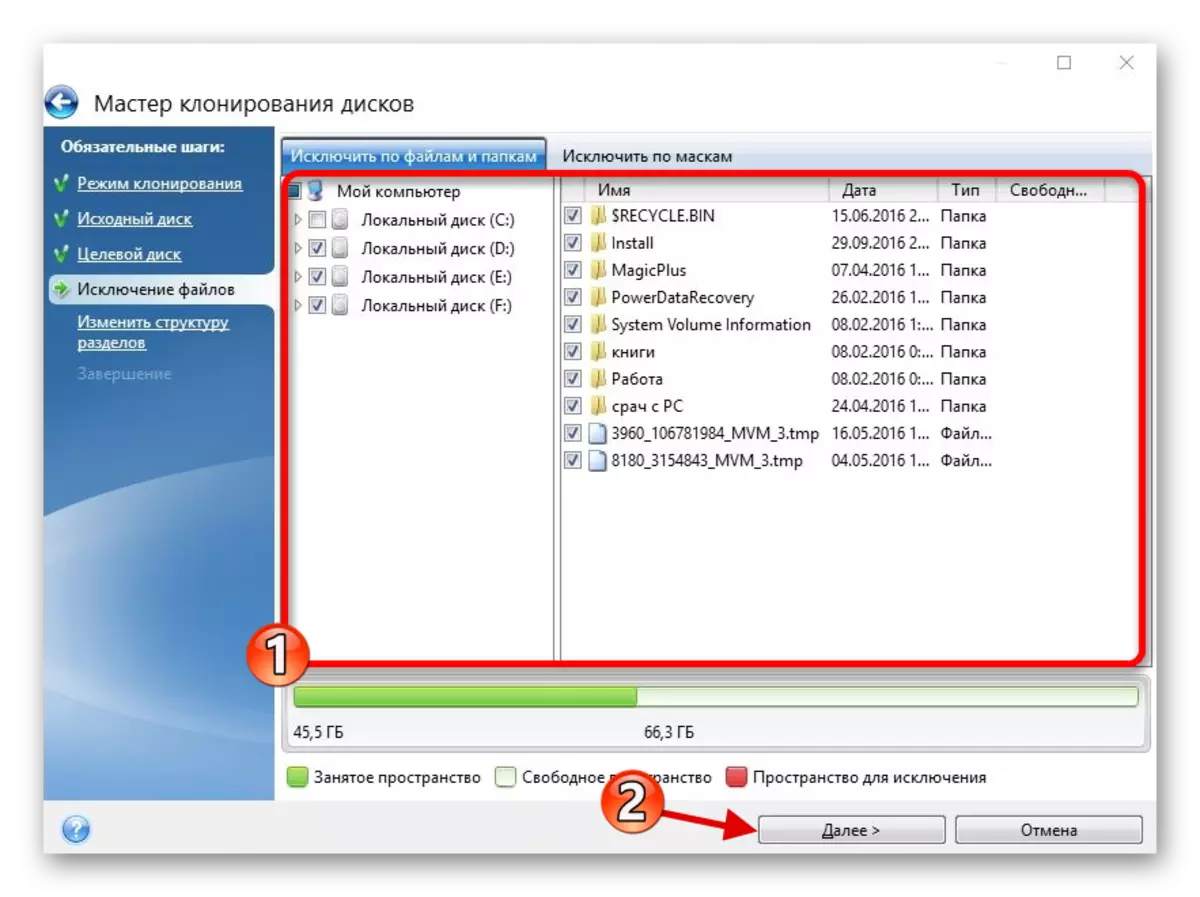
Sekarang OS adalah pada drive yang diinginkan.
Langkah 3: Pilih SSD di BIOS
Selanjutnya Anda perlu mengatur SSD ke drive pertama dalam daftar tempat komputer harus diunduh. Ini dapat dikonfigurasi di BIOS.
- Masukkan BIOS. Nyalakan kembali perangkat, dan sambil beralih pada tombol yang diinginkan. Di perangkat yang berbeda ada kombinasi atau tombol terpisah. Terutama gunakan tombol ESC, F1, F2 atau DEL.
- Temukan "opsi boot" dan atur disk baru di lokasi unduhan pertama.
- Simpan perubahan dan reboot di OS.
Pelajaran: Kami memasukkan BIOS tanpa keyboard

Jika Anda telah meninggalkan HDD lama, tetapi Anda tidak lagi memerlukan OS dan file lain di atasnya, Anda dapat memformat drive menggunakan alat "Manajemen Disk". Jadi Anda menghapus semua data yang disimpan pada HDD.
Lihat juga: Apa itu pemformatan disk dan bagaimana melakukannya dengan benar
Ini adalah bagaimana Windows 10 dari hard disk pada kondisi solid terjadi. Seperti yang Anda lihat, proses ini bukan yang tercepat dan mudah, tetapi sekarang Anda dapat menikmati semua kelebihan perangkat. Di situs kami ada artikel tentang cara mengoptimalkan SSD sehingga berfungsi lebih lama dan lebih efisien.
Pelajaran: Menyiapkan disk SSD di bawah Windows 10
