
Jika komputer atau laptop stasioner Anda terhubung ke Internet, ini dapat terjadi saat yang tidak menyenangkan ketika Anda memiliki akses ke jaringan, dan ikon koneksi jaringan di area notifikasi akan dilintasi dengan salib merah. Ketika Anda mengarahkan kursor, penjelasan "Tidak tersedia koneksi" akan muncul di atasnya. Apalagi sering terjadi ketika menggunakan adaptor Wi-Fi. Mari cari tahu cara memecahkan masalah serupa jika Anda menggunakan PC dengan Windows 7.

Sayangnya, metode ini membantu dalam jumlah kasus yang agak terbatas. Oleh karena itu, jika Anda gagal memecahkan masalah saat digunakan, lalu buka metode berikut yang dijelaskan di bawah ini.
Metode 2: Mengaktifkan koneksi jaringan
Kemungkinan penyebab kesalahan dapat menonaktifkan koneksi di bagian "Control Panel" dari koneksi jaringan. Maka perlu untuk mengaktifkan objek yang sesuai.
- Klik "Mulai" dan buka "Panel Kontrol".
- Pergi ke "Jaringan dan Internet".
- Pergi ke "Pusat Manajemen Jaringan ...".
- Di sisi kiri jendela ditampilkan, klik pada "Mengubah Pengaturan Adaptor".
- Di jendela yang ditampilkan, koneksi jaringan dikonfigurasi pada komputer ini disajikan. Temukan objek pamungkas untuk Anda dan lihatlah statusnya. Jika nilainya diatur ke "dinonaktifkan", maka Anda harus mengaktifkan koneksi. Klik pada objek sentuh mouse kanan (PCM) dan pilih "Aktifkan".
- Setelah mengaktifkan koneksi, masalah yang dijelaskan dalam artikel ini kemungkinan akan diselesaikan.
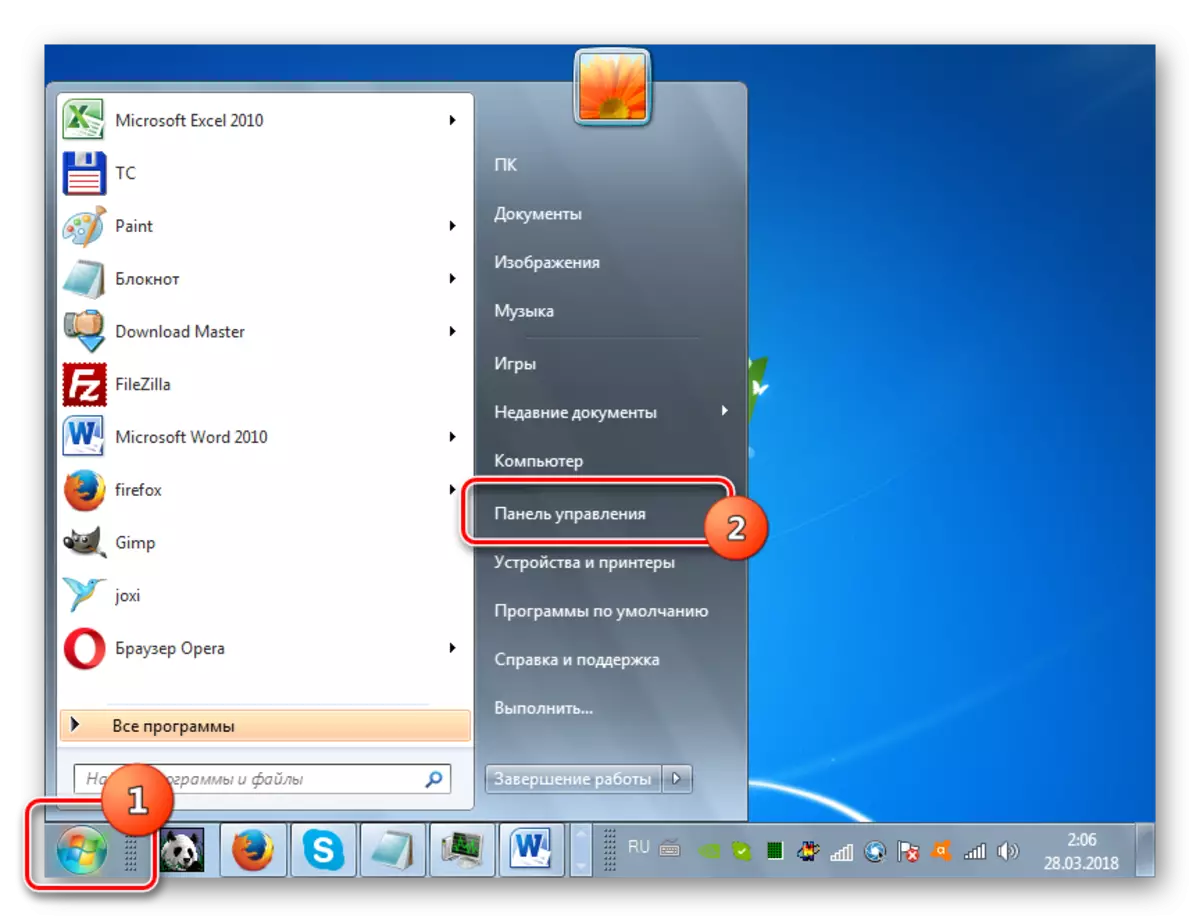

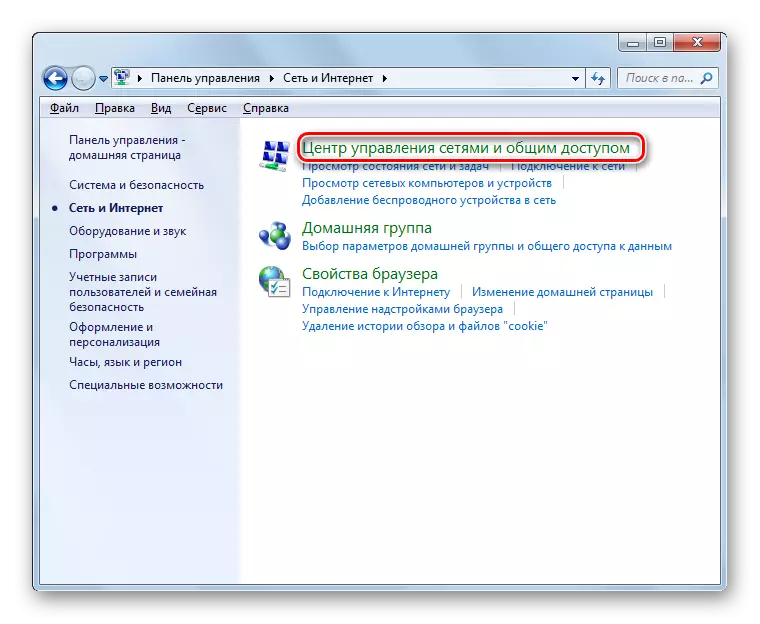
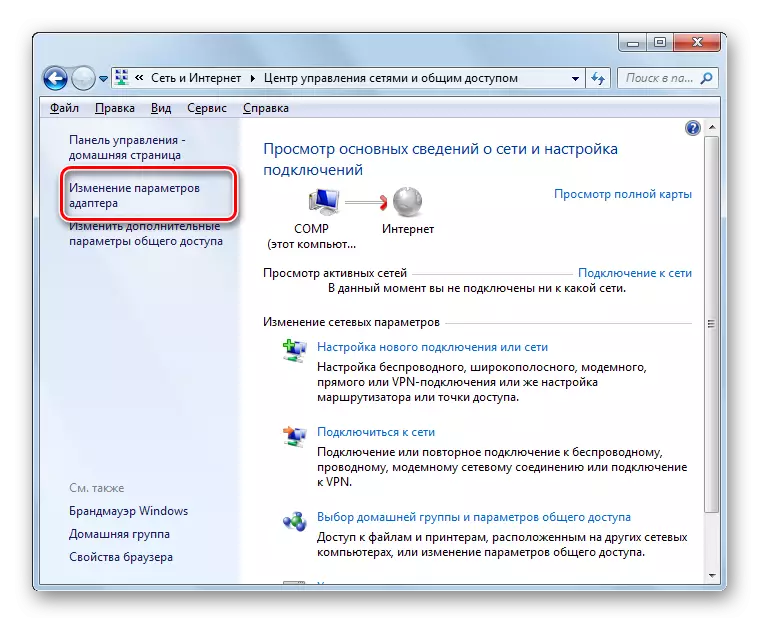


Metode 3: Menghapus adaptor dari "Device Manager"
Jika Anda terhubung ke Internet melalui adaptor Wi-Fi, salah satu cara untuk menyelesaikan masalah yang dihasilkan adalah mematikannya di manajer perangkat, dan kemudian aktivasi ulang.
- Pergi ke "Control Panel" dengan metode yang dipertimbangkan ketika menggambarkan bagaimana Metode 2, dan kemudian membuka bagian sistem dan keamanan.
- Klik pada elemen "Sistem" yang ditempatkan di grup "Sistem".
- Jalankan "Manajer Perangkat". Dalam daftar jenis peralatan yang terbuka, klik "Adapter Jaringan".
- Dalam daftar terbuka, temukan nama peralatan yang Anda gunakan untuk terhubung ke Internet. Klik itu pkm. Hati-hati mempelajari penampilan menu konteks. Jika itu item "Enter", klik itu. Ini akan cukup dan tindakan berikut yang dijelaskan dalam metode ini, Anda tidak perlu tampil. Perangkat itu hanya dinonaktifkan, dan sekarang Anda menyalakannya.
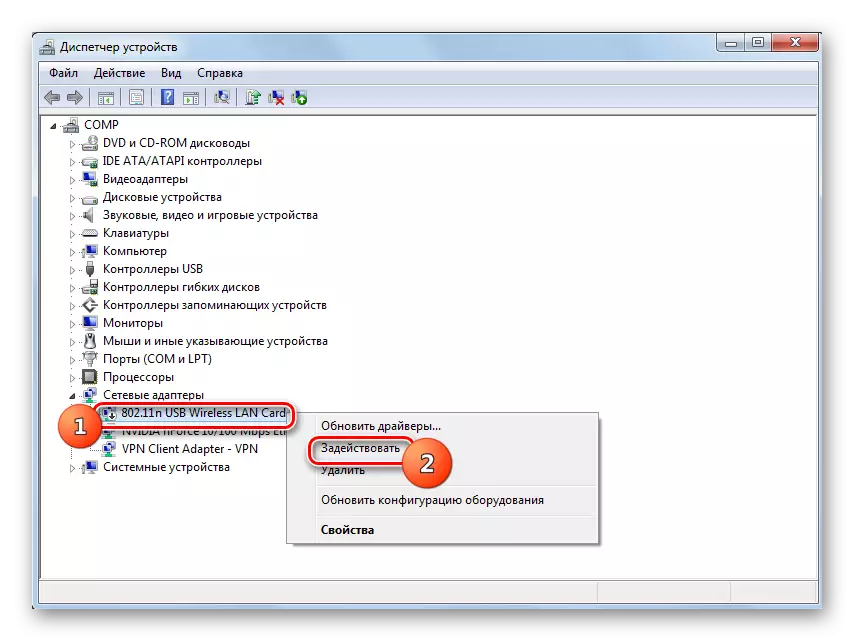
Jika tidak ada item yang ditentukan, ini berarti kemungkinan operasi perangkat yang tidak tepat. Karena itu, harus dinonaktifkan sementara, dan kemudian nyalakan. Klik pada menu konteks "Hapus".
- Kotak dialog dengan peringatan akan terbuka bahwa perangkat sekarang akan dihapus dari sistem. Konfirmasikan tindakan Anda dengan mengklik OK.
- Prosedur untuk menghapus perangkat yang dipilih akan dilakukan.
- Setelah itu, dalam menu horizontal, tekan "Action", dan kemudian dari daftar yang membuka daftar, klik "Perbarui konfigurasi ...".
- Akan ada pencarian perangkat yang terhubung menggunakan teknologi "plug and play". Adaptor jaringan akan diinstal ulang, dan driver untuk diinstal ulang.
- Selanjutnya, restart PC. Mungkin setelah kesalahan ini dengan ketersediaan koneksi akan hilang.
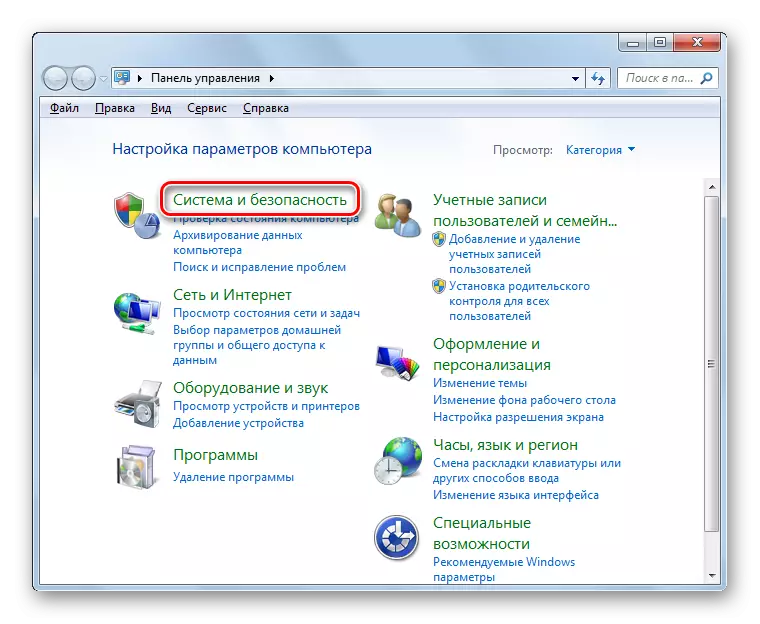

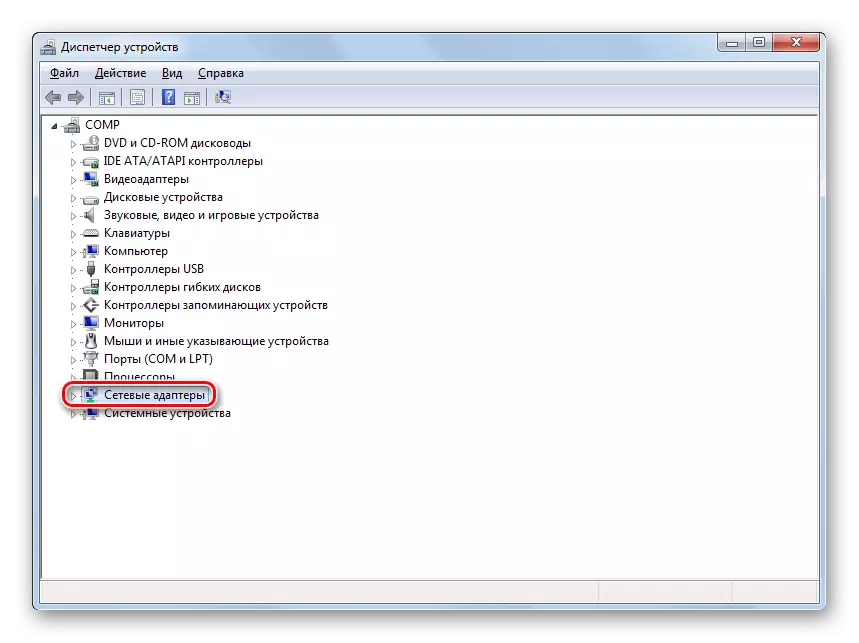
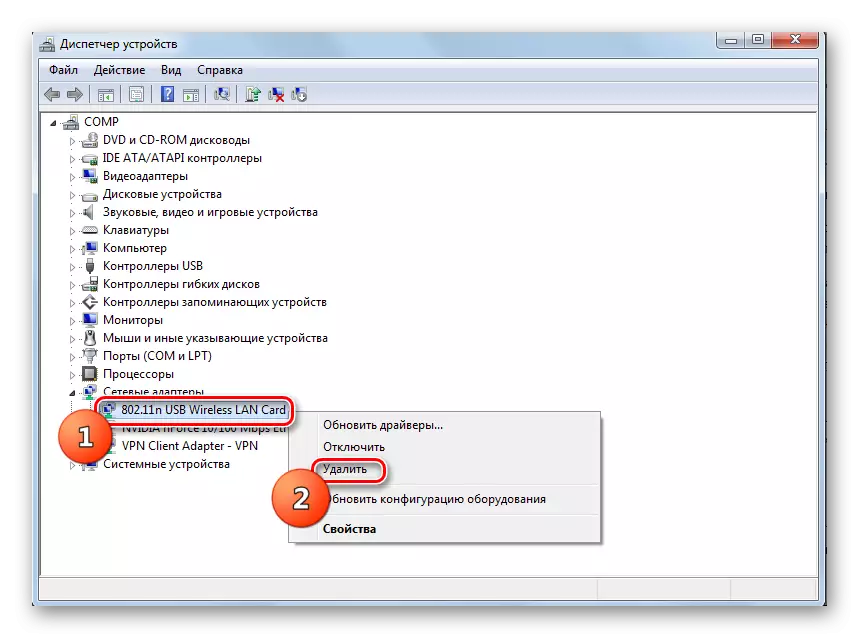


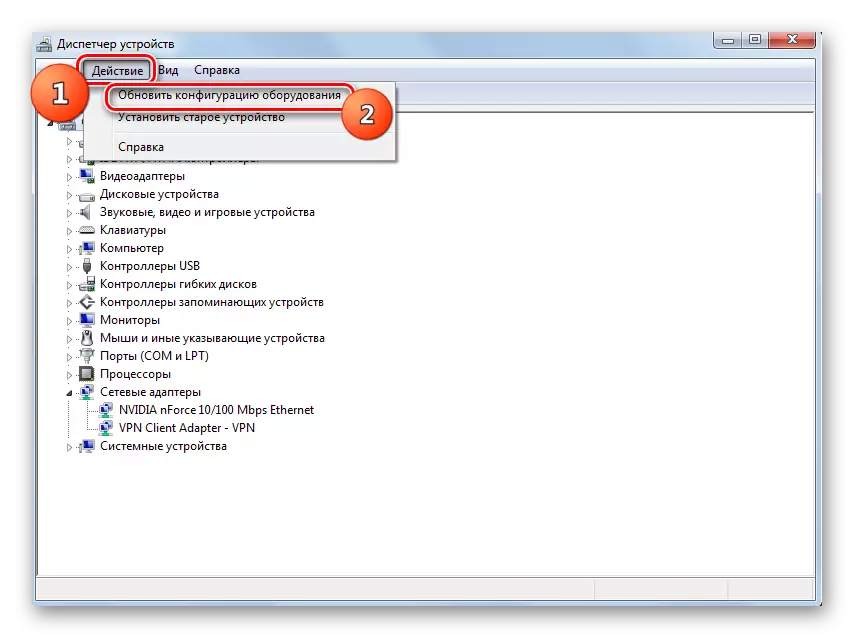

Metode 4: Menginstal ulang driver
Salah satu alasan kesalahan yang kami pelajari adalah bahwa sistem memiliki driver adaptor jaringan yang salah atau usang. Paling sering terjadi ketika perangkat pertama kali terhubung atau setelah menginstal ulang OS. Kemudian driver harus diganti dengan analog topikal. Dianjurkan untuk menggunakan spesimen-spesimen yang disuplai pada CD-disk atau operator lain dengan perangkat itu sendiri. Jika Anda tidak memiliki media seperti itu, Anda dapat mengunduh objek yang diinginkan dari situs resmi produsen adaptor. Penggunaan perangkat lunak serupa dari sumber lain tidak menjamin solusi untuk masalah tersebut.
- Buka "Device Manager" menggunakan algoritma tindakan yang sama untuk ini seperti pada metode sebelumnya. Buka bagian "Adapter Jaringan" dan klik PCM pada nama perangkat yang diinginkan. Dalam daftar yang muncul, pilih "Perbarui driver ...".
- Berikutnya diaktifkan oleh shell pemilihan metode pembaruan. Pilih opsi untuk "jalankan pencarian driver ...".
- Di jendela yang terbuka, Anda harus menentukan media dan direktori lokasi driver yang diinstal. Untuk melakukan ini, klik "Tinjau ...".
- Ikhtisar ikhtisar folder. Di sini Anda perlu menentukan folder atau media itu (misalnya, CD / DVD), di mana Anda disertakan dengan perangkat atau driver lanjutan yang diunggah dari situs resmi. Setelah mengeksekusi pemilihan katalog, klik "OK".
- Setelah alamat direktori ditampilkan di jendela pencarian driver, Anda dapat pergi ke instalasi dengan mengklik tombol "Next", tetapi sebelum ini pastikan kotak centang diinstal di seberang parameter.
- Driver yang diperlukan akan diinstal, dan masalah dengan kurangnya koneksi internet kemungkinan akan hilang.

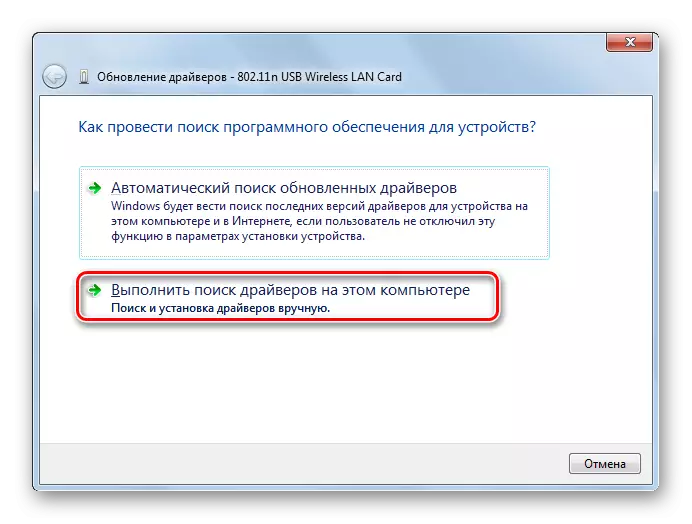



Tetapi bagaimana jika Anda memiliki alasan tertentu tidak ada media dengan driver, yang disertakan dengan perangkat, dan situs web resmi perusahaan tidak berfungsi? Dalam hal ini, ada fitur tambahan untuk menginstal driver yang diperlukan, meskipun mereka disarankan untuk digunakan hanya dalam kasus paling ekstrem, karena mereka 100% tidak dijamin untuk memastikan hubungan antara OS dan adaptor. Anda dapat menggunakan opsi berikut:
- Ketika Anda memilih metode pembaruan driver untuk memilih "Pencarian Otomatis" (maka OS akan mencari elemen yang diperlukan dan menginstalnya);
- Gunakan pencarian driver melalui ID adaptor melalui layanan khusus;
- Gunakan program khusus untuk mencari dan menginstal driver (misalnya, driverpack).



Jika Internet Anda tidak dimulai sama sekali, maka cari dan unduhan harus dilakukan dari perangkat lain.
Pelajaran:
Cara memperbarui driver ke Windows
Pembaruan driver melalui solusi driverpack
Metode 5: Aktifkan Layanan
Jika Anda menggunakan Wi-Fi untuk terhubung ke Internet, kami telah mempelajari masalah tersebut dapat terjadi karena layanan tuning WLAN-Tuning. Maka Anda perlu mengaktifkan.
- Pergi ke bagian "Panel kontrol" yang disebut "sistem dan keamanan". Ini dipertimbangkan ketika menggambarkan metode 3. Klik nama "Administrasi".
- Dalam dana sistem dibuka, pilih "Layanan".

"Manajer Layanan" dapat diaktifkan dengan cara lain. Untuk melakukan ini, ketik Win + R dan masukkan area di layar:
Layanan.msc.
Kemudian oleskan menekan tombol "OK".
- "Manajer layanan" akan dibuka. Untuk dengan cepat menemukan elemen "WLAN Auto-Tuning Service", buat semua layanan dalam urutan alfabet dengan mengklik kolom "NAME".
- Lay namanya layanan yang diinginkan. Jika status "berfungsi" tidak diinstal di seberang namanya, maka dalam hal ini perlu untuk mengaktifkan. Klik pada namanya dua kali dengan tombol kiri mouse.
- Membuka jendela properti layanan. Jika bidang "Run Type" diatur ke "Dinonaktifkan", maka dalam hal ini, klik.
- Daftar drop-down akan terbuka, di mana Anda perlu memilih "Secara Otomatis". Kemudian klik "Terapkan" dan "OK".
- Setelah kembali ke antarmuka utama Manajer Layanan, pilih nama "WLAN Auto tune Service", dan di sisi kiri shell, klik "Run".
- Layanan akan diaktifkan.
- Setelah itu, sebaliknya, status "bekerja" dan masalah dengan kurangnya koneksi akan diselesaikan.
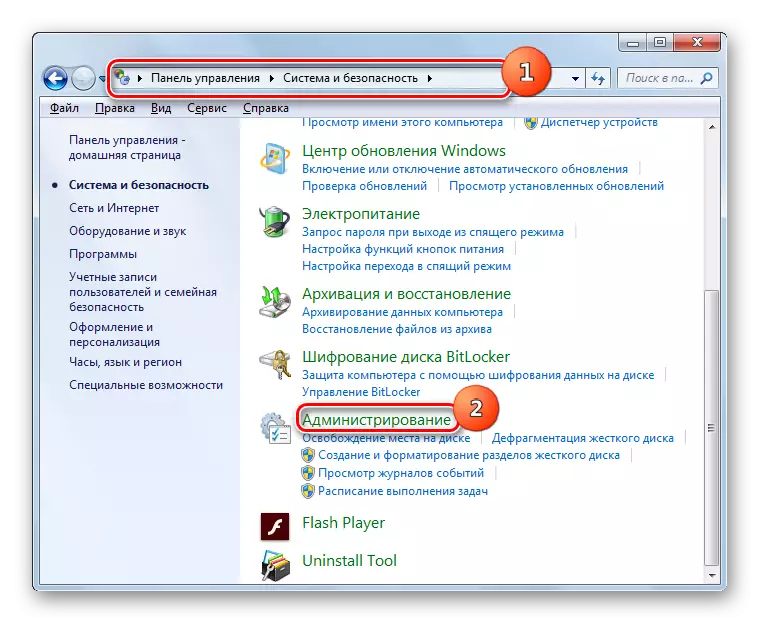


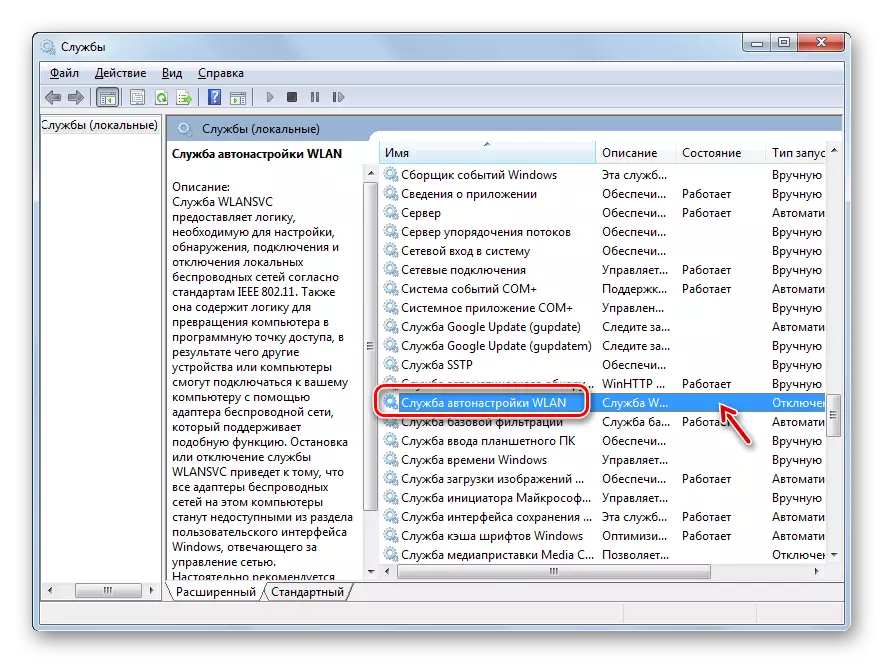




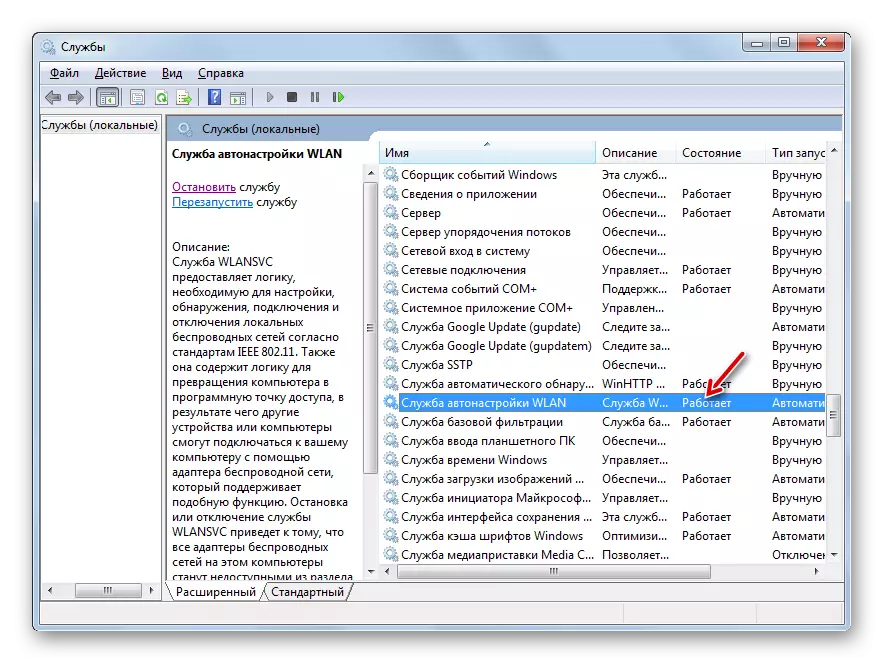
Metode 6: Periksa file sistem
Jika tidak ada metode yang ditentukan yang membantu, yaitu probabilitas bahwa integritas file sistem dilanggar. Dalam hal ini, Anda harus melakukan pemeriksaan yang sesuai dengan pemulihan selanjutnya jika pemecahan masalah.
- Klik "Mulai" dan pilih "Semua Program".
- Buka folder "Standard".
- Temukan item dengan nama "baris perintah". Klik pada PCM. Dari daftar opsi aksi yang muncul, berhenti di awal administrator.
- Membuka "baris perintah". Kami mengambil antarmuka:
SFC / SCANNOW.
Lalu tekan enter.
- Prosedur pemindaian integritas elemen sistem akan diluncurkan. Informasi tentang dinamika perikopnya akan ditampilkan segera di jendela "baris perintah" dalam persentase. Selama pelaksanaan proses yang ditentukan, Anda tidak boleh menutup jendela saat ini, tetapi Anda dapat memutarnya. Saat mendeteksi gangguan dalam struktur, prosedur untuk memulihkan file yang hilang atau rusak akan dilakukan secara otomatis.
- Jika, setelah menyelesaikan prosedur pemindaian, sebuah pesan akan muncul menginformasikan tentang ketidakmungkinan pemulihan, ulangi seluruh proses lagi, tetapi kali ini akan diperlukan untuk menjalankan OS dalam "Safe Mode".
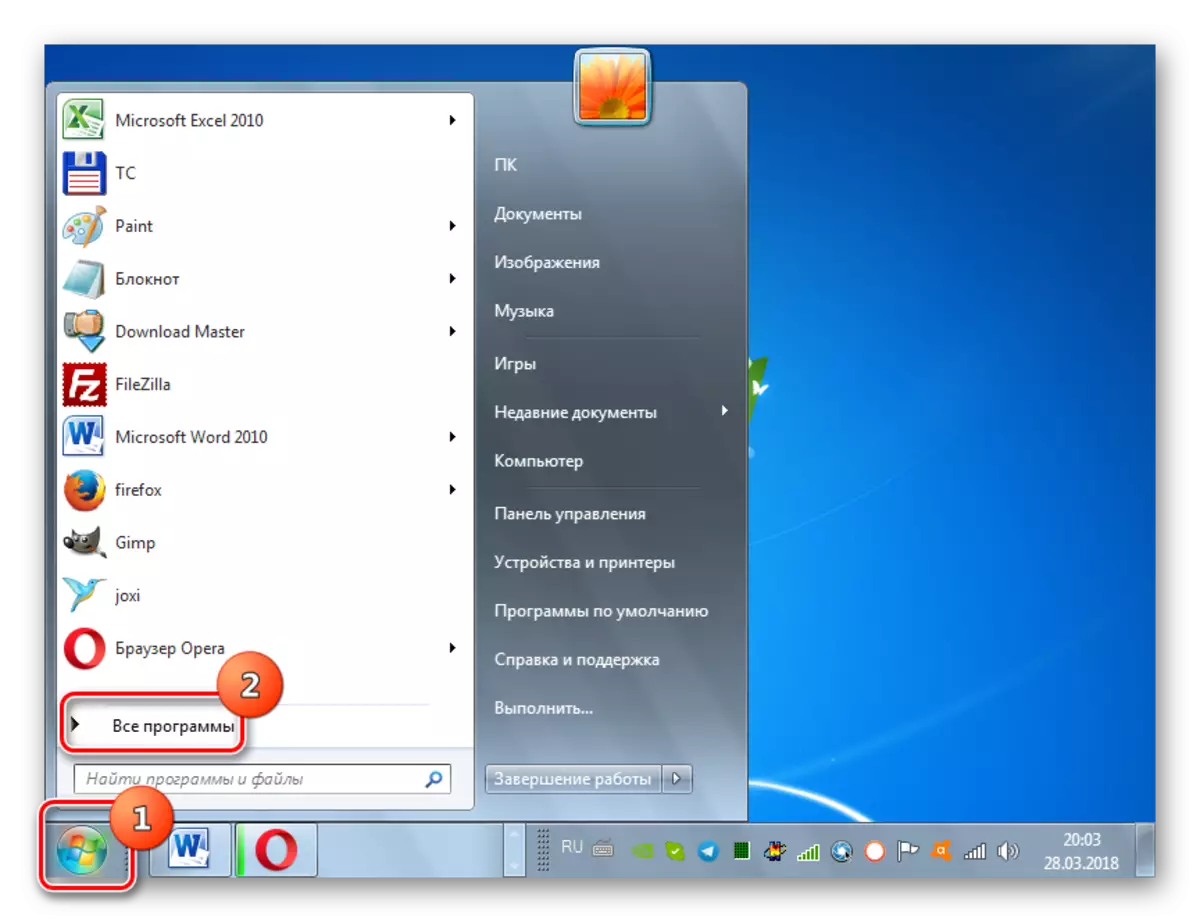

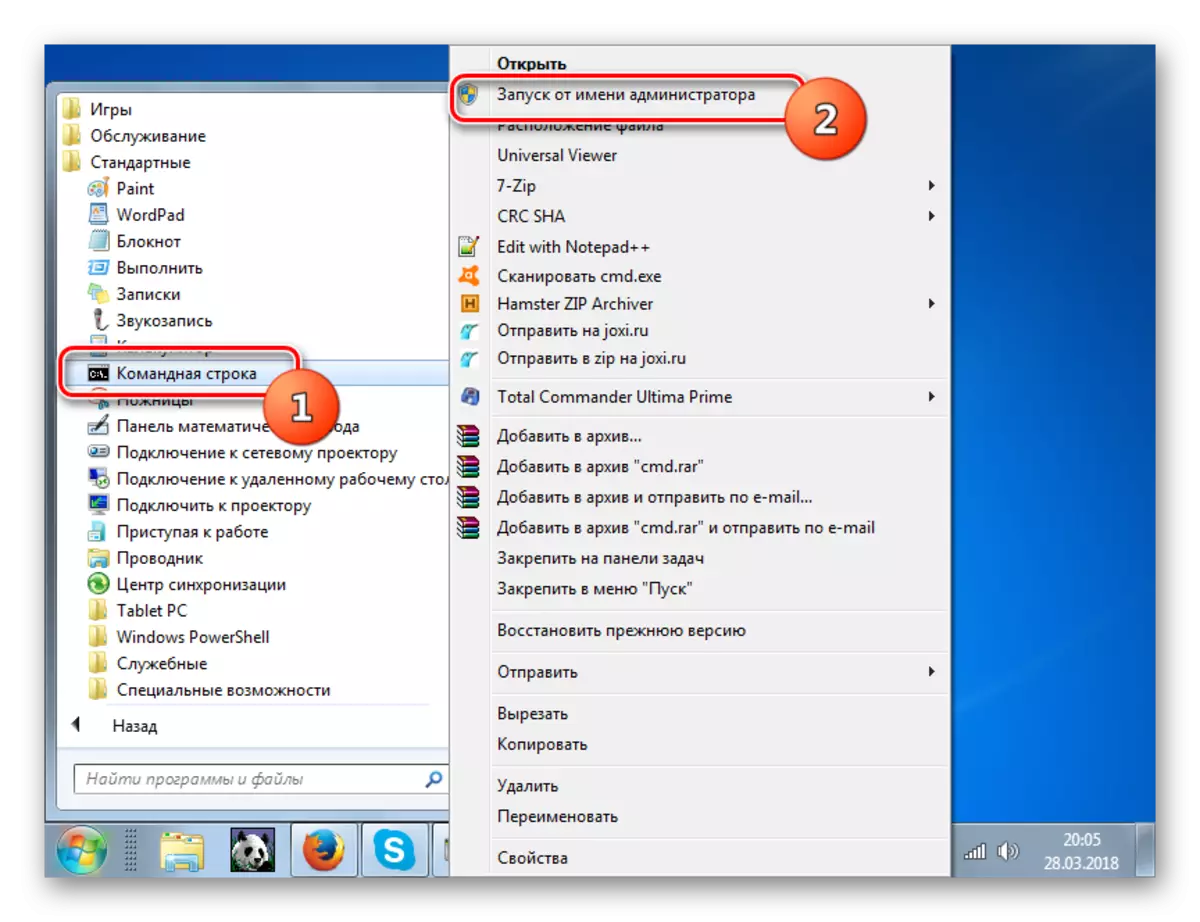



Pelajaran: Pindai integritas file OS di Windows 7
Metode 7: Eliminasi virus
Alasan untuk masalah kurangnya jaringan yang tersedia mungkin merupakan infeksi virus. Beberapa program jahat secara khusus menonaktifkan akses Internet sehingga pengguna tidak dapat menggunakan bantuan eksternal untuk menghapusnya, yang lain - cukup sewenang-wenang "membunuh" atau memodifikasi file sistem, yang menghasilkan hasil.
Untuk menghapus kode berbahaya, tidak masuk akal untuk menggunakan antivirus biasa, karena telah melewatkan ancaman, tetapi, itu berarti bahwa virus tidak bereaksi, dan mungkin itu dapat terinfeksi saat ini. Oleh karena itu, kami sarankan menggunakan utilitas antivirus khusus yang tidak memerlukan instalasi. Salah satu program terbaik dari kelas ini adalah Dr.Web Cureit. Pemeriksaan paling baik dilakukan dari perangkat lain atau ketika Anda mulai dengan LiveCD / USB. Hanya sehingga Anda dapat memastikan probabilitas maksimum deteksi ancaman.
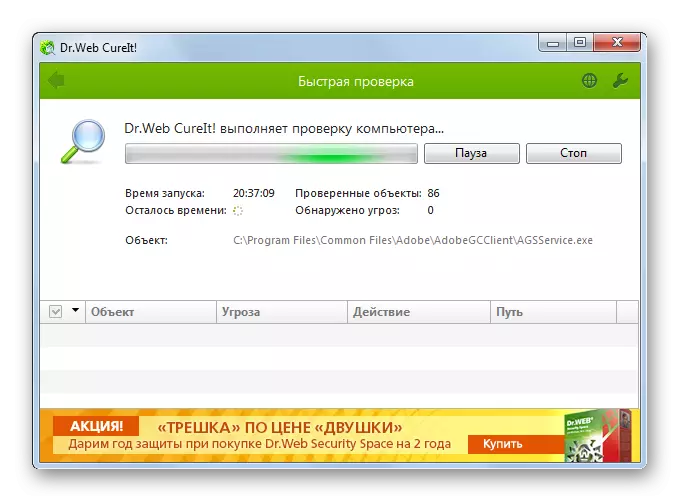
Jika utilitas anti-virus mendeteksi kode berbahaya, maka, dalam hal ini, ikuti tips yang akan ditampilkan dalam antarmuka. Ada kemungkinan virus telah berhasil merusak file sistem. Kemudian setelah eliminasi perlu untuk melakukan pemeriksaan yang sesuai, dibahas dalam deskripsi Metode 6.
Pelajaran: Cara Memeriksa Komputer Untuk Infeksi Virus
Seperti yang Anda lihat, sumber masalah dengan ketersediaan koneksi, yang berarti, dengan efisiensi Internet, dapat bertindak banyak faktor yang berbeda. Mereka dapat mengenakan penampilan (kurangnya jaringan yang sebenarnya) dan internal (berbagai kegagalan), disebabkan oleh komponen perangkat lunak dan perangkat keras dari sistem. Tentu saja, sebelum menghilangkan masalah, disarankan untuk menetapkan penyebab akar yang tepat, tetapi, sayangnya, itu tidak selalu mungkin. Dalam hal ini, cukup gunakan metode yang dijelaskan dalam artikel ini, setelah memeriksa setiap kali, kerusakannya dihilangkan atau tidak.
