
Metode 1: Ikon Trey
Mulai pencarian Bluetooth berikut dari mengingatkan bahwa di komputer stasioner keberadaan modul ini jarang terjadi. Mereka memiliki adaptor built-in hanya beberapa model motherboard yang modern, sebagian besar mahal, di komputer Bluetooth yang biasa hampir selalu tidak ada. Di laptop, sebaliknya, hampir selalu, absen hanya di segmen anggaran yang luar biasa dan model yang sangat tua.
Paling sering, dimungkinkan untuk menentukan keberadaan Bluetooth dengan adanya ikon di baki dengan logo karakteristik fungsi ini. Namun, ketidakhadirannya tidak selalu mengkonfirmasi tidak adanya Bluetooth itu sendiri: ikon hanya akan terlihat ketika driver yang sesuai diinstal untuk perangkat dan fungsi itu sendiri dihidupkan. Di Windows 10, itu sering terjadi secara otomatis oleh sistem operasi itu sendiri, instalasi manual mungkin diperlukan pada Windows 7. Selain itu, jika Anda menggunakan program untuk menginstal semua driver sekaligus (seperti solusi driverpack), maka driver Bluetooth paling mungkin diinstal.

Di Windows 10, selain itu, fitur yang sama dapat ditemukan di pusat notifikasi jika ubin sebelumnya tidak diedit oleh pengguna itu sendiri.
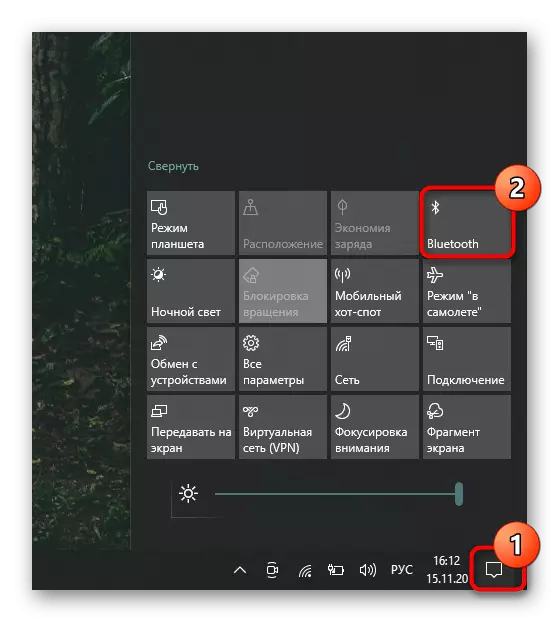
Metode 2: "Parameter" / "Panel Kontrol"
Melalui aplikasi sistem, tidak akan sulit untuk memeriksa keberadaan Bluetooth di komputer.
- Pemegang "puluhan" harus menjalankan "parameter", misalnya, melalui menu "Start".
- Beralih ke bagian "Perangkat".
- Pada tab pertama "Bluetooth dan perangkat lain" harus ada sakelar sakelar manajemen layanan.

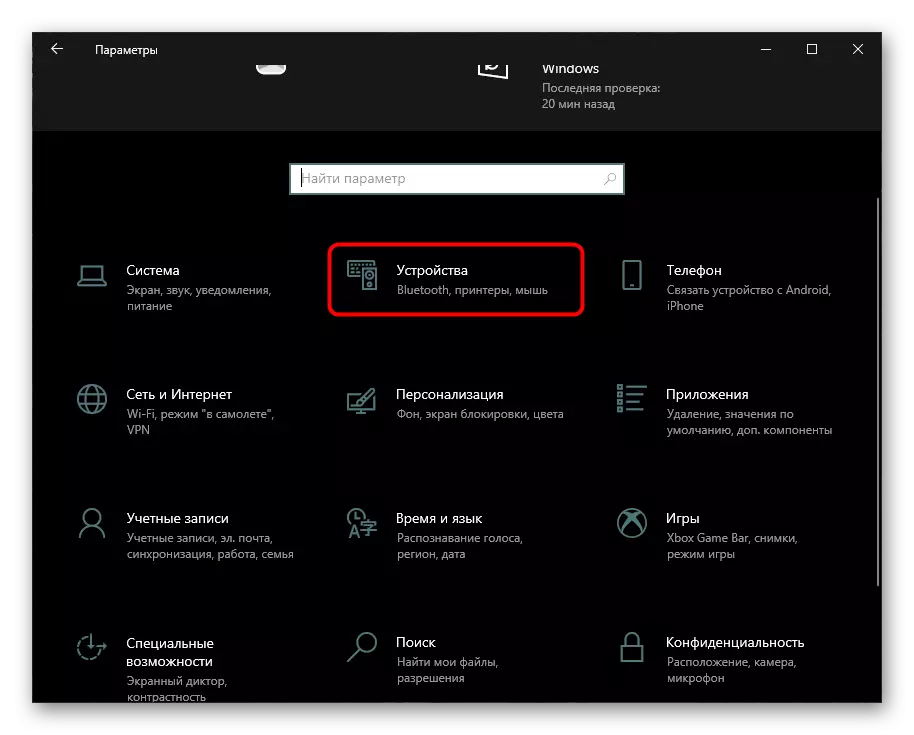
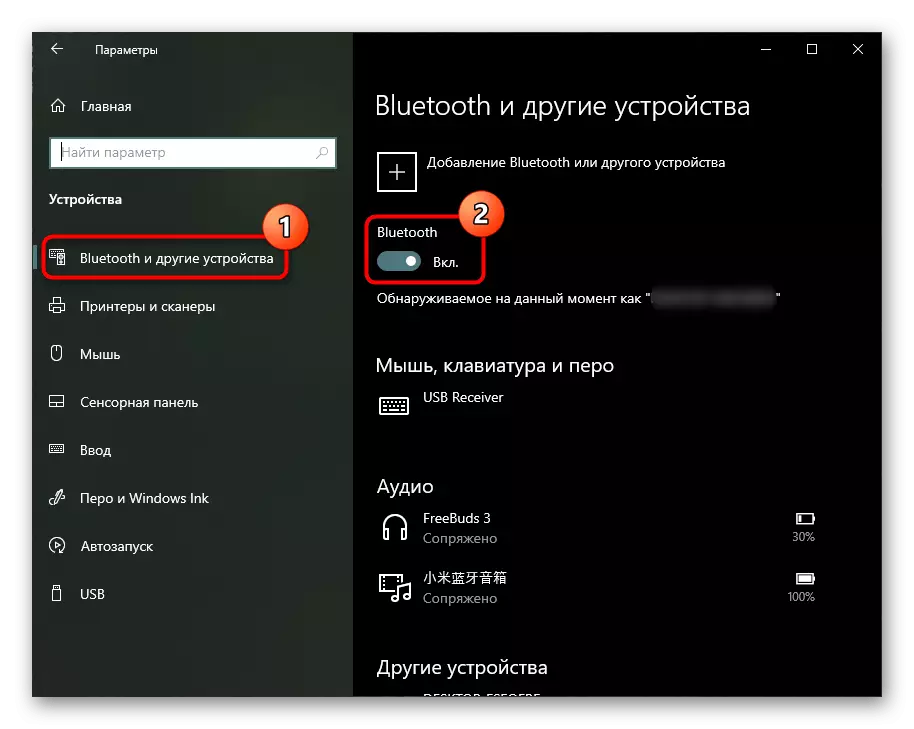
Dalam "tujuh" dari aplikasi yang dibahas di atas, oleh karena itu, akan mengambil "panel kontrol" klasik, bukannya.
- Jalankan melalui "Mulai" dan pergi ke bagian "Peralatan dan Suara".
- Di sini di bagian "Perangkat dan Printer" harus ada sub-ayat "Menambahkan Perangkat Bluetooth". Jika tidak, kemungkinan besar, tidak ada Bluetooth itu sendiri.


Metode 3: "Manajer Perangkat"
Aplikasi aplikasi tertanam lain memungkinkan Anda untuk belajar tentang semua perangkat yang diinstal dan terhubung. Melalui itu, Anda dapat memastikan bahwa kurangnya Bluetooth.
- Buka program melalui "Mulai", menemukan namanya dalam pencarian. Di Windows 10, sebagai alternatif, diusulkan untuk mengklik "Mulai" dengan tombol mouse kanan dan pilih item ini dari menu.
- Perluas bagian "Adaptor Jaringan" dan cari string di sana, nama yang akan menjadi "Bluetooth". Di Windows 7, kontrol Bluetooth dapat dibuat secara terpisah di bagian Bluetooth Radio Module.
Dalam situasi di mana Anda menemukan Bluetooth dalam menu ini, tetapi tidak dapat ditemukan dengan cara lain dan fungsinya tidak terlihat dalam sistem operasi, Anda harus menginstal driver atau menyalakannya di sini. Dalam kasus pertama, Anda harus menginstal Pembaruan Windows 10 ("Opsi"> "Perbarui dan Keamanan"), dan jika Anda menggunakan Windows 7, driver harus ditandatangani di situs web resmi produsen model motherboard Anda. Dalam kasus kedua, cukup untuk mengklik klik kanan pada baris dengan Bluetooth dan pilih "Aktifkan".

Baca selengkapnya: Menginstal Bluetooth di Windows 10 / Windows 7

Metode 4: Pengaturan pencarian di BIOS
Beberapa BIOS juga memungkinkan pengguna untuk belajar tentang keberadaan adaptor dan mengelolanya tanpa menggunakan sistem operasi. Namun, tergantung pada pengembang, pengaturan ini dapat ditemukan di tempat yang berbeda. Dalam contoh di bawah ini, kami menunjukkan lokasi pengaturan pada motherboard dari Asus dengan firmware yang memiliki antarmuka UEFI. Ini relevan untuk merek lain - kemungkinan besar, di UEFI lain, opsi akan berada di bagian yang sama "lanjutan" (nama bagian mungkin sedikit berbeda).
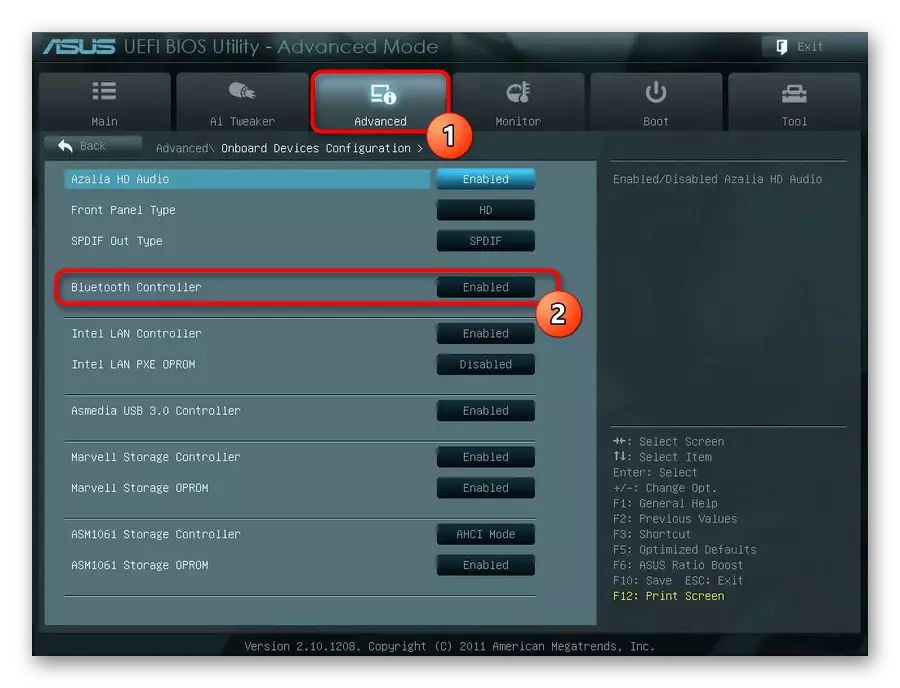
Metode 5: Software Side
Program khusus yang memberikan informasi tentang komponen komputer dan pada sistem operasi juga akan membantu untuk mengetahui data data mengenai Bluetooth. Anda sering tidak masuk akal untuk mengunduh perangkat lunak ini, karena ada fitur Windows yang cukup, tetapi jika beberapa aplikasi ini sudah Anda miliki, Anda dapat menghubungi untuk mencari informasi. Kami akan menunjukkan di mana informasi tentang komponen ini kira-kira terletak pada contoh speccy.
Jalankan program yang digunakan dan beralih ke bagian "Jaringan" atau mirip dengan nama ini. Lihat dalam daftar ketersediaan kategori Bluetooth, dan jika hilang, itu berarti bahwa perangkat tidak diinstal di komputer Anda.
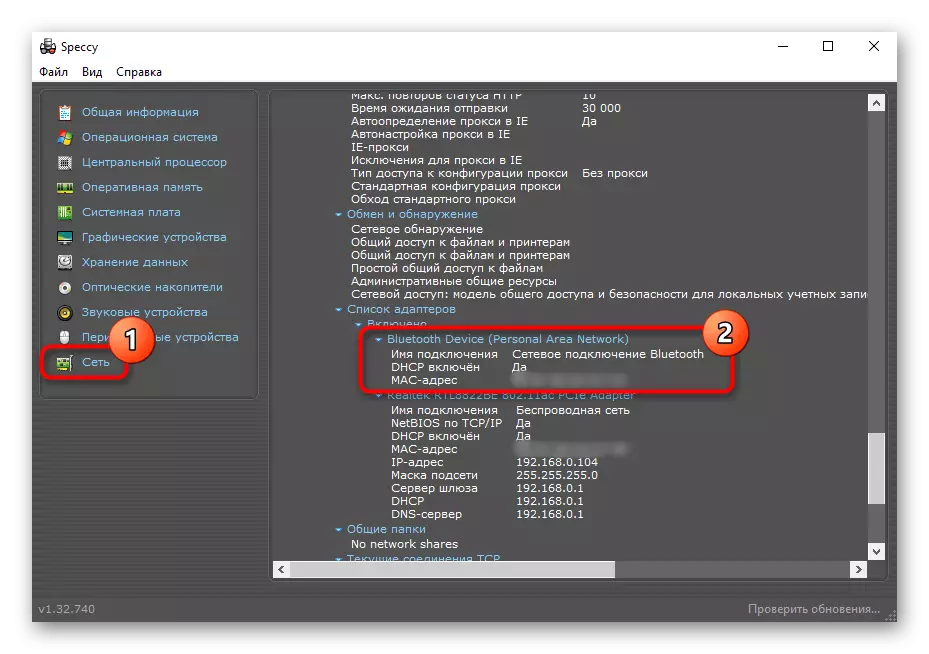
Jangan lupa bahwa bahkan jika Anda tidak menemukan Bluetooth di komputer Anda dan tidak siap untuk mengubah motherboard Anda, Anda selalu dapat membeli adaptor eksternal kecil yang terhubung melalui USB ke unit sistem. Harga pertanyaan - dari 400 hingga 1000 rubel, tergantung pada kualitas perangkat dan pabrikan. Jangan lupa memperhatikan versi Bluetooth dari adaptor tertentu: semakin tinggi, semakin stabil akan ada koneksi dengan perangkat nirkabel.
