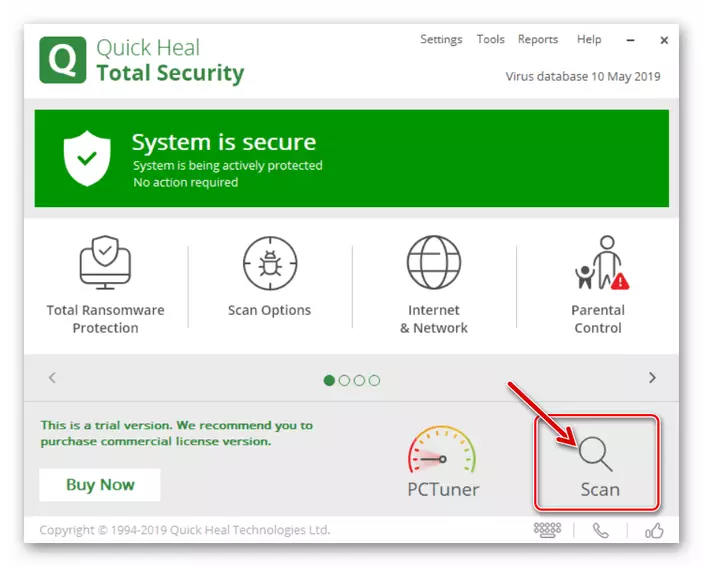Penting! Sebelum melanjutkan untuk melakukan instruksi yang diuraikan di bawah ini, periksa kualitas dan kecepatan koneksi Internet, dan pastikan bahwa Google Chrome tidak membuka semua atau sebagian besar halaman web, dan bukan situs web atau situs yang terpisah.
Baca lebih lajut:
Cara memeriksa koneksi internet pada komputer dan telepon
Cara menaikkan kecepatan Internet di komputer dan telepon
Opsi 1: Komputer
Alasan Google Chrome untuk PC tidak membuka halaman, ada cukup banyak. Untungnya, untuk mengidentifikasi dan menghilangkan sebagian besar dari mereka dapat digunakan tanpa menggunakan langkah-langkah radikal.Penting! Metode di bawah ini untuk memecahkan masalah harus dilakukan dengan ketat dalam urutan yang ditentukan, mulai dari yang pertama. Kemungkinan bahwa pada salah satu langkah, kinerja program akan dipulihkan dan instruksi selanjutnya dapat dilewati.
Metode 1: Restart Browser
Hal pertama yang harus dilakukan jika masalah yang dipertimbangkan adalah menutup program, pastikan itu tidak berfungsi di latar belakang, dan kemudian menjalankannya kembali.
- Tutup Google Chrome dengan mengklik pada silang yang terletak di sudut kanan atasnya.
- Periksa baki sistem - mungkin browser web tetap bekerja di latar belakang. Dalam hal ini, perlu ditutup melalui menu konteks.
- Buka "Manajer Tugas", misalnya, menggunakan tombol "Ctrl + Shift + Esc", dan pastikan tidak ada proses aktif dengan nama "Google Chrome". Jika ada yang akan terdeteksi, hentikan, pertama-tama sorot item terpisah, lalu klik tombol "Hapus Task". Jika perlu, ulangi tindakan ini dengan sisa program.
- Hubungi Google Chrome Menu dan buka "Pengaturan".
- Gulir daftar opsi yang tersedia hingga blok "privasi dan keamanan".
- Pergi ke ayat "Clear Story".
- Di jendela berikutnya, klik tab Advanced, atur tanda di seberang semua item yang diwakili di dalamnya, pilih daftar drop-down "sepanjang waktu",

Setelah itu, klik tombol Hapus Data.
- Mulai ulang browser web dan periksa apakah itu membuka situs web.
- Ulangi langkah-langkah dari langkah pertama dari instruksi sebelumnya, gulir halaman dengan pengaturan program ke bawah dan klik pada prasasti "Tambahan".
- Gulir ke halaman termudah dan buka bagian "Kembalikan pengaturan default" yang terletak di "reset pengaturan dan penghapusan malware".
- Di jendela yang muncul, klik tombol "Reset Pengaturan".
- Salin alamat di atas, masukkan ke bilah alamat browser web dan tekan tombol Enter untuk pergi.
- Dalam string pencarian, masukkan kueri di bawah ini.
Halangan
- Pastikan bahwa elemen yang disorot "menghitung oklusi jendela pada Windows" ada di keadaan "default" atau "dinonaktifkan", dan jika tidak demikian, instal salah satu dari nilai-nilai ini.
- Pergi ke desktop Anda, klik kanan pada pintasan Google Chrome dan pilih item "Properties" di menu konteks.
- Saat berada di tab "Label", periksa alamat yang ditentukan di bidang "Objek" - itu harus memiliki formulir berikut:
"C: \ Program Files (x86) \ Google \ Chrome \ Application \ Chrome.exe"
- Instal pointer kursor di bidang dengan alamat dan lanjutkan ke ujungnya. Tambahkan spasi (untuk kutipan) dan masukkan salah satu dari nilai berikut, pertama untuk sistem 64-bit, kedua - untuk 32-bit.
- -NO-Sandbox.
- --No-sandbox.
- Di jendela Shortcut Properties, klik tombol "Terapkan" dan "OK", lalu tutup.
- Jalankan Google Chrome dan periksa apakah itu membuka halaman.
- Buka "Pengaturan" dari browser dan gulir ke sana pada akhirnya.
- Perluas bagian "Advanced" dan gulir ke bawah halaman ke bawah lagi.
- Arahkan ke ayat "Hapus Perangkat Lunak Berbahaya".
- Klik tombol "Temukan".
- Harapkan sampai prosedur selesai.
- Hubungi menu multitasking.
- Android.
Bagaimana tindakan ini dilakukan tergantung pada model perangkat, pengaturan dan versi sistem operasi. Paling sering opsi berikut ditemukan: geser dari batas bawah layar ke atas, menekan tombol panggilan menu yang terakhir atau jika perangkat dan versi yang diinstal pada itu sudah ketinggalan zaman, tahan tombol mekanis "rumah".
- iPhone.
Pada model dengan tombol mekanis "rumah", ini dilakukan dengan menekan ganda. Pada yang terbaru (tanpa tombol atau dengan non-mekanis) - Sentuh panel gerakan yang terletak di area bawah layar, dan gesek berikutnya adalah dari bawah ke atas (jari yang Anda butuhkan untuk menunda sedikit).

- Android.
- Dalam daftar aplikasi yang berjalan, temukan Google Chrome dan tutup.
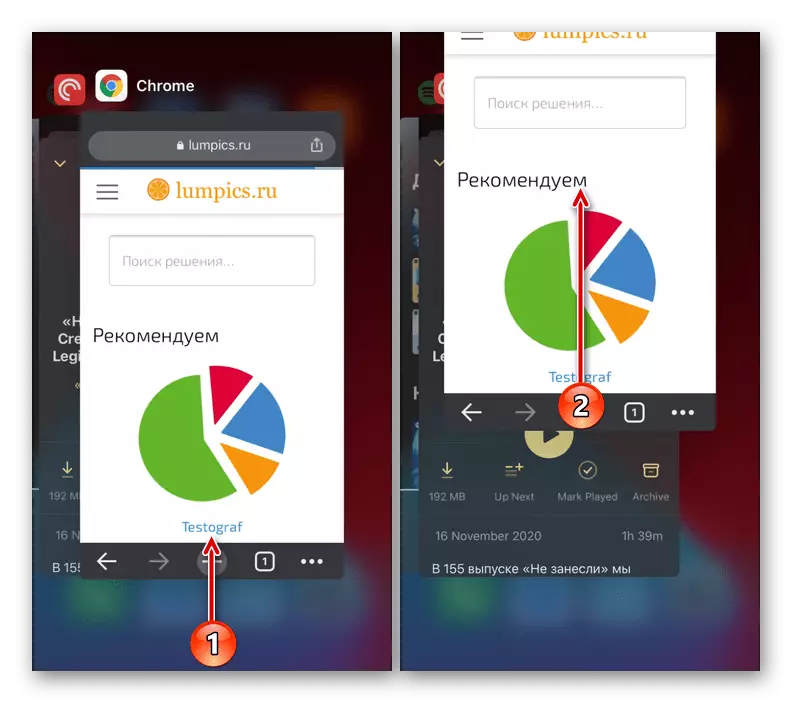
Di iPhone, ini dilakukan dengan menggesek ke atas, pada Android, tergantung pada versi dan shell, - geser ke salah satu sisi atau naik dengan menekan salib.
- Jalankan browser web lagi, gunakan dengan pintasan, dan periksa apakah halaman dimuat.
- Panggil menu peramban seluler dengan menyentuh tiga titik di sebelah kanan bilah alamat (terletak di bagian atas, dan poinnya sendiri secara vertikal) atau kontrol (pada iPhone - bawah dan horizontal).
- Sentuh item "Tab Incognito Baru".
- Di tab anonim yang telah dibuka, masukkan alamat situs mana pun yang sebelumnya belum berhasil membuka, dan coba pindah ke sana.
- Hubungi menu aplikasi dan buka "Pengaturan".
- Buka bagian privasi.
- Sentuh nama "Sejarah Kebersihan".
- Dalam daftar "rentang waktu", pilih "sepanjang waktu".
- Pastikan untuk memeriksa cookie, data situs dan "file yang disimpan di kotak centang Keshe", dengan sisa jalan menuju kebijaksanaan.
- Klik "Hapus Riwayat" dan konfirmasi niat Anda di jendela sembulan.
- Tutup pengaturan dan browser web, restart, lalu restart perangkat seluler dan periksa apakah halaman terbuka.
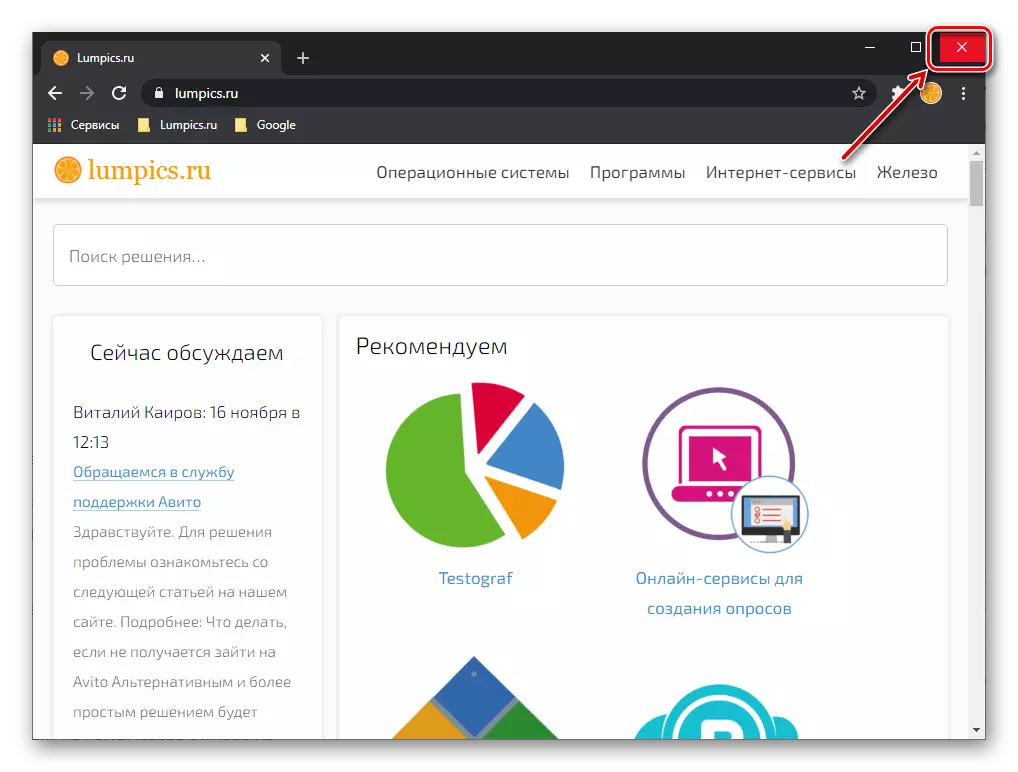
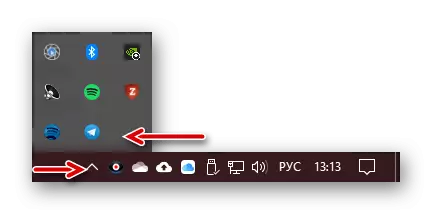
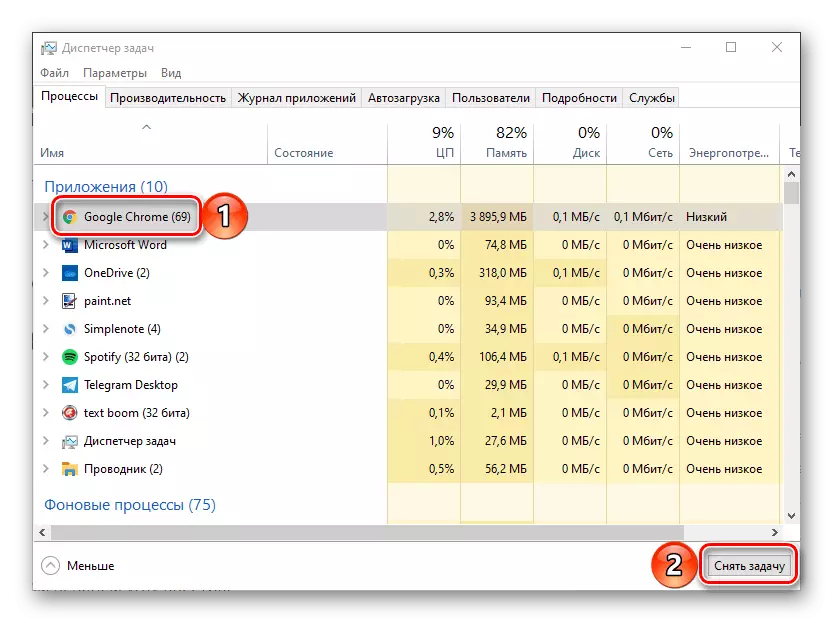
Metode 2: Sistem restart
Solusi lain, di sebelah program restart, adalah untuk memulai kembali sistem operasi. Lakukan prosedur ini, lalu jalankan kembali Google Chrome dan periksa kinerjanya.
Baca lebih lanjut: Cara Mulai Ulang Komputer
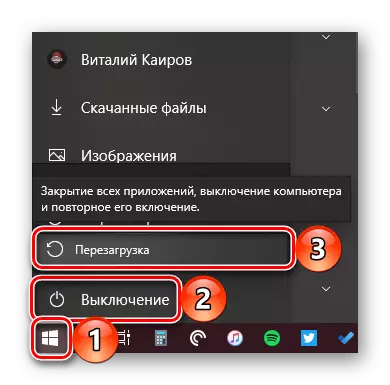
Metode 3: Sinkronisasi tanggal dan waktu
Program yang Anda butuhkan untuk memiliki koneksi Internet aktif, selain ini, juga mengharuskan sistem operasi dipasang dengan benar oleh tanggal dan waktu. Jadi, browser untuk memverifikasi sertifikat keamanan yang digunakan oleh situs, perlu bahwa parameter ini ditentukan secara otomatis. Jika "masa lalu" atau "masa depan" diinstal di OS, kemungkinan Google Chrome tidak akan membuka halaman situs web. Jelas, dalam hal ini, Anda harus memeriksa pengaturan zona waktu dan, jika mereka tidak sesuai dengan kenyataan, ubah ke yang benar. Tentang bagaimana melakukan ini, kami sebelumnya telah diberitahu dalam instruksi terpisah.
Baca lebih lanjut: Cara mengkonfigurasi tanggal dan waktu di komputer dengan Windows
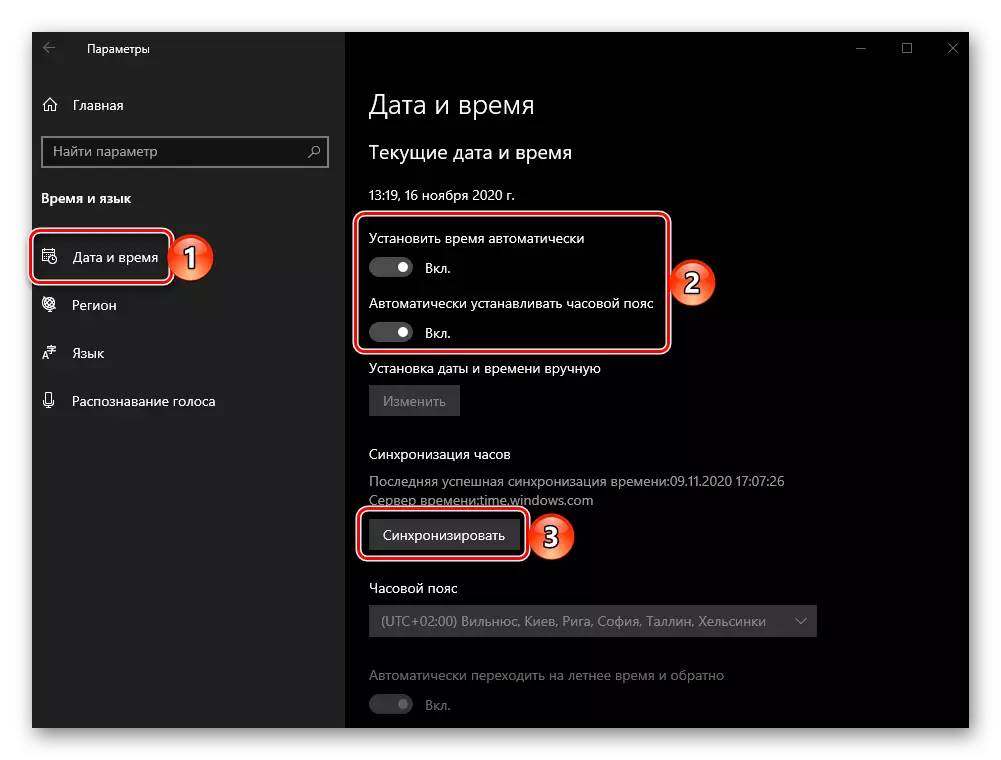
Metode 4: Pembaruan Browser
Google secara aktif mengembangkan Chrome dengan menambahkan fitur baru untuk itu dan mengoreksi berbagai kesalahan, sehingga sangat penting untuk mengatur pembaruan untuk memastikan kinerja normal. Jika karena alasan tertentu Anda telah memutus pembaruan browser web otomatis atau menggunakan versi usang, kemungkinan bahwa halaman tidak dimuat dengan tepat karena ini. Untuk menyelesaikan masalah, perlu memperbaruinya - semua fitur dari prosedur ini dipertimbangkan dalam referensi di bawah ini.
Baca selengkapnya: Cara Memperbarui Browser Google Chrome

Metode 5: Membersihkan data browser
Jika tidak memulai ulang program atau memuat ulang sistem tidak menyelesaikan masalah dengan pembukaan halaman, Anda harus menggunakan tindakan yang lebih menentukan. Yang pertama adalah pemurnian data Google Chrome.
Penting! Instruksi berikut menyiratkan untuk membersihkan cache, cookie, riwayat, kata sandi, dan data lain untuk masuk, formulir dan pengaturan situs otomatis. Jika Anda menggunakan browser dengan akun Google dan sinkronisasi termasuk, tidak perlu dikhawatirkan, tetapi jika tidak, tetapi informasi yang dicuci memiliki nilai tinggi, simpan, misalnya, memasukkan akun ini, atau lewati metode ini dan pergi ke yang selanjutnya.
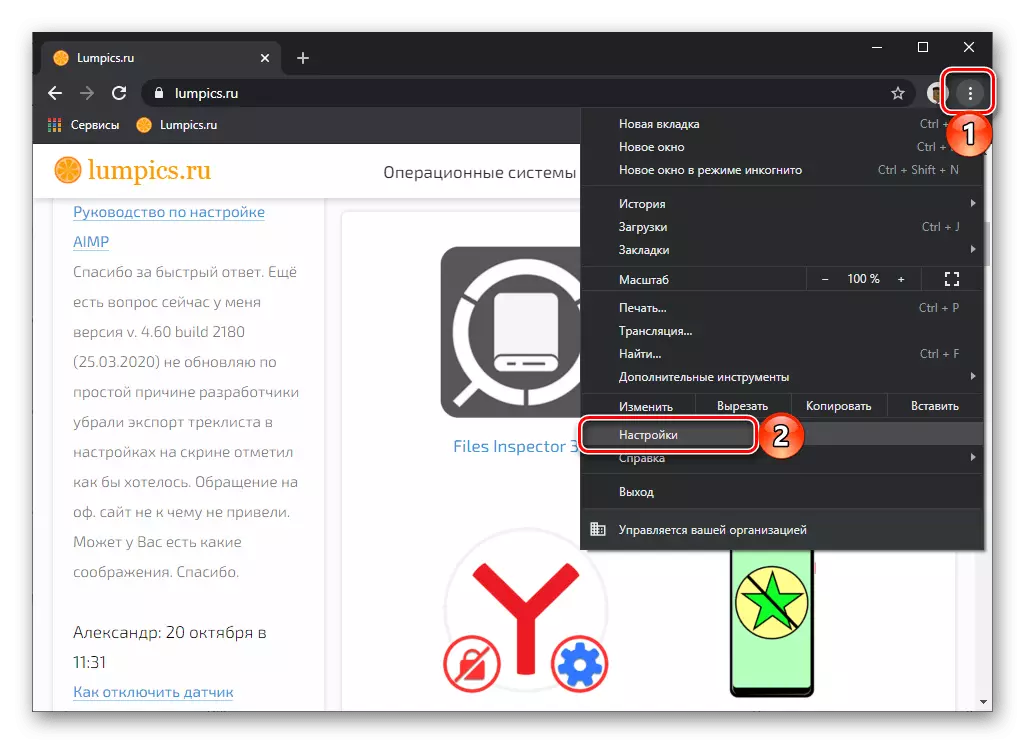
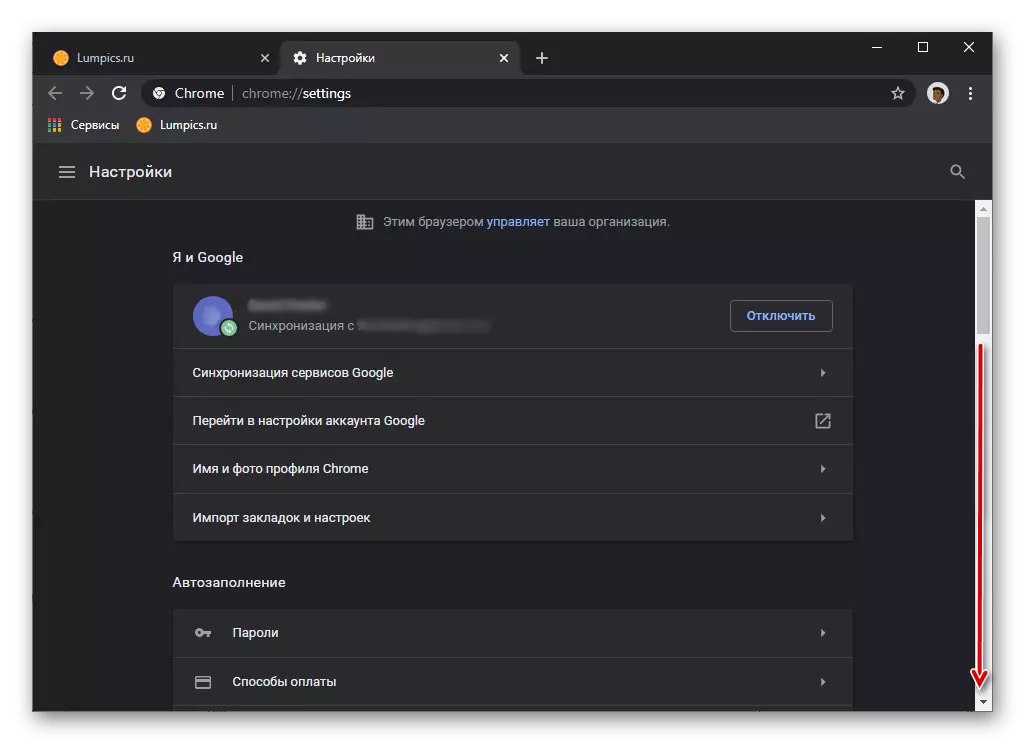


Metode 6: Reset Pengaturan
Tingkatkan efisiensi prosedur pembersihan data di atas, dimungkinkan dengan mengatur ulang pengaturan Google Chrome. Algoritma adalah sebagai berikut:

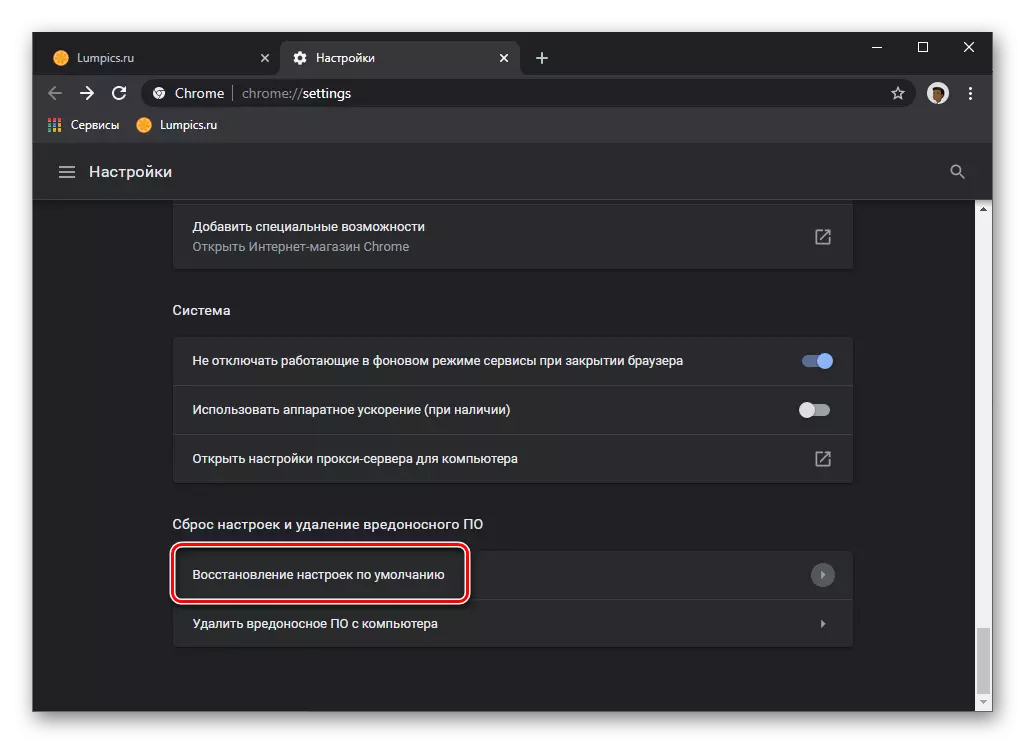
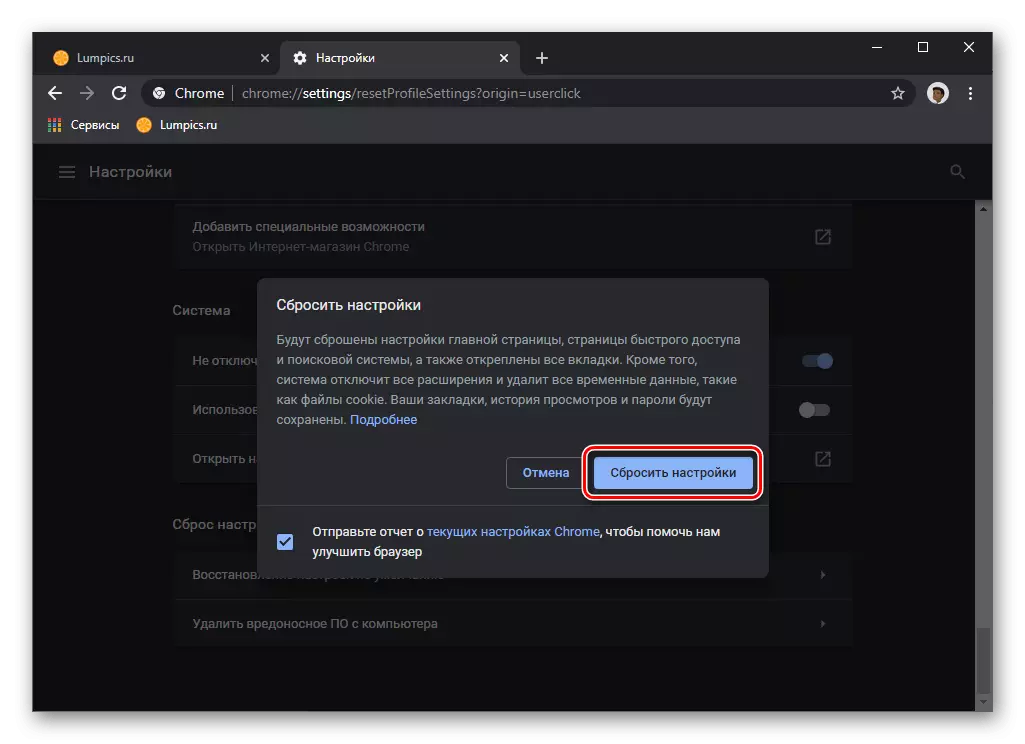
Prosedur reset membutuhkan waktu beberapa detik, dan setelah selesai, penggunaan profil pengguna atau akun Google yang digunakan di browser web akan ditangguhkan, dan perlu masuk lagi.
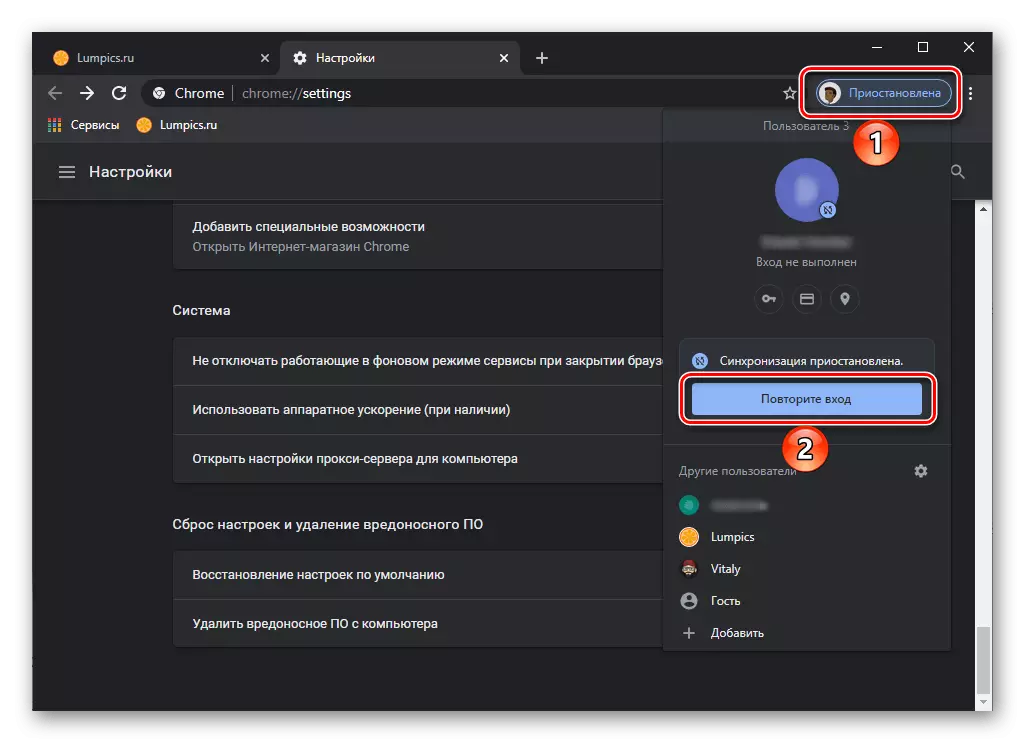
Baca selengkapnya: Cara Masuk ke Akun Google
Metode 7: Data Sistem Kebersihan
Mungkin masalah yang dipertimbangkan muncul bukan karena fakta bahwa Google Chrome "Cross" oleh file sementara (cache, cookie, dll.), Yang mengganggu operasi normal, dan ini terjadi pada sistem. Misalnya, jika tidak ada ruang yang cukup pada disk, registri atau beberapa file sistem rusak, mungkin memiliki efek negatif pada fungsi program tertentu. Solusi dalam hal ini adalah membersihkan OS dari apa yang disebut puing-puing file, yang dapat dilakukan secara manual, tetapi lebih baik menggunakan salah satu program pihak ketiga. Kedua opsi sebelumnya terlihat dalam instruksi terpisah.
Baca lebih lanjut: Cara Membersihkan Sistem Operasi dari Sampah
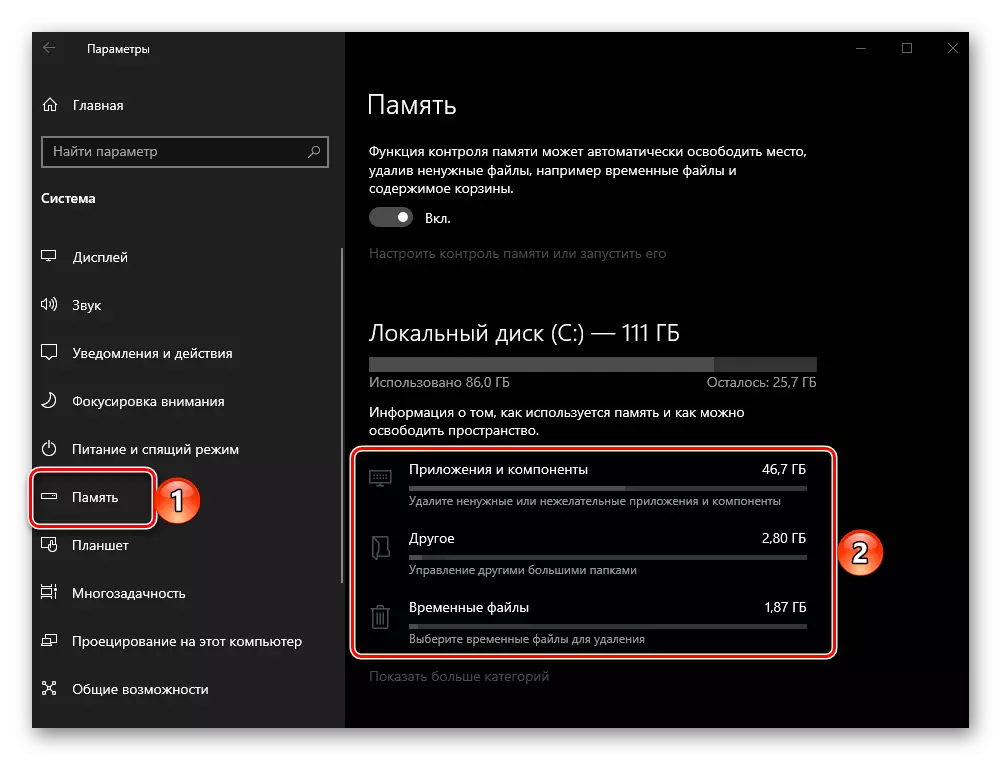
Metode 8: Pembebasan RAM
Google Chrome, seperti yang Anda tahu, adalah salah satu browser web yang paling menuntut, dan terutama secara aktif mengkonsumsi RAM. Halaman situs mungkin tidak terbuka atau berhenti menampilkan karena kurang memori - dalam hal ini, sering kali, tetapi tidak selalu, pemberitahuan yang sesuai ditampilkan. Menghadapi masalah yang sama, Anda harus menutup tab yang tidak perlu, menonaktifkan atau menghapus ekstensi yang tidak perlu, serta, jika memungkinkan, menutup program yang tidak digunakan. Selain itu, mungkin perlu mencari bantuan dari perangkat lunak pihak ketiga. Lebih detail tentang mengapa browser "makan" RAM, dan bagaimana hal itu dapat dirilis, Anda dapat belajar dari referensi di bawah ini.
Baca lebih lajut:
Bagaimana jika browser menggunakan banyak RAM
Cara melepaskan RAM di komputer
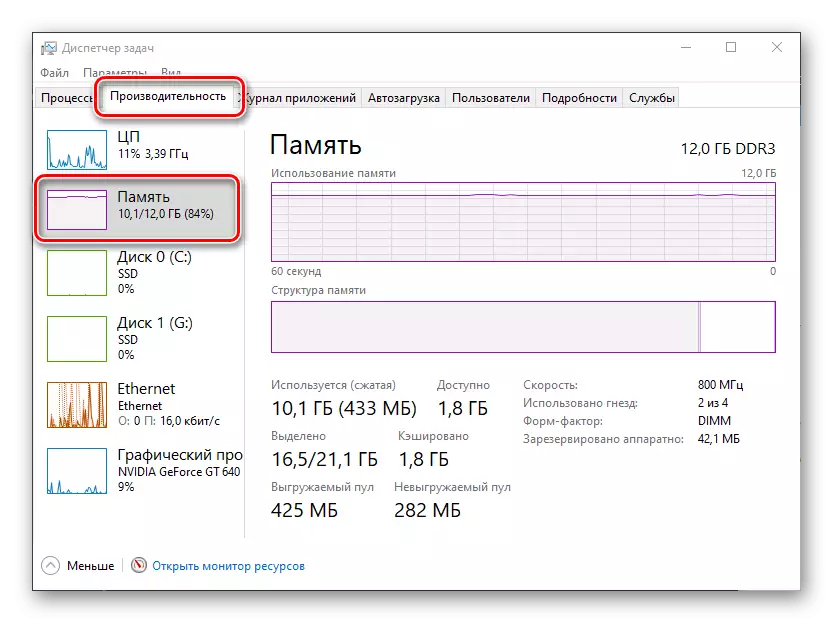
Metode 9: Periksa pengaturan eksperimen
Terlepas dari kesederhanaan yang tampak, Google Chrome melainkan browser multifungsi, diberkahi dengan banyak pengaturan berguna yang tersedia untuk setiap pengguna, serta di dekatnya - eksperimental. Salah satunya, diaktifkan, dapat mengganggu pemuatan halaman normal.
Chrome: // Bendera / #
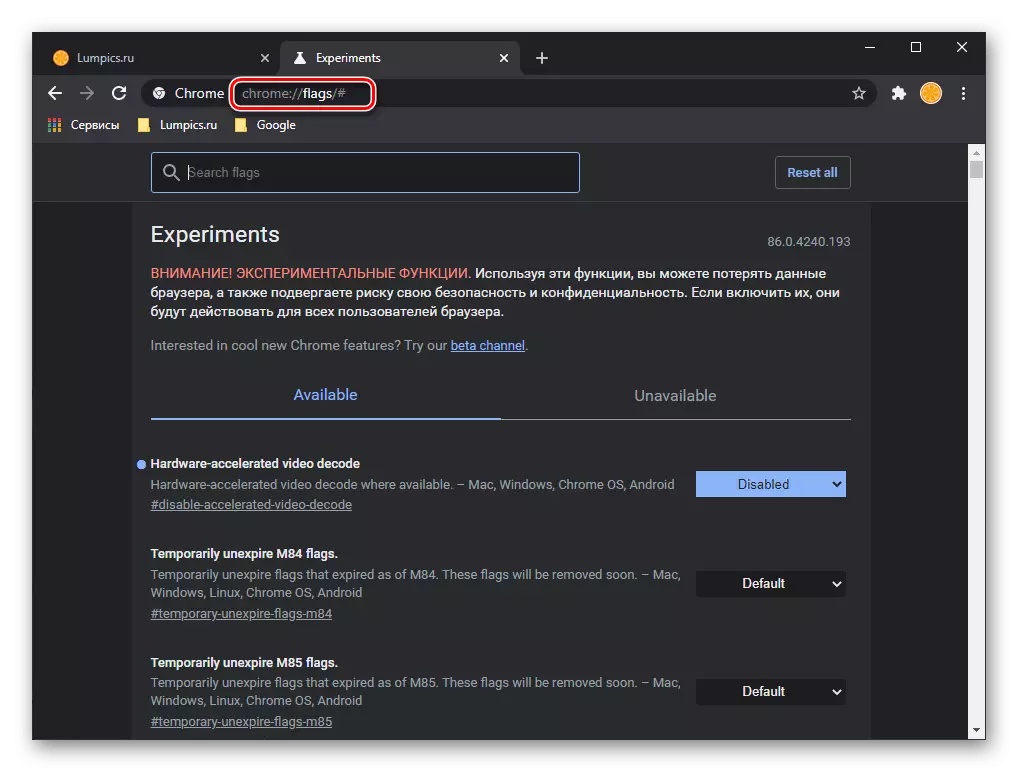
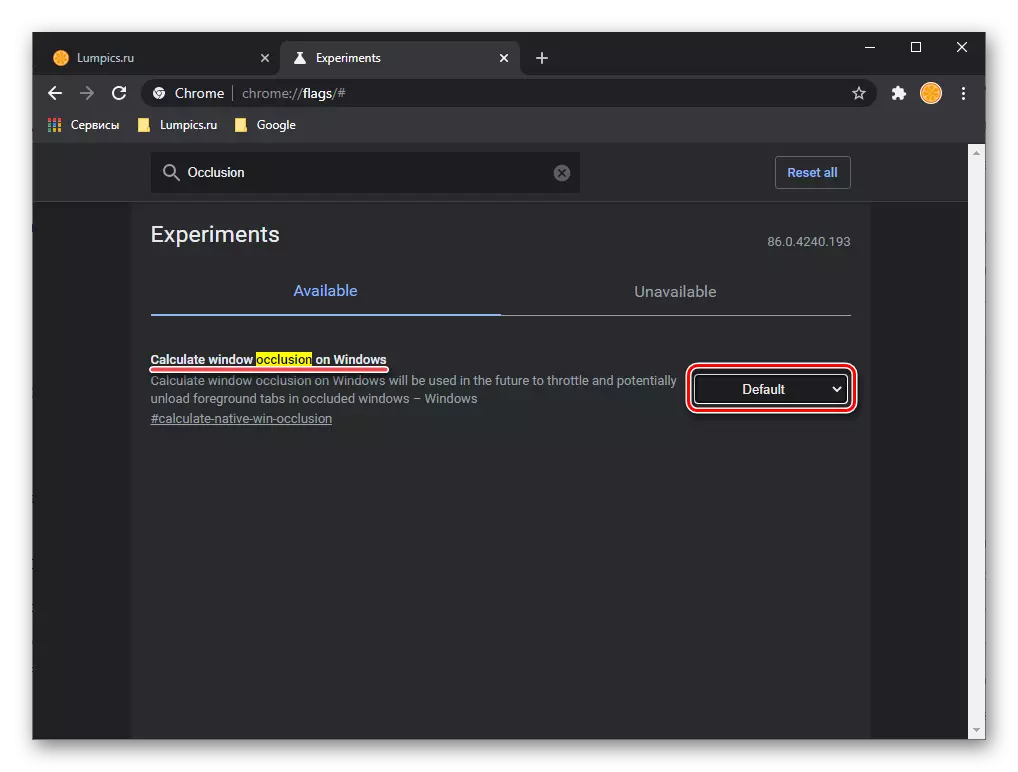
Setelah tindakan ini selesai, program perlu restart. Lakukan dan periksa apakah halaman terbuka. Jika ini tidak terjadi, pergi ke keputusan selanjutnya.
Metode 10: Mengubah Properti Label
Metode utama meluncurkan Google Chrome untuk sebagian besar pengguna adalah jalan pintas yang ditambahkan ke desktop. Sayangnya, yang terakhir sering menjadi korban perangkat lunak berbahaya yang mengubah parameter dasar browser, itulah sebabnya itu mungkin tidak membuka halaman atau, sebaliknya, jalankan pada kebijaksanaannya. Lebih detail tentang pencarian dan penghapusan virus, yang dapat menghubungi masalah yang sedang dipertimbangkan, akan dijelaskan pada bagian selanjutnya dari artikel, di sini kita akan mempertimbangkan cara memperbaiki pintasan program yang diduga rusak.
Catatan: Sebelum mengeksekusi instruksi berikut, tutup browser.
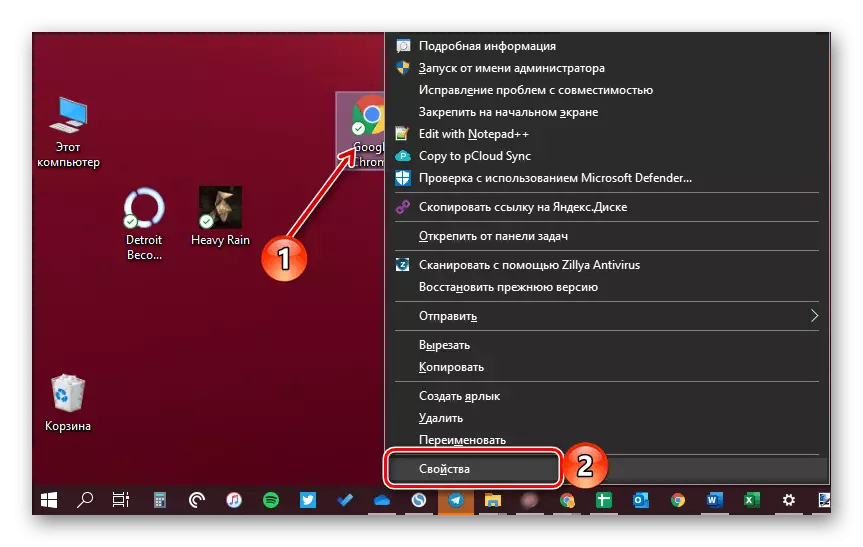
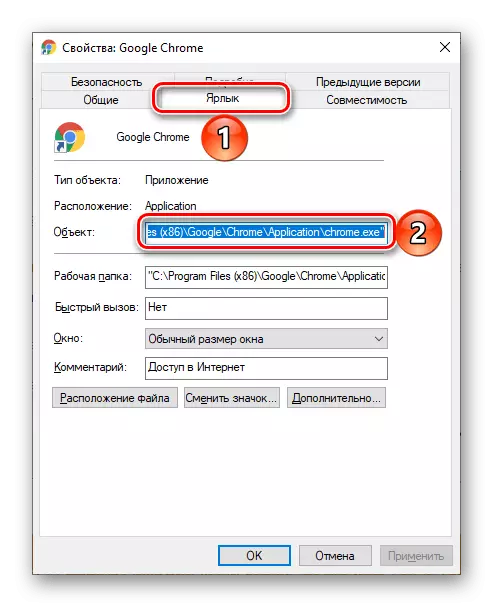
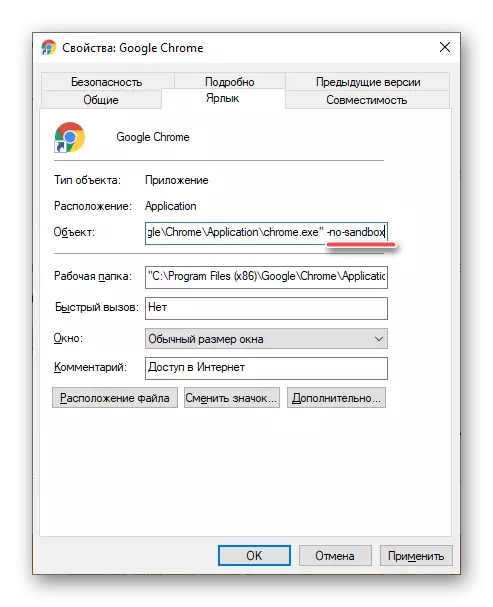
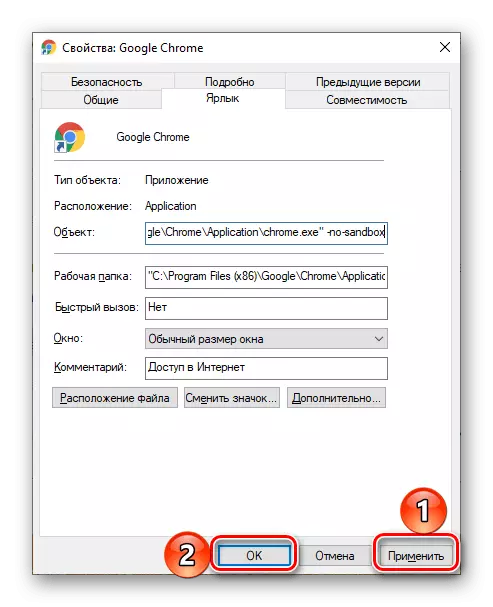
Catatan: Jika browser dimulai bukan melalui label pada desktop, tetapi melalui elemen serupa, tetapi tetap pada bilah tugas, hapus dan tambahkan yang diperbarui di sana.
Jika masalahnya masih belum dihilangkan, kembalikan nilai alamat sebelumnya di jendela Program Label Properties, menghapus ditambahkan darinya.
Metode 11: Cari dan hapus virus
Seperti disebutkan di atas, infeksi virus mungkin salah satu alasan mengapa Google Chrome menolak untuk membuka halaman di Internet. Akibatnya, untuk memperbaiki masalah ini, perlu untuk menemukan hama dan menyingkirkannya. Untuk memulainya, pertimbangkan bagaimana membuatnya berarti browser web itu sendiri.
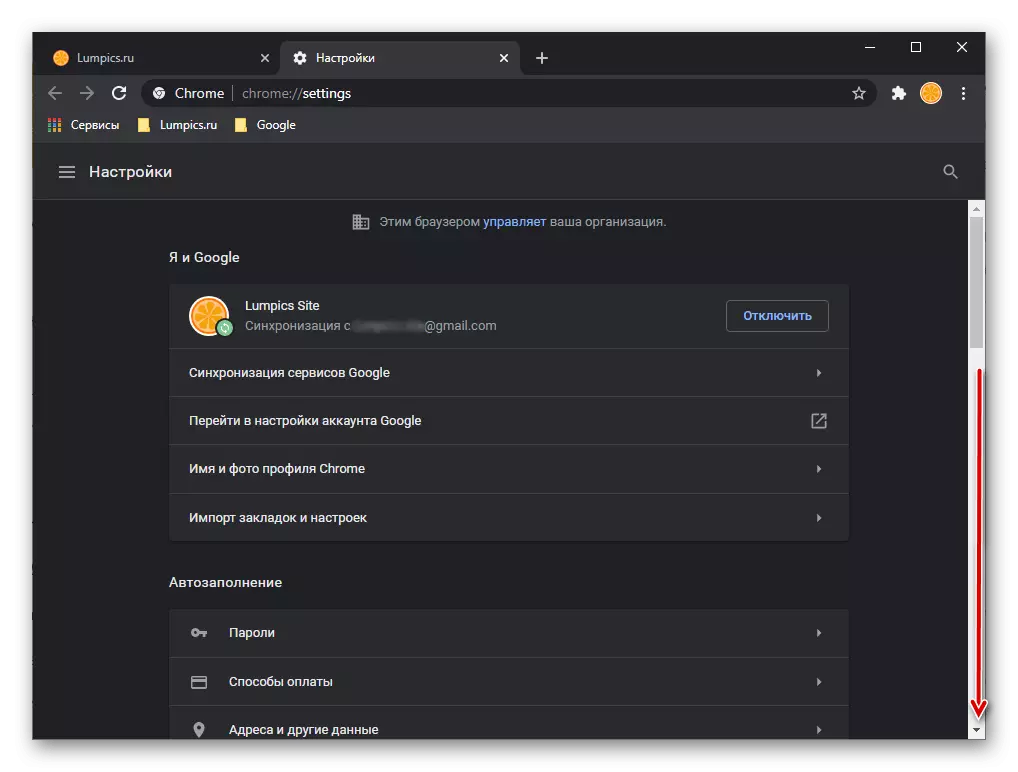
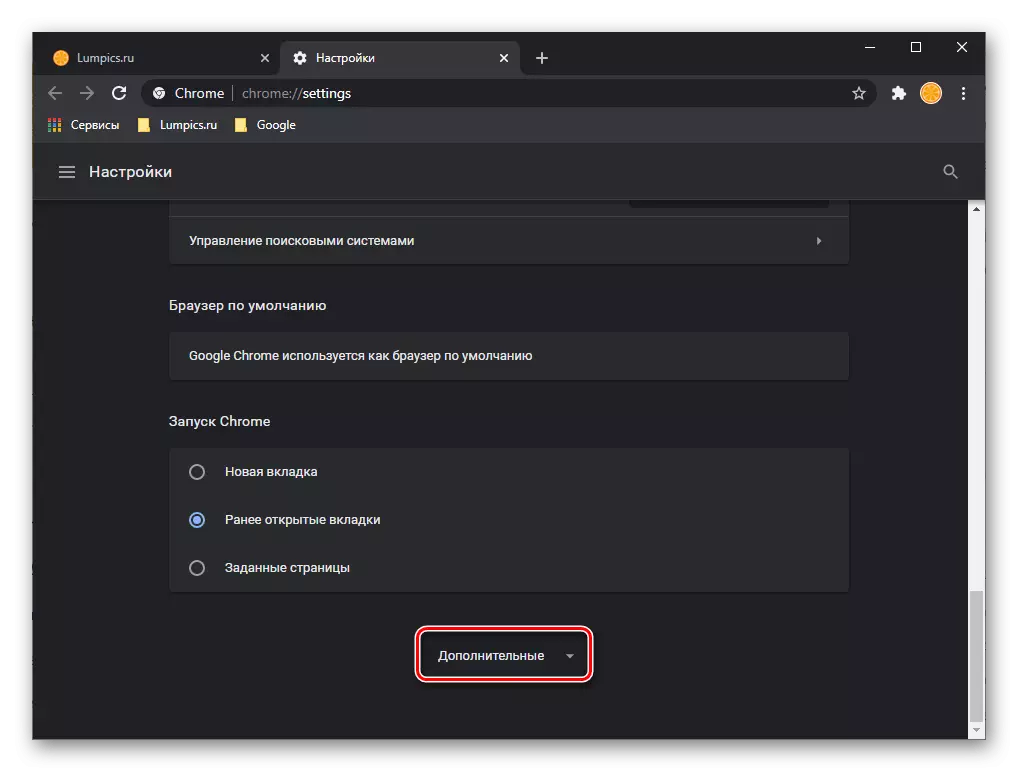
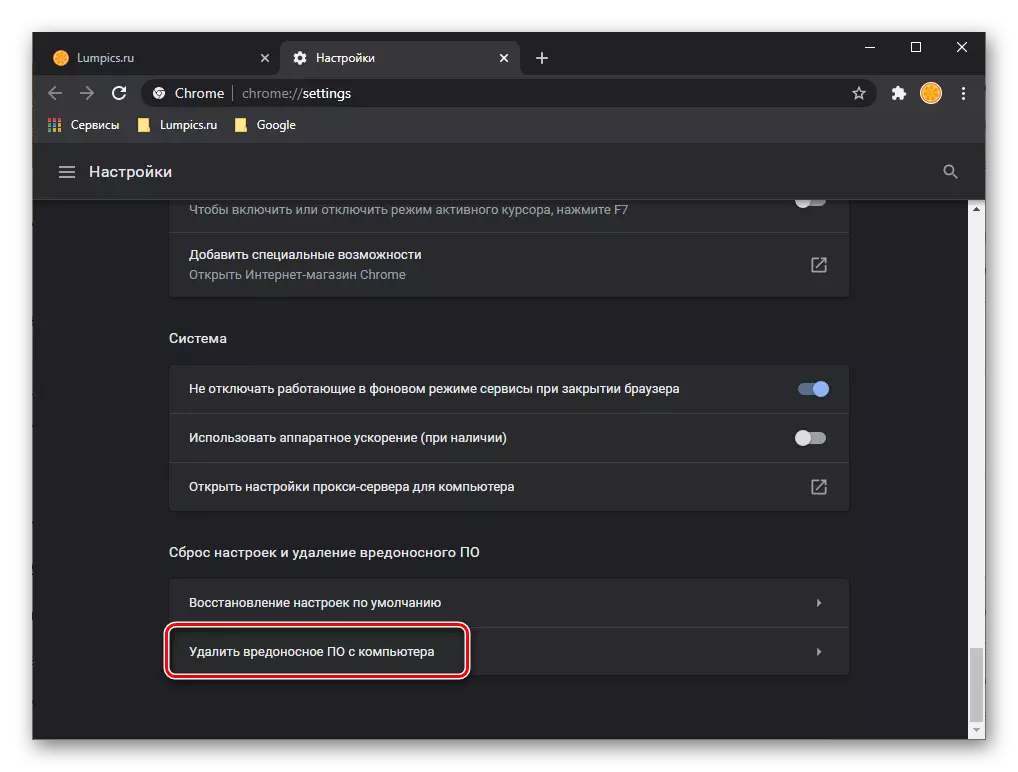
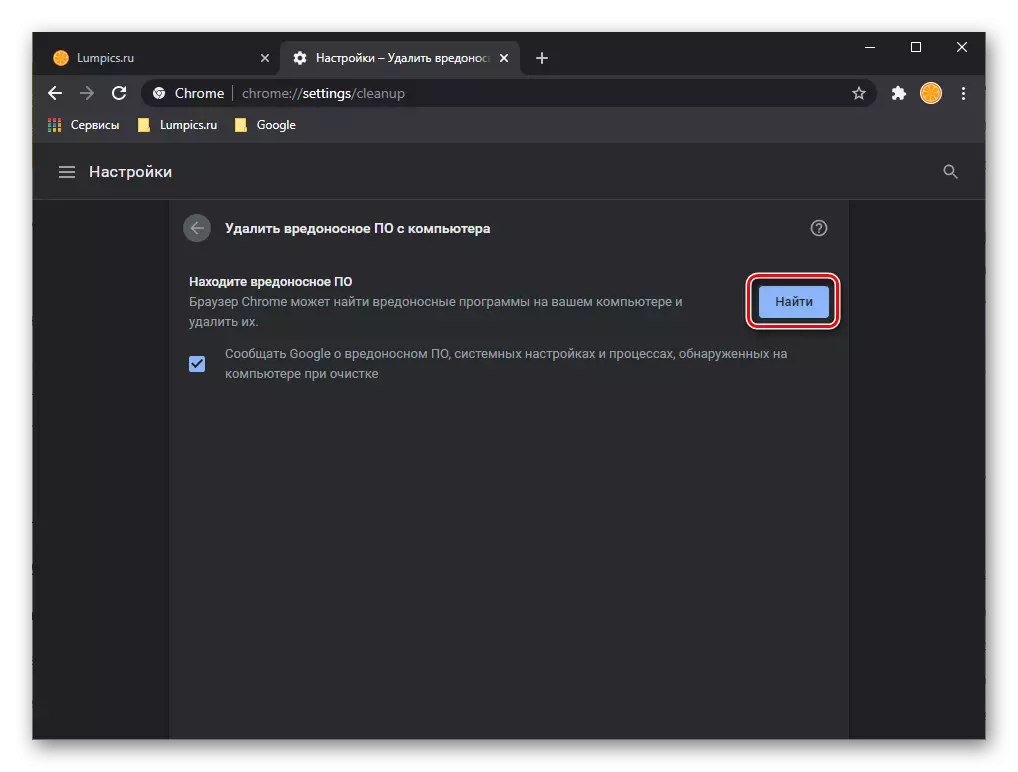
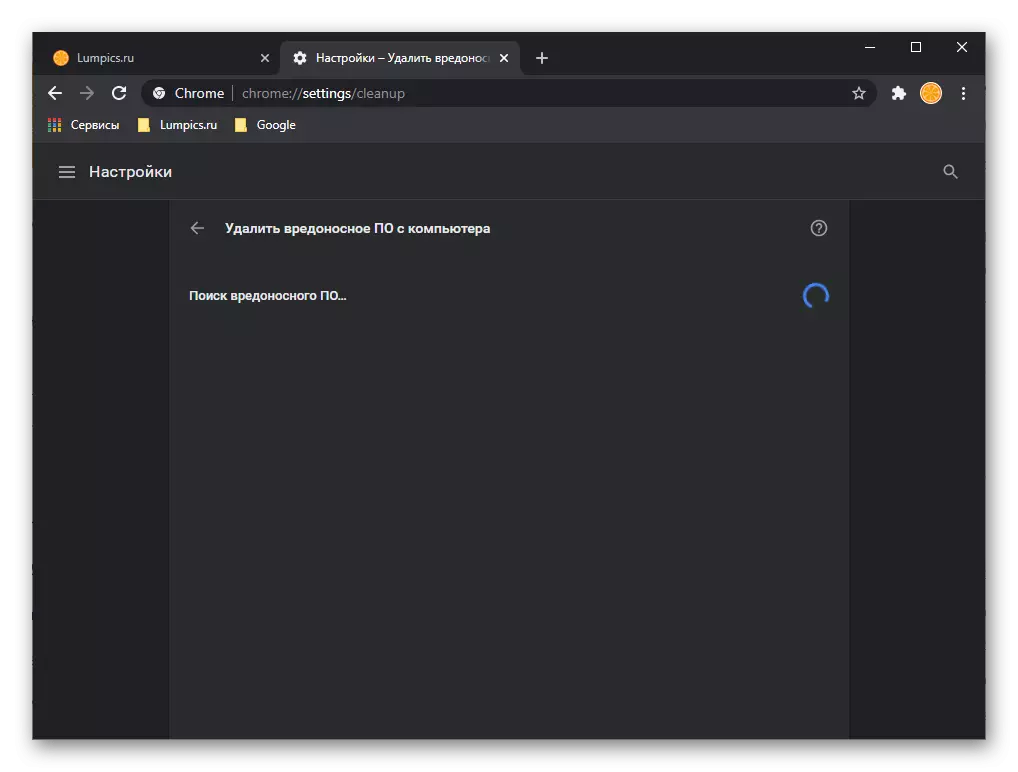
Jika virus terdeteksi, program akan menawarkan mereka untuk menghapus - cukup ikuti petunjuknya.
Pencarian dan penghapusan perangkat lunak berbahaya sendiri dari Google tidak berfungsi dengan baik dengan tugasnya, tetapi tindakannya hanya berlaku untuk browser web. Dalam hal ini, ancaman potensial mungkin berada dalam sistem operasi, dan dalam hal ini, satu atau beberapa program khusus harus digunakan untuk mencari pencariannya. Kami sebelumnya memberi tahu mereka dalam setiap artikel dengan yang kami sarankan untuk berkenalan untuk memilih solusi yang sesuai dengan masalah yang disuarakan dalam judul judul dan, khususnya, dipengaruhi oleh bagiannya.
Baca lebih lajut:
Cara menghapus virus iklan dari komputer
Cara Memeriksa Komputer Untuk Virus Tanpa Antivirus
Cara menemukan dan menghapus virus dari komputer
Memerangi virus komputer
Metode 12: Nonaktifkan VPN
VPN secara aktif digunakan oleh banyak pengguna untuk mem-bypass blok berbagai situs di internet dan / atau untuk menyembunyikan lokasi Anda yang sebenarnya. Kadang-kadang dalam pekerjaan jenis perangkat lunak ini (dan ekstensi browser, dan masing-masing program) ada kegagalan, karena internet di komputer dapat aktif, tetapi pada kenyataannya tidak berfungsi, dan ini mungkin tidak dilakukan secara keseluruhan, tetapi hanya dalam aplikasi terpisah. Di antara mereka sering ternyata ke Google Chrome.
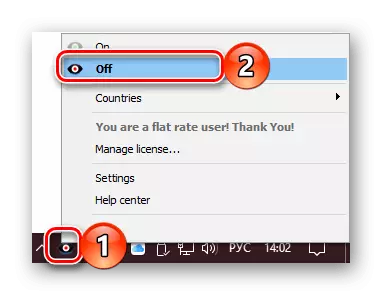
Satu-satunya hal yang dapat direkomendasikan dalam hal ini adalah untuk sementara waktu menonaktifkan cara penguncian, setelah itu mengatur ulang koneksi internet, restart router atau melepaskan kabel Ethernet selama 10 detik, dan kemudian menghubungkannya kembali. Pada saat yang sama, jika dampak VPN seperti itu pada pengoperasian jaringan akan diamati di masa depan, lebih baik untuk menggantinya dengan analog yang lebih stabil, manfaat dari alternatif.
Baca lebih lajut:
Cara menonaktifkan atau menghapus ekstensi di Google Chrome
Cara mengkonfigurasi dan menggunakan VPN di komputer
Metode 13: Restorasi Browser
Dalam beberapa kasus, alasan masalah dengan pembukaan halaman web terletak pada melanggar kapasitas kerja browser atau kerusakan pada komponennya. Ini dapat terjadi karena instalasi atau pembaruan yang tidak berhasil, infeksi virus yang disebutkan di atas, serta karena berbagai kesalahan dan kegagalan tidak hanya dalam program itu sendiri, tetapi juga dalam sistem operasi. Keputusan dalam hal ini adalah pemulihan Google Chrome, yang sebelumnya kami katakan secara rinci dalam instruksi terpisah.
Baca selengkapnya: Cara Memulihkan Google Chrome Web Browser
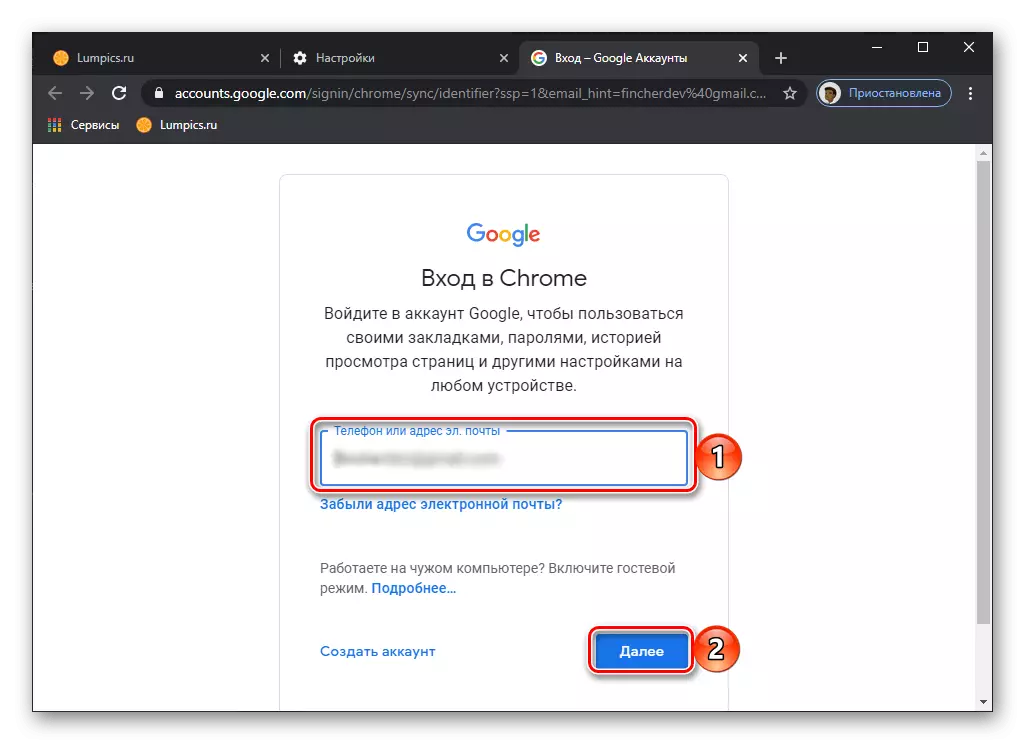
Metode 14: Menginstal Ulang Browser
Bole radikal daripada keputusan yang diusulkan pada bagian sebelumnya dari artikel ini adalah untuk menginstal ulang browser web, yang menyiratkan penghapusan lengkapnya dengan pembersihan data dan instalasi selanjutnya dari versi saat ini. Prosedurnya sederhana dan tidak memakan banyak waktu, tetapi selama eksekusi, rekomendasi spesifik harus diikuti. Apa sebenarnya, Anda dapat belajar dari instruksi di bawah ini.
Baca selengkapnya: Cara Menginstal Ulang Google Chrome
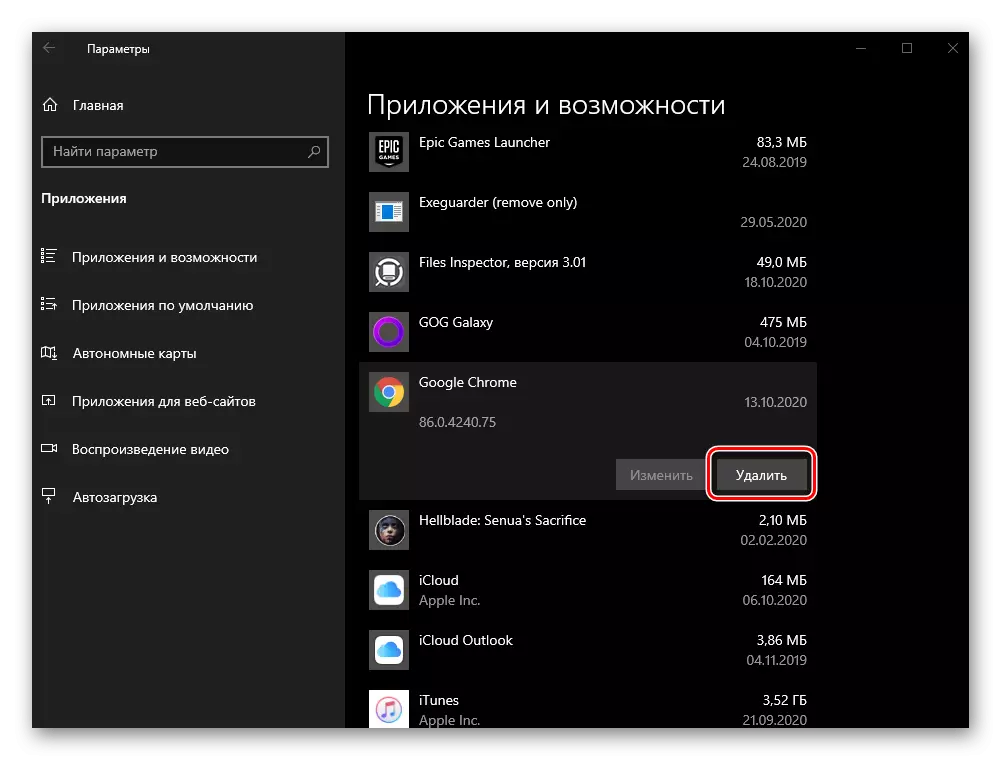
Metode 15: Rollinasi Sistem
Dalam mayoritas mutlak kasus, masalah dengan halaman pembuka di Google Chrome dihilangkan oleh bidang pelaksanaan salah satu solusi di atas, dan sebelum pemulihan dan / atau menginstal ulang browser web, itu menjadi sangat jarang. Namun, kadang-kadang masih terjadi bahwa tindakan ini tidak memberikan hasil positif. Yang terakhir, yang layak untuk digunakan dalam kasus serupa, itu adalah kembalikan dari sistem operasi ke salah satu titik yang sebelumnya dipesan - yang dibuat sebelum masalah terjadi. Tentang bagaimana hal itu dilakukan, kami juga menulis sebelumnya.
Baca lebih lanjut: Cara memutar kembali komputer dengan Windows ke titik pemulihan

Catatan! Kerugian dari pendekatan ini adalah bahwa, bersama dengan pemulihan kinerja normal dan rollback, Google Chrome, aplikasi lain yang diinstal pada komputer, data mereka (misalnya, menyimpan, versi dokumen, dll.), Serta file khusus yang disimpan Pada disk sistem, juga akan dikembalikan ke keadaan sebelumnya - versi yang dibuat pada saat pembentukan cadangan.
Opsi 2: Perangkat seluler
Alasan mana Google Chrome menolak untuk membuka halaman pada perangkat seluler dengan Android dan iOS / iPados, sedikit kurang dari pada PC, tetapi metode eliminasi mereka sebagian besar mirip dan juga harus dilakukan dalam urutan yang ditentukan.Catatan: Rekomendasi yang diusulkan di bawah ini sama-sama berlaku, dan untuk Android dan ke iPhone, dan sebagian besar bersifat universal. Perbedaan dalam algoritma tindakan di mana mereka berada, kami akan menunjuk secara terpisah.
Metode 1: Restart Browser
Hal pertama yang patut dicoba adalah menutup aplikasi, dan kemudian menjalankannya lagi.
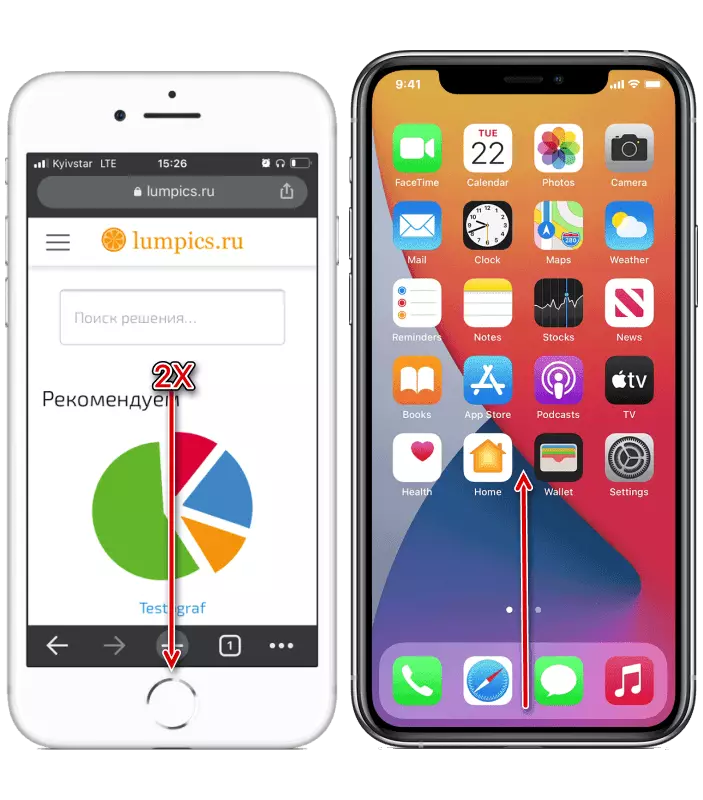
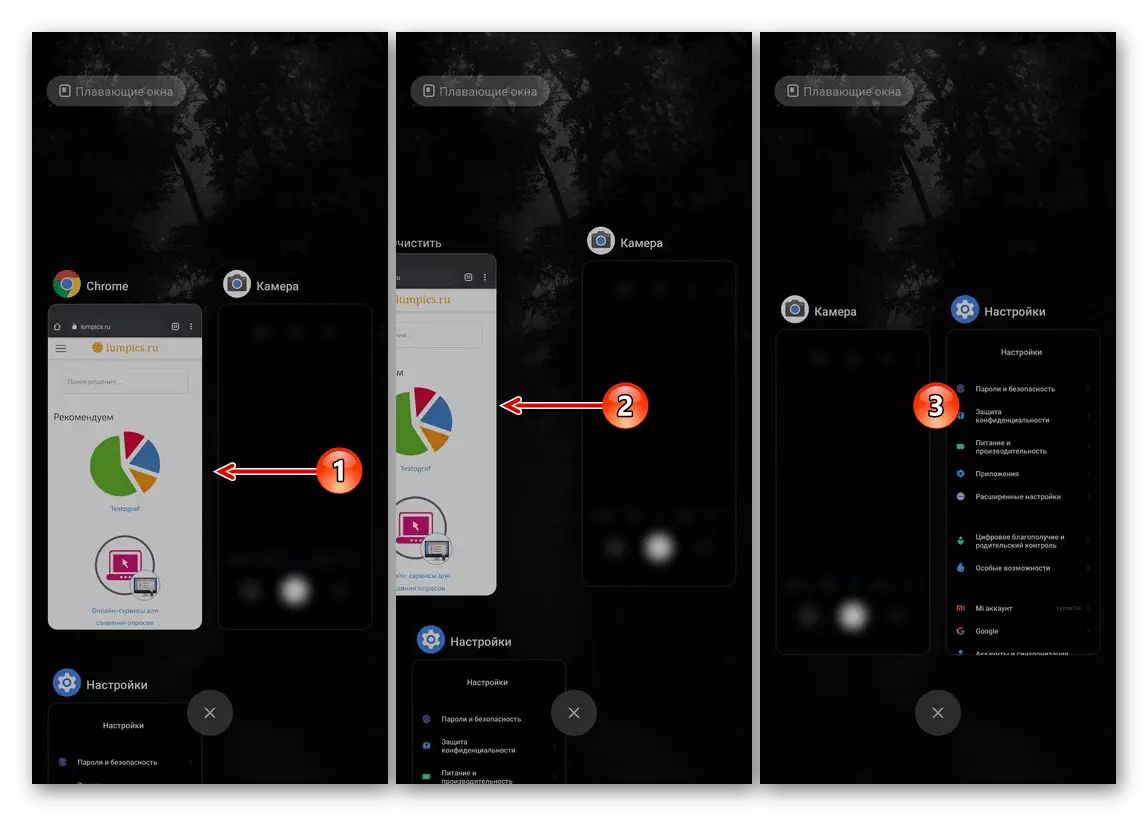
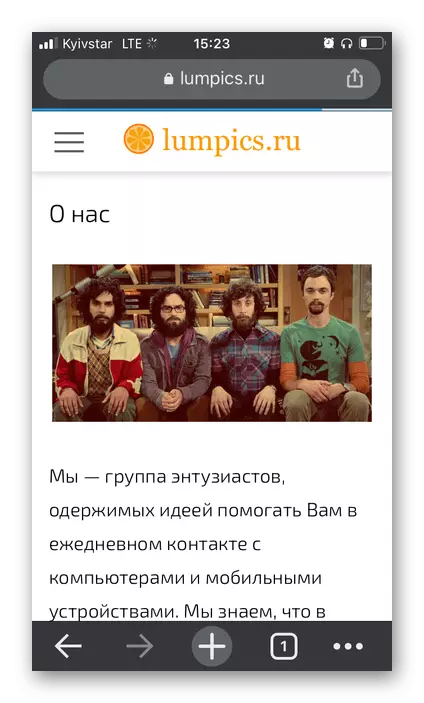
Metode 2: Mulai ulang perangkat
Selain memulai kembali aplikasi, untuk menghilangkan masalah yang sedang dipertimbangkan, setidaknya jika itu lajang, Anda harus me-restart perangkat seluler.
Baca lebih lanjut: Cara Mulai Ulang Telepon
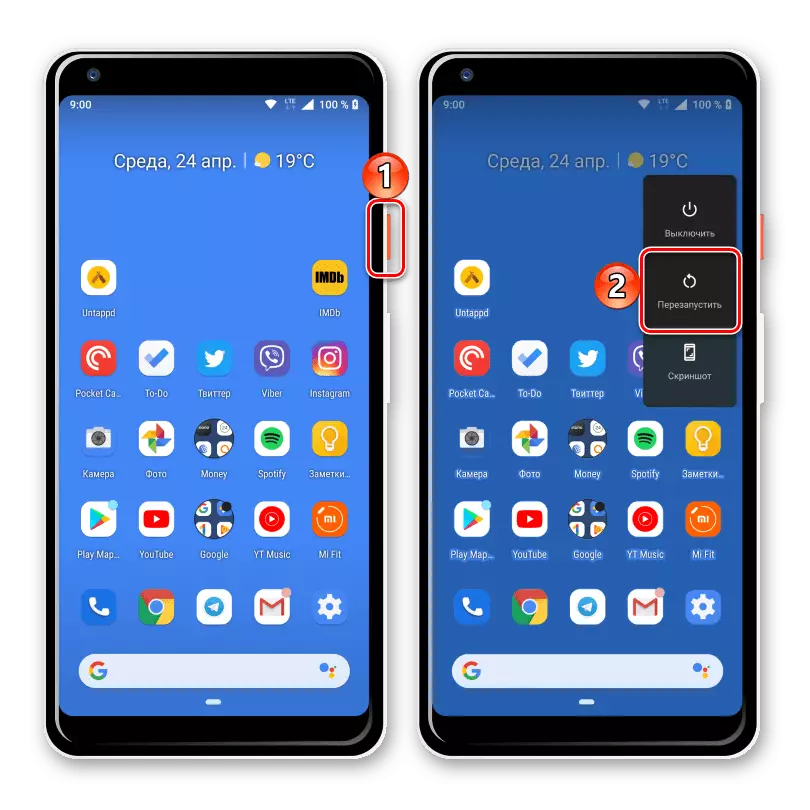
Metode 3: Periksa pengaturan tanggal dan waktu
Jika sistem operasi diinstal tanggal dan / atau waktu yang salah, banyak aplikasi dapat bekerja dengan tidak benar atau menolak untuk memulai sama sekali. Ini terutama berlaku bagi mereka yang memerlukan koneksi internet aktif dan untuk memastikan bahwa sertifikat diverifikasi secara berkala. Dalam jumlah mereka, yang jelas termasuk Google Chrome. Penting bahwa parameter zona waktu secara akurat sesuai atau, lebih disukai, diinstal secara otomatis. Anda dapat membuatnya dalam pengaturan perangkat, prosedur ini telah dipertimbangkan secara lebih rinci sebelumnya dalam instruksi terpisah.
Baca lebih lajut:
Cara Mengatur Tanggal untuk Android
Cara mengubah tanggal dan waktu di iPhone
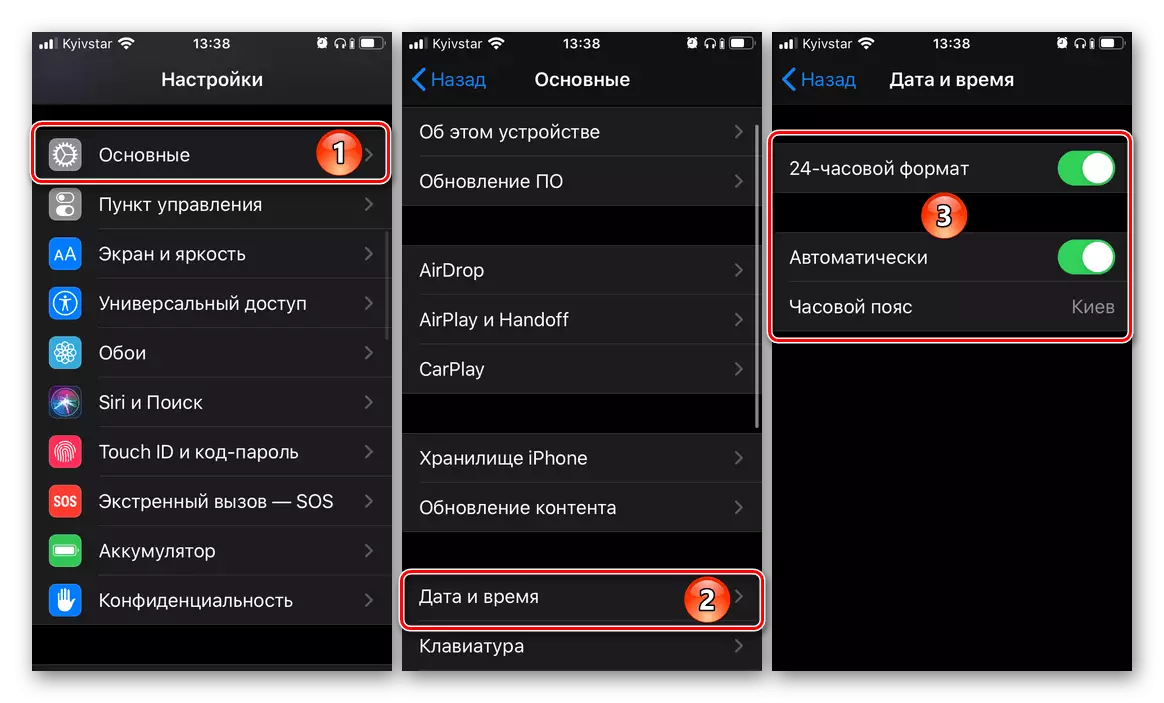
Metode 4: Pembaruan Aplikasi
Agar aplikasi seluler berfungsi normal dan mengatasi semua tugas yang ditugaskan, perlu memperbaruinya secara teratur dan tepat waktu. Dengan demikian, Anda tidak hanya akan mendapatkan fitur baru, tetapi juga menyingkirkan kemungkinan kesalahan dan bug yang dapat diizinkan dalam versi sebelumnya. Masalah yang dipertimbangkan berdasarkan artikel ini mungkin timbul baik dalam versi Google Chrome yang sudah usang dan dalam salah satu yang relevan tetapi tidak segar. Akibatnya, perlu untuk mengunduhnya dari App Store atau Google Play Market Pembaruan terbaru yang tersedia. Membuatnya akan membantu Anda disajikan dengan referensi di bawah bahan.
Baca lebih lanjut: Cara memperbarui aplikasi di telepon
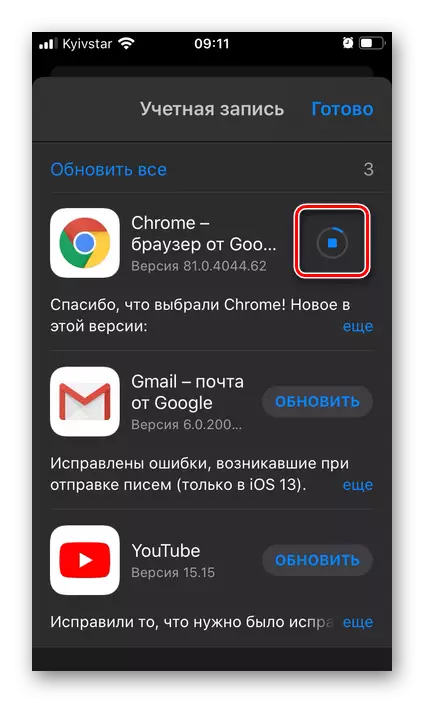
Metode 5: Pembaruan Sistem Operasi
Sama pentingnya untuk memperbarui sistem operasi secara tepat waktu tepat waktu, karena dukungan versi lama pengembang aplikasi cepat atau lambat dihentikan, dan fungsi produk mereka yang benar dalam kasus-kasus tersebut tidak dijamin. Di sini masalahnya juga rumit dengan fakta bahwa dalam OS yang sudah ketinggalan zaman secara moral tidak akan mungkin untuk menetapkan perangkat lunak baru, sehingga perlu bertindak secara bergantian, pertama, kemudian dibutuhkan pertama, maka yang kedua (asalkan kesempatan seperti itu adalah tersedia sama sekali).
Baca selengkapnya: Cara memperbarui sistem operasi di iPhone dan Android
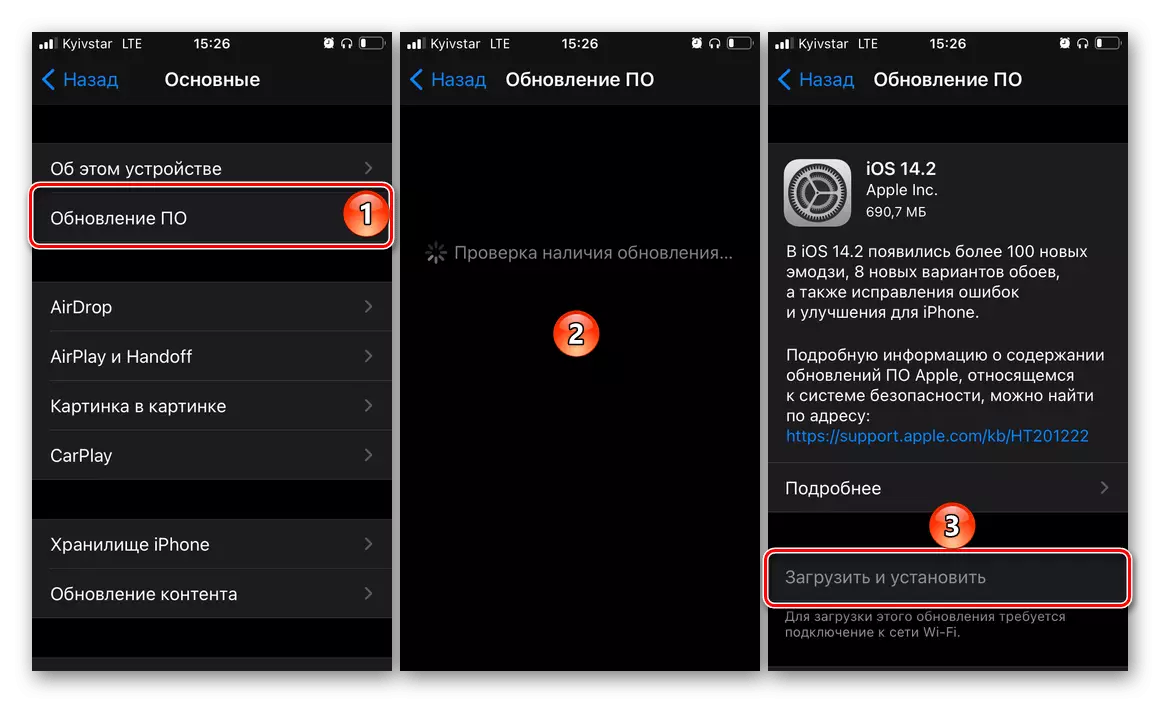
Metode 6: Mode Incognito
Solusi ini ditawarkan oleh pengembang Google Chrome pada halaman dukungan, dan meskipun terlihat tidak efektif, dalam beberapa kasus itu masih memungkinkan Anda untuk menyingkirkan masalah dengan membuka halaman.
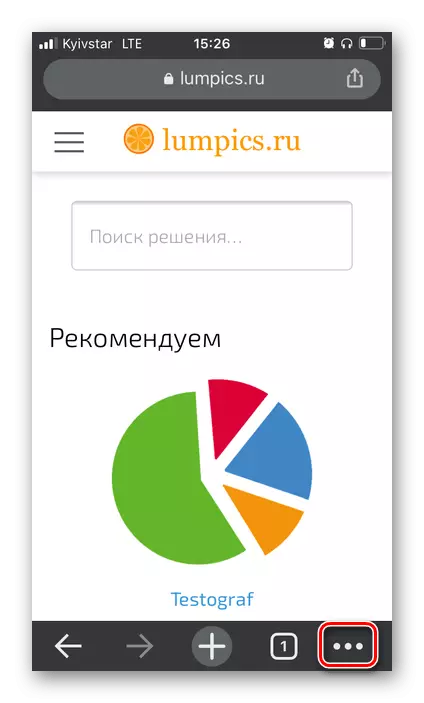
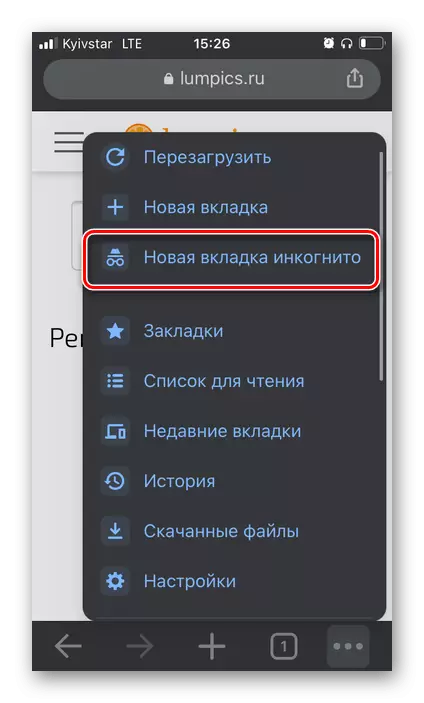
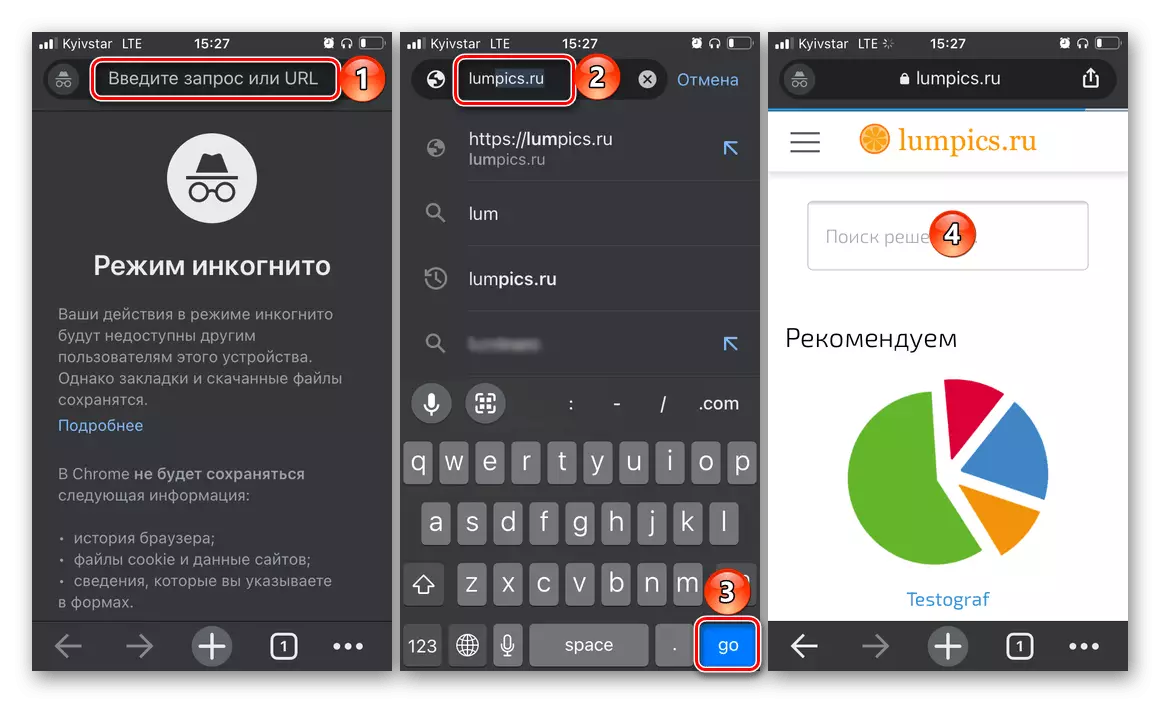
Jika halaman dimuat, restart Google Chrome, lalu restart perangkat seluler Anda dan coba gunakan browser web seperti biasa. Sangat mungkin, masalahnya akan dihilangkan, tetapi jika ini tidak terjadi, pergi ke langkah berikutnya.
Metode 7: Rilis memori
Salah satu alasan mengapa Google Chrome mungkin tidak membuka halaman pada perangkat iPhone atau Android, adalah kekurangan memori - baik fisik (tempat dalam penyimpanan internal) dan operasional. Anda dapat membebaskan diri dengan menghapus file dan aplikasi yang tidak perlu, yang kedua - menutup perangkat lunak yang tidak digunakan melalui menu multitasking. Lebih detail tentang memecahkan masing-masing tugas yang ditunjuk, kami diberitahu dalam instruksi terpisah.
Baca selengkapnya: Bagaimana cara membebaskan memori di telepon

Metode 8: Membersihkan data browser
Mungkin fakta bahwa masalah yang dipertimbangkan diamati bukan karena kurangnya memori pada perangkat seluler, tetapi karena fakta bahwa Google Chrome telah menumpuk cukup banyak cache dan file sementara, yang mencegah kinerja normal. Untuk memulainya, pertimbangkan cara menyingkirkan file-file ini menggunakan browser seluler itu sendiri.
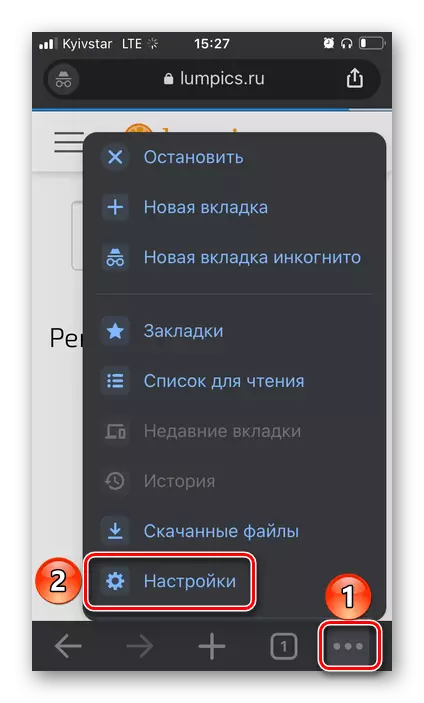
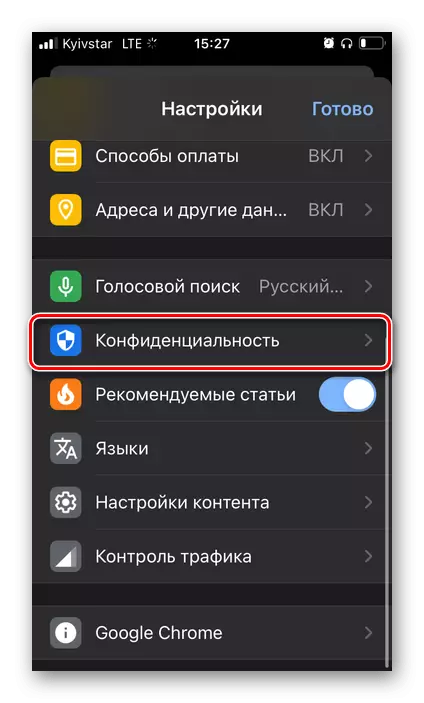

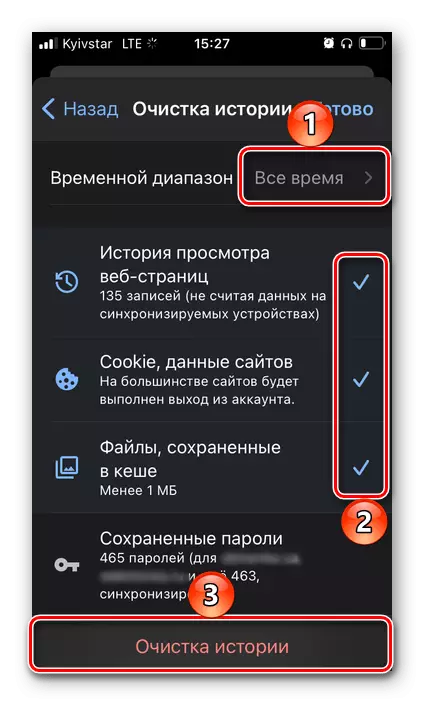

Dan di Android, dan pada data iPhone data juga dapat dibersihkan dengan cara sistem operasi dengan menghafalnya. Semua detail dari metode ini dijelaskan oleh kami dalam referensi di bawah ini.
Baca lebih lanjut: Cara membersihkan aplikasi cache di telepon
Metode 9: Menginstal ulang browser
Jika tidak ada keputusan berikut yang menyajikan masalah dengan pembukaan halaman web di Google Chrome, perlu menginstal ulang, yaitu, pertama-tama hapus browser, dan kemudian instal ulang dari App Store atau Google Play Market, tergantung pada pada sistem operasi perangkat seluler. Prosedurnya adalah dasar dan akrab bagi sebagian besar pengguna, dan jika Anda perlu mendapatkan informasi lebih rinci mengenai eksekusi, periksa materi di bawah ini.
Baca lebih lanjut: Cara menghapus dan menginstal aplikasi di telepon
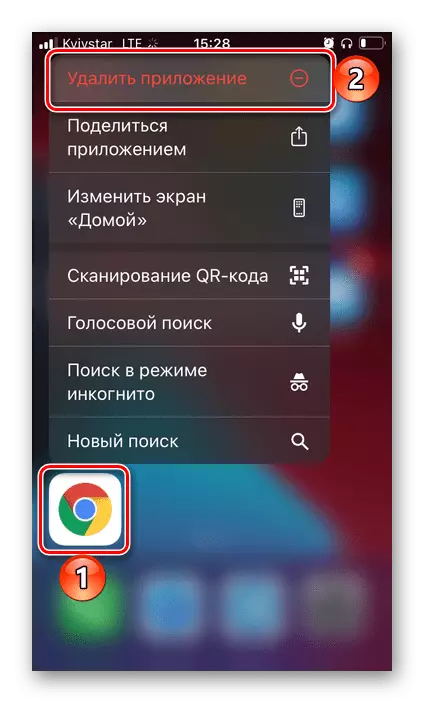
Metode 10: Cari dan hapus virus
Virus di iOS dan Android sangat jarang, tetapi masih tidak terkecuali. Infeksi sistem malware dapat memanifestasikan dirinya dengan cara yang berbeda, tetapi dalam mayoritas kasus absolut itu akan mempengaruhi browser. Oleh karena itu, ada kemungkinan bahwa dalam hal ini penyebab masalah, eliminasi yang dikhususkan untuk artikel ini. Untuk menyingkirkannya, perangkat seluler harus diperiksa menggunakan aplikasi antivirus khusus atau menghubungi komputer, dan jika "hama" terdeteksi, singkirkan. Tentang cara melakukannya, kami juga menulis sebelumnya.
Baca lebih lajut:
Cara Memeriksa Virus Iphone dan Android
Cara memeriksa telepon untuk virus melalui komputer