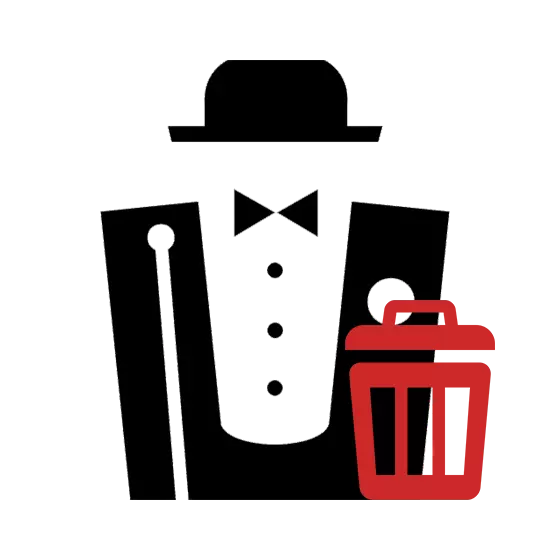
Saat menggunakan server Denwer lokal, mungkin perlu untuk menghapusnya, misalnya, untuk menginstal ulang selanjutnya. Ini hanya dapat dilakukan secara manual, mengikuti instruksi di bawah ini.
Hapus Denver dengan PC
Untuk menyelesaikan Denver, Anda tidak perlu menginstal program tambahan - sangat mungkin untuk membatasi fitur standar sistem. Namun, untuk pembersihan menyeluruh, beberapa perangkat lunak mungkin masih diperlukan.Langkah 1: Berhenti Server
Pertama-tama, Anda perlu menghentikan pengoperasian server lokal. Cara termudah adalah dengan menggunakan ikon khusus untuk ini.
- Di desktop, klik dua kali pada ikon tanda tangan yang dibuat secara otomatis "Stop Denwer".
- Jika ikon tidak dibuat selama instalasi, buka folder Instalasi Denver. Secara default, server lokal ditempatkan pada disk sistem.
C: \ server web
- Di sini Anda perlu membuka direktori Denwer.
- Klik dua kali LX pada file berhenti yang dapat dieksekusi.
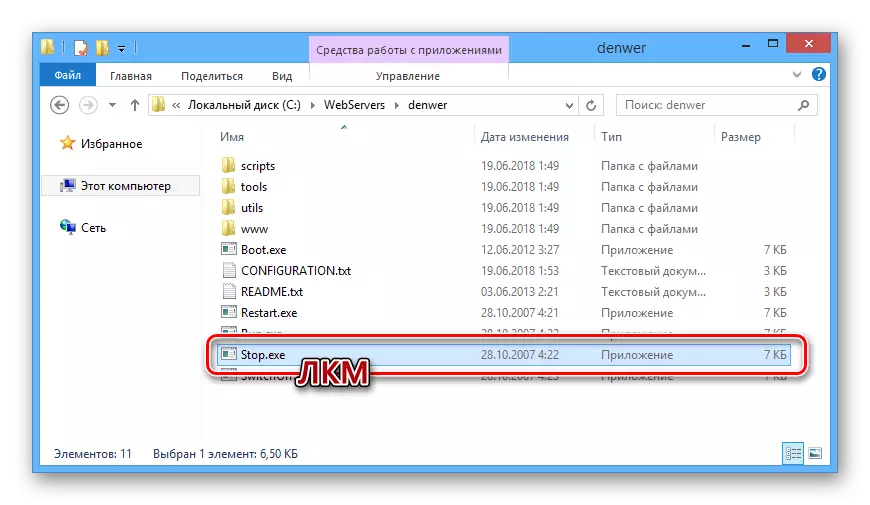
Setelah itu, baris perintah Windows akan terbuka, memberi tahu Anda tentang menghentikan proses, apa pun yang terkait dengan karya Denwer.
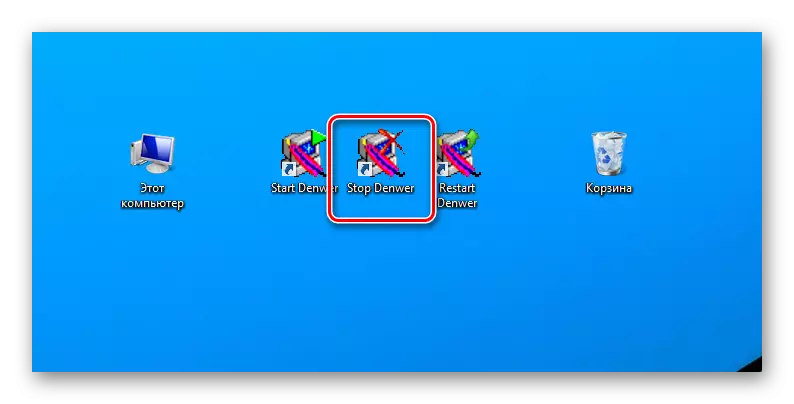
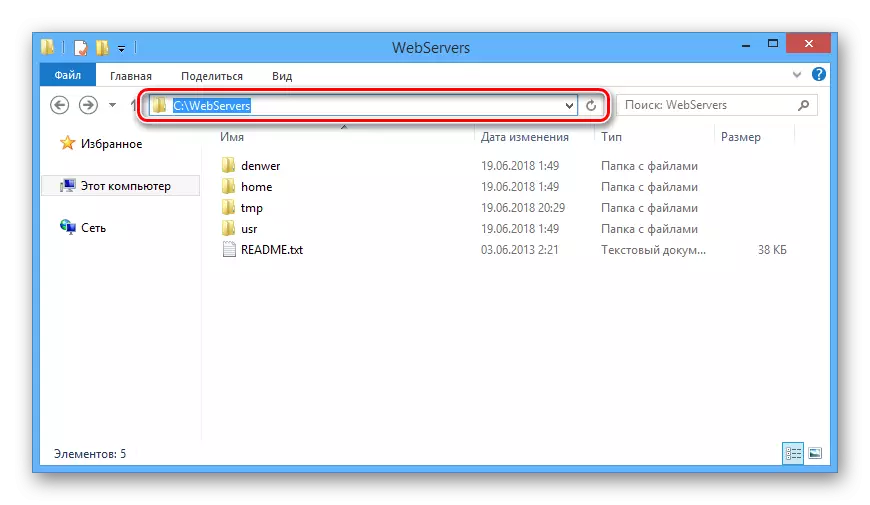
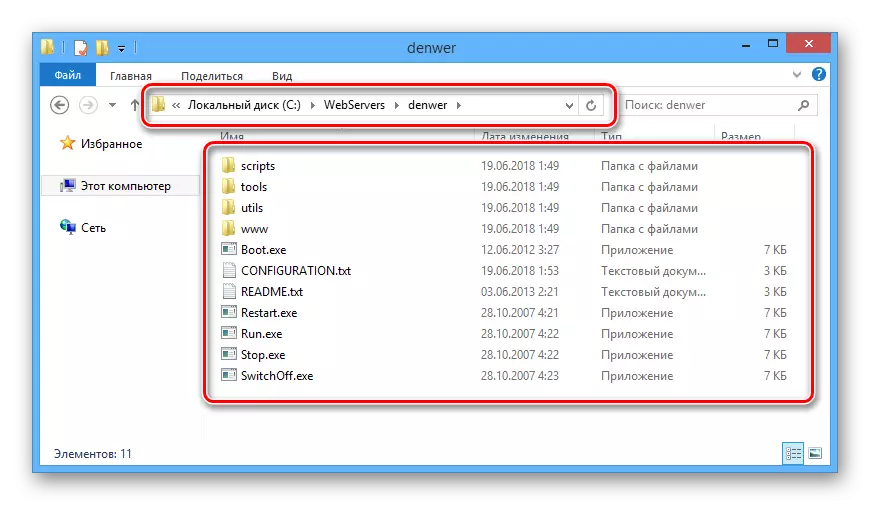

Sekarang Anda dapat langsung ke penghapusan Denver.
Langkah 2: Menghapus file
Karena fakta bahwa ketika memasang Denver, file untuk penghapusan otomatis dibuat di folder program, perlu untuk menghapus semuanya secara manual.
Catatan: Karena file server diposting di folder, jangan lupa untuk mencadangkan.
- Buka direktori tempat server lokal diinstal.
- Klik tombol kanan mouse pada folder webservers dan pilih Delete.
- Melalui kotak dialog yang sesuai, konfirmasikan penghapusan file.
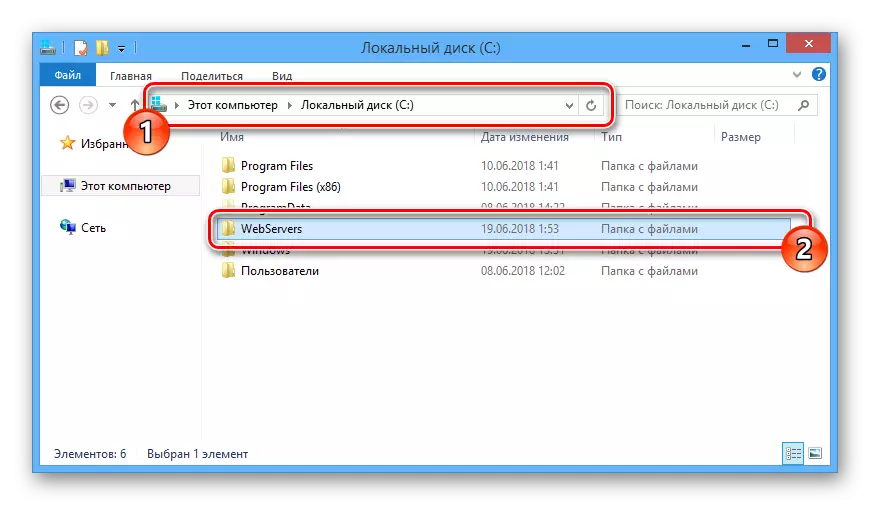
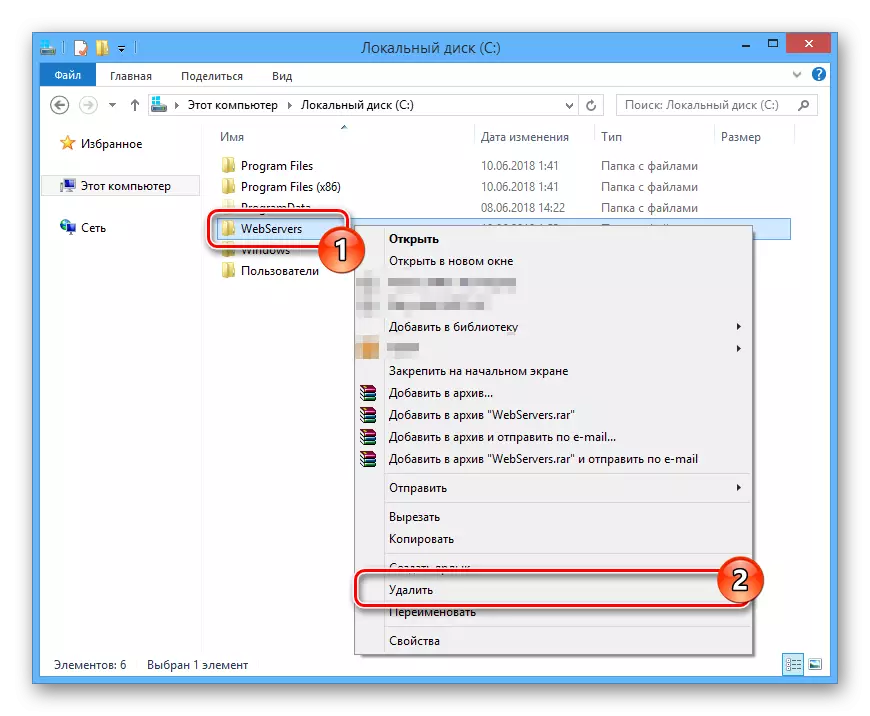
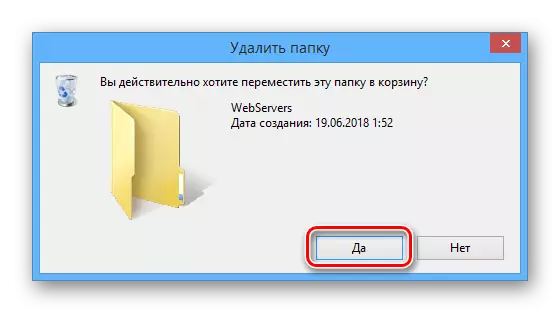
Jika karena alasan tertentu folder tidak dihapus, restart komputer dan pastikan bahwa pengoperasian server lokal telah berhasil ditangguhkan. Anda juga dapat menggunakan program pihak ketiga, memungkinkan Anda untuk menghapus file yang tidak berlangganan.
Baca selengkapnya: Program untuk menghapus file yang tidak berdasar
Langkah 3: Mematikan startup
Tahap pengangkatan server lokal selanjutnya adalah memutuskan proses terkait dari sistem autoload. Tindakan yang diperlukan sedikit berbeda tergantung pada versi Windows yang diinstal.
- Pada keyboard, tekan tombol "Win + R".
- Di jendela "Jalankan", masukkan kueri yang dikirimkan di bawah ini dan gunakan tombol "OK".
msconfig.
- Melalui menu atas di jendela "Konfigurasi Sistem", buka bagian "Pemuatan Otomatis". Jika Anda menggunakan Windows 7, daftar yang disajikan dihapus di sebelah Drive Buat Virtual untuk Item Denver dan klik tombol OK.
- Dalam hal Windows 8 dan 10, klik tautan "Buka Task Manager".
- Berada di tab "Pemuatan Otomatis" di Task Manager, temukan string dengan proses "boot", klik tombol kanan mouse dan pilih "Nonaktifkan".


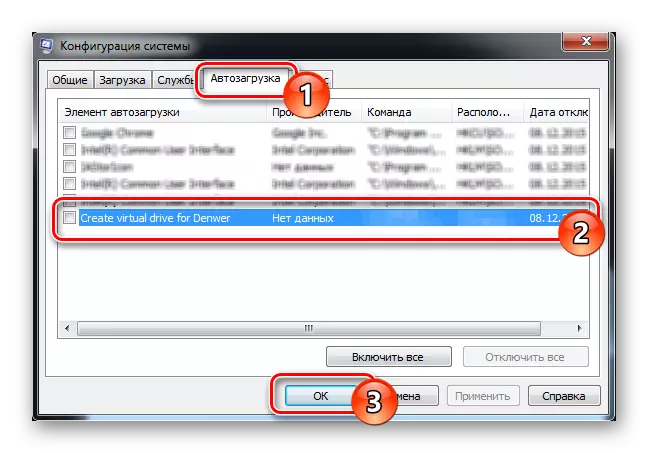
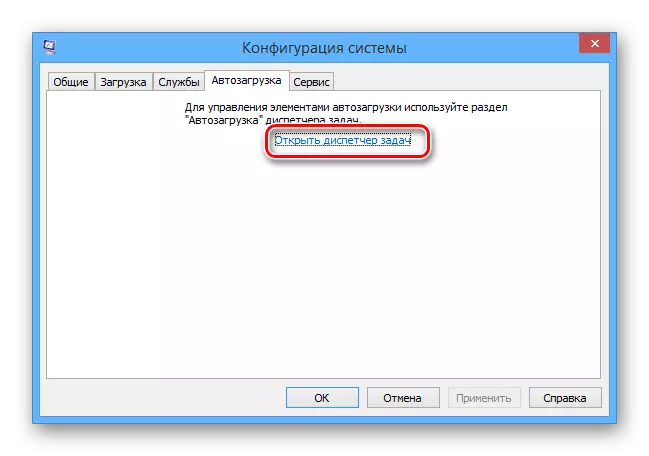
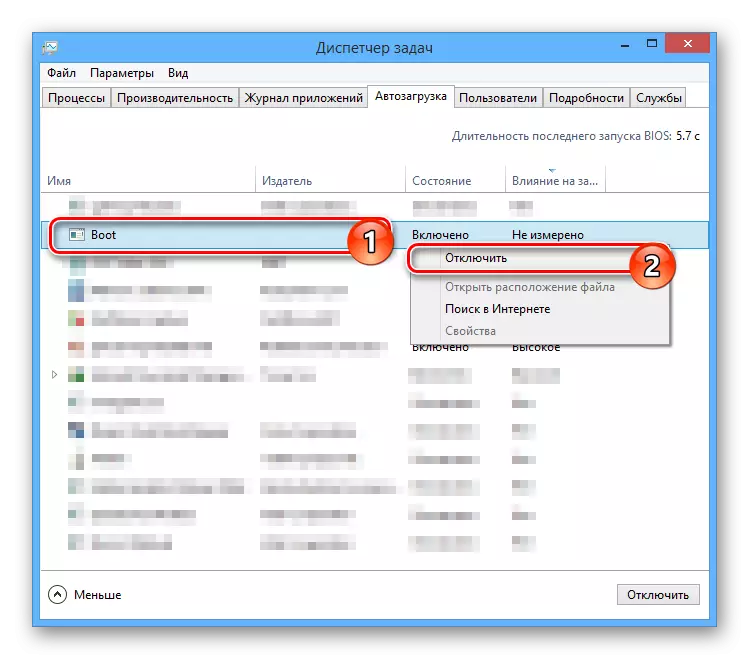
Ketika shutdown selesai, restart komputer dan pada ini, tindakan utama untuk menghapus Denver dapat dianggap lengkap.
Langkah 4: Menghapus disk lokal
Manual ini hanya relevan dalam kasus di mana Anda telah membuat bagian terpisah secara berkelanjutan, dan tidak hanya selama operasi Denver. Pada saat yang sama, disk biasanya dihapus dengan sendirinya, setelah mematikan proses dalam autoloading dan reboot komputer.
- Melalui menu Mulai, buka "baris perintah" atas nama administrator. Di berbagai versi Windows, Windows berbeda, meskipun sedikit.
- Sekarang masukkan perintah berikut, di mana simbol "Z" harus diganti dengan huruf disk.
Subs Z: / D
- Tekan tombol Enter untuk menghapus partisi yang tidak perlu.
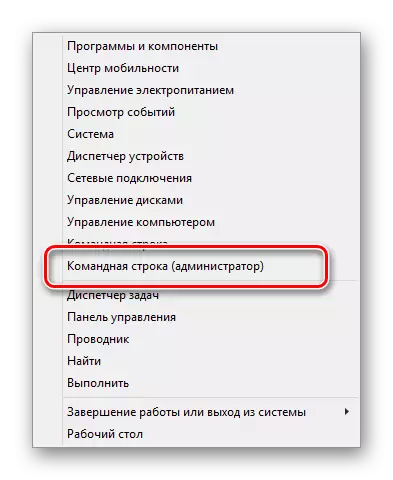

Seperti yang Anda lihat, tidak ada yang rumit dalam proses menghapus Denver dan file terkait.
Langkah 5: Sistem Pembersihan
Setelah menyelesaikan proses menghapus file server lokal dan setelah melakukan sistem restart, perlu untuk menyingkirkan sampah. Secara manual, Anda dapat menghapus pintasan yang dibuat secara otomatis dan menghapus keranjang sesuai kebutuhan.
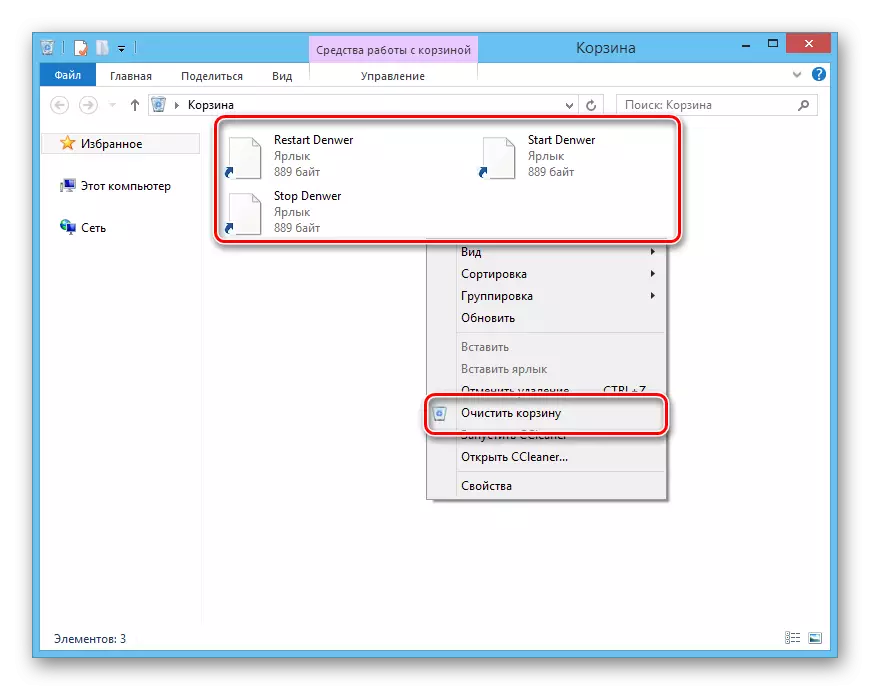
Sebagai ukuran tambahan, terutama jika Anda akan menginstal server lokal lagi, Anda perlu membersihkan sistem menggunakan perangkat lunak khusus. Untuk keperluan ini, program CCleaner akan sangat cocok, instruksi untuk menggunakan yang ada di situs web kami.
Catatan: Program ini memungkinkan tidak hanya untuk menghapus file yang tidak perlu, tetapi juga memutuskan proses dari startup dengan cara yang sama seperti yang dijelaskan pada langkah ketiga.
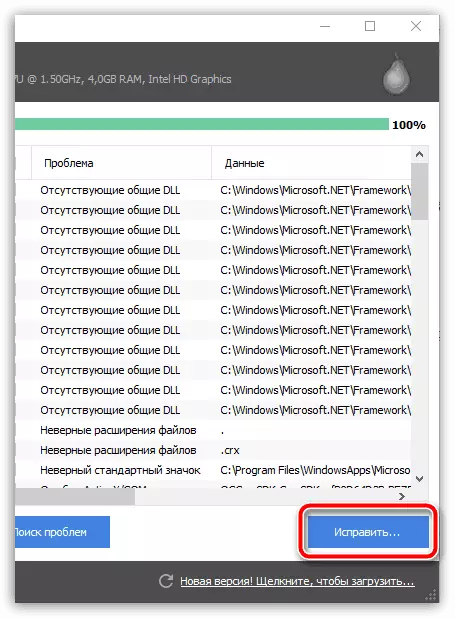
Baca selengkapnya: Membersihkan Komputer dari Sampah dengan CCleaner
Kesimpulan
Penghapusan lengkap Denver dari komputer bukanlah tantangan dan karenanya, mengikuti tindakan dari instruksi kami, Anda dapat dengan mudah memutuskannya. Selain itu, kami selalu siap mendukung Anda dengan pertanyaan di komentar.
