
CorelDraw adalah salah satu editor vektor paling populer. Cukup sering, teks digunakan dalam bekerja dengan program ini, yang memungkinkan Anda membuat prasasti yang indah untuk logo dan jenis gambar lainnya. Ketika font standar tidak selaras dengan komposisi proyek, menjadi perlu untuk menggunakan opsi pihak ketiga. Ini membutuhkan instalasi font. Bagaimana ini bisa diimplementasikan?
Instalasi font di CorelDraw
Secara default, editor memuat font yang dipasang di sistem operasi Anda. Akibatnya, pengguna perlu menginstal font di Windows, dan kemudian akan tersedia di Korel. Namun, ini bukan satu-satunya pilihan untuk menggunakan gaya penulisan huruf, angka, dan karakter lain yang unik.Memperhatikan dukungan bahasa. Jika Anda memerlukan teks dalam bahasa Rusia, lihat opsi yang dipilih didukung Cyrillic. Jika tidak, alih-alih huruf akan ada karakter yang tidak dapat dibaca.
Metode 1: Corel Font Manager
Salah satu komponen dari Corel adalah aplikasi FONT Manager. Ini adalah manajer font yang memungkinkan Anda untuk mengelola file yang diinstal secara fleksibel. Metode ini paling relevan bagi pengguna yang berencana untuk aktif bekerja dengan font atau ingin mengunduhnya dengan aman dari server perusahaan.
Komponen ini diatur secara terpisah, jadi jika sistem Anda tidak ketinggalan FONT Manager, install itu pergi ke metode berikut.
- Buka Corel Font Manager dan beralih ke tab Center Center, yang terletak di bagian "Online".
- Temukan opsi yang sesuai dari daftar, klik dengan tombol kanan mouse dan pilih "SET".
- Anda dapat memilih opsi "Unduh", dalam hal ini file akan diunduh ke folder dengan konten COREL, dan dapat diinstal secara manual di masa depan.
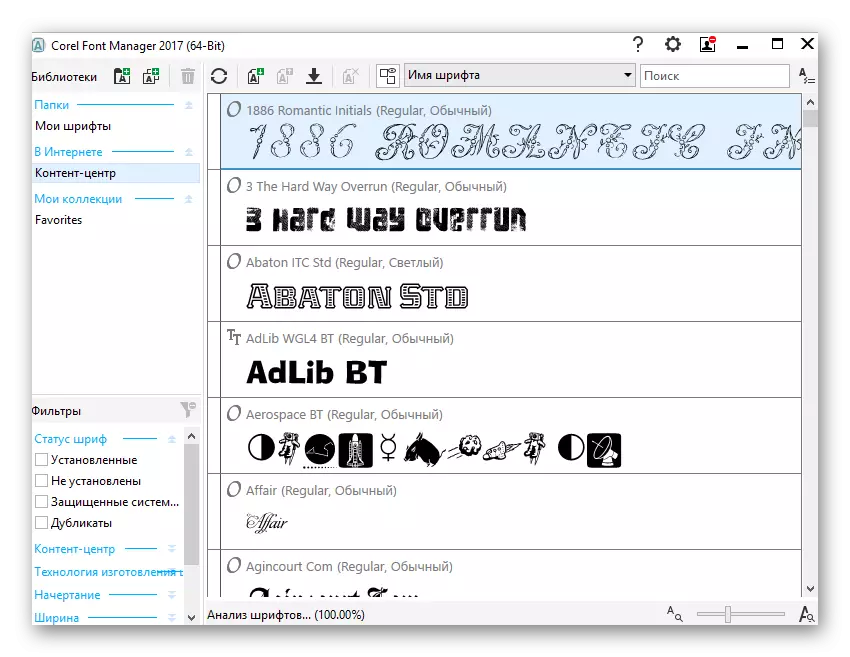
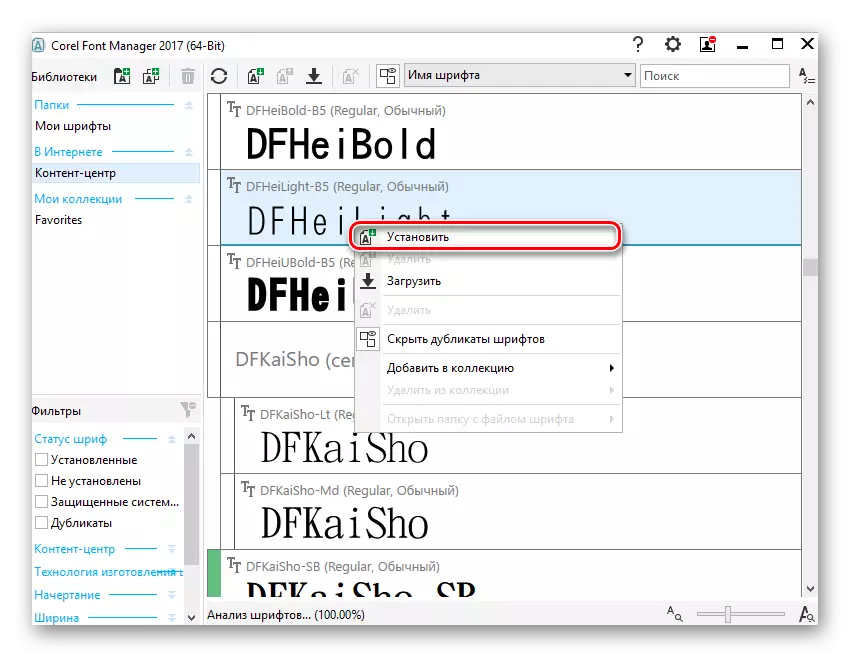
Jika Anda sudah memiliki font yang sudah jadi, Anda dapat mengaturnya melalui manajer yang sama. Untuk melakukan ini, unzip file, jalankan Corel Font Manager dan buat langkah-langkah sederhana berikut.
- Klik tombol "Tambah Folder" untuk menentukan lokasi font.
- Melalui konduktor sistem, temukan folder tempat font disimpan dan klik pada "folder".
- Setelah pemindaian singkat, manajer akan menampilkan daftar font, di mana nama itu sendiri bertindak sebagai pratinjau desain. Ekstensi dapat dipahami dalam tanda "TT" dan "O". Green berarti bahwa font dipasang di sistem, kuning - tidak diinstal.
- Temukan font yang sesuai, yang belum diinstal, klik kanan, hubungi menu konteks dan klik "Set".




Masih harus menjalankan CorelDraw dan memeriksa pengoperasian font yang dipasang.
Metode 2: Instalasi font di Windows
Metode ini standar dan memungkinkan Anda untuk menginstal Anda siap untuk font jadi. Dengan demikian, Anda harus terlebih dahulu menemukannya di internet dan mengunduh ke komputer. Yang paling nyaman untuk mencari file pada desain dan menggambar sumber daya. Tidak perlu menggunakan situs yang dibuat untuk pengguna CorelDraw: Font yang dipasang di sistem dapat terus digunakan di editor lain, misalnya, di Adobe Photoshop atau Adobe Illustrator.
- Temukan di internet dan unduh font yang Anda suka. Kami sangat merekomendasikan menggunakan situs yang terbukti dan aman. Periksa file antivirus yang diunduh atau gunakan pemindai online yang mendeteksi infeksi malware.
- Buka zip arsip dan pergi ke folder. Harus ada font satu atau lebih ekstensi. Dalam tangkapan layar, jelas bahwa pencipta font mendistribusikannya ke TTF (TrueType) dan ODF (OpenType). Sebagai prioritas, penggunaan font TTF.
- Klik pada ekstensi yang dipilih dengan tombol mouse kanan dan pilih "SET".
- Setelah harapan singkat, font akan diinstal.
- Jalankan CorelDraw dan periksa keberadaan font dengan cara biasa: Tulis teks menggunakan alat dengan nama yang sama dan pilih font yang diinstal dari daftar.
Baca lebih lajut:
Kami melindungi komputer dari virus
Sistem Pemeriksaan Online, File dan Tautan ke Virus

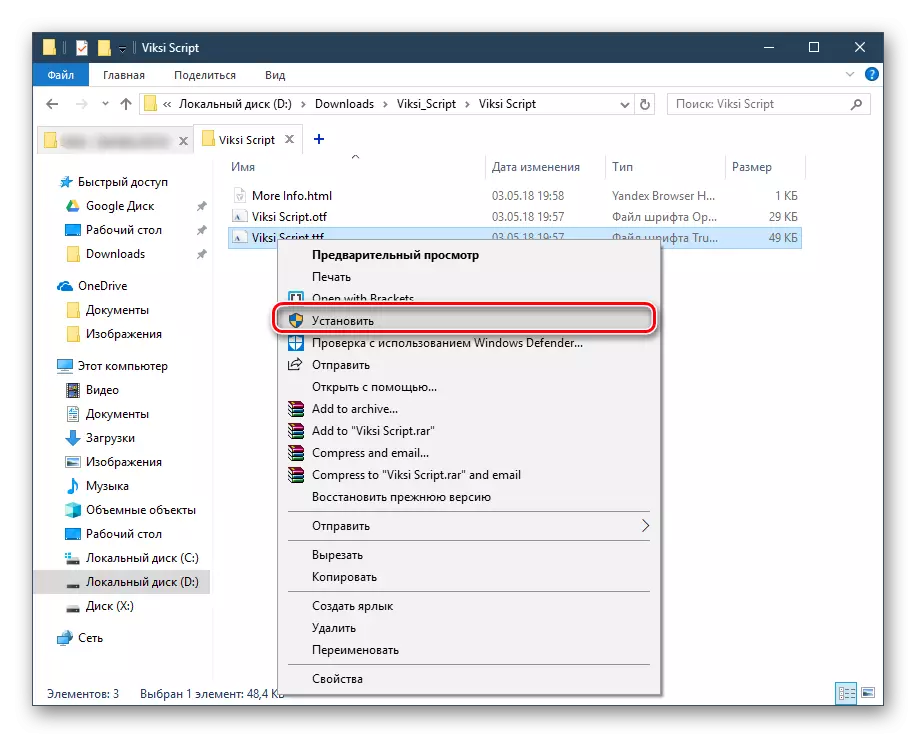


Anda juga dapat menggunakan manajer font pihak ketiga, seperti Adobe Type Manager, Maintype, dan lainnya. Prinsip tindakan mereka mirip dengan yang dipertimbangkan di atas, perbedaannya ada di antarmuka program.
Metode 3: Menciptakan font Anda sendiri
Ketika seorang pengguna memiliki keterampilan pribadi yang cukup untuk membuat font, Anda tidak dapat menggunakan perkembangan pihak ketiga, tetapi untuk membuat opsi Anda sendiri. Untuk tujuan ini, lebih mudah digunakan perangkat lunak yang dirancang khusus untuk keperluan ini. Ada berbagai program yang memungkinkan Anda membuat huruf-huruf Cyrillic dan Latin, angka dan karakter lainnya. Mereka memungkinkan Anda untuk mempertahankan hasil dalam sistem yang didukung oleh sistem, yang nantinya dapat diinstal menggunakan Metode 1, mulai dari langkah 3, atau Metode 2.
Baca selengkapnya: Program untuk Membuat Font
Kami meninjau metode instalasi font di CorelDRAW. Jika setelah instalasi, Anda hanya melihat satu opsi gambar, dan sisanya hilang (misalnya, tebal, italic), itu berarti bahwa mereka hilang di arsip yang diunduh atau tidak dibuat oleh pengembang pada prinsipnya. Dan satu lagi saran: coba dengan pikiran untuk mendekati jumlah font yang diinstal - daripada mereka lebih, semakin kuat program akan melambat. Jika kesulitan lain muncul, tanyakan pertanyaan Anda di komentar.
