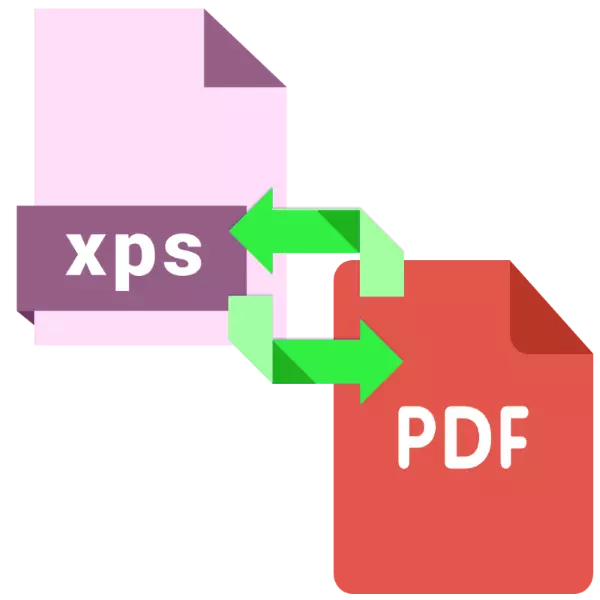
Format dokumen elektronik XPS dan PDF sangat mirip satu sama lain, karena satu sama lain tidak sulit untuk dikonversi. Hari ini kami ingin memperkenalkan Anda pada solusi yang mungkin untuk tugas ini.
Metode Konversi XPS di PDF
Terlepas dari kesamaan keseluruhan format ini, perbedaan antara mereka agak signifikan, karena untuk mengkonversi satu jenis dokumen ke yang lain tidak dapat dilakukan tanpa aplikasi konverter khusus. Untuk tujuan kami, konverter yang dikontrol sempit dan multifungsi cocok.Metode 1: Konverter dokumen AVS
Solusi gratis dari AVS4You dapat mengubah dokumen XPS ke banyak format, di antaranya, tentu saja, hadir dan PDF.
Unduh AVS Document Converter dari situs web resmi
- Setelah menjalankan AV, dokumen konverter menggunakan item menu file di mana Anda memilih opsi "Tambah File ...".
- "Explorer" akan terbuka, di mana pergi ke direktori dengan file XPS. Setelah melakukan ini, pilih file dan klik "buka" untuk mengunduh ke program.
- Setelah membuka dokumen, tekan tombol "PDF" di blok "Format Output". Jika perlu, konfigurasikan parameter konversi.
- Atur lokasi akhir untuk file konversi dengan mengklik tombol "Ikhtisar", lalu klik pada "Mulai" untuk memulai proses konversi.
- Di akhir prosedur, terima pesan tentang penyelesaian yang berhasil. Klik "Buka Folder" untuk membiasakan diri dengan hasil kerja.
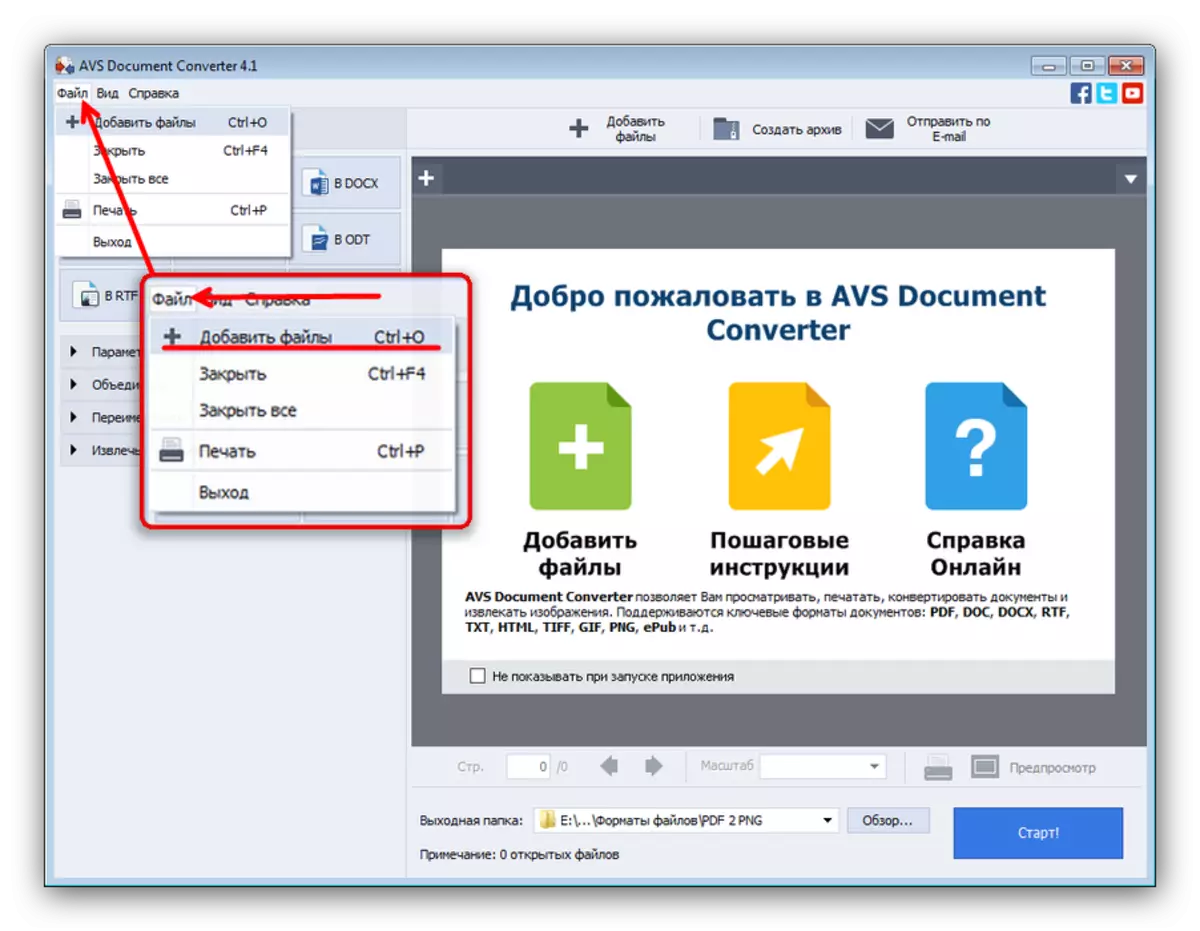
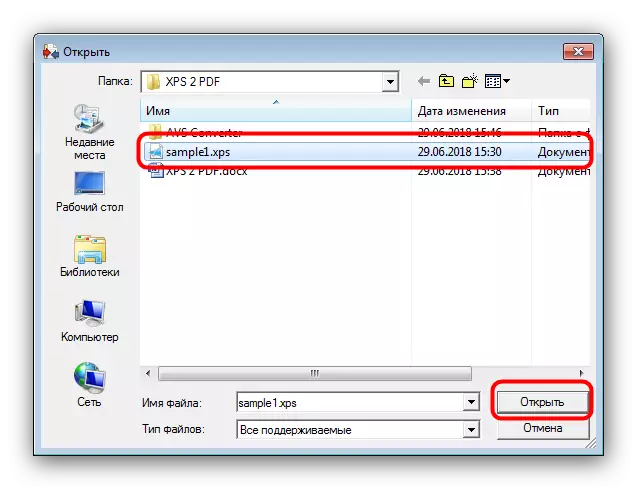
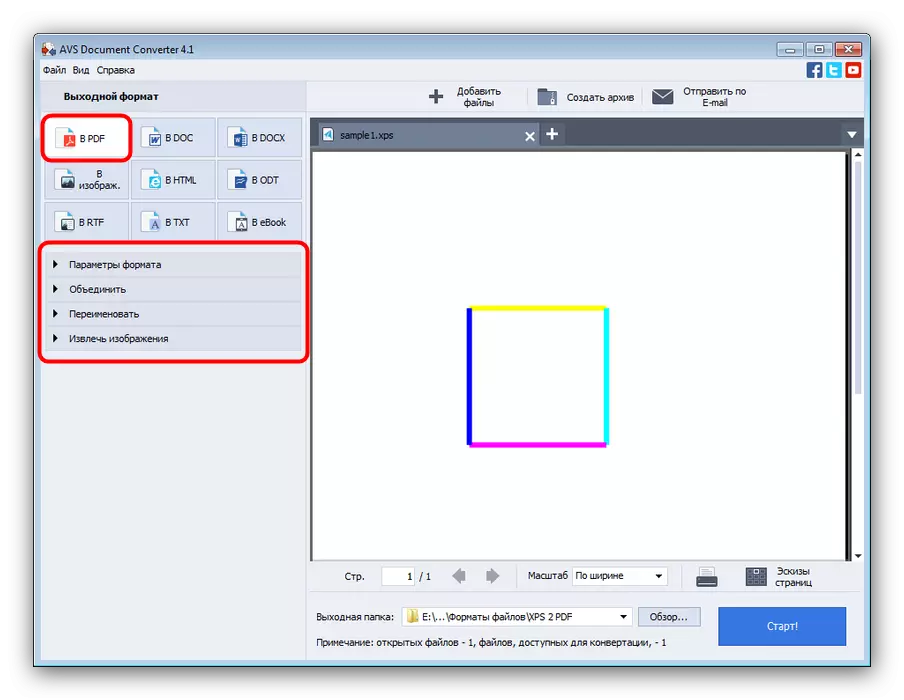
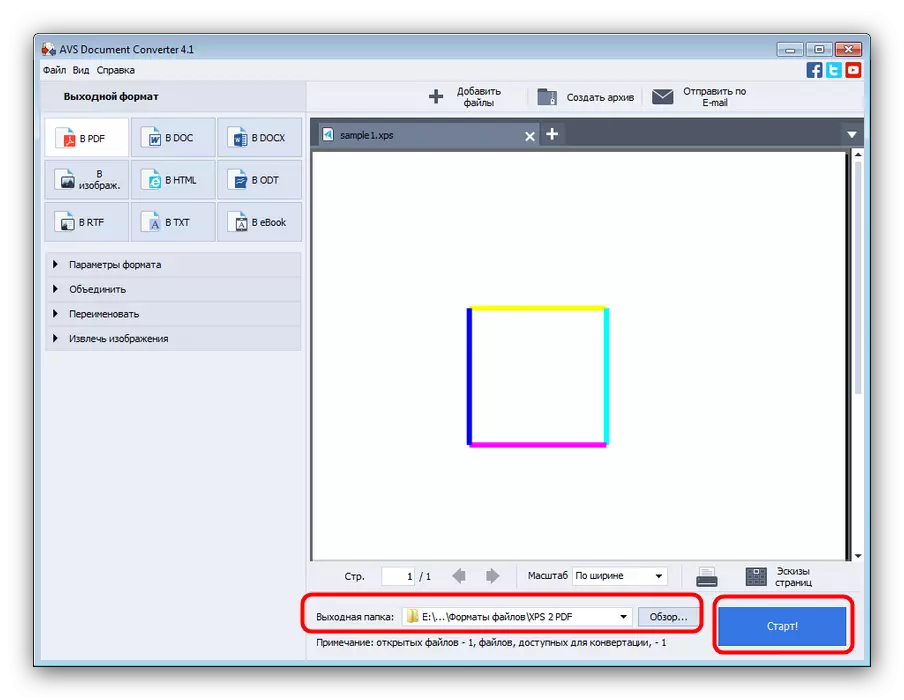
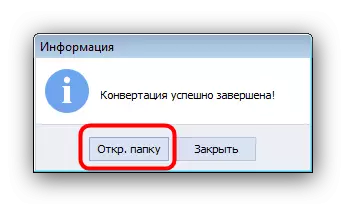
Satu-satunya kelemahan dari konverter dokumen AVS dapat disebut pekerjaan lambat dengan dokumen multi-halaman.
Metode 2: Mgosoft XPS Converter
Utilitas konverter kecil, satu-satunya tugas yang akan mengubah dokumen XPS menjadi berbagai format grafis dan teks, termasuk PDF.
Unggah Mgosoft XPS Converter dari situs web resmi
- Membuka program, klik tombol "Tambah File ...".
- Dalam kotak dialog Selects File, buka lokasi XPS yang ingin Anda konversi, pilih dan klik "Open".
- Ketika XPS dimuat ke dalam program, perhatikan format output & blok opsi folder. Pertama-tama dalam daftar drop-down di sebelah kiri, tandai opsi "File PDF".
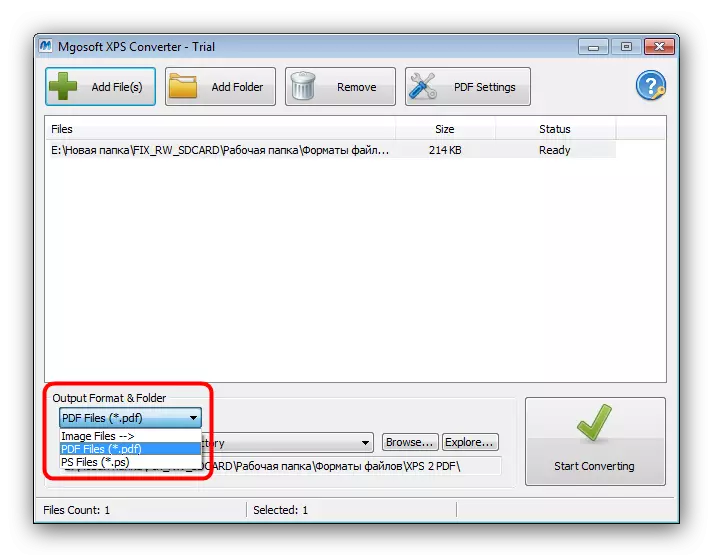
Kemudian, jika perlu, ubah folder output dokumen. Untuk melakukan ini, klik tombol "Browse ..." dan gunakan jendela pemilihan direktori di "Explorer".
- Untuk memulai proses konversi, klik tombol "Mulai Konversi" besar yang terletak di sudut kanan bawah jendela program.
- Pada akhir prosedur, "SUKSES" muncul di kolom status, setelah itu akan memungkinkan untuk membuka folder dengan hasil dengan menekan tombol "Jelajahi".
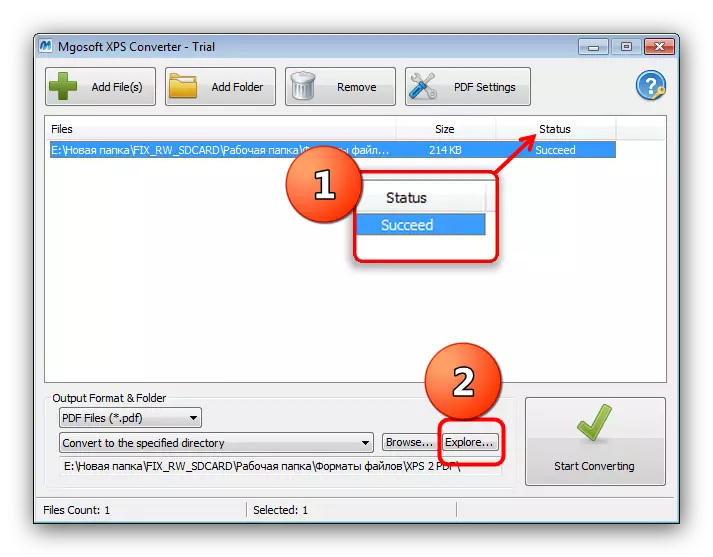
Direktori yang dipilih akan menjadi dokumen yang dikonversi.
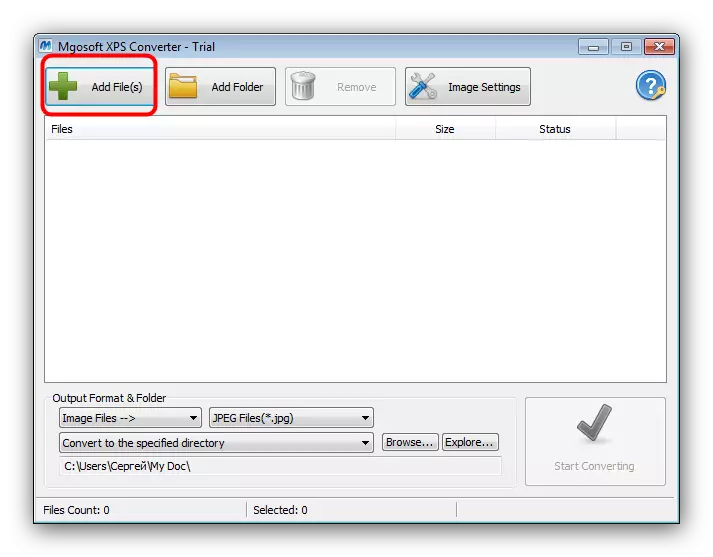
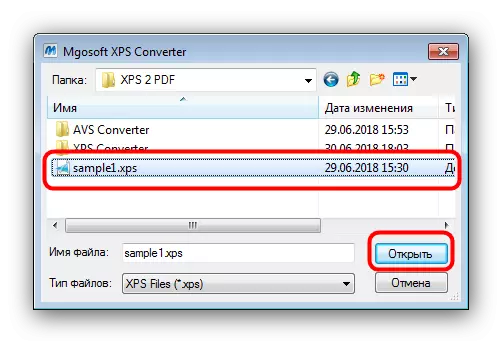
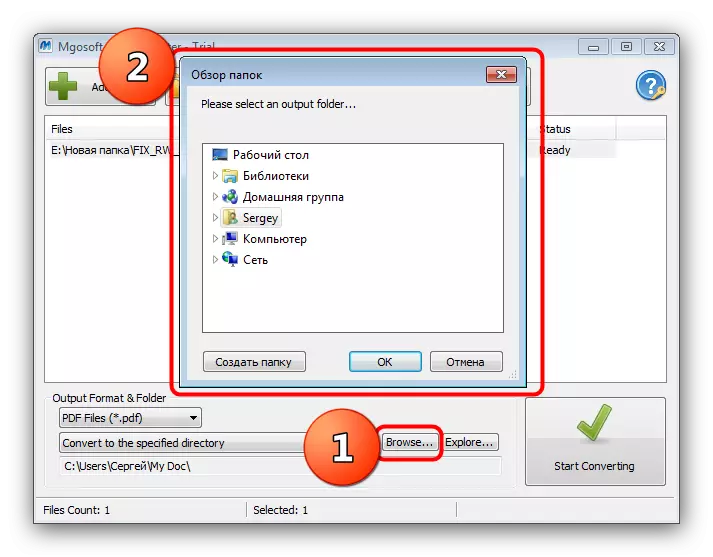
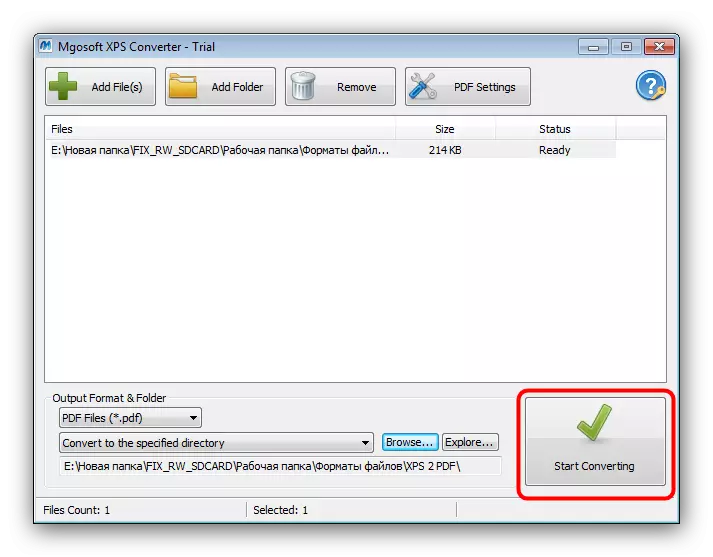
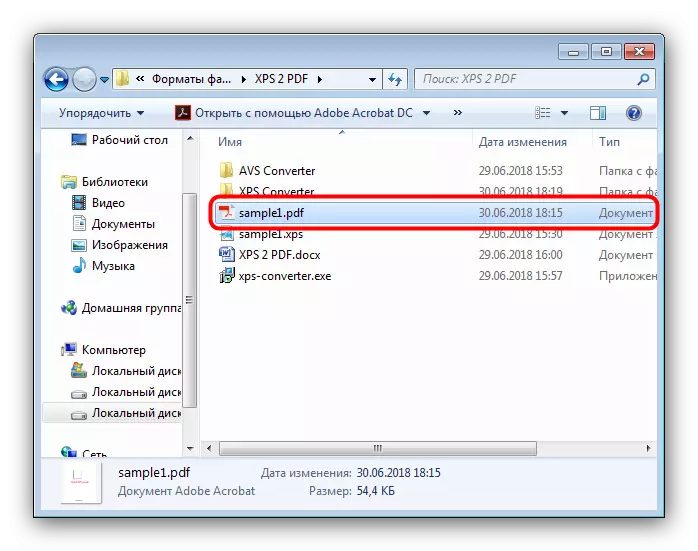
Alas, tetapi Mgosoft XPS Converter juga tidak kekurangan kekurangan - aplikasi dibayar, versi uji coba tidak terbatas dalam fungsionalitas, tetapi hanya aktif 14 hari.
Kesimpulan
Seperti yang kita lihat, masing-masing keputusan yang disajikan memiliki kekurangan. Berita baiknya adalah bahwa daftar mereka tidak terbatas pada dua program: Sebagian besar konverter yang mampu bekerja dengan dokumen kantor juga dapat mengatasi tugas konversi XPS di PDF.
