
VPN (Virtual Private Network) paling sering digunakan oleh pengguna konvensional untuk mengakses situs yang dikunci atau mengubah alamat IP untuk keperluan lain. Pemasangan koneksi seperti itu ke komputer dimungkinkan oleh empat metode yang berbeda, yang masing-masing menyiratkan implementasi dari suatu algoritma tindakan tertentu. Mari kita menganalisis setiap opsi secara rinci.
Instal VPN gratis di komputer
Pertama-tama, kami sarankan untuk menentukan tujuan VPN diinstal pada komputer. Ekstensi browser yang biasa akan membantu mem-bypass pemblokiran sederhana, program ini juga akan memungkinkan Anda untuk menjalankan perangkat lunak lain yang berfungsi melalui Internet. Selanjutnya, sudah memilih metode yang paling tepat dan ikuti instruksi.Metode 1: Perangkat lunak samping
Ada perangkat lunak gratis yang memungkinkan Anda untuk mengkonfigurasi koneksi VPN. Semuanya bekerja dengan prinsip yang sama, bagaimanapun, mereka memiliki antarmuka yang berbeda, jumlah jaringan dan pembatasan lalu lintas. Mari kita analisis metode ini pada contoh windscribe:
Unduh Windscribe
- Pergi ke halaman resmi program dan unduh dengan mengklik tombol yang sesuai.
- Tentukan opsi instalasi. Yowser biasa akan memilih "Instalasi Ekspres" untuk tidak menentukan parameter tambahan.
- Selanjutnya akan muncul keamanan Windows. Konfirmasikan instalasi dengan mengklik "Instal".
- Tunggu proses selesai, lalu jalankan program.
- Masukkan profil Anda jika Anda telah membuatnya sebelumnya atau pergi untuk membuat yang baru.
- Anda harus mengisi formulir yang sesuai di mana itu hanya akan cukup untuk menentukan nama pengguna, kata sandi dan email.
- Setelah pendaftaran selesai, surat konfirmasi akan dikirim ke alamat yang ditentukan. Dalam pesan, klik tombol "Konfirmasikan Email".
- Masukkan login dan jalankan mode koneksi VPN.
- Jendela pengaturan lokasi jaringan terbuka. Di sini Anda harus menentukan "jaringan rumah".
- Tetap hanya untuk menentukan lokasi yang nyaman atau meninggalkan alamat IP default.










Sebagian besar program gratis yang membuat koneksi VPN memiliki restriksi lalu lintas atau lokasi, jadi setelah menguji perangkat lunak, perlu untuk berpikir untuk membeli versi lengkap atau memperoleh langganan jika direncanakan untuk sering menggunakannya. Dengan perwakilan lain dari berikut ini, baca di artikel kami yang lain di tautan di bawah ini.
Baca selengkapnya: Program untuk Perubahan IP
Metode 2: Ekstensi Browser
Seperti disebutkan di atas, dimungkinkan untuk mem-bypass pemblokiran situs dan menggunakan ekspansi yang biasa untuk browser. Selain itu, metode ini adalah yang paling mudah, dan semua tindakan dilakukan secara harfiah dalam beberapa menit. Mari kita lihat instalasi ekspansi pada contoh Hola:
Pergi ke Google Webstore
- Pergi ke Google Shop dan masukkan nama ekstensi yang diinginkan dalam pencarian. Toko ini berfungsi tidak hanya untuk Google Chrome, tetapi juga untuk Yandex.Browser, Vivaldi dan browser lain pada Chromium, Blink Engine.
- Dalam daftar hasil yang ditampilkan, temukan opsi yang sesuai dan klik "Set".
- Jendela akan muncul dengan pemberitahuan di mana Anda harus mengkonfirmasi tindakan Anda.
- Setelah menginstal Hola di menu pop-up, pilih salah satu negara yang tersedia dan pergi ke situs yang diinginkan.
- Selain itu, HOL secara independen memilih daftar halaman populer di negara Anda, Anda dapat pergi ke mereka langsung dari menu pop-up.





Ada sejumlah besar ekstensi berbayar dan gratis untuk browser. Temui mereka secara rinci di materi kami yang lain yang Anda temukan di tautan di bawah ini.
Baca selengkapnya: Ekstensi VPN atas untuk browser Google Chrome
Metode 3: Browser Tor
Salah satu solusi terbaik untuk melestarikan anonimitas di jaringan adalah browser TOR, selain akses ke pseudodine dari Top Level .onion. Ini bekerja pada prinsip menciptakan rantai dari alamat yang melaluinya sinyal melewati pengguna ke Internet. Tautan di rantai adalah pengguna yang aktif. Pemasangan browser web ini terjadi sebagai berikut:
- Gulir ke situs browser resmi dan klik tombol "Unduh".
- Halaman baru akan terbuka, di mana Anda perlu menentukan bahasa dan klik pada tombol yang disebutkan di atas.
- Tunggu untuk mengunduh, mulai installer, setelah itu Anda harus memilih lokasi browser web dan pergi ke langkah berikutnya.
- Proses instalasi otomatis akan dimulai. Setelah selesai, jalankan browser.
- Koneksi menciptakan waktu tertentu, yang tergantung pada kecepatan Internet. Tunggu sedikit dan Tor akan terbuka.
- Anda dapat segera mulai melonjak halaman web. Menu pop-up tersedia untuk melihat rantai aktif, dan fungsi menciptakan kepribadian baru hadir, yang akan mengubah semua alamat IP.





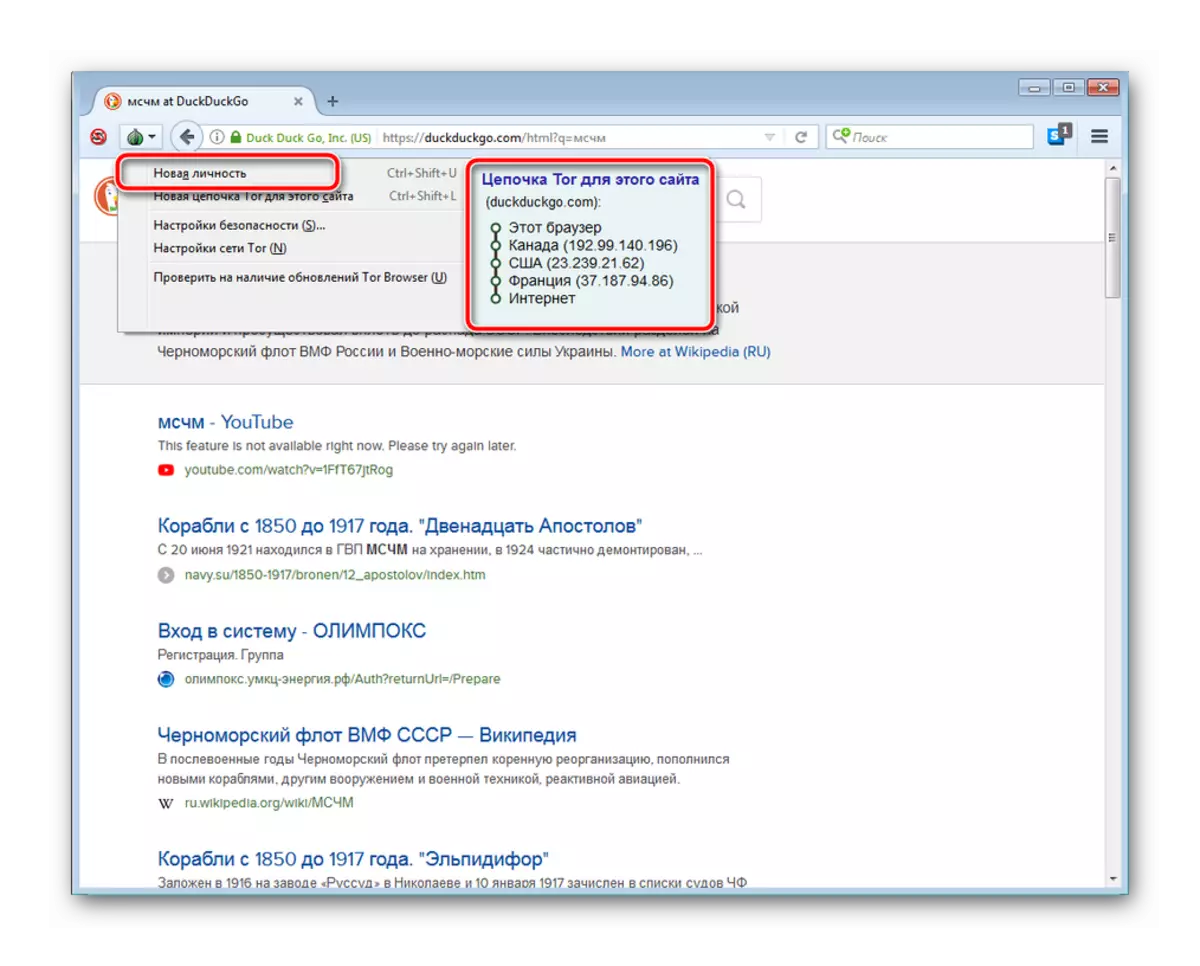
Jika Anda tertarik untuk, kami sarankan untuk membaca artikel, di mana ia dijelaskan secara rinci tentang cara menggunakan browser ini. Ini tersedia di tautan di bawah ini.
Baca selengkapnya: Penggunaan Tor Browser yang tepat
Taurat memiliki analog, yang fungsinya kira-kira serupa. Setiap browser web tersebut diperluas dalam bahan lain.
Baca selengkapnya: Analog Tor Browser
Metode 4: Windows Windows
Ada banyak layanan yang menyediakan koneksi VPN. Jika Anda terdaftar di salah satu sumber daya ini, Anda dapat mengatur koneksi hanya menggunakan fitur OS standar. Ini dilakukan dengan cara ini:
- Klik "Mulai" dan buka "Control Panel".
- Anda harus pindah ke menu "Network And Shared Access Center".
- Di bagian "Mengubah pengaturan jaringan", klik "Mengkonfigurasi koneksi atau jaringan baru".
- Menu dengan empat opsi koneksi yang berbeda ditampilkan. Pilih "Hubungkan ke Workstation".
- Transmisi data juga dibuat dengan cara yang berbeda. Tentukan "Gunakan koneksi internet saya (VPN)".
- Sekarang Anda harus menentukan alamat yang Anda terima saat mendaftar di layanan, yang menyediakan layanan dari koneksi VPN dan melanjutkan ke tindakan berikutnya.
- Isi bidang "Nama pengguna", "kata sandi" dan, jika perlu, "domain", lalu klik "Connect". Semua informasi ini yang harus Anda tentukan saat membuat profil dalam layanan yang digunakan.
- Segera jalankan NPN tidak akan berfungsi, karena tidak semua pengaturan masih diatur, jadi tutup saja jendela yang muncul.
- Anda akan kembali menemukan diri Anda di jendela interaksi dengan jaringan tempat Anda pindah ke bagian "Mengubah Pengaturan Adaptor".
- Tentukan koneksi yang dibuat, klik pada PCM dan buka "Properties".
- Segera klik pada tab "Parameter" di mana Anda mengaktifkan "Aktifkan Windows Login Domain", yang tidak akan memungkinkan nama pengguna dan kata sandi dengan setiap koneksi, dan pindah ke jendela Opsi PPP.
- Hapus kotak centang dari parameter ekstensi LCP agar tidak mengirimkan informasi ke server akses jarak jauh. Selain itu, disarankan untuk menonaktifkan kompresi data untuk kualitas koneksi yang lebih baik. Parameter pencocokan koneksi juga tidak diperlukan, itu dapat dimatikan. Oleskan perubahan dan pergi ke langkah berikutnya.
- Dengan aman, tentukan tipe VPN "point-to-point (PPTP)", dalam "Enkripsi Data" - "Opsional (terhubung bahkan tanpa enkripsi)" dan menonaktifkan item protokol Microsoft Chap Versi 2. Pengaturan ini adalah yang paling kompeten dan memungkinkan jaringan untuk bekerja tanpa kegagalan.
- Tutup menu dan klik pada PCM pada koneksi, pilih "Connect".
- Jendela baru akan dimulai. Di sini, isi semua data yang diperlukan dan klik "Koneksi".






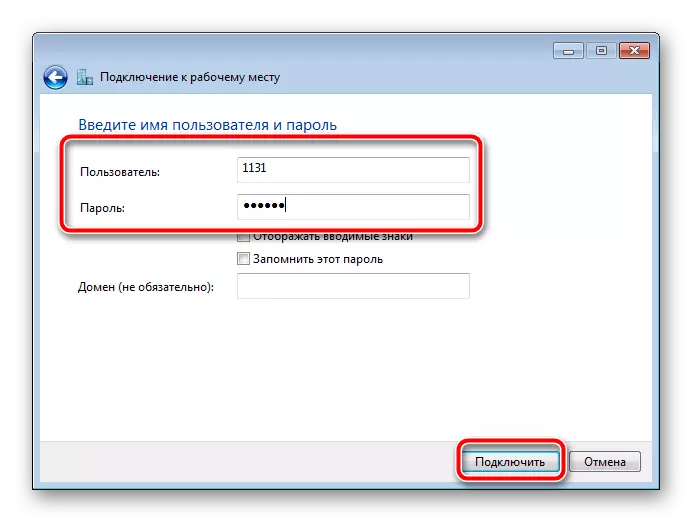






Dalam hal ini, prosesnya selesai, dan operasi dalam sistem operasi sekarang akan dilakukan melalui jaringan pribadi.
Hari ini kami membongkar secara rinci semua cara yang tersedia untuk mengatur koneksi VPN gratis kami sendiri di komputer. Mereka cocok untuk situasi yang berbeda dan berbeda pada prinsip kerja. Lihat semuanya dan pilih yang paling cocok.
