
Saat membuat kolase dan komposisi lainnya di Photoshop, sering kali diperlukan untuk menghapus latar belakang dari gambar atau mentransfer objek dari satu gambar ke gambar lainnya.
Hari ini kita akan berbicara tentang cara membuat gambar tanpa latar belakang di Photoshop.
Anda dapat melakukan ini dengan beberapa cara.
Pertama - manfaatkan instrumen "Tongkat sihir" . Metode ini berlaku jika gambar latar belakang monofonik.
Buka gambar. Karena gambar tanpa latar belakang transparan paling sering memiliki ekstensi Jpg Kemudian layer disebut "Latar belakang" akan diblokir untuk mengedit. Itu harus dibuka.
Klik dua kali pada layer dan di kotak dialog Nuzhiam "OKE".
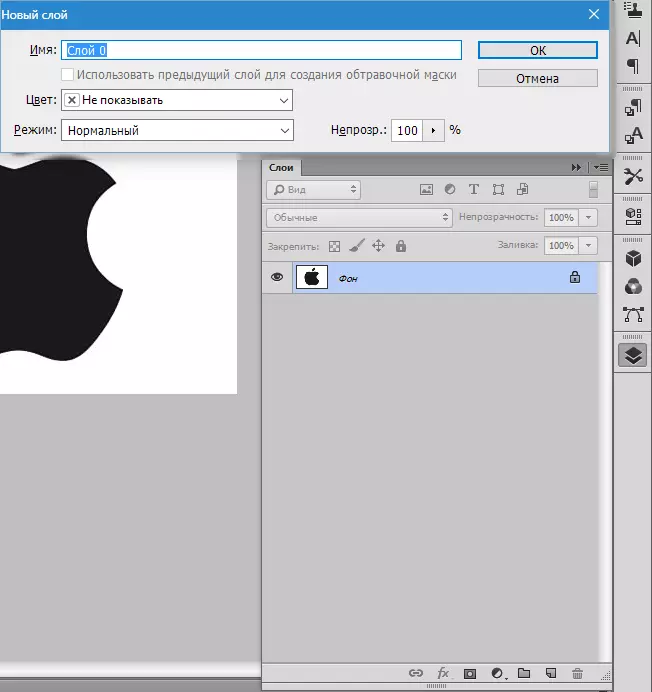
Kemudian pilih instrumen "Tongkat sihir" Dan klik latar belakang putih. Ada pilihan (semut berbaris).

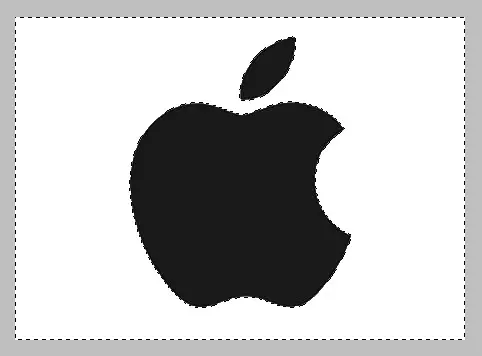
Sekarang tekan tombol Del. . Siap, latar belakang putih dihapus.

Cara selanjutnya untuk menghapus latar belakang dengan gambar di Photoshop - gunakan alat "Alokasi cepat" . Metode ini akan berfungsi jika gambar memiliki sekitar satu nada dan tidak bergabung di mana saja dengan latar belakang.
Memilih "Alokasi cepat" Dan "melukis" gambar kita.


Kemudian membalikkan pemilihan dengan kombinasi tombol Ctrl + Shift + I dan klik Del. . Hasilnya sama.
Metode ketiga adalah yang paling sulit dan diterapkan dalam gambar warna, di mana area yang diinginkan digabung dengan latar belakang. Dalam hal ini, hanya alokasi manual dari objek yang akan membantu kami.
Untuk pemilihan manual di Photoshop ada beberapa alat.
satu. Laso. Gunakan hanya jika Anda memiliki tangan yang solid atau ada tablet grafis. Cobalah sendiri dan sadari apa yang penulis tulis.
2. Laso lurus. Alat ini disarankan untuk mendaftar pada objek yang hanya memiliki garis lurus.
3. Laso magnetik. Digunakan pada gambar monofonik. Pilihannya "primed" ke batas objek. Jika nuansa gambar dan latar belakang identik, maka tepi pemilihan diperoleh dengan pita.

4. Bulu. Yang paling fleksibel dan nyaman untuk menyoroti alat ini. Pena dapat menggambar kedua garis lurus dan kurva kompleksitas apa pun.
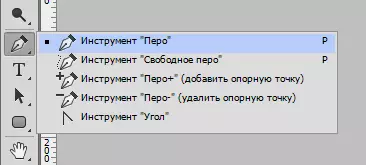
Jadi pilih alat "Bulu" Dan kami menyediakan gambar kami.
Kami menempatkan titik referensi pertama seiring dengan dekat dengan batas objek. Kemudian kita meletakkan titik kedua dan, tanpa melepaskan tombol mouse, peregangan ke atas dan kanan, mencapai jari-jari yang diinginkan.

Selanjutnya, clamp tombol Alt. Dan penanda yang mereka seret, kembali ke tempat itu, ke titik referensi kedua. Ini diperlukan untuk menghindari musuh kontur yang tidak diinginkan dengan alokasi lebih lanjut.

Poin referensi dapat dipindahkan dengan menekan tombol Ctrl. Benar, dan hapus dengan memilih alat yang sesuai di menu.
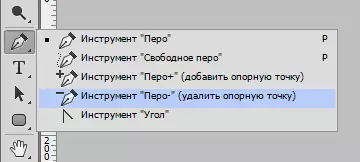
Pena dapat dialokasikan beberapa objek dalam gambar sekaligus.
Pada akhir pemilihan (sirkuit harus ditutup, kembali ke titik referensi pertama) Tekan di dalam loop dengan tombol mouse kanan dan pilih "Pendidikan Dedicated Area".
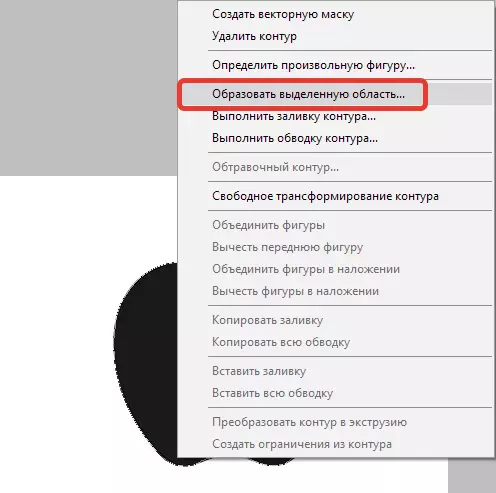
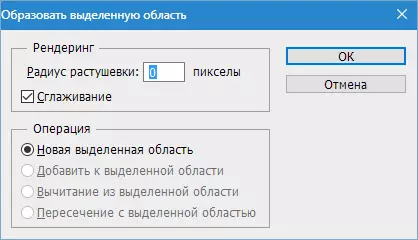
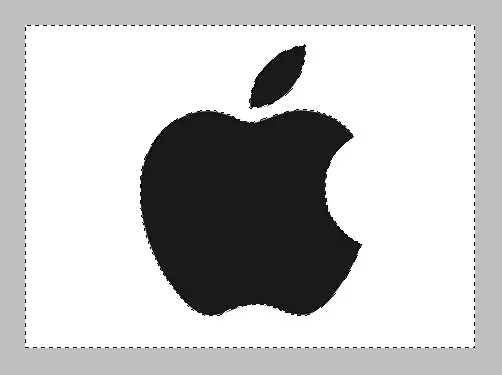
Sekarang Anda perlu menghapus latar belakang di Photoshop dengan menekan tombol Del. . Jika benda menetap dihapus, alih-alih latar belakang, lalu klik Ctrl + Z. , membalikkan pemilihan dengan kombinasi Ctrl + Shift + I Dan hapus lagi.
Kami meninjau teknik utama untuk menghapus latar belakang dengan gambar. Ada cara lain, tetapi mereka tidak efektif dan tidak membawa hasil yang diinginkan.
