
Secara default, sistem file FAT32 ditentukan pada banyak drive flash. Kebutuhan akan perubahannya pada NTFS paling sering terjadi karena batas ukuran maksimum satu file yang dimuat pada USB flash drive. Dan beberapa pengguna hanya memikirkan sistem file untuk memformat dan sampai pada kesimpulan yang terbaik adalah menggunakan NTFS. Saat memformat, Anda dapat memilih sistem file baru. Oleh karena itu, akan berguna untuk membongkar cara terbaik untuk melakukannya.
Cara memformat USB flash drive di NTFS
Untuk tujuan ini, berbagai metode cocok:- Pemformatan standar;
- Memformat melalui baris perintah;
- Menggunakan utilitas "convert.exe" standar untuk Windows;
- Aplikasi alat format penyimpanan disk USB USB.
Semua metode akan bekerja pada versi topikal Windows, tetapi asalkan flash drive normal. Jika tidak, buat pemulihan drive Anda. Tergantung pada perusahaan, prosedur ini akan berbeda - Berikut adalah instruksi untuk Kingston, SanDisk, A-data, Transcend, Verbatim dan Silicon Power.
Metode 1: Alat format penyimpanan disk USB USB
Ini hanya satu dari banyak utilitas yang cocok untuk keperluan Anda.
Untuk memanfaatkannya, lakukan ini:
- Jalankan program. Dalam daftar drop-down pertama, pilih USB flash drive, di yang kedua - "NTFS". Klik "Mulai".
- Berikan persetujuan untuk kehancuran semua file pada flash drive - klik "Ya."


Anda dapat membaca lebih detail tentang menggunakan alat format penyimpanan disk HP USB dalam pelajaran kami.
Pelajaran: Memformat USB flash drive menggunakan alat format penyimpanan disk USB USB
Metode 2: Pemformatan standar
Dalam hal ini, semua data akan dihapus dari media, jadi salin file yang diperlukan sebelumnya.
Untuk menggunakan Alat Windows Standar, lakukan hal berikut:
- Pergi ke daftar media yang dapat dilepas, klik kanan pada flash drive yang diinginkan dan pilih "Format".
- Di menu drop-down "System File", pilih "NTFS" dan klik tombol Mulai.
- Ada konfirmasi menghapus semua data. Klik "OK" dan harapkan akhir prosedur.



Sebenarnya, hanya itu yang perlu Anda lakukan. Jika sesuatu tidak berfungsi, coba metode lain atau tulis tentang masalah Anda di komentar.
Lihat juga: Cara membuat USB flash drive yang dapat di-boot dengan Ubuntu
Metode 3: Menggunakan baris perintah
Itu dapat dilihat sebagai alternatif dari versi sebelumnya - prinsipnya sama.
Instruksi dalam hal ini terlihat seperti ini:
- Jalankan baris perintah menggunakan input di jendela "Jalankan" ("Win" + R ") perintah" cmd ".
- Di konsol, cukup untuk mendaftarkan format F: / FS: NTFS / Q, di mana F adalah huruf dari flash drive. / Q berarti "format cepat" dan gunakan secara opsional, tetapi kemudian pembersihan penuh akan dilakukan tanpa kemungkinan pemulihan data. Klik "Enter".
- Melihat tawaran untuk memasukkan disk baru, tekan "Enter" lagi. Akibatnya, Anda akan melihat pesan seperti itu seperti yang ditunjukkan pada foto di bawah ini.


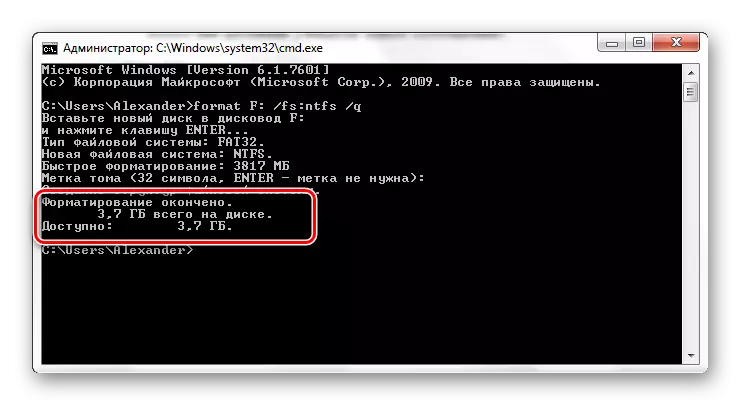
Untuk informasi lebih lanjut tentang pemformatan menggunakan baris perintah, baca dalam pelajaran kami.
Pelajaran: Memformat flash drive menggunakan baris perintah
Metode 4: Konversi sistem file
Keuntungan dari metode ini adalah mengubah sistem file untuk digunakan tanpa menghapus semua file dari flash drive.
Dalam hal ini, lakukan hal berikut:
- Dengan menjalankan prompt perintah (perintah "cmd"), masukkan konversi f: / fs: NTFS, di mana f masih merupakan huruf dari operator Anda. Klik "Enter".
- Segera Anda akan melihat pesan "Konversi Selesai". Anda dapat menutup baris perintah.

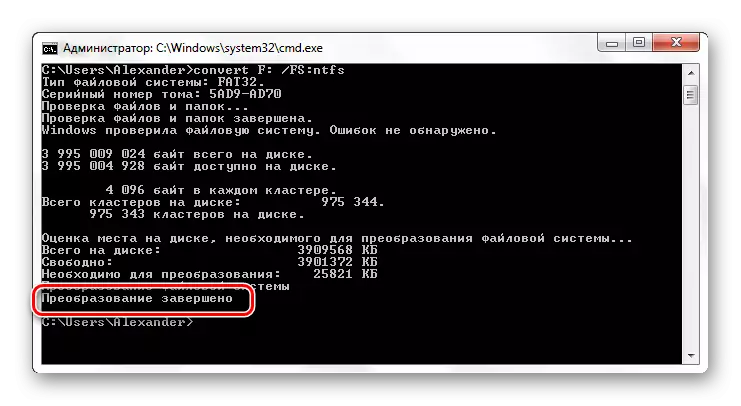
Lihat juga: Cara menghapus file yang dihapus dari flash drive
Setelah menyelesaikan pemformatan menggunakan cara, Anda dapat memeriksa hasilnya. Untuk melakukan ini, klik kanan ikon flash drive dan pilih "Properties".

Di seberang "sistem file" akan tahan nilai "NTFS", yang kami capai.
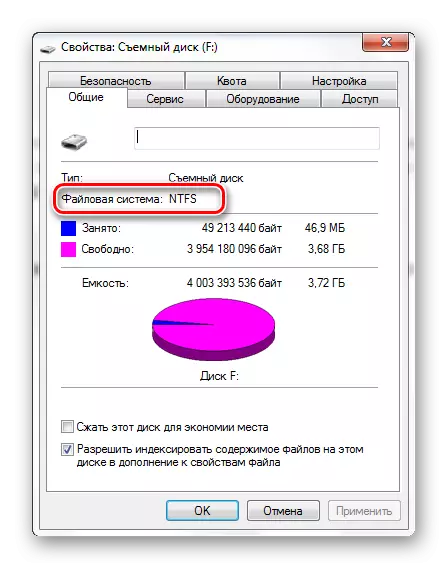
Sekarang semua fitur dari sistem file baru tersedia. Jika perlu, Anda dapat mengembalikan FAT32 dengan cara yang sama.
