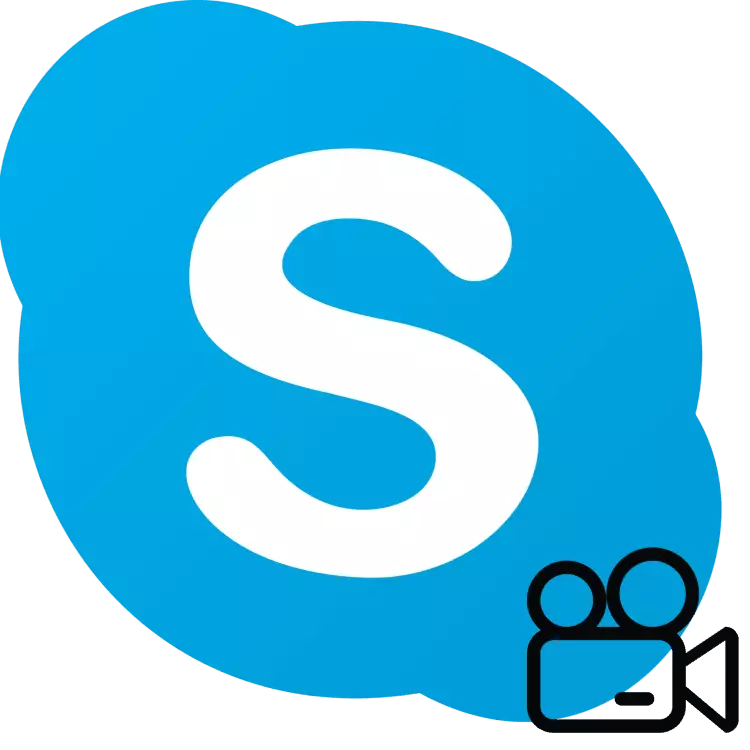
Fitur Skype yang menarik adalah kemampuan untuk menunjukkan apa yang terjadi di layar komputer Anda, teman Anda sendiri. Ini dapat digunakan untuk berbagai tujuan - solusi jarak jauh dari masalah komputer, menunjukkan hal-hal menarik yang tidak dapat dilihat secara langsung, dll. Untuk mengetahui cara mengaktifkan demonstrasi layar di Skype - Baca lebih lanjut.
Untuk menunjukkan layar di Skype secara stabil dan berkualitas baik, diinginkan untuk memiliki internet pada tingkat transmisi data pada 10-15 Mbps dan banyak lagi. Juga, koneksi Anda harus stabil.
Penting: Dalam versi Skype (8 ke atas) yang diperbarui, dirilis oleh Microsoft, antarmuka grafis sepenuhnya didaur ulang, dan beberapa fungsionalitas dan alat bawaan telah berubah atau bahkan menghilang. Bahan di bawah ini akan dibagi menjadi dua bagian - dalam pidato pertama akan tentang versi program saat ini, dalam yang kedua - tentang pendahulunya, yang masih aktif digunakan oleh sejumlah pengguna.
Demonstrasi layar di Skype versi 8 ke atas
Di Skype yang diperbarui, panel atas dengan tab dan menu menghilang, menggunakan barang-barang ini, Anda dapat mengkonfigurasi program dan mengakses fungsi utama. Sekarang semua "Raskidano" di berbagai area jendela utama.
Jadi, untuk menunjukkan layar Anda ke interlocutor, ikuti langkah-langkah ini:
- Panggil pengguna yang diinginkan ke audio atau video, menemukannya dari nama di buku alamat, dan kemudian menekan salah satu dari dua tombol panggilan di sudut kanan atas jendela utama.
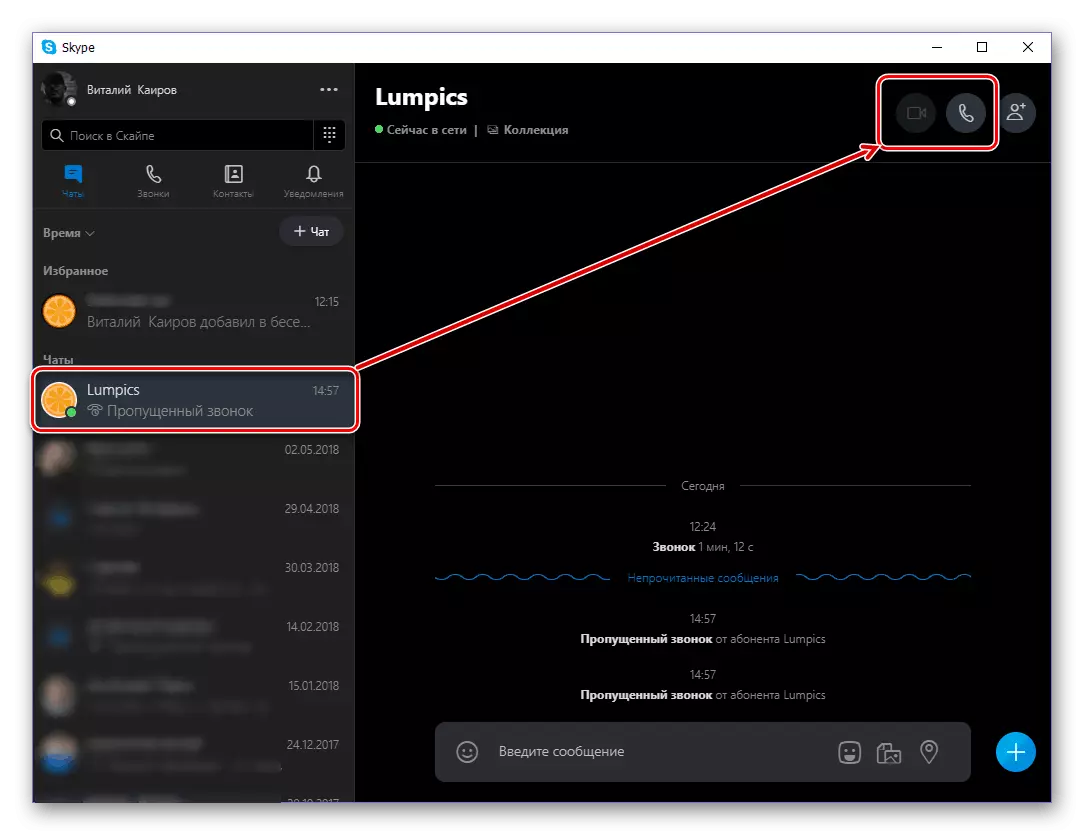
Tunggu sampai dia menjawab panggilan.
- Setelah menyiapkan konten untuk menunjukkan, tekan tombol kiri mouse (LKM) pada ikon dalam bentuk dua kotak.
- Anda akan memiliki jendela kecil di mana Anda dapat memilih tampilan yang ditampilkan (jika Anda terhubung ke komputer lebih dari satu) dan aktifkan siaran suara dari PC. Memutuskan dengan parameter, klik tombol "Demonstrasi Layar".
- Interlocutor Anda akan melihat semua yang Anda lakukan di komputer Anda, mendengar suara Anda dan jika Anda mengaktifkan siaran suara, semua yang terjadi di dalam sistem operasi. Jadi itu akan terlihat seperti di layarnya:
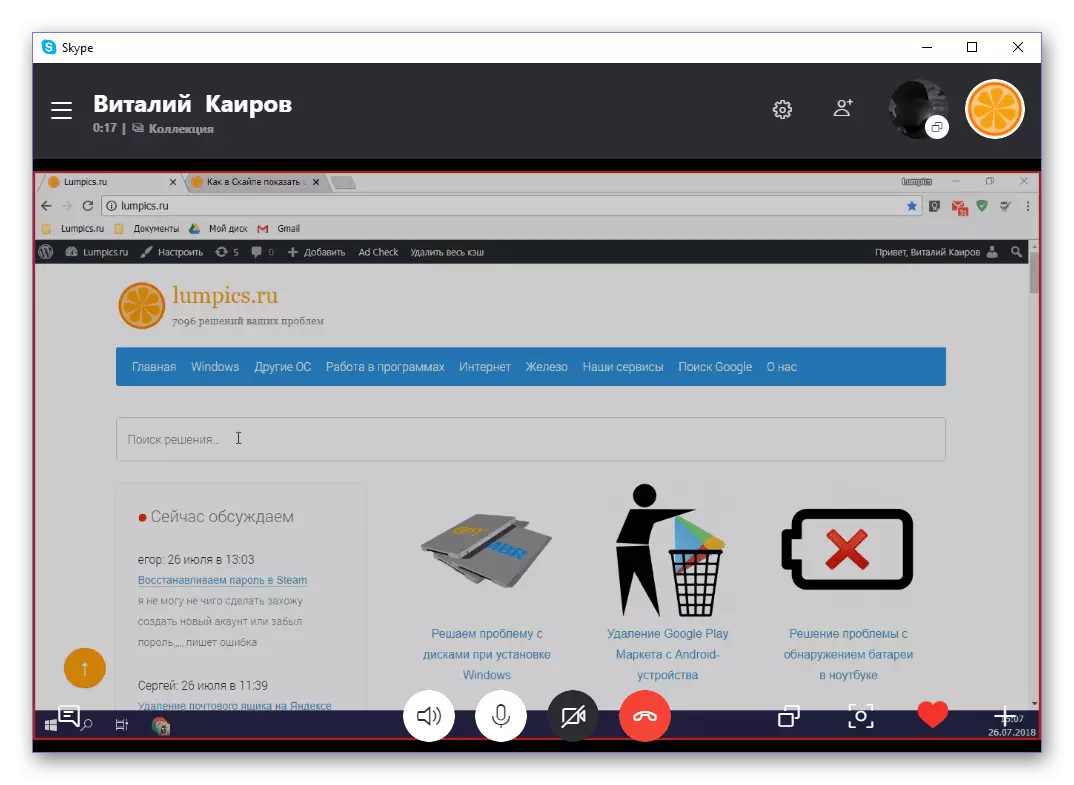
Dan - pada Anda:
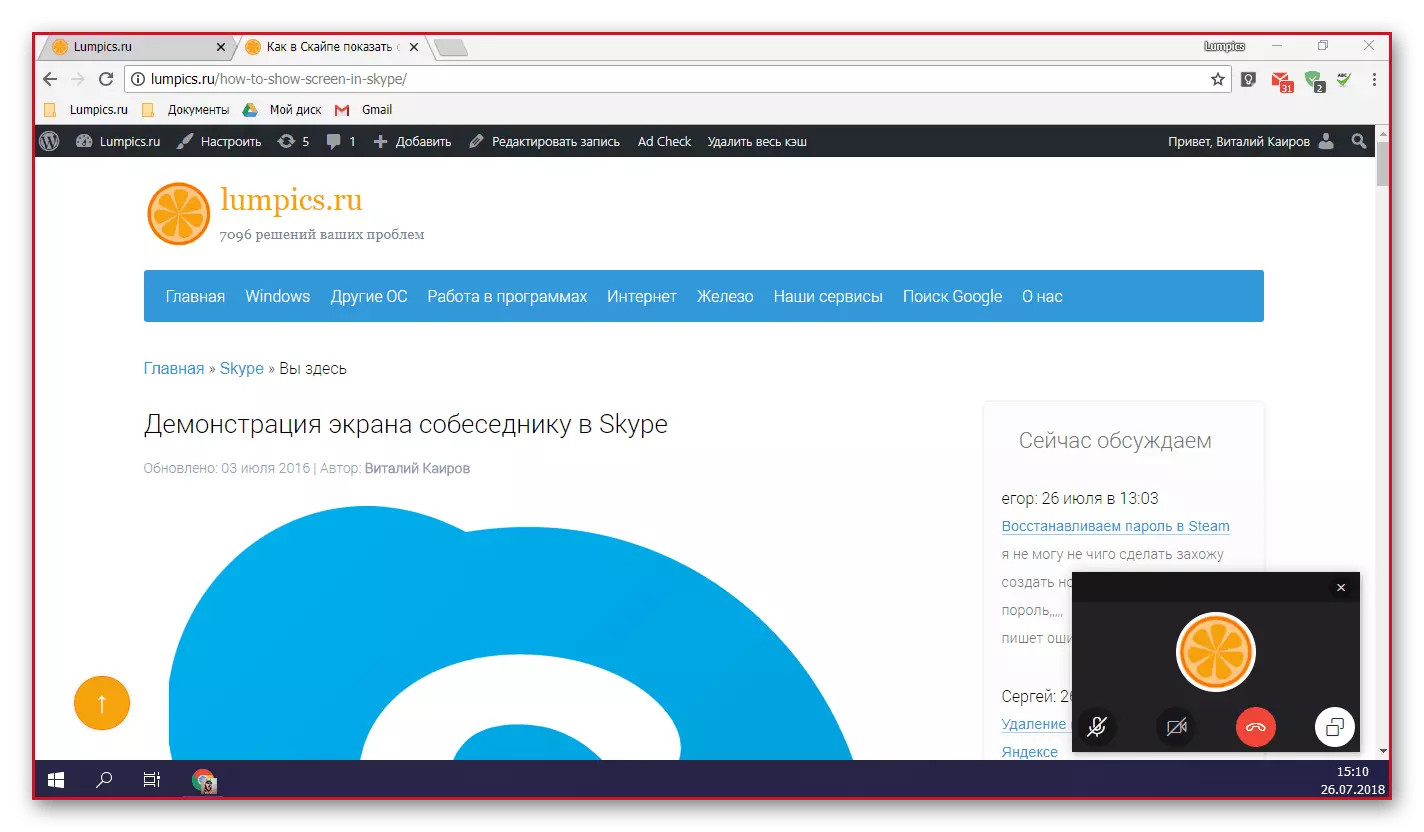
Sayangnya, ukuran area layar yang ditampilkan disorot dengan bingkai merah tidak dapat diubah. Dalam beberapa kasus, peluang seperti itu akan sangat berguna.
- Setelah selesai dengan tampilan layar Anda, klik lagi pada ikon yang sama dalam bentuk dua kotak dan pilih "Stop Show" dari menu drop-down.
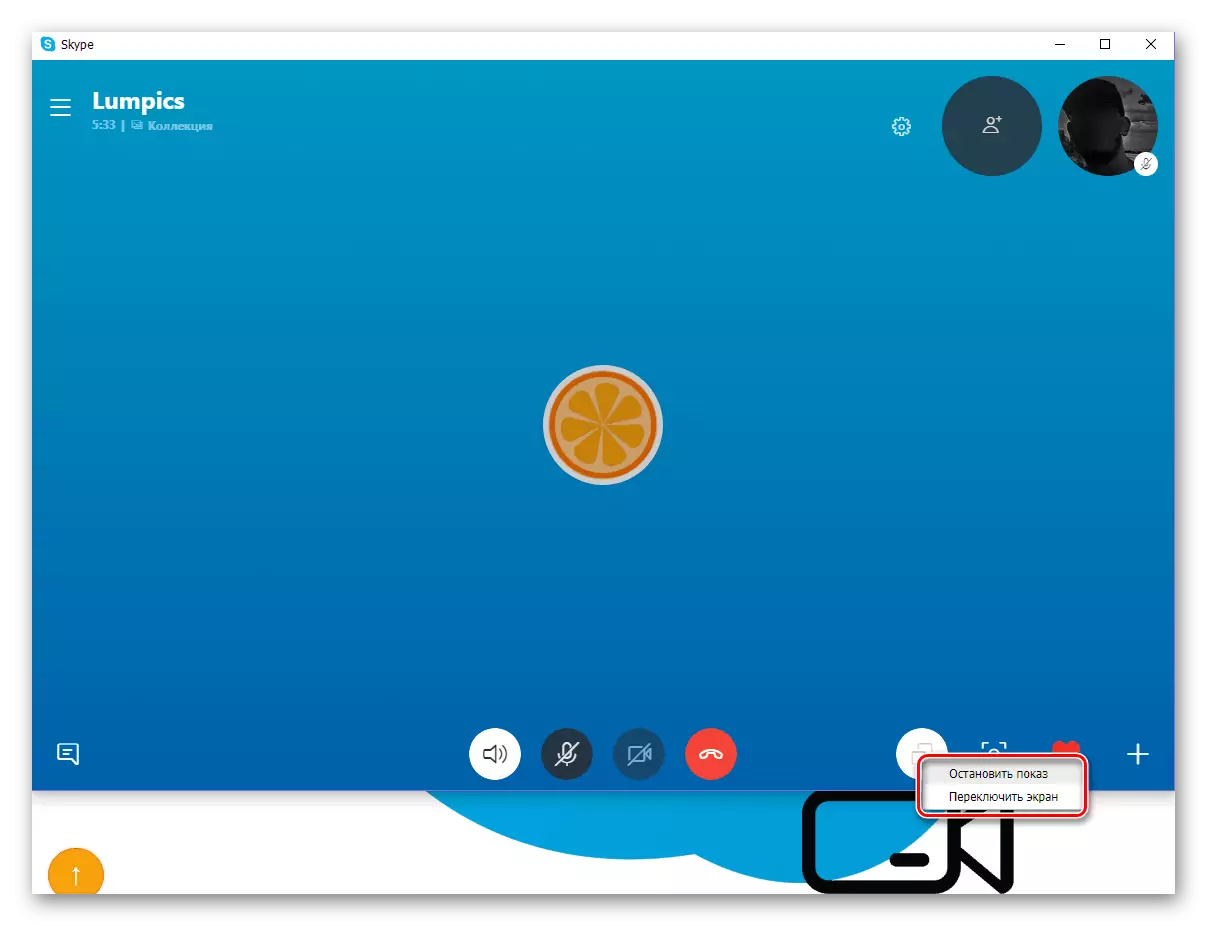
Catatan: Jika lebih dari satu monitor terhubung ke komputer atau laptop, Anda dapat beralih di antara mereka. Tunjukkan lawan bicara dua atau lebih layar pada saat yang sama karena suatu alasan tidak mungkin.
- Setelah menyelesaikan demonstrasi tampilan, Anda dapat melanjutkan pesan suara atau video dengan lawan bicara atau menyelesaikannya dengan menekan tombol reset di salah satu jendela Skype.

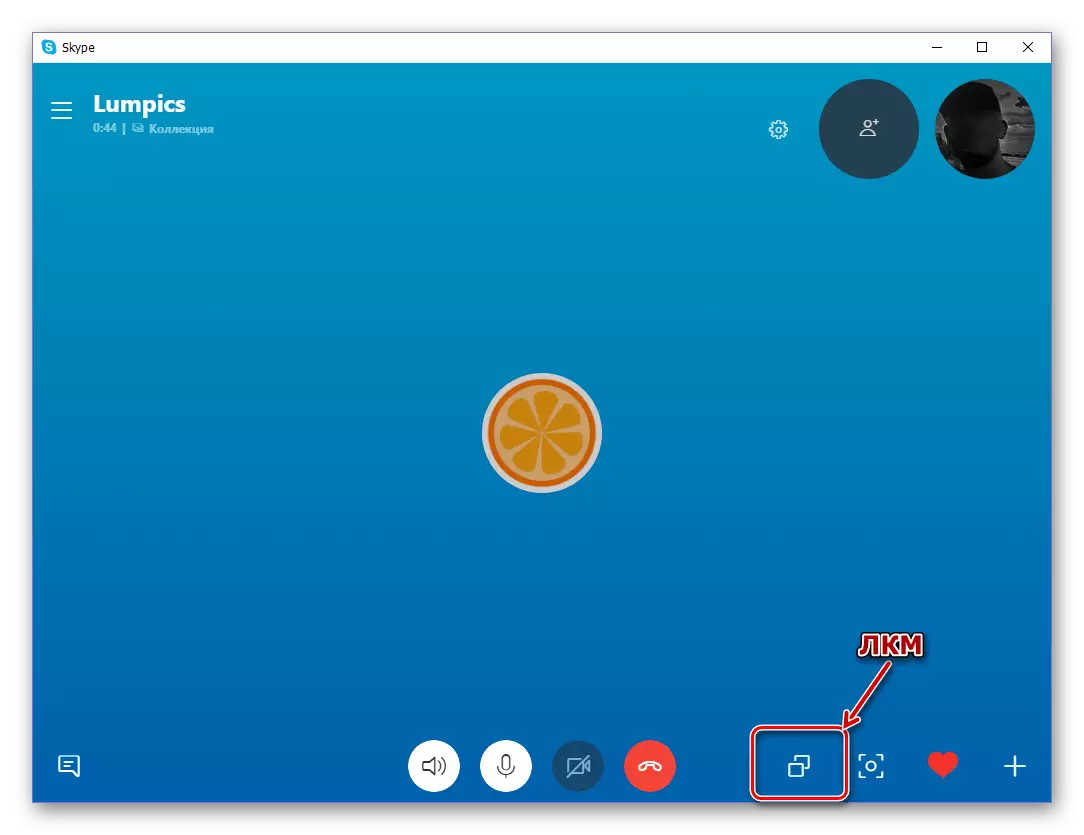
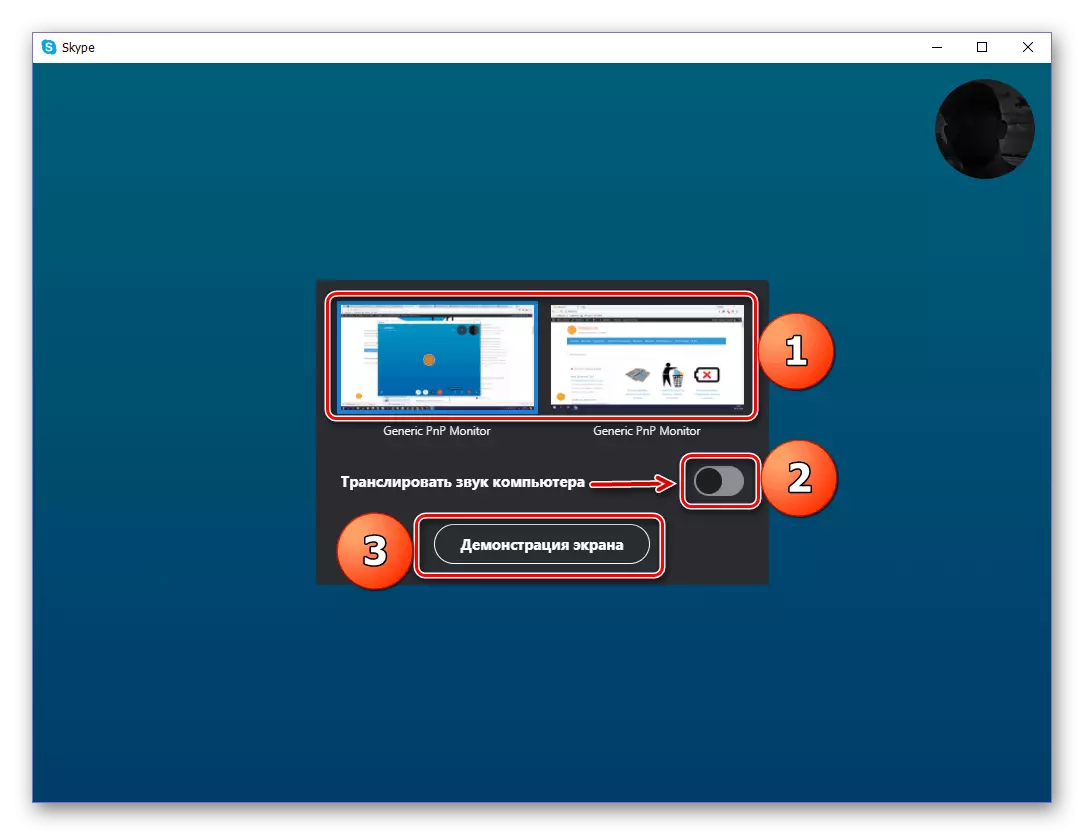
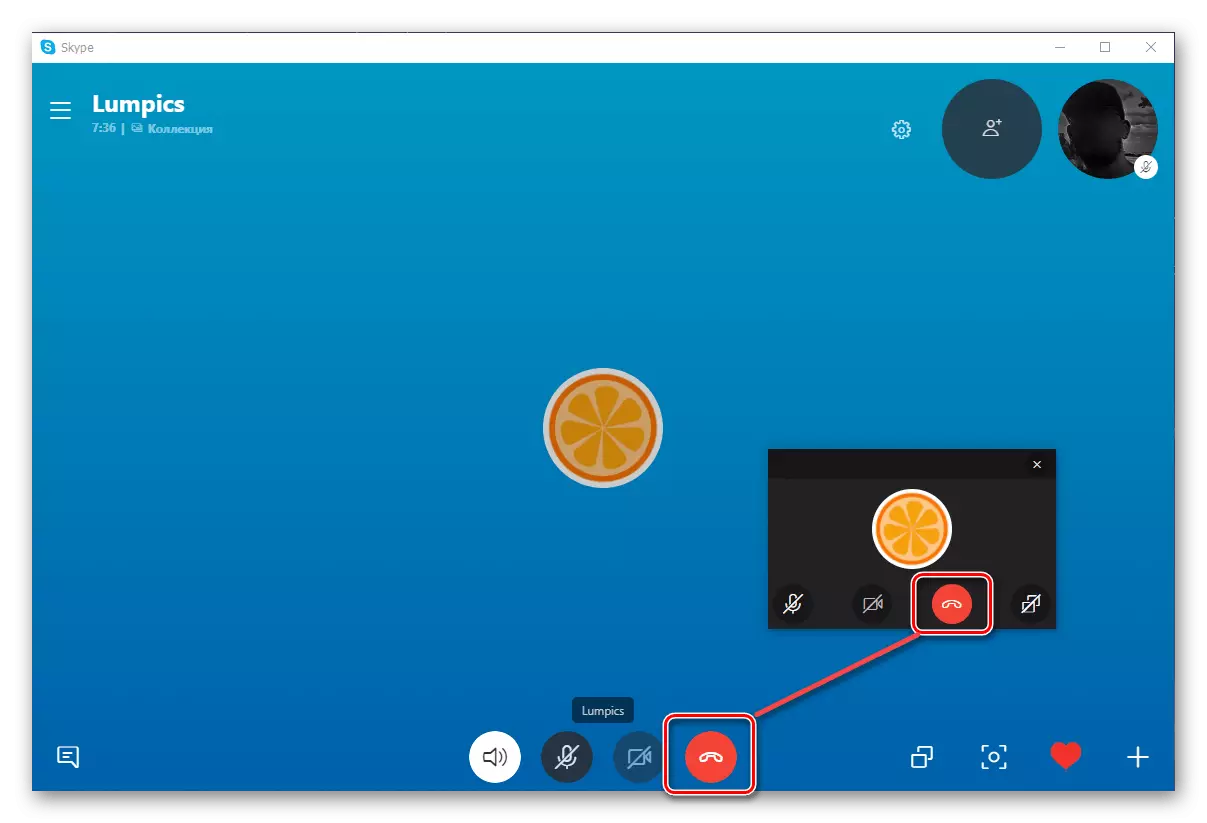
Seperti yang Anda lihat, tidak ada yang sulit untuk menunjukkan layar Anda kepada pengguna mana pun dari buku alamat Anda di Skype. Jika Anda menggunakan versi aplikasi di bawah 8, baca bagian selanjutnya dari artikel. Selain itu, kami perhatikan bahwa demonstrasi layar dilakukan dengan cara yang persis sama dengan beberapa pengguna (misalnya, dengan tujuan memegang presentasi). Interlocut dapat disebut sebelum atau sudah selama komunikasi, di mana tombol terpisah disediakan di jendela utama dialog.
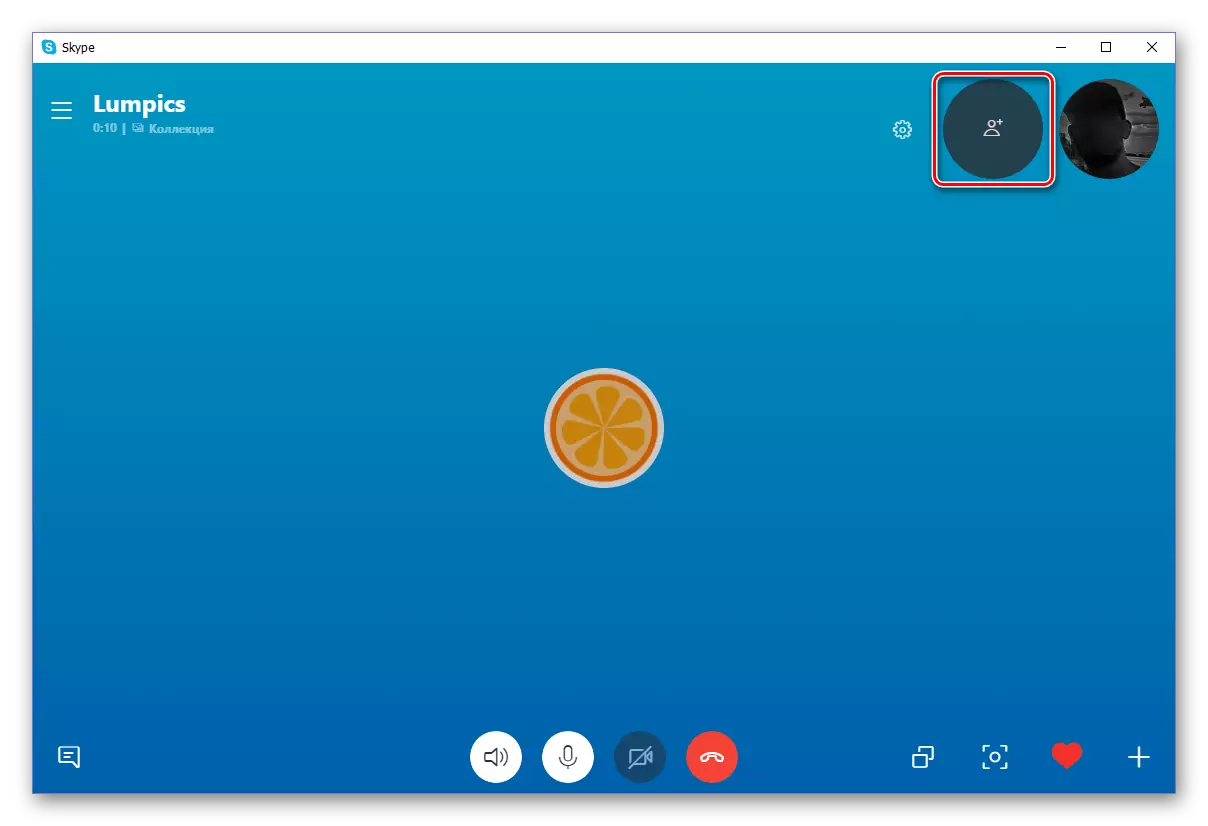
Demonstrasi layar di Skype 7 dan di bawah
- Jalankan program.
- Hubungi lawan bicara Anda.
- Buka menu opsi fungsi tambahan. Tombol pembuka adalah ikon plus.
- Pilih item untuk memulai demonstrasi.
- Sekarang Anda perlu memutuskan apakah Anda ingin menyiarkan seluruh layar (desktop) atau hanya jendela dari program atau konduktor tertentu. Pilihan dibuat menggunakan daftar drop-down di bagian atas jendela yang muncul.
- Setelah Anda memutuskan area siaran, klik tombol Mulai. Broadcast dimulai.
- Area yang diterjemahkan ditandai dengan bingkai merah. Pengaturan Ubah dapat diubah kapan saja. Ini juga cukup untuk mengklik ikon "plus", seperti sebelumnya, dan pilih item "Ubah pengaturan demonstrasi layar".
- Beberapa orang bisa menonton siaran. Untuk melakukan ini, Anda perlu mengumpulkan konferensi dengan melemparkan kontak yang tepat dengan mouse dalam percakapan.
- Untuk menghentikan siaran, klik tombol yang sama dan pilih Stop Tampilan.
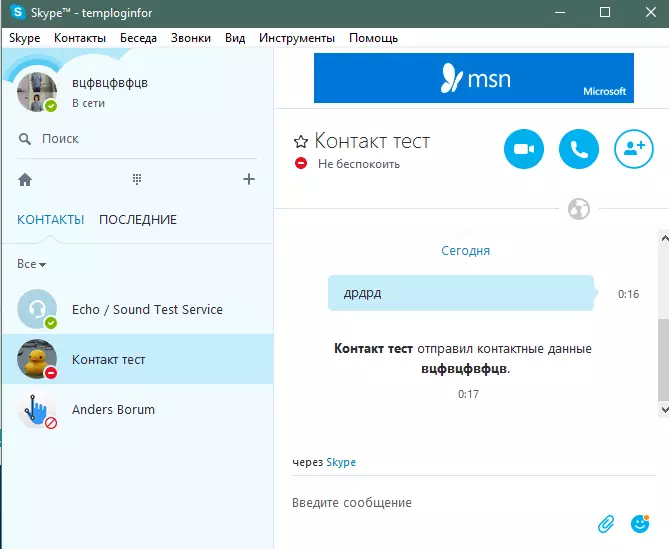
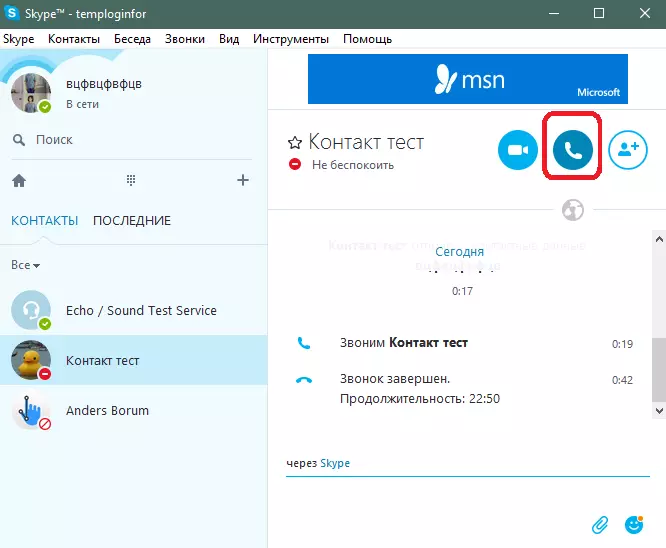
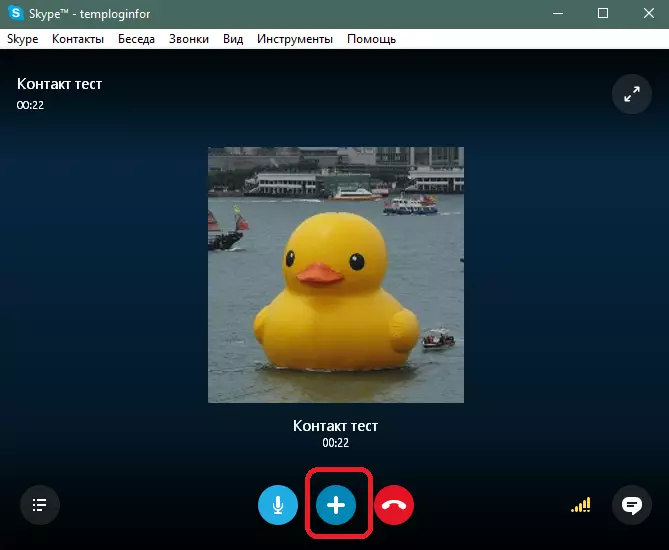
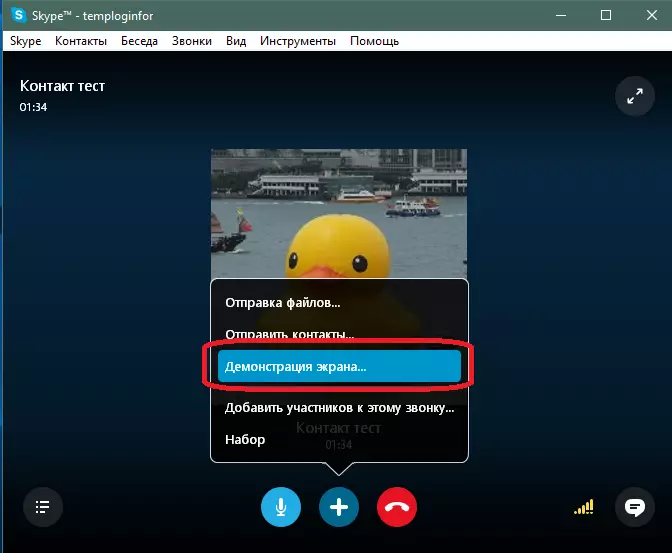
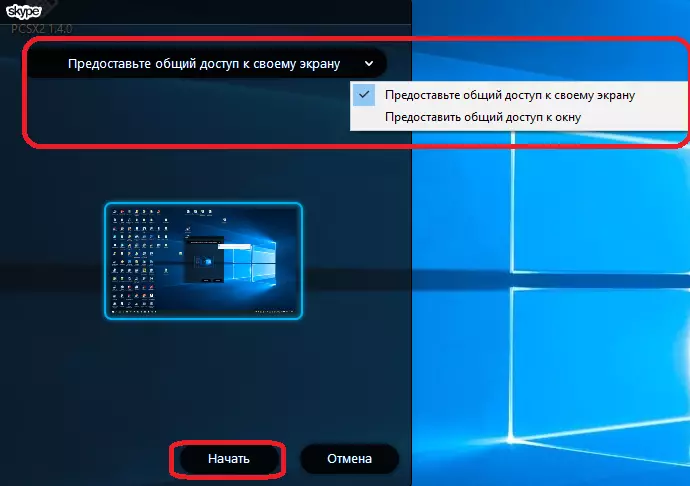
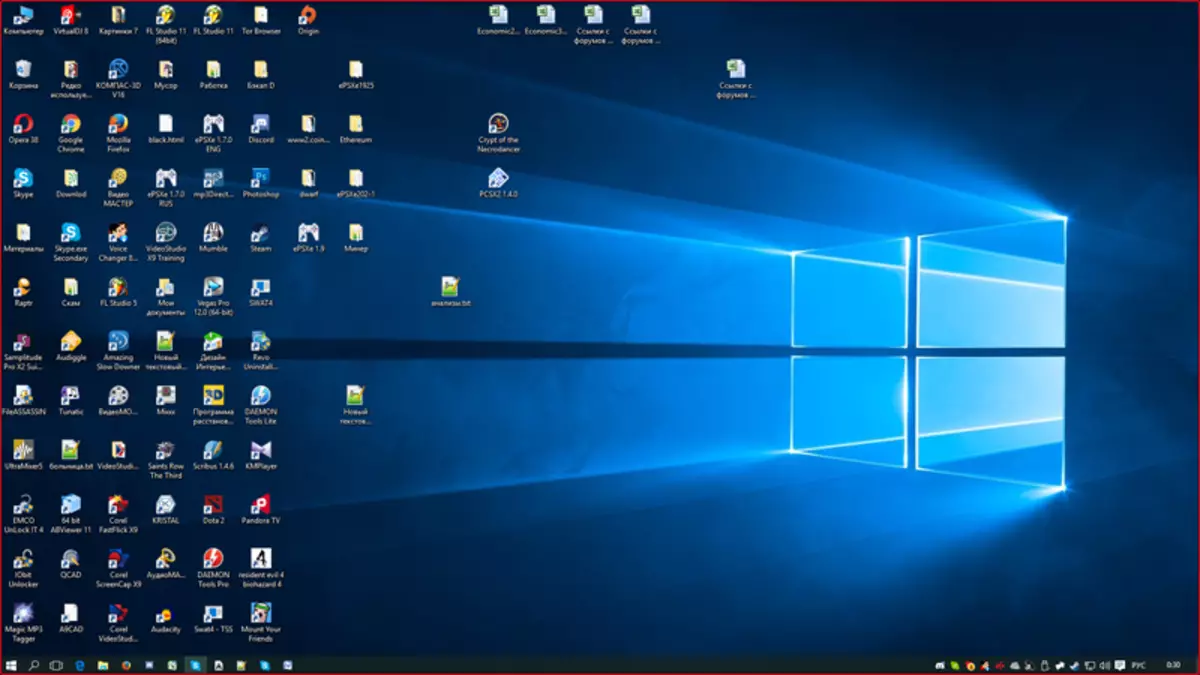
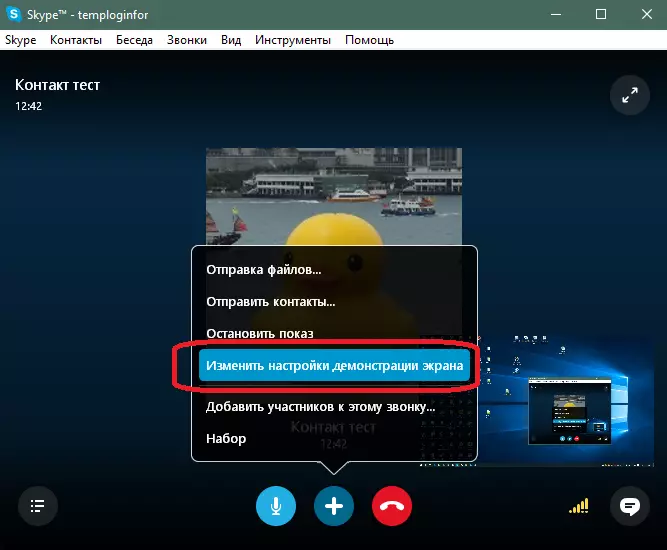
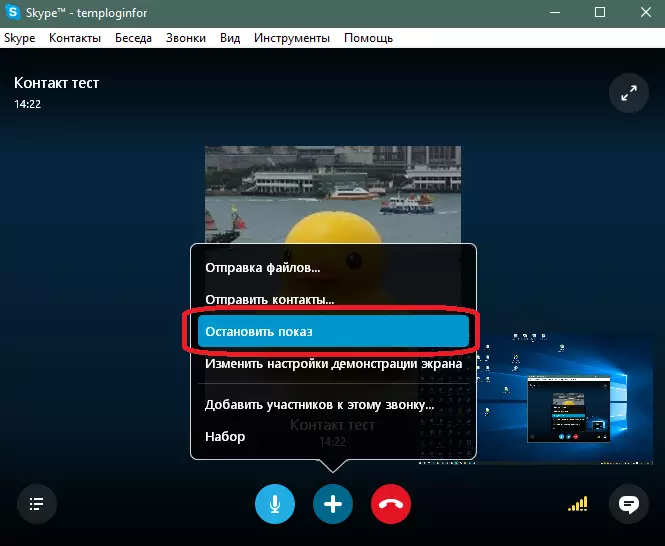
Kesimpulan
Sekarang Anda tahu cara menampilkan lawan bicara layar Anda di Skype, apa pun versi program yang diinstal pada komputer Anda.
