
Banyak pengguna setelah menginstal sistem operasi tetap tidak puas dengan tampilan antarmuka. Khusus untuk tujuan tersebut di Windows menyediakan kemungkinan mengubah desain. Tetapi bagaimana jika diperlukan tidak hanya untuk mengubah gaya Windows, tetapi juga untuk menginstal item baru, khususnya, ikon. Dalam artikel ini kami akan memberi tahu Anda bagaimana melakukannya.
Ubah ikon di Windows 10
Dalam konteks artikel saat ini, ikon adalah ikon yang secara visual ditetapkan oleh berbagai elemen antarmuka Windows. Ini termasuk folder, file berbagai format, hard drive dan sebagainya. Ikon yang cocok untuk menyelesaikan tugas kami didistribusikan dalam beberapa jenis.- Paket untuk GUI 7TSP;
- File untuk digunakan dalam program IconPackager;
- Paket iPack mandiri;
- Pisahkan file format ICO dan (atau PNG).
Untuk setiap tampilan yang ditentukan di atas, ada instruksi instalasi terpisah. Selanjutnya, kami akan menganalisis empat opsi secara rinci. Harap dicatat bahwa semua operasi harus dilakukan dalam akun dengan hak administratif. Program-program juga perlu dijalankan atas nama administrator, karena kami berencana untuk mengedit file sistem.
Opsi 1: 7tsp GUI
Untuk menginstal ikon paket data, Anda perlu mengunduh dan menginstal program GUI 7TSP ke PC Anda.
Unduh 7TSP GUI.
Pertama-tama, perlu untuk maju dan membuat titik pemulihan sistem.
Baca selengkapnya: Cara Membuat Poin Pemulihan di Windows 10
- Jalankan program dan tekan tombol "Tambahkan Paket Kustom".
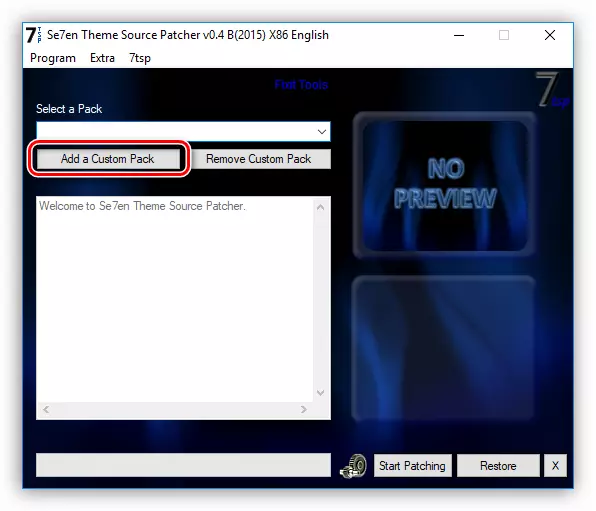
- Kami mencari ikon 7TSP yang dikemas dari Internet, dan klik "Open". Perlu diingat bahwa file yang diperlukan dapat dikemas dalam zip atau 7z arsip. Dalam hal ini, tidak perlu membongkar apa pun - cukup tentukan arsip sebagai paket.
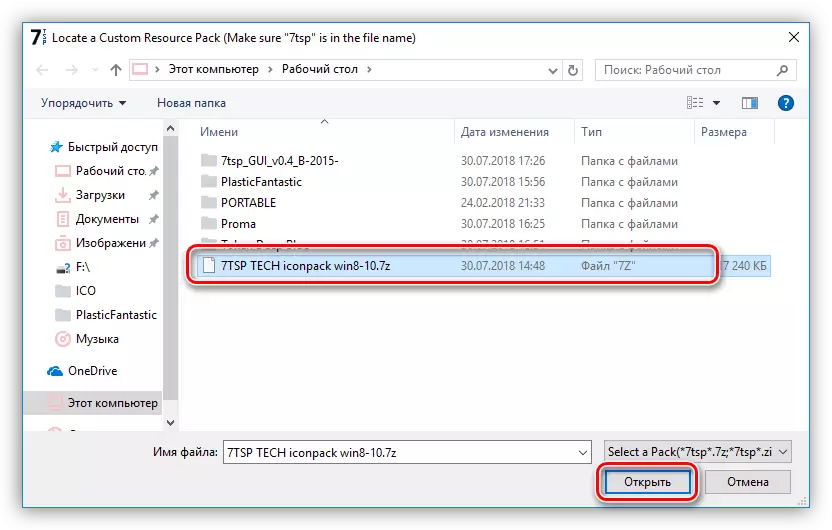
- Pergi ke opsi.
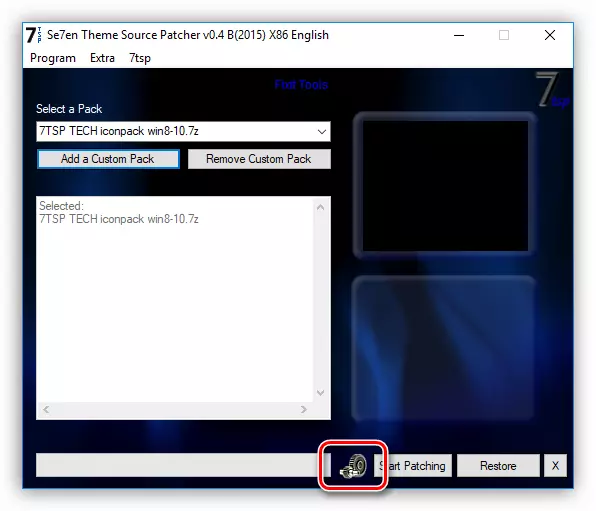
Di sini kami meletakkan kotak centang di kotak centang yang ditentukan dalam tangkapan layar. Ini akan membuat perangkat lunak membuat titik pemulihan tambahan. Anda tidak boleh mengabaikan pengaturan ini: Berbagai kesalahan dapat terjadi selama sistem, termasuk sistemik.
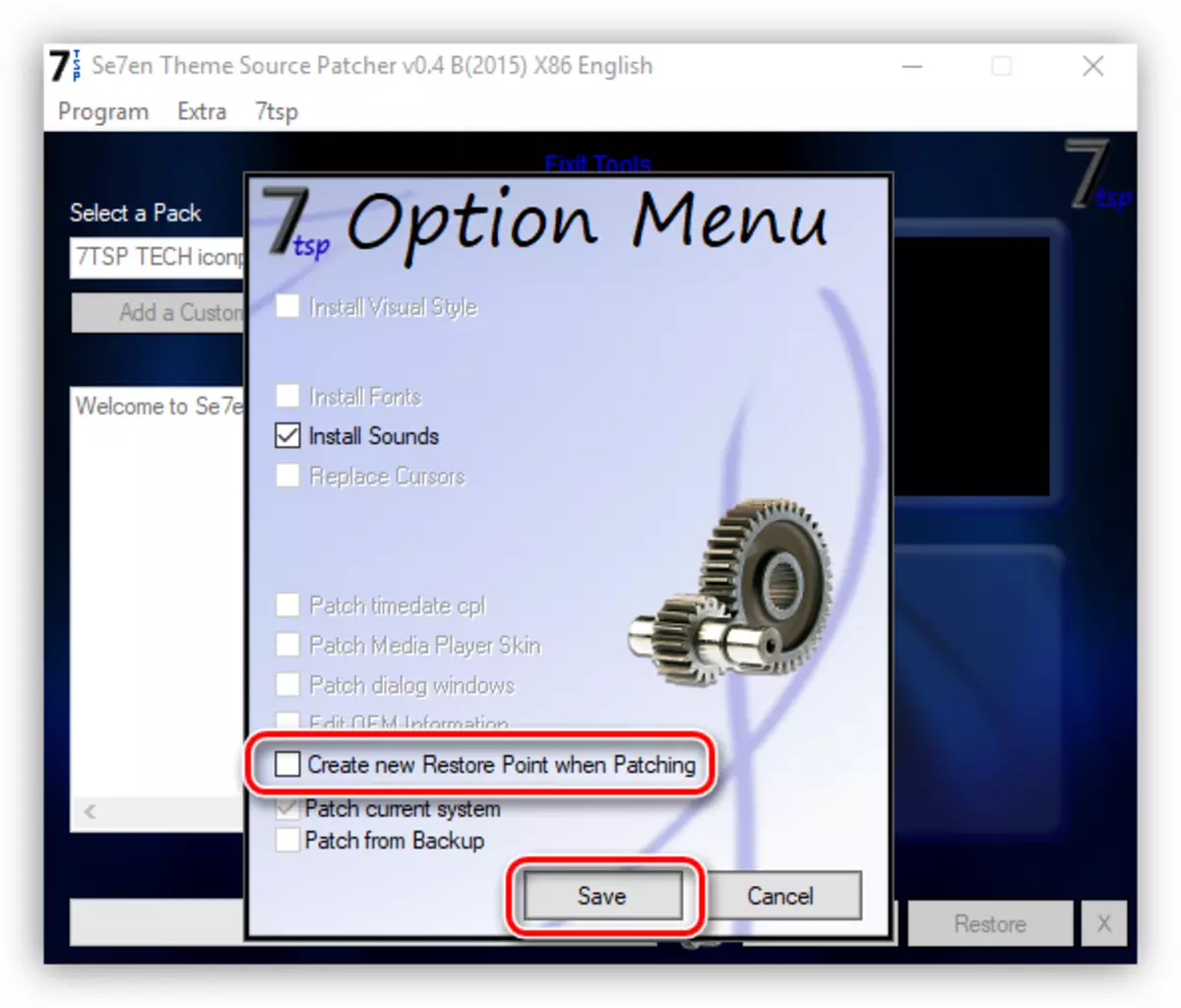
- Klik "Mulai Menambal" dan tunggu instalasi operasi instalasi.
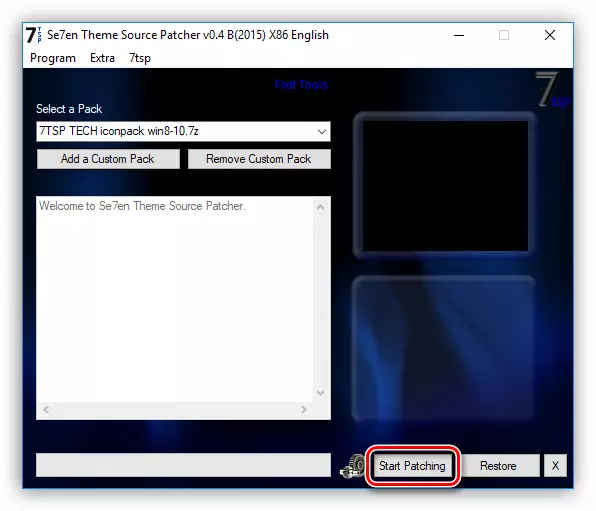
- Pada tahap akhir, program ini akan memerlukan reboot. Klik "Ya."
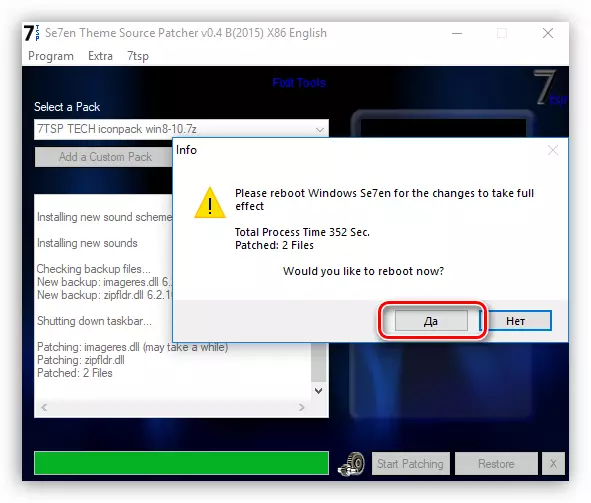
- Setelah reboot, kita akan melihat ikon baru.
Untuk mengembalikan sistem ke keadaan semula, cukup untuk pulih dari titik yang dibuat sebelumnya. Program ini memiliki alat sendiri untuk memutar kembali perubahan, tetapi tidak selalu berfungsi dengan benar.
Baca selengkapnya: Cara Memulihkan Sistem Windows 10
Opsi 2: IconPackager
Opsi ini juga menyiratkan penggunaan program khusus - iconpackager, yang mampu menginstal ikon dari paket dengan ekstensi IP. Program dibayar dengan periode uji coba 30 hari.
Unduh Iconpackager.
Sebelum Anda mulai, jangan lupa untuk membuat titik pemulihan.
- Jalankan Iconpackager dan klik tautan "Opsi Paket Ikon". Selanjutnya, kami membawa kursor ke "Tambah Paket Ikon" dan klik "Instal From Disk".
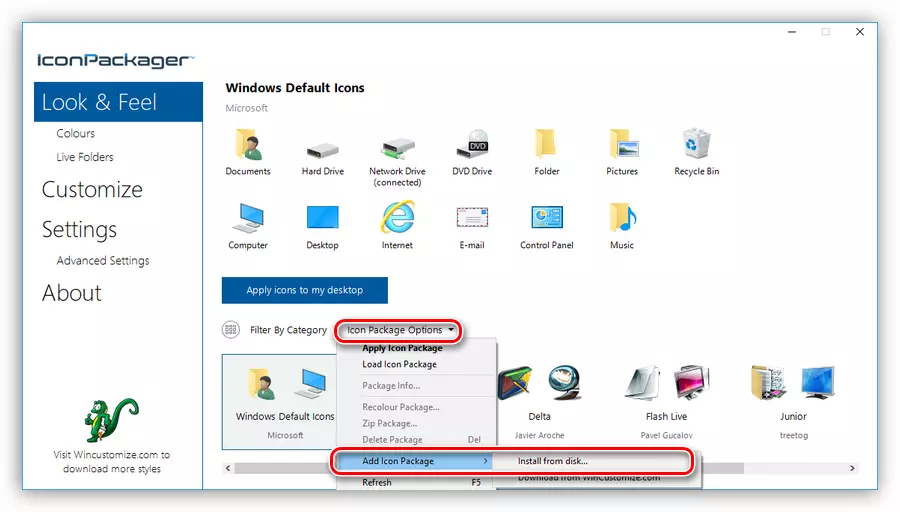
- Kami menemukan file prabacked dengan paket ikon dan klik "Open".
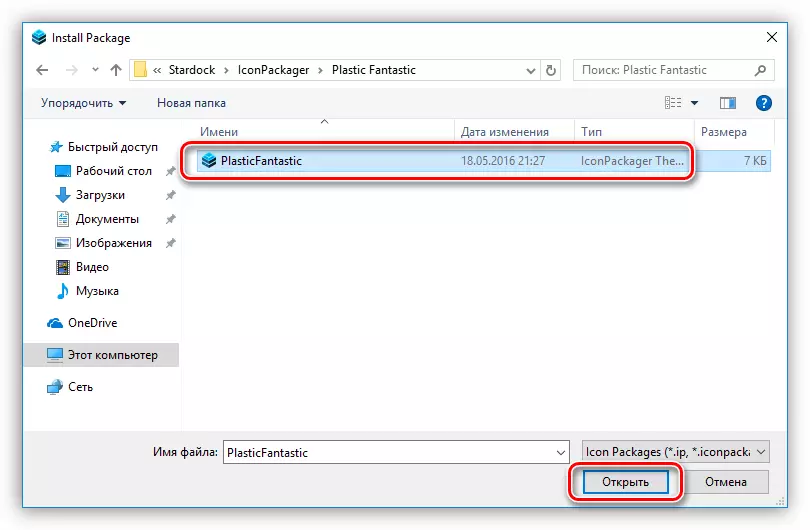
- Tekan tombol "Terapkan ikon ke desktop saya".
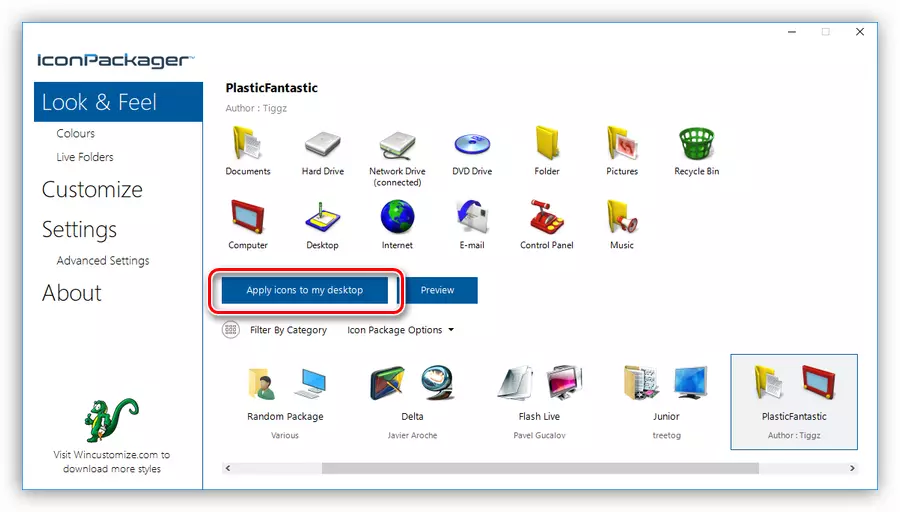
- Program untuk sementara waktu menyumbangkan desktop, setelah itu ikon akan diubah. Reboot tidak diperlukan.
Untuk memutar kembali ke ikon lama, Anda perlu memilih "Ikon Default Windows" dan tekan "Terapkan ikon ke desktop saya" lagi.
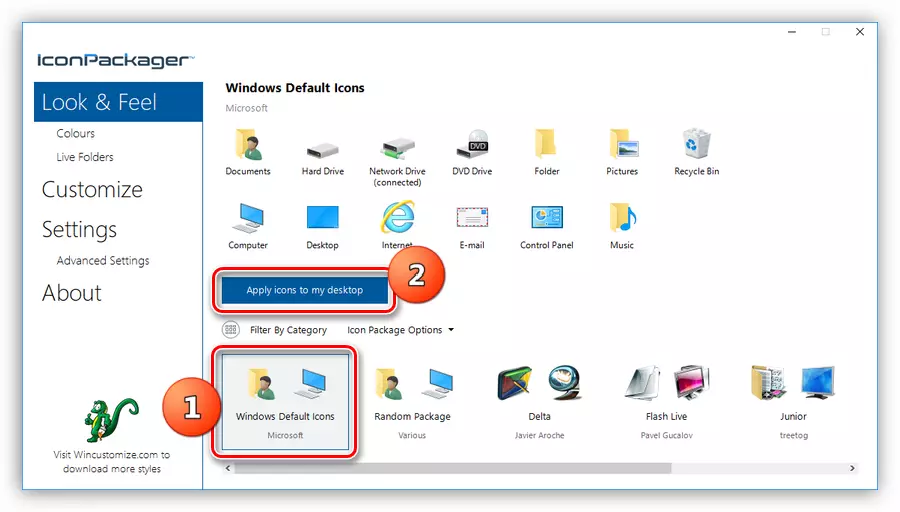
Opsi 3: iPack
Paket semacam itu adalah installer yang dikemas dengan semua file yang diperlukan. Untuk penggunaannya, program tambahan tidak diperlukan, selain itu, installer secara otomatis membuat file pemulihan dan file cadangan untuk diubah.
- Untuk menginstal, Anda hanya perlu memulai file dengan ekstensi exe. Jika Anda mengunduh arsip, perlu pra-bongkar.

- Kami menampilkan daw di tangkapan layar, dan klik "Next".
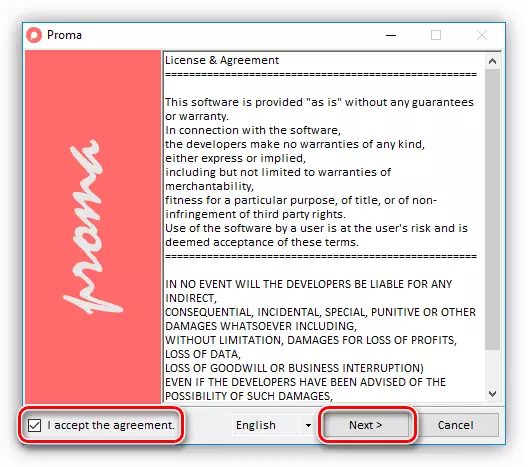
- Di jendela berikutnya, biarkan semuanya seperti dan sekali lagi tekan "Next".
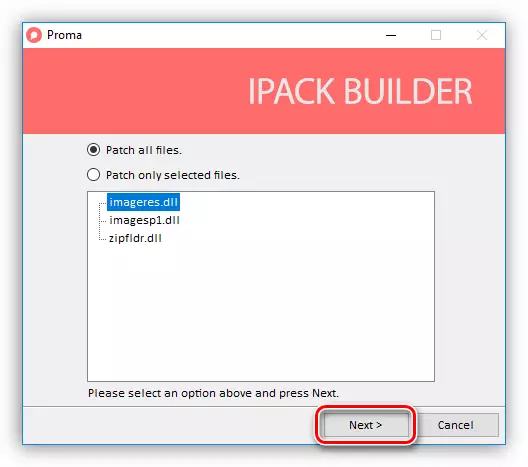
- Pemasang akan mengusulkan untuk membuat titik pemulihan. Setuju dengan mengklik "Ya."
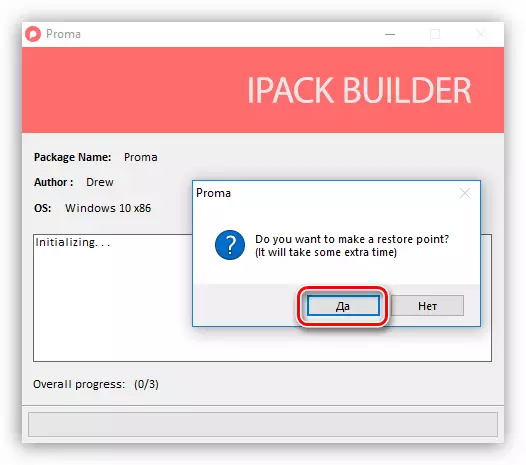
- Kami sedang menunggu penyelesaian proses.
Rollback dilakukan dengan menggunakan titik pemulihan.
Opsi 4: File ICO dan PNG
Jika kita hanya memiliki file individual dalam format ICO atau PNG, itu harus sedikit berwarna dengan instalasi mereka. Untuk bekerja, kita akan membutuhkan iconphile, dan jika gambar kita memiliki format PNG, mereka masih akan dikonversi.
Baca selengkapnya: Cara Mengonversi PNG di ICO
Unduh Iconfile.
Sebelum mulai menginstal ikon, buat titik pemulihan.
- Kami meluncurkan ICONPHILE, pilih grup di daftar drop-down dan klik salah satu item di bagian kanan antarmuka. Biarkan itu menjadi kelompok "ikon desktop", dan item akan memilih "drive" - drive dan drive.

- Selanjutnya, tekan PCM pada salah satu elemen dan aktifkan item perubahan ikon.

- Di jendela "Tanda Ikon", klik "Review".
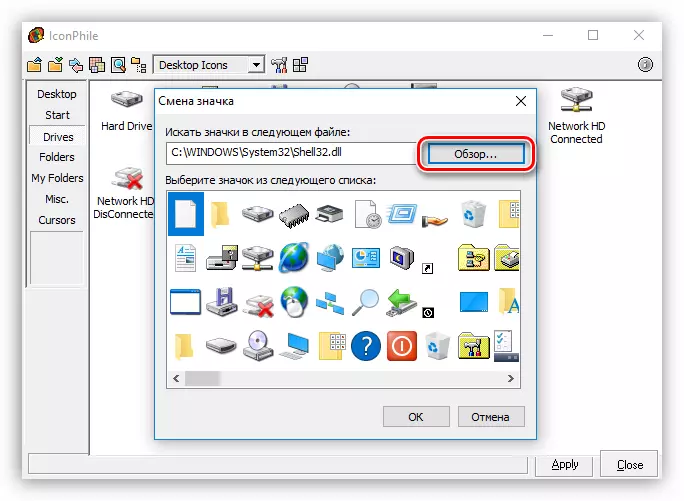
- Kami menemukan folder kami dengan ikon, pilih yang diinginkan dan klik "Open".
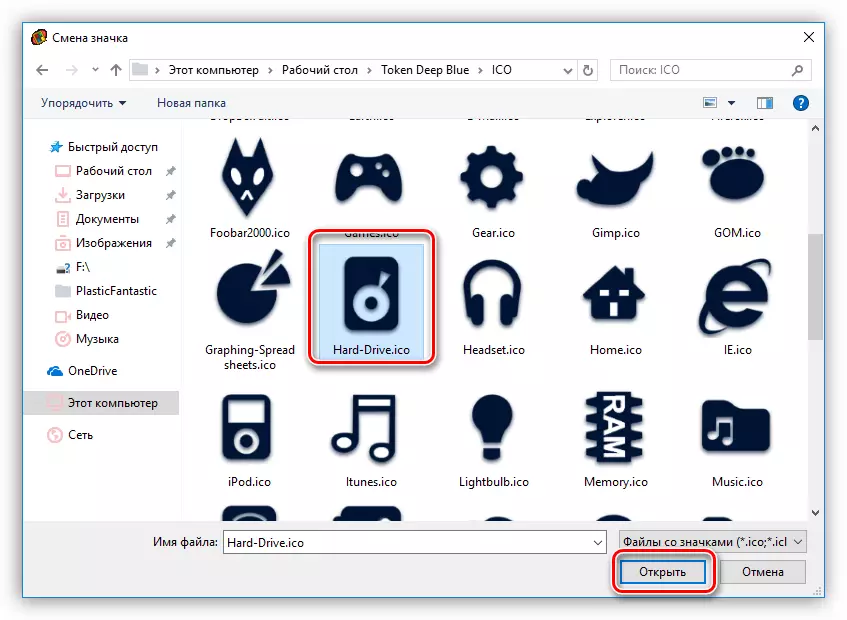
Klik OK.
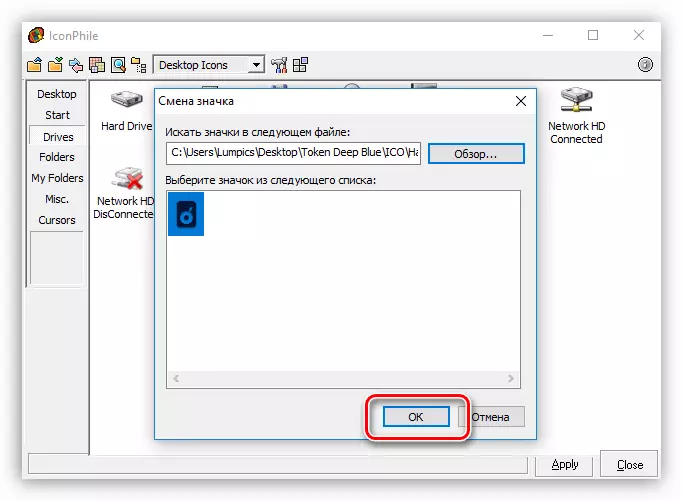
- Terapkan perubahan pada tombol "Terapkan".

Kembali ikon sumber dilakukan dengan menggunakan pemulihan sistem dari titik.
Opsi ini, meskipun itu menyiratkan penggantian ikon manual, tetapi memiliki satu plus tak terbantahkan: menggunakan program ini, Anda dapat menginstal ikon yang dibuat secara independen.
Kesimpulan
Mengubah penampilan Windows adalah proses yang menarik, tetapi Anda tidak boleh lupa bahwa itu diganti atau mengedit file sistem. Setelah tindakan seperti itu, masalah dapat dimulai dengan fungsi normal OS. Jika Anda memutuskan untuk prosedur ini, jangan lupa untuk membuat titik pemulihan sehingga Anda dapat memutar kembali sistem jika terjadi masalah.
