
Router dari perusahaan Latvia Mikrotik menempati tempat khusus di antara produk semacam ini. Ini adalah pendapat bahwa teknik ini ditujukan untuk profesional dan benar mengkonfigurasi dan beroperasi hanya spesialis. Dan pandangan seperti memiliki dasar. Tapi kali datang, produk Mikrotik membaik, dan perangkat lunak yang menjadi lebih dan lebih mudah diakses untuk memahami oleh pengguna biasa. Dan supernaviation, multifungsi perangkat ini dalam kombinasi dengan harga yang wajar, membuat upaya untuk mempelajari pengaturannya hasil yang cukup memadai.
RouterOS - perangkat Mikrotik sistem operasi
Sebuah ciri khas dari router mikrotik adalah bahwa operasi mereka dilakukan di bawah kontrol bukan hanya firmware dangkal, tetapi menggunakan sistem operasi yang disebut RouterOS. Ini adalah sistem operasi yang lengkap dibuat pada platform Linux. Ini adalah apa yang takut banyak pengguna dari microdists yang percaya bahwa mereka akan menguasainya bagi mereka - itu adalah sesuatu yang mengesankan. Tapi di sisi lain, kehadiran sistem sebuah operasi seperti memiliki kelebihan yang tak terbantahkan:- semua perangkat Mikrotik yang dikonfigurasi untuk jenis yang sama, karena mereka menggunakan OS yang sama;
- Routeros memungkinkan Anda untuk mengkonfigurasi router sangat tipis dan memaksimalkan itu sebagai kebutuhan pengguna. Manual Anda dapat mengkonfigurasi hampir semuanya!
- RouterOS dapat secara bebas diinstal pada PC dan mengubahnya dengan cara ini menjadi router penuh dengan satu set lengkap fungsi.
Peluang yang menyediakan pengguna dengan sistem operasi mikrotik yang sangat luas. Oleh karena itu, waktu yang dihabiskan untuk studi yang tidak akan digunakan sia-sia.
Menghubungkan router dan dasar cara untuk mengkonfigurasinya
Menghubungkan Mikrotik router untuk perangkat yang pengaturan akan dibuat, adalah standar. Kabel dari provider harus dihubungkan ke port pertama router, dan melalui salah satu port lain untuk menghubungkannya dengan komputer atau laptop. Pengaturan dapat dilakukan melalui Wi-Fi. Jalur akses diaktifkan secara bersamaan dengan balik pada perangkat dan terbuka penuh. Tak usah dikatakan bahwa komputer harus dalam satu ruang alamat dengan router atau memiliki pengaturan jaringan yang memberikan tanda terima otomatis alamat IP dan alamat server DNS.
Setelah melakukan ini manipulasi sederhana, Anda perlu melakukan hal berikut:
- Jalankan browser dan masukkan 192.168.88.1 di address bar nya
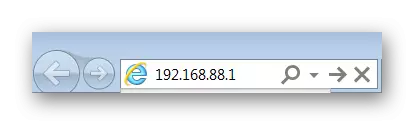
- Pada jendela yang terbuka, pilih metode pengaturan router dengan mengklik ikon mouse yang diinginkan.
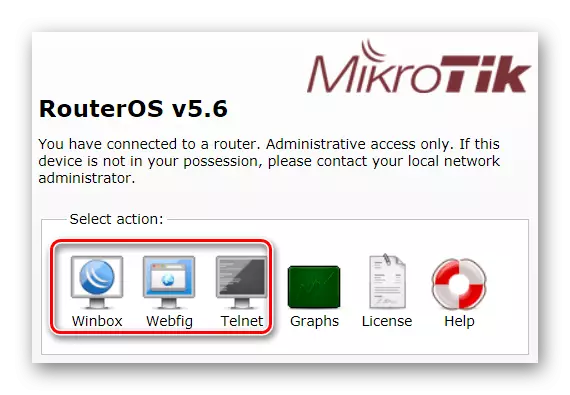
Item terakhir membutuhkan penjelasan yang lebih rinci. Seperti yang dapat dilihat dari tangkapan layar, router mikrotika dapat dikonfigurasi dalam tiga cara:
- Winbox adalah utilitas khusus untuk mengkonfigurasi perangkat mikrotik. Ikon itu menghalangi tautan untuk mengunduhnya. Utilitas ini dapat diunduh dari situs web pabrikan;
- WebFig - tingtur router di browser. Fitur ini muncul relatif baru-baru ini. Antarmuka Web WebFig sangat mirip dengan Winbox, tetapi pengembang memastikan bahwa kemampuannya lebih luas;
- Telnet - Pengaturan melalui baris perintah. Metode ini cocok untuk pengguna tingkat lanjut dan secara lebih rinci dalam artikel tidak akan dipertimbangkan.
Saat ini, pengembang membuat fokus pada antarmuka WebFig yang ditawarkan oleh pengguna default. Oleh karena itu, dalam versi router yang selanjutnya, jendela awal mungkin terlihat seperti ini:
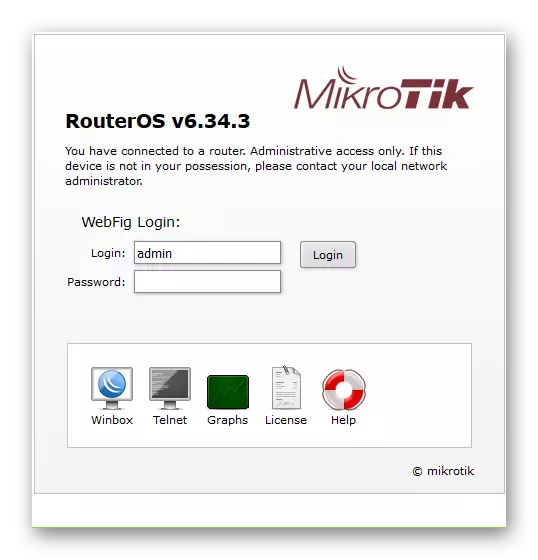
Dan karena di pengaturan pabrik untuk memasukkan antarmuka web kata sandi berbasis web, tidak ada kata sandi, maka pengguna dapat segera dialihkan ke halaman Pengaturan WebFig. Namun, sebagian besar ahli masih terus bekerja dengan Winbox dan menganggapnya sebagai cara paling nyaman untuk mengatur perangkat mikrotik. Oleh karena itu, semua contoh lebih lanjut akan didasarkan pada antarmuka utilitas ini.
Mengatur parameter router dasar
Pengaturan pada router micrott banyak, tetapi agar dapat melakukan fungsi utamanya, cukup untuk mengetahui yang utama. Oleh karena itu, seseorang tidak perlu takut dengan banyaknya tab, partisi dan parameter. Tujuan lebih rinci mereka dapat dipelajari nanti. Dan pada awalnya Anda perlu mempelajari cara membuat pengaturan dasar perangkat. Baca lebih lanjut tentang ini di bawah ini.Hubungkan ke router menggunakan Winbox
Winbox Utility, yang diatur oleh perangkat Mikrotik, adalah file exe executable. Itu tidak memerlukan instalasi dan siap bekerja segera setelah mengunduh. Awalnya, utilitas ini dirancang untuk bekerja di Windows, tetapi praktik menunjukkan bahwa ia berfungsi dengan baik pada platform Linux dari bawah anggur.
Setelah membuka WinBox, jendela awalnya terbuka. Di sana Anda harus memasukkan alamat IP router, login (standar - admin) dan klik "Connect".
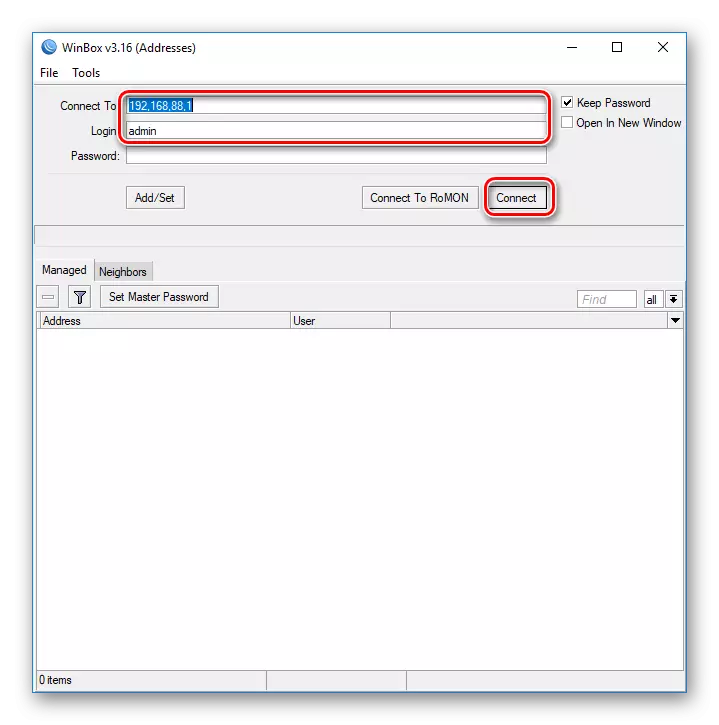
Jika Anda tidak dapat terhubung melalui alamat IP, atau tidak diketahui - tidak masalah. Winbox memberi pengguna kemampuan untuk terhubung ke router dan oleh alamat MAC. Untuk ini yang Anda butuhkan:
- Di bagian bawah jendela pergi ke tab tetangga.
- Program ini akan menganalisis koneksi dan akan menemukan alamat MAC dari perangkat mikrotika yang terhubung, yang akan ditampilkan di bawah ini.
- Setelah itu, pertama-tama Anda perlu mengkliknya, dan kemudian, seperti pada kasus sebelumnya, klik "Connect".
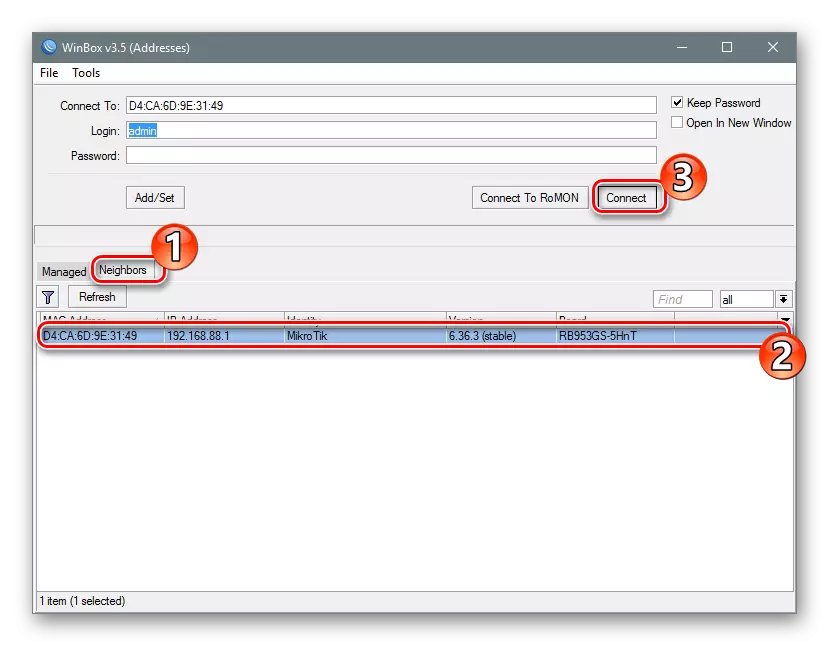
Koneksi ke router akan diimplementasikan dan pengguna akan dapat melanjutkan ke konfigurasi langsungnya.
Pengaturan cepat.
Setelah memasuki pengaturan router menggunakan utilitas Winbox, standar MIKROTIK jendela konfigurasi terbuka sebelum pengguna. Dia diundang untuk menghapusnya atau meninggalkan berubah. Jika Anda perlu untuk mengkonfigurasi router secepat mungkin - Anda perlu meninggalkan konfigurasi pabrik tanpa perubahan dengan mengklik "OK".
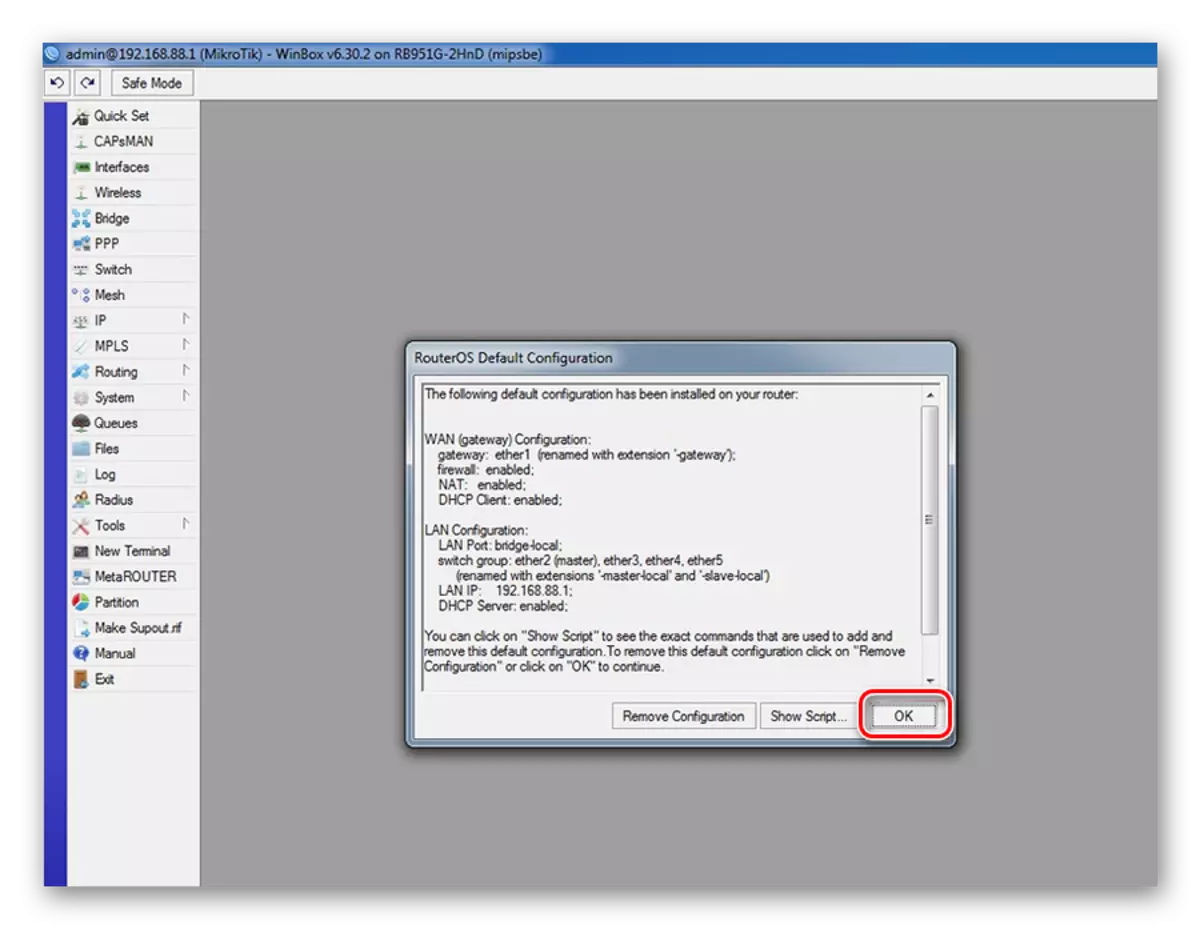
Untuk pergi ke pengaturan cepat, Anda perlu melakukan dua langkah sederhana:
- Di kolom sebelah kiri, jendela utilitas Winbox pergi ke tab Cepat Set.
- Dalam daftar drop-down di jendela yang terbuka, pilih mode router. Dalam kasus kami, "Home AP" (rumah akses point) yang paling cocok.
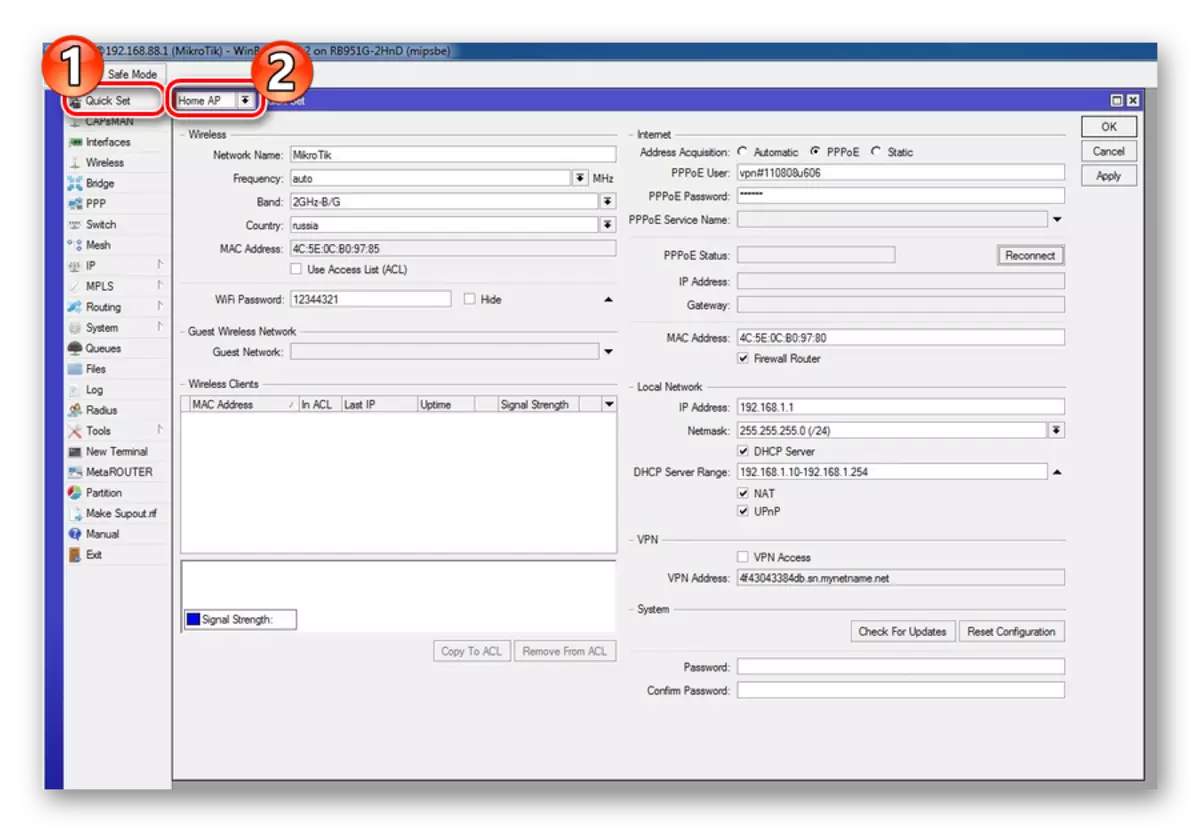
Quick Set jendela yang berisi semua pengaturan dasar dari router. Semua informasi dikelompokkan oleh partisi pada Wi-Fi, Internet, LAN dan VPN. Pertimbangkan mereka secara lebih rinci.
Jaringan nirkabel
pengaturan jaringan nirkabel yang terletak di sisi kiri jendela Cepat Set. Parameter yang tersedia di sana untuk mengedit yang sama seperti ketika mengkonfigurasi router dari model lainnya.
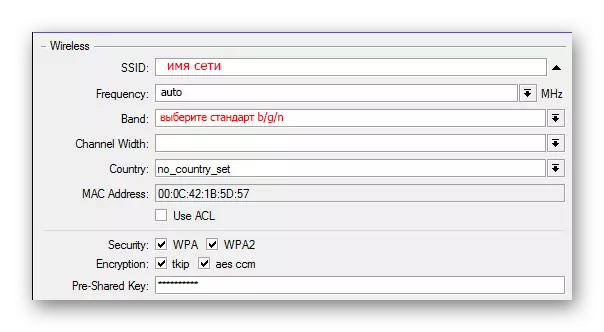
Di sini kebutuhan pengguna:
- Masukkan nama jaringan Anda;
- Tentukan frekuensi jaringan atau pilih definisi otomatis;
- Pilih mode broadcast jaringan nirkabel;
- Pilih negara Anda (opsional);
- Pilih jenis enkripsi dan mengatur sandi akses jaringan nirkabel. Biasanya memilih WPA2, tetapi lebih baik untuk menandai semua jenis dalam kasus ini, dalam hal perangkat dalam jaringan tidak mendukungnya.
Hampir semua pengaturan dilakukan dengan memilih dari daftar drop-down atau cek di kotak centang, sehingga tidak akan diperlukan untuk menciptakan sesuatu.
Internet
pengaturan internet terletak di atas di bagian atas jendela Cepat Set. Pengguna ditawarkan 3 pilihan mereka, tergantung pada jenis koneksi yang digunakan oleh provider:
- Dhcp. Dalam konfigurasi pabrik, itu hadir secara default, sehingga Anda tidak akan harus menyesuaikan apa-apa. Kecuali Anda perlu memeriksa alamat MAC jika menggunakan penyedia mengikat untuk itu.

- Statis ip-address. Di sini Anda akan harus membuat parameter yang diterima dari manual penyedia.

- RPRY-koneksi. Di sini Anda juga akan harus secara manual memasukkan username dan password, serta datang dengan nama untuk koneksi Anda. Setelah itu, Anda harus klik pada "Reconnect", dan jika parameter yang dibuat dengan benar, pengaturan untuk koneksi diinstal akan ditampilkan dalam bidang di bawah.

Seperti yang kita lihat, tidak ada yang sulit untuk mengubah parameter koneksi internet di router mikrotik.
Jaringan lokal
Segera di bawah pengaturan jaringan di jendela Cepat Set ada konfigurasi jaringan lokal. Di sini Anda dapat mengubah alamat IP dari router dan mengkonfigurasi server DHCP.

Untuk Internet untuk bekerja dengan baik, perlu juga untuk memungkinkan siaran NAT, memeriksa sesuai kotak centang.
Bergantian mengubah semua parameter di jendela Cepat Set, klik pada tombol "Apply". Koneksi ke router akan rusak. Restart komputer Anda atau hanya lepaskan, dan kemudian mengaktifkan koneksi jaringan lagi. Semuanya harus mendapatkan.
Instalasi password administrator
Dalam pengaturan pabrik router sandi Mikrotik hilang. Meninggalkannya di negara ini kategoris tidak mungkin untuk alasan keamanan. Oleh karena itu, dengan menyelesaikan konfigurasi dasar dari perangkat, Anda harus menginstal password administrator. Untuk ini:
- Di kolom kiri jendela utilitas Winbox, buka tab "System" dan pergi ke ayat "Pengguna".
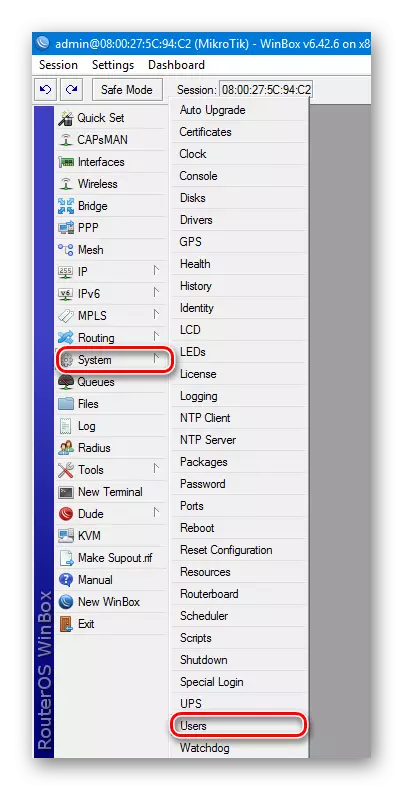
- Dalam daftar pengguna yang terbuka, klik dua kali Buka Properties Admin.
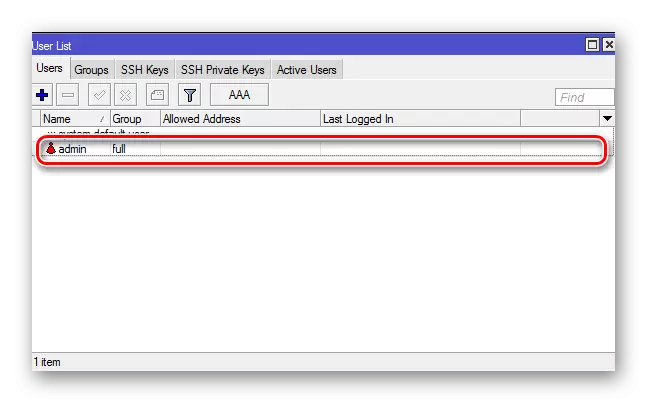
- Pergi ke pengaturan password pengguna dengan mengklik Password.
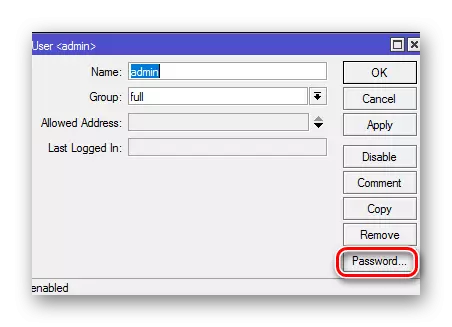
- Tentukan password administrator, konfirmasi dan menerapkan perubahan dengan bergantian dengan mengklik "Apply" dan "OK".
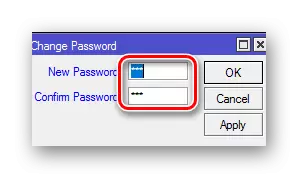
Ini selesai memasang password administrator. Jika perlu, di bagian yang sama, Anda dapat menambahkan pengguna lain atau kelompok pengguna dengan berbagai tingkat akses ke router.
Pengaturan manual.
Mengkonfigurasi mikro router dalam mode manual memerlukan pengguna pengetahuan dan kesabaran tertentu, karena akan harus mulai banyak parameter yang berbeda. Tapi keuntungan yang tak terbantahkan dari metode ini adalah kemampuan untuk mengkonfigurasi router sebagai halus mungkin, dengan mempertimbangkan kebutuhan Anda sendiri. Selain itu, efek melewati pekerjaan tersebut akan ekspansi yang signifikan pengetahuan pengguna di bidang teknologi jaringan, yang juga dapat dikaitkan dengan momen positif.Menghapus konfigurasi pabrik
Menghapus konfigurasi router khas adalah langkah pertama dari mana pengaturan manual yang dimulai. Anda hanya perlu klik pada "Hapus Konfigurasi" pada jendela yang muncul saat perangkat pertama dimulai.
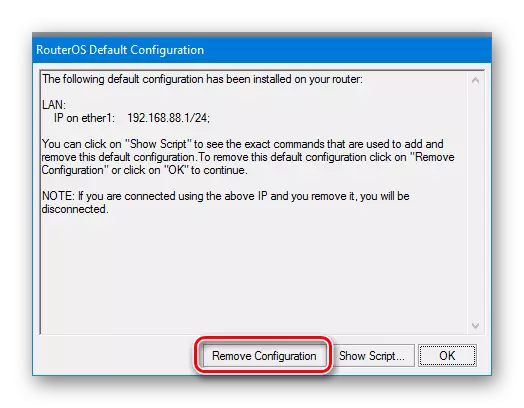
Jika jendela tersebut tidak muncul - itu berarti bahwa router sudah terhubung sebelumnya. Situasi yang sama akan ketika menyiapkan perangkat yang digunakan, merespons jaringan lain. Dalam hal ini, konfigurasi saat ini harus dihapus sebagai berikut:
- Di Winbox, pergi ke bagian "System" dan pilih "Reset Configuration" dari daftar drop-down.
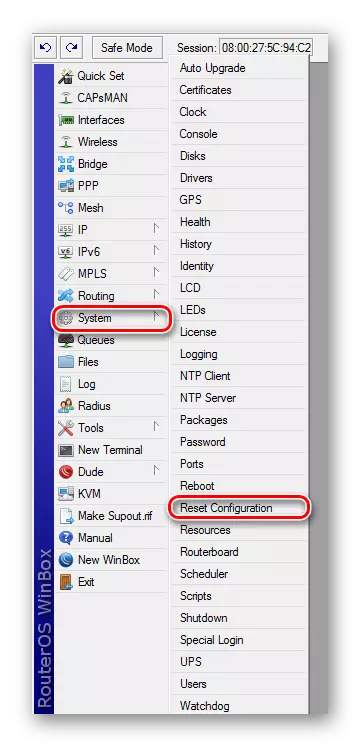
- Di jendela yang muncul, tandai kotak centang "Tidak ada konfigurasi default" dan klik tombol Reset Konfigurasi.
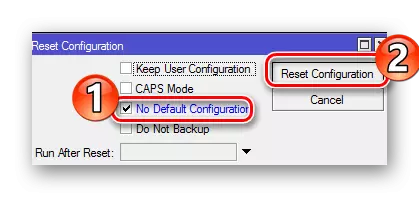
Setelah itu, router akan restart dan akan siap untuk konfigurasi lebih lanjut. Disarankan untuk segera mengubah nama administrator dan mengatur kata sandi untuk itu dengan cara yang dijelaskan di bagian sebelumnya.
Ganti nama antarmuka jaringan
Salah satu ketidaknyamanan mendirikan router mikrotik, banyak yang menganggap nama-nama monoton dari pelabuhannya. Anda dapat melihatnya di bagian "Interfaces Winbox":
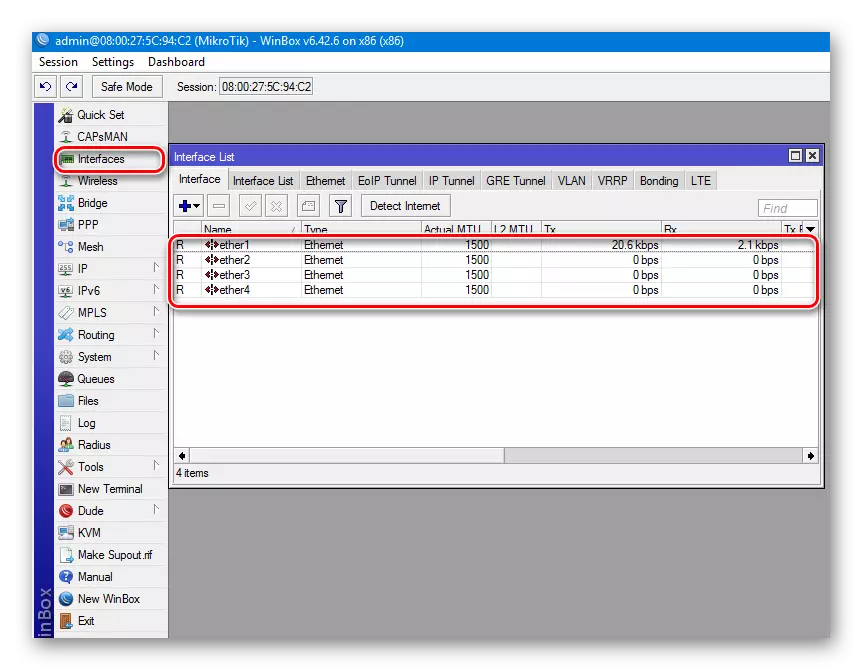
Secara default, fungsi port WAN di perangkat mikrotik melakukan ether1. Antarmuka lainnya adalah port LAN. Untuk tidak bingung dengan konfigurasi lebih lanjut, Anda dapat mengganti nama mereka lebih terbiasa dengan pengguna. Ini akan membutuhkan:
- Klik dua kali nama port buka propertinya.
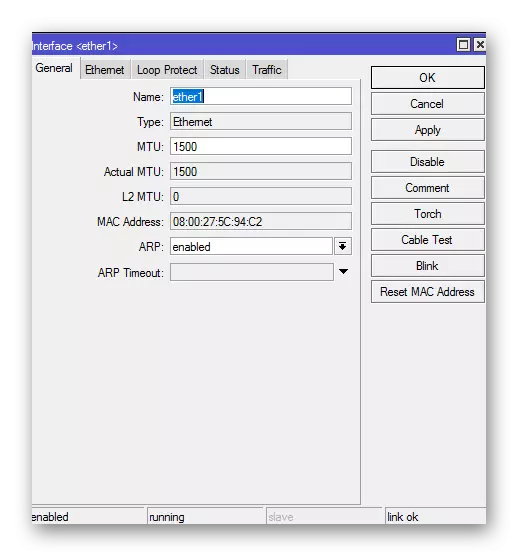
- Dalam bidang "Nama", masukkan nama port yang diinginkan dan klik "OK".
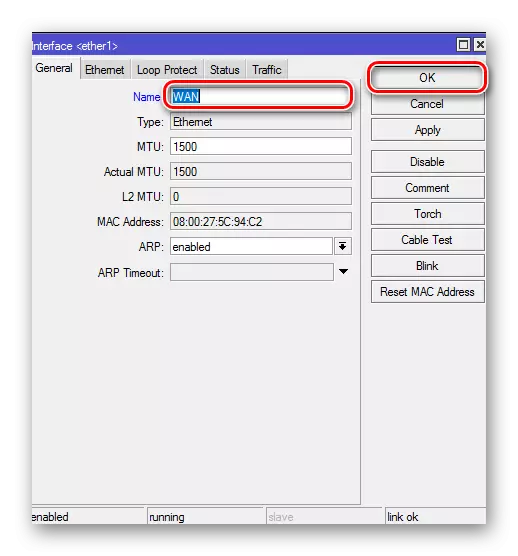
Pelabuhan yang tersisa dapat berganti nama menjadi LAN atau dibiarkan tidak berubah. Jika pengguna tidak mengiritasi nama default, Anda dapat mengubah apa pun. Prosedur ini tidak mempengaruhi pengoperasian perangkat dan opsional.
Konfigurasikan Internet
Mengkonfigurasi koneksi ke jaringan global memiliki opsi sendiri. Itu semua tergantung pada jenis koneksi yang digunakan penyedia. Pertimbangkan ini secara lebih rinci.
Dhcp.
Jenis pengaturan ini adalah yang paling mudah. Cukup hanya untuk membuat klien DHCP baru. Untuk ini:
- Di bagian "IP", buka tab "DHCP Client".

- Buat pelanggan baru dengan mengklik plus di jendela yang muncul. Selain itu, Anda tidak perlu berubah, itu cukup hanya untuk mengklik "OK".

- Parameter "Gunakan Peer DNS" berarti bahwa server DNS dari penyedia akan digunakan.
- Parameter penggunaan peer NTP bertanggung jawab untuk menggunakan sinkronisasi waktu dengan penyedia.
- Nilai "ya" dalam parameter rute default tambahan menunjukkan bahwa rute ini akan ditambahkan ke tabel routing dan memiliki prioritas pada sisanya.
Koneksi dengan IP statis
Dalam hal ini, penyedia perlu pra-menerima semua parameter koneksi yang diperlukan. Maka Anda perlu melakukan hal berikut:
- Masuk ke "IP" bagian - "Adresses" dan tetapkan alamat IP yang diperlukan dari port WAN.
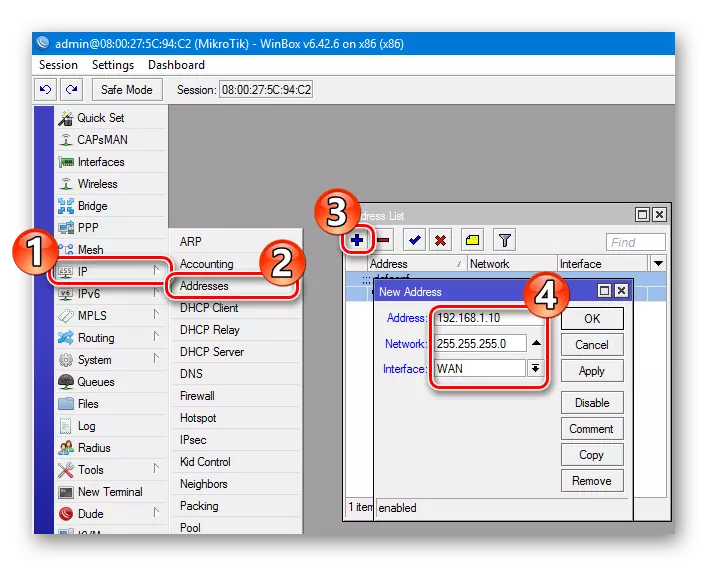
- Buka tab "ROUTES" dan tambahkan rute default.

- Tambahkan alamat server DNS.
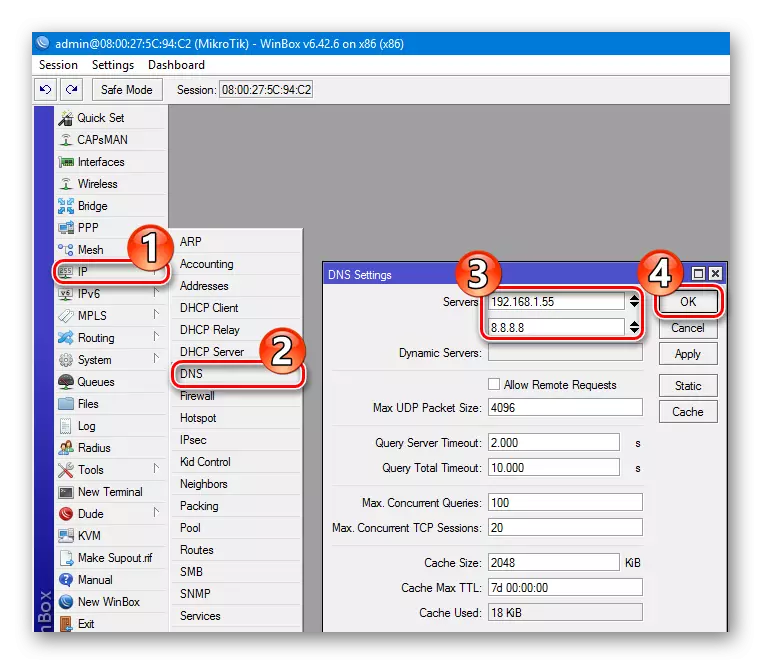
Pada pengaturan ini selesai.
Senyawa yang membutuhkan otorisasi
Jika penyedia menggunakan koneksi PPURE atau L2TP, pengaturan dibuat di bagian Winbox "RDP". Pergi ke bagian ini, Anda harus melakukan tindakan berikut:
- Mengklik plus, pilih jenis koneksi Anda dari daftar drop-down (misalnya, RPRO).
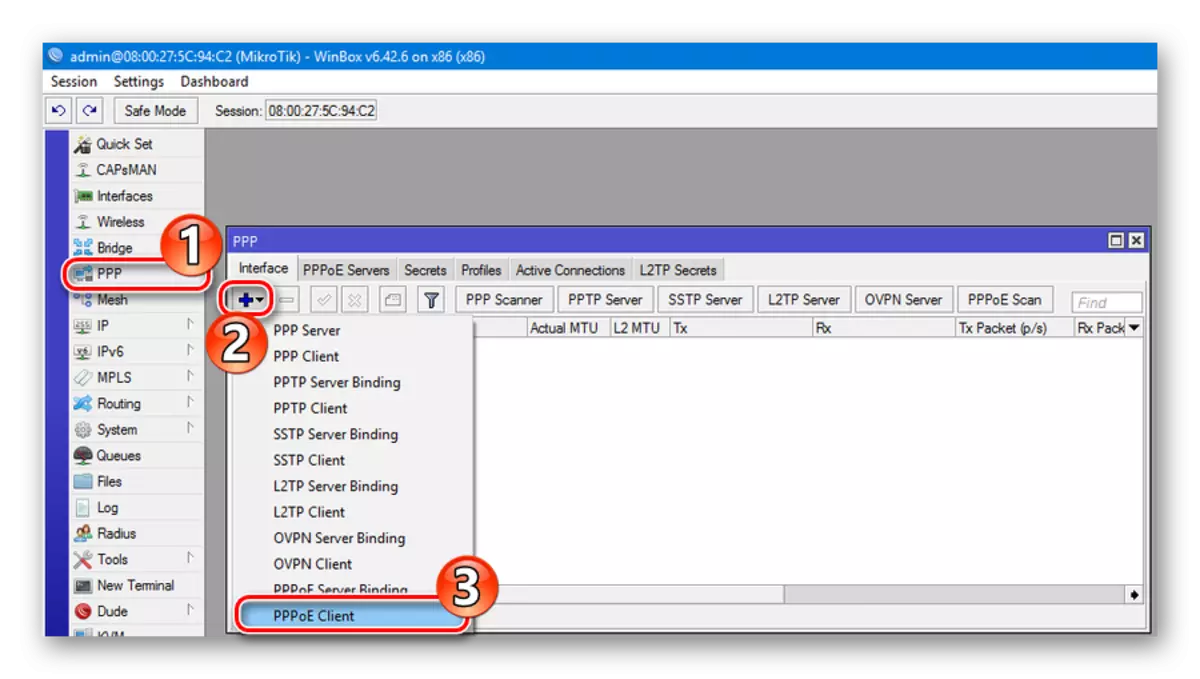
- Di jendela yang terbuka, masukkan nama Anda sendiri dari yang terhubung (opsional).
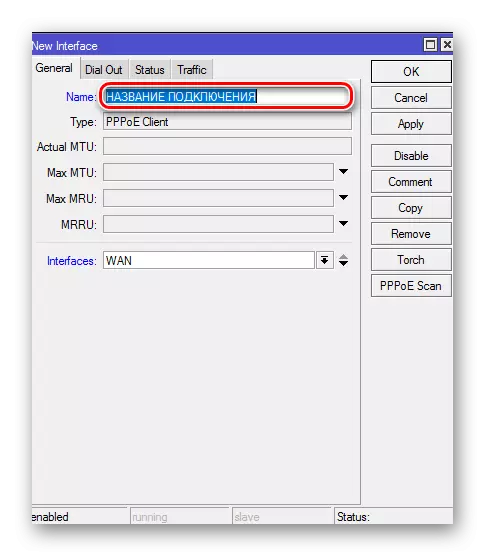
- Buka tab "Dial Out" dan masukkan login dan kata sandi yang diterima dari penyedia. Nilai-nilai parameter yang tersisa telah dijelaskan di atas.
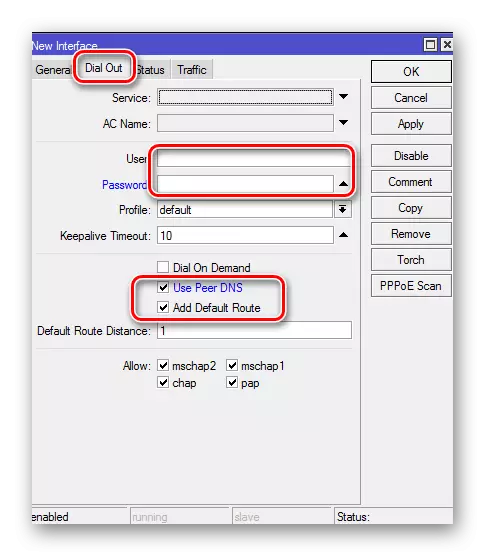
Mengkonfigurasi koneksi L2TP dan PRTRS terjadi dalam skenario yang sama. Satu-satunya perbedaan adalah bahwa pada tab "Dial Out", ada bidang "sambungkan ke" tambahan, di mana Anda ingin memasukkan alamat server VPN.
Jika penyedia menggunakan mengikat alamat MAC
Dalam situasi ini, Anda harus mengubah port WAN ke salah satu yang dibutuhkan penyedia. Di perangkat mikro, ini hanya dapat dilakukan dari baris perintah. Ini dilakukan seperti ini:
- Di Winbox, pilih item menu "Terminal Baru" dan klik "Enter" setelah membuka konsol.
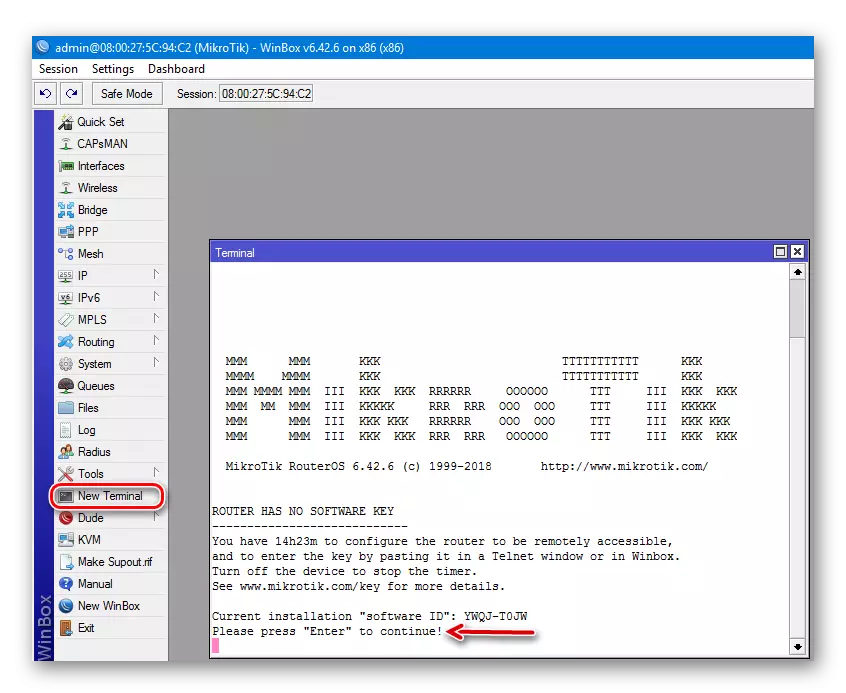
- Masukkan perintah / Antarmuka Ethernet SET WAN MAC-address = 00: 00: 00: 00: 00: 00: 00: 00: 00: 00: 00: 00: 00: 00: 00: 00: 00: 00: 00: 00: 00: 00: 00: 00: 00: 00: 00: 00: 00: 00: 00: 00: 00: 00: 00: 00: 00: 00: 00: 00: 00: 00: 00: 00: 00: 00: 00: 00: 00: 00: 00: 00: 00: 00
- Buka bagian "Antarmuka", buka properti antarmuka WAN dan pastikan alamat MAC telah berubah.
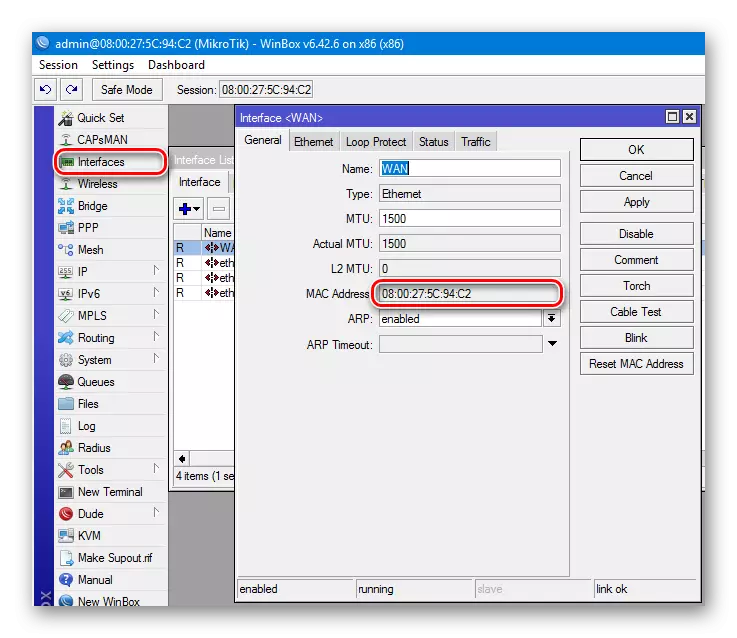
Pada hal ini, konfigurasi Internet selesai, tetapi klien jaringan rumah tidak akan dapat menggunakannya sampai jaringan lokal dikonfigurasi.
Menyiapkan jaringan nirkabel
Anda dapat mengkonfigurasi jaringan nirkabel Anda pada mikrotik router dengan mengklik bagian "Nirkabel". Seperti bagian antarmuka, daftar antarmuka nirkabel yang memiliki penunjukan WLAN (tergantung pada model router, mungkin ada satu atau lebih).
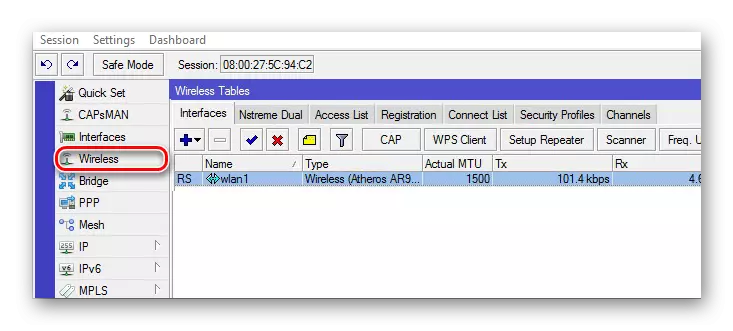
Pengaturannya adalah sebagai berikut:
- Profil keamanan dibuat untuk koneksi nirkabelnya. Untuk melakukan ini, Anda harus pergi ke tab yang sesuai dan klik pada plus di tabel antarmuka nirkabel. Di jendela yang terbuka, masih harus memasukkan kata sandi untuk Wi-Fi dan mengatur jenis enkripsi yang diperlukan.

- Selanjutnya, klik dua kali nama antarmuka nirkabel, propertinya dibuka dan ada langsung dikonfigurasi pada tab Nirkabel.
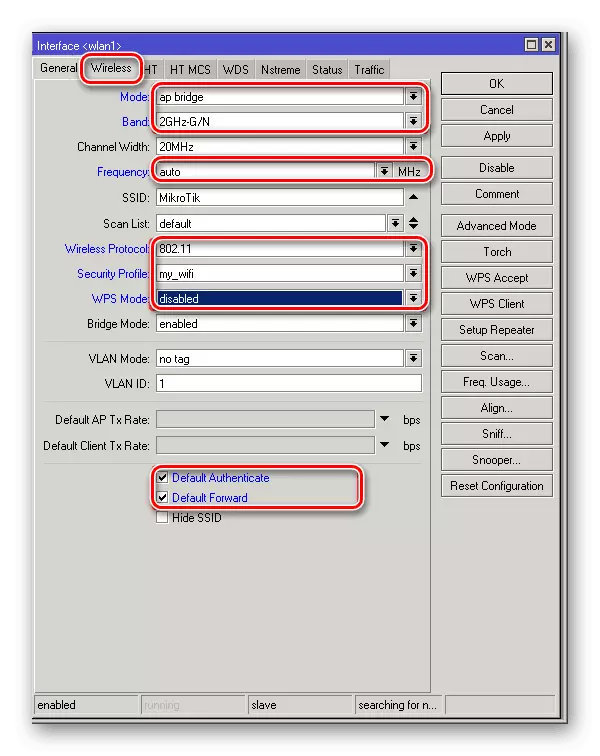
Parameter yang tercantum pada tangkapan layar sudah cukup untuk operasi normal jaringan nirkabel.
Jaringan lokal
Setelah menghapus konfigurasi pabrik port LAN dan modul Wi-Fi router tetap tidak bersaing. Agar pertukaran lalu lintas di antara mereka, Anda perlu menggabungkannya ke jembatan. Urutan pengaturan yang dihasilkan adalah:
- Pergi ke bagian "Bridge" dan buat jembatan baru.
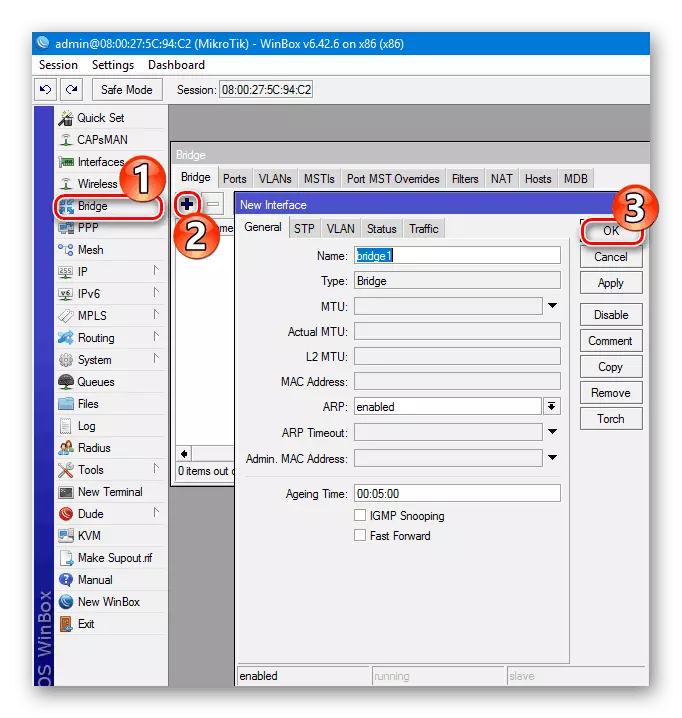
- Tetapkan alamat IP ke jembatan yang dibuat.

- Tetapkan Jembatan Server DHCP yang dibuat sehingga dapat mendistribusikan perangkat alamat di jaringan. Yang terbaik untuk tujuan ini untuk menggunakan wizard dengan mengklik tombol "dhcp setup" dan kemudian cukup pilih parameter yang diperlukan dengan mengklik "Next" sampai konfigurasi server selesai.
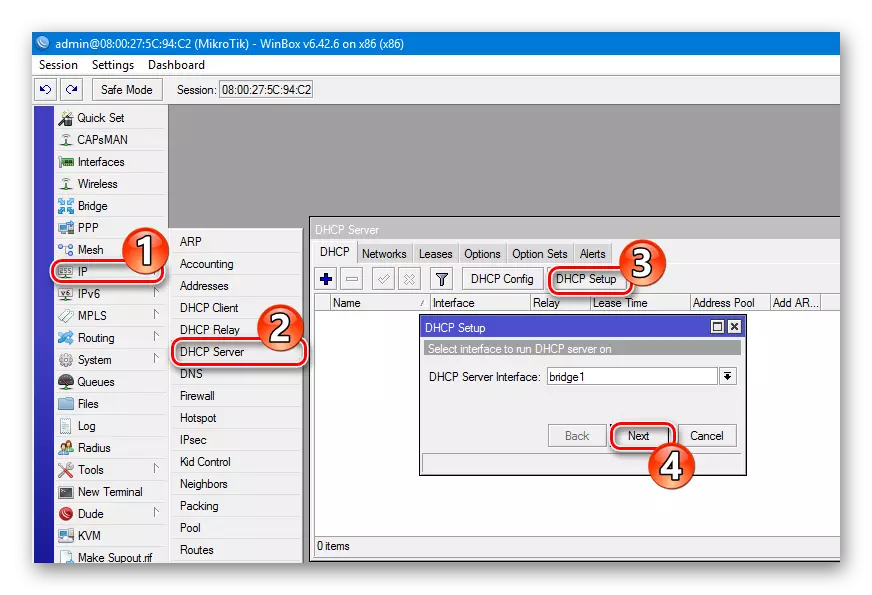
- Tambahkan antarmuka jaringan ke jembatan. Untuk melakukan ini, kembali ke bagian "Jembatan" lagi, buka tab "Ports", dan klik pada plus, tambahkan port yang diinginkan. Anda cukup memilih "Semua" dan segera menambahkan semuanya.

Pada pengaturan ini jaringan lokal selesai.
Artikel hanya mencakup poin utama dari pengaturan router mikro. Kemungkinan mereka tidak dapat dibandingkan. Tapi langkah-langkah pertama bisa menjadi titik awal dari mana Anda dapat mulai terjun ke dunia menakjubkan dari jaringan komputer.
