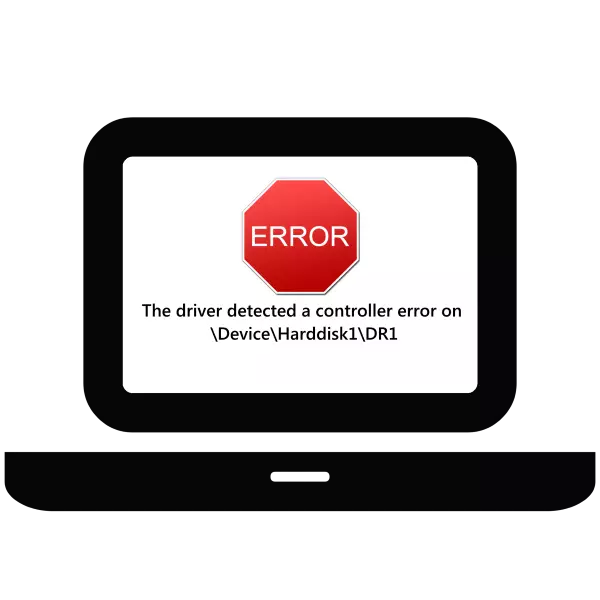
Kesalahan yang terjadi selama pengoperasian sistem operasi adalah sinyal satu atau kerusakan lain. Cukup sering, pesan kesalahan pengontrol hard disk muncul. Hari ini kita akan melihat alasan penampilan masalah ini dan memperkenalkan Anda pada opsi untuk koreksinya.
Penyebab kesalahan dan metode koreksi
Pesan kesalahan menjadi jelas bahwa akar masalah terletak pada hard disk, dalam hal ini - sekunder, baik internal, loop terhubung ke motherboard dan eksternal, terhubung ke komputer melalui USB. Dalam beberapa kasus, masalahnya terletak pada konflik antara "motherboard" dan hard disk, serta kegagalan perangkat lunak Windows. Pertama-tama, ada baiknya memeriksa kapasitas kerja dan integritas hard disk, misalnya, menggunakan utilitas HDD Health.
- Unduh dan instal aplikasi, setelah itu secara otomatis akan berubah menjadi baki, dari mana ia dapat dipanggil dengan mengklik ikon.
- Setelah memulai program, perhatikan kolom kesehatan. Dalam kondisi normal, indikator harus "100%". Jika lebih rendah, ada kerusakan.
- Anda bisa mendapatkan informasi lebih lanjut menggunakan item menu "Drive" di mana Anda ingin memilih opsi "Smart Atribut".
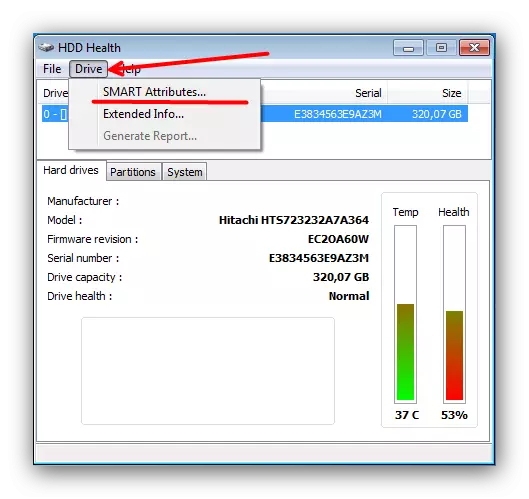
Di jendela yang terbuka akan ditampilkan indikator utama hard drive Anda.
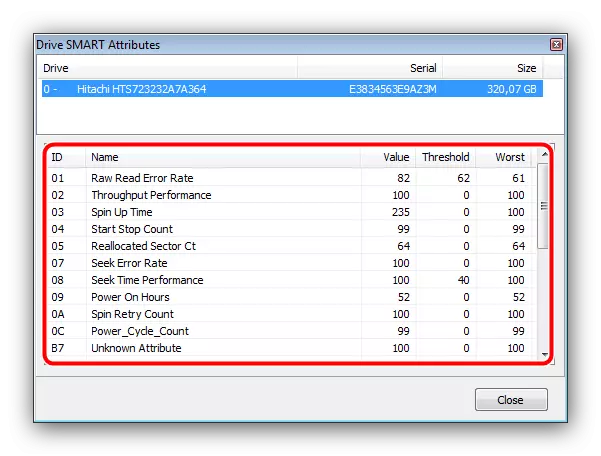
Indikator-indikator ini dipertimbangkan secara rinci dalam artikel terpisah, karena kami sarankan Anda membiasakan diri dengannya.
Pelajaran: Cara Memeriksa Kapasitas Kerja Hard Disk
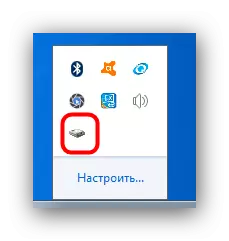
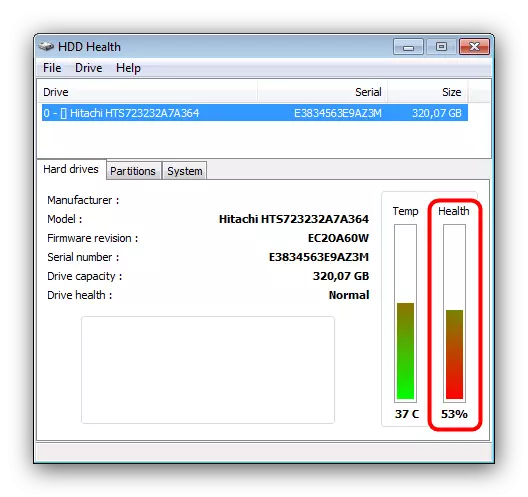
Jika verifikasi menunjukkan adanya masalah, maka metode akan cocok 3-4. Jika disk sepenuhnya operasional, maka Anda pertama kali menggunakan metode 1-2, dan pergi ke sisanya hanya jika terjadi kegagalan.
Metode 1: Mematikan cache data besar dalam registri
Dengan disk yang bagus, kesalahan serupa menyebabkan cache data besar yang diaktifkan. Ini dapat dinonaktifkan dengan mengubah nilai kunci yang sesuai dalam registri, yang harus dilakukan seperti ini:
- Hubungi Editor Registri: Tekan kombinasi tombol Win + R, masukkan kata regedit di kotak teks Startup Tugas dan klik OK.
- Setelah membuka editor, pergi ke cara berikutnya:
HKEY_LOCAL_MACHINE \ SYSTEM \ CurrentControlSet \ Control \ Sesi Manager \ Memory Management
Di sisi kanan jendela, temukan tombol "LargeSystemCache" dan periksa kolom "Nilai". Biasanya terlihat seperti "0x00000000 (0)".
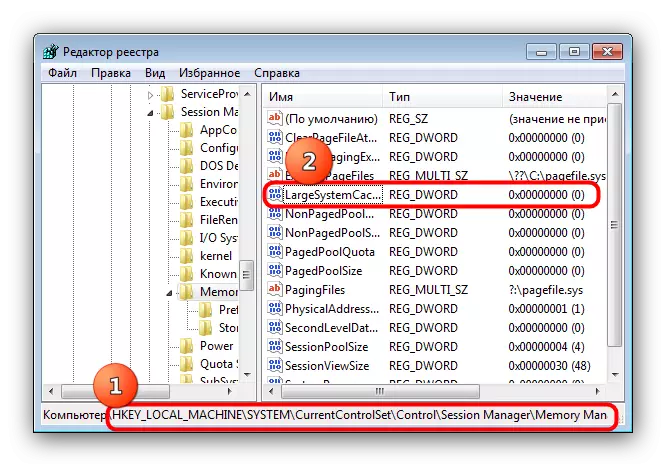
Jika nilainya terlihat seperti "0x00000001 (1)", itu harus diubah. Untuk melakukan ini, klik dua kali lkm dengan nama kunci. Di jendela yang terbuka, pastikan bahwa "sistem kalkulus" ditetapkan sebagai "heksadesimal", setelah itu alih-alih nilai yang ada, masukkan 0 dan klik "OK".
- Tutup Editor Registri dan restart komputer - kesalahan harus hilang.
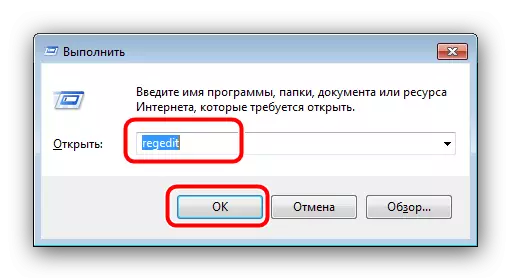

Dengan cara ini, bagian dari program penyebab kerusakan dapat diperbaiki. Jika tindakan yang dijelaskan tidak membantu Anda, baca lebih lanjut.
Metode 2: Memperbarui driver Pengontrol HDD
Alasan program kedua untuk penampilan masalah yang dipertimbangkan adalah masalah dengan driver dari hard disk controller. Dalam hal ini, solusi akan diperbarui driver. Sebagai pertunjukan praktik, alat Windows built-in dalam situasi seperti itu tidak berguna, oleh karena itu kami akan menggunakan cara untuk mencari driver pada ID perangkat.
- Temukan ikon "My Computer" di "desktop" dan klik dengan PKM. Dalam menu konteks, pilih Manajemen.
- Pilih item Manajer Perangkat di menu sebelah kiri. Selanjutnya di bagian utama jendela, temukan "pengontrol ATA / ATAPI" dengan menekan LCM. Kemudian klik kanan pada chipset dan pilih opsi "Properties".
- Di jendela "Properties", buka tab "Detail", lalu lihat daftar drop-down "Property", dari mana Anda harus memilih "Efekpes".
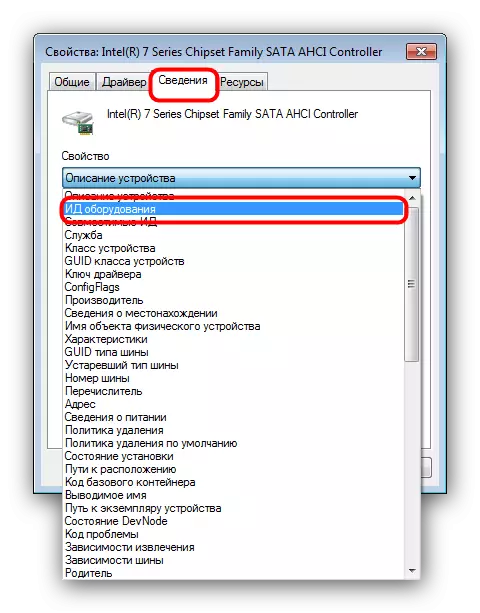
Klik PCM pada salah satu nilai yang disajikan dan gunakan opsi "Salin".
- Selanjutnya, buka situs web pencarian layanan online untuk driver perangkat keras. Di bagian atas halaman ada string pencarian di mana memasukkan ID chipset Anda yang disalin sebelumnya dan klik "Cari". Anda mungkin harus menggunakan nilai-nilai lain, karena layanan tidak selalu dengan benar mengenali beberapa varian pengenal.
- Di akhir pencarian, urutkan hasilnya dengan versi versi OS dan debitnya.
- Selanjutnya, temukan versi terbaru driver - ini akan membantu Anda tanggal rilis, lokasi yang dicatat dalam tangkapan layar. Memilih yang diinginkan, klik tombol dengan disket.
- Lihat informasi file driver, lalu cari item "File Asli": di sebelahnya adalah tautan untuk mengunduh installer di mana Anda harus mengklik.
- Untuk melanjutkan unduhan, Anda harus melewati CAPTCHA (cukup letakkan tanda centang pada kata-kata "Saya bukan robot"), dan kemudian klik tautan di bawah blok ini.
- Muat installer di tempat yang nyaman di komputer Anda.
- Pergi ke lokasi driver yang diunduh, mulai dan instal, mengikuti instruksi. Di akhir instalasi, jangan lupa me-restart komputer. Cara alternatif untuk mencari driver dengan ID dapat ditemukan di artikel di bawah ini.
Baca selengkapnya: Cara Mencari Driver Pengenal Perangkat
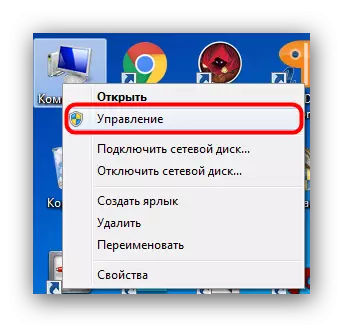
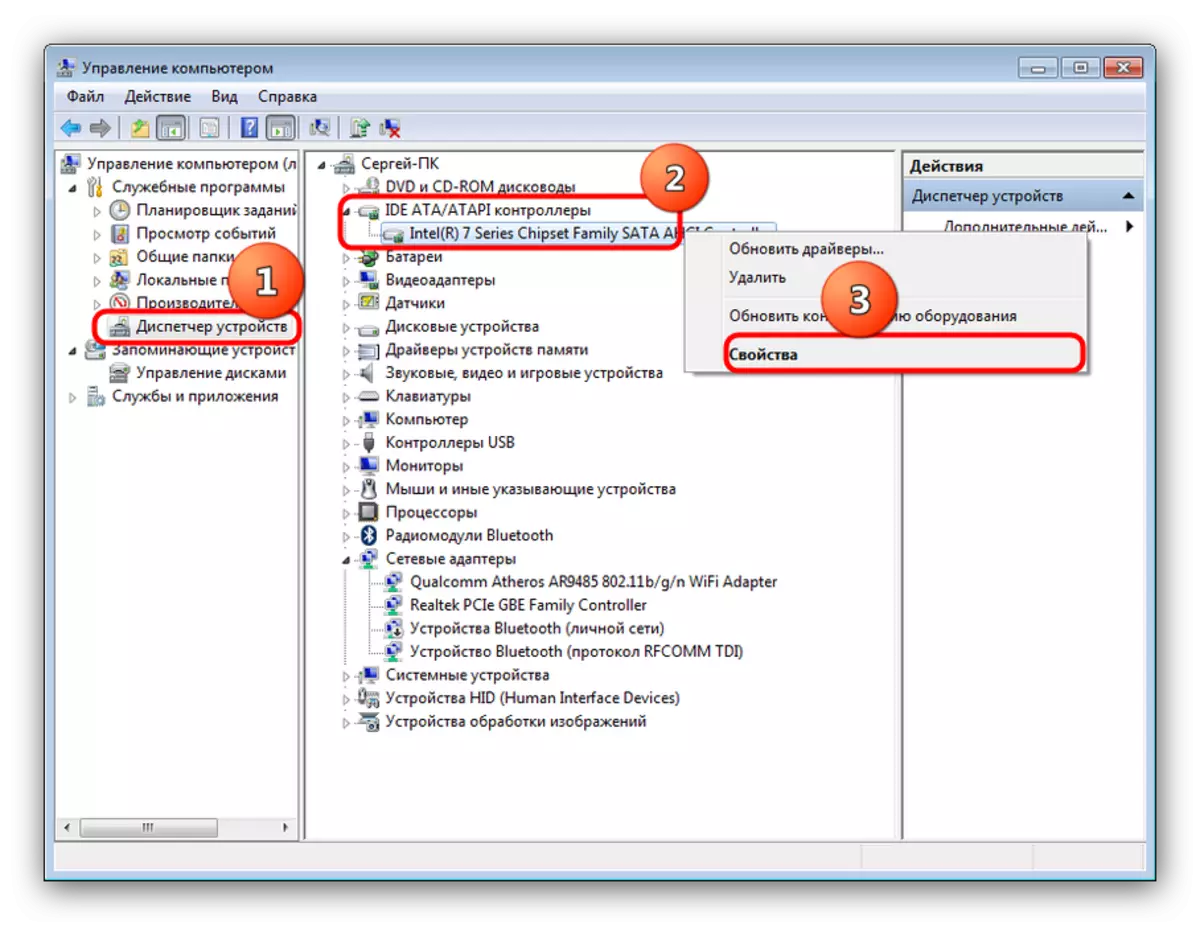
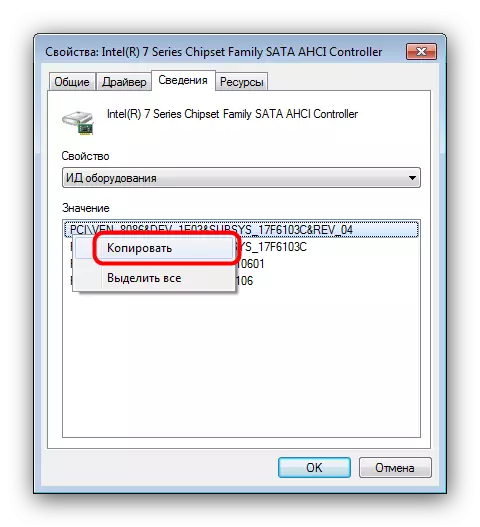
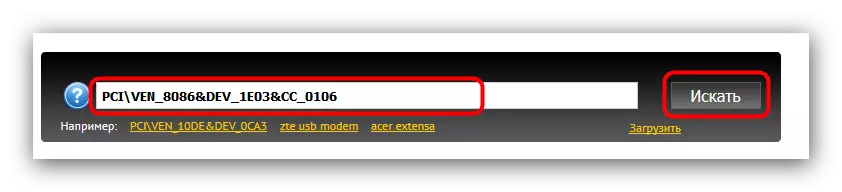

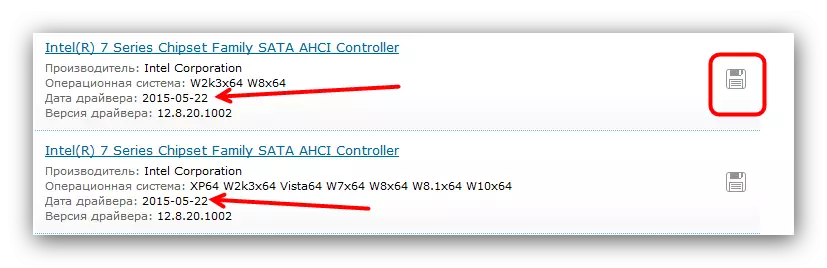
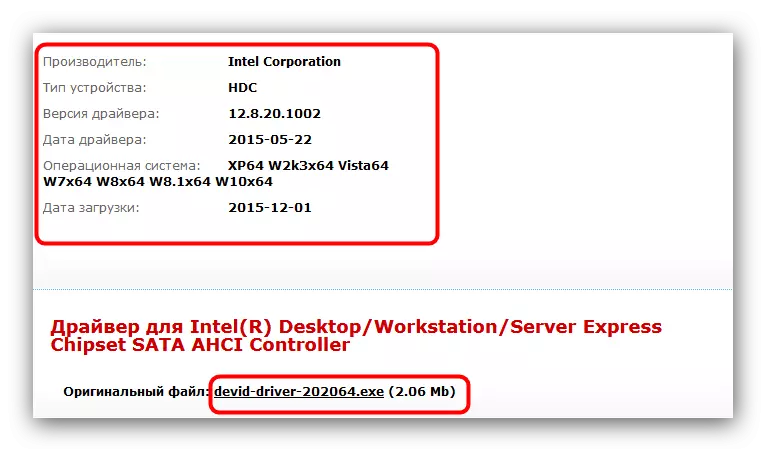
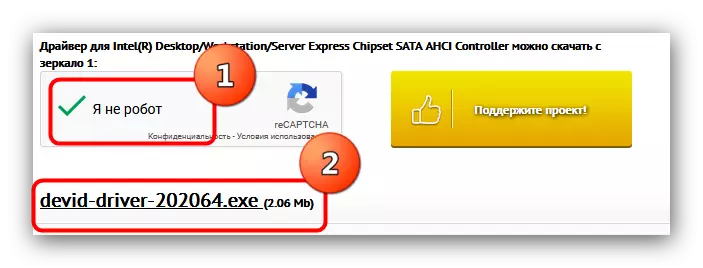
Metode ini telah membuktikan efektivitasnya dalam kasus di mana shutdown cache belum berfungsi.
Metode 3: Mengganti Kabel Koneksi Loop atau Disk (PC Stationary)
Jika disk berfungsi, sistem data besar dinonaktifkan, tetapi kesalahan yang ditentukan masih muncul, maka penyebab masalah terletak pada loop yang rusak yang dihubungkan ke motherboard. Jika kesalahan dikaitkan dengan hard disk eksternal, masalahnya masing-masing diangkat di kabel koneksi. Dalam hal ini, solusinya akan mengganti loop atau kabel. Di sebagian besar PC atau laptop modern, disk terhubung melalui antarmuka SATA, sepertinya ini:

Ganti loop sangat sederhana.
- Lepaskan koneksi unit sistem dari jaringan.
- Lepaskan penutup samping dan cari lokasi disk.
- Lepaskan kabel terlebih dahulu dari disk, lalu dari motherboard. Disk itu sendiri tidak dapat dihapus dari kotak.
- Instal kabel baru, menghubungkan terlebih dahulu ke winchesteer, dan kemudian ke motherboard.
- Instal penutup samping di tempat, lalu nyalakan komputer. Kemungkinan besar, Anda tidak akan lagi melihat kesalahan.

Metode 4: Mengganti Hard Disk
Pilihan terburuk adalah penampilan kesalahan yang dipermasalahkan bersama dengan indikator kinerja yang buruk dari HDD. Sebagai aturan, kombinasi serupa mengatakan tentang segera keluar dari Winchester. Dalam situasi seperti itu, semua file penting dari disk masalah harus disalin dan diganti dengan yang baru. Prosedur untuk PC dan laptop stasioner disorot secara rinci dalam instruksi referensi di bawah ini.
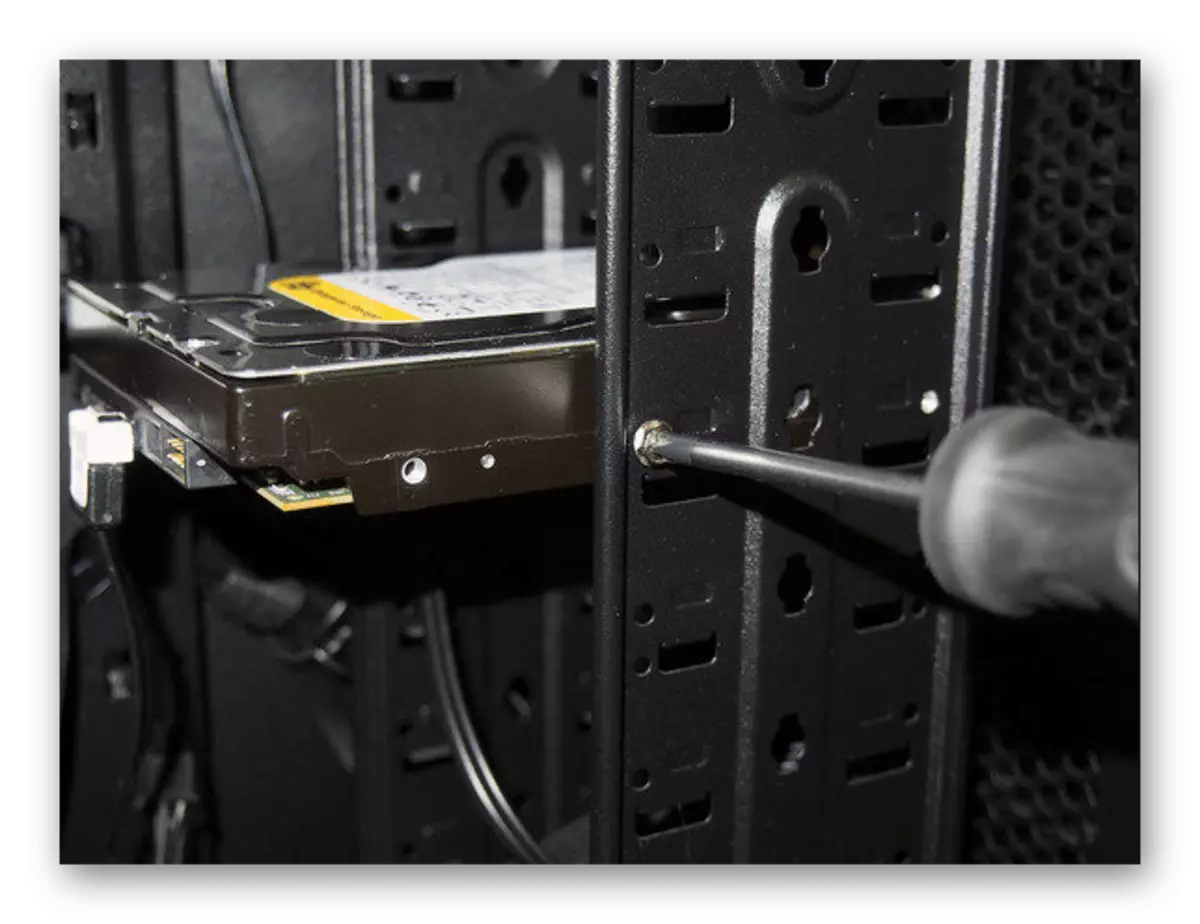
Pelajaran: Memasang Kembali Hard Disk pada PC atau Laptop
Kesimpulan
Akhirnya, kami ingin mencatat fakta selanjutnya - seringkali terjadi kesalahan secara spontan dan sama seperti secara spontan menghilang tanpa intervensi pengguna. Alasan fenomena semacam itu tidak sepenuhnya ditemukan.
