
Jika Anda menemui printer ke komputer dengan fakta bahwa itu bekerja dengan tidak benar atau tidak memenuhi fungsinya, mungkin masalahnya adalah driver yang hilang. Selain itu, saat membeli peralatan semacam ini, perlu untuk menginstal perangkat lunak pada perangkat Anda sebelum mulai bekerja. Mari kita lihat opsi pencarian dan unduhan untuk file yang cocok untuk HP LaserJet M1005 MFP.
Unduh Driver untuk printer HP LaserJet M1005 MFP
Setiap printer memiliki perangkat lunak pribadi yang telah berinteraksi dengan sistem operasi. Penting untuk memilih file dengan benar dan meletakkannya di komputer Anda. Ini dilakukan dengan cukup sederhana dalam salah satu metode berikut.Metode 1: Sumber Daya Web Pabrikan
Pertama-tama, perhatian harus dibayarkan ke halaman HP resmi, di mana ada perpustakaan segala sesuatu yang mungkin diperlukan saat bekerja dengan produk mereka. Driver printer diunduh dari sini:
Pergi ke halaman dukungan HP resmi
- Di situs yang terbuka, pilih kategori "Dukungan".
- Di dalamnya Anda akan menemukan beberapa bagian, di antaranya Anda tertarik pada "program dan driver".
- Pabrikan menyarankan segera memutuskan jenis produk. Sejak sekarang Anda memerlukan driver untuk printer, masing-masing, Anda perlu memilih jenis peralatan ini.
- Di tab yang terbuka, hanya untuk memasukkan model perangkat untuk masuk ke daftar semua utilitas dan file yang tersedia.
- Namun, jangan terburu-buru untuk segera mengunduh komponen yang ditampilkan. Pertama, pastikan OS sudah benar, jika tidak mungkin ada masalah kompatibilitas.
- Tetap hanya membuka daftar dengan driver, pilih yang terbaru dan memuatnya ke komputer.
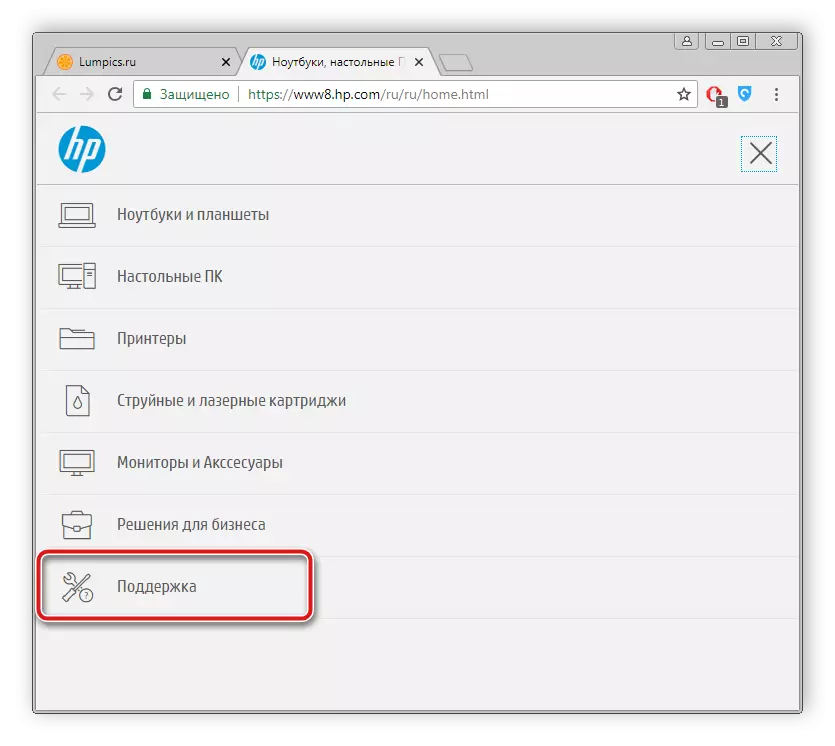
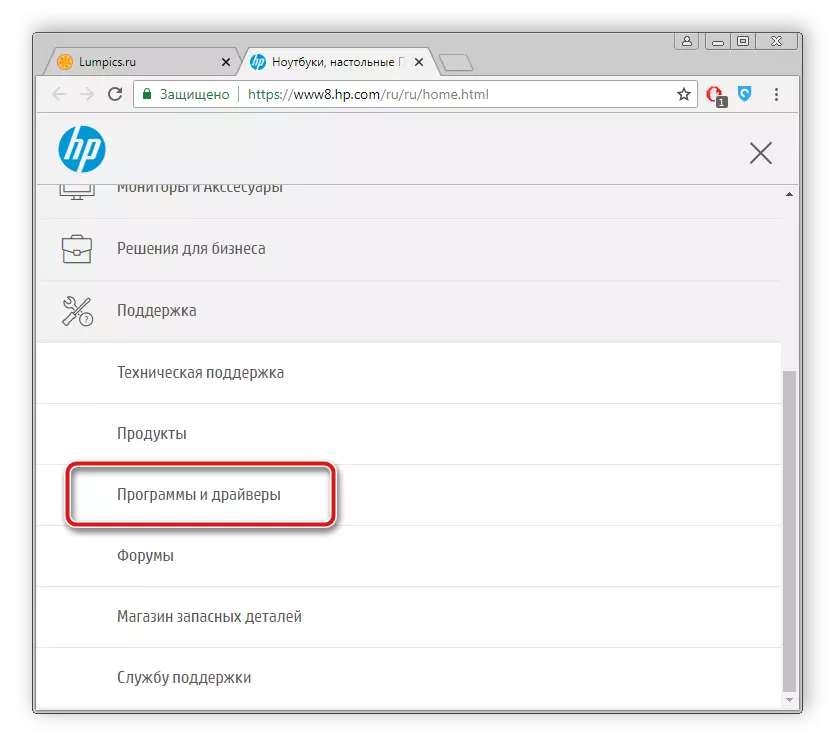
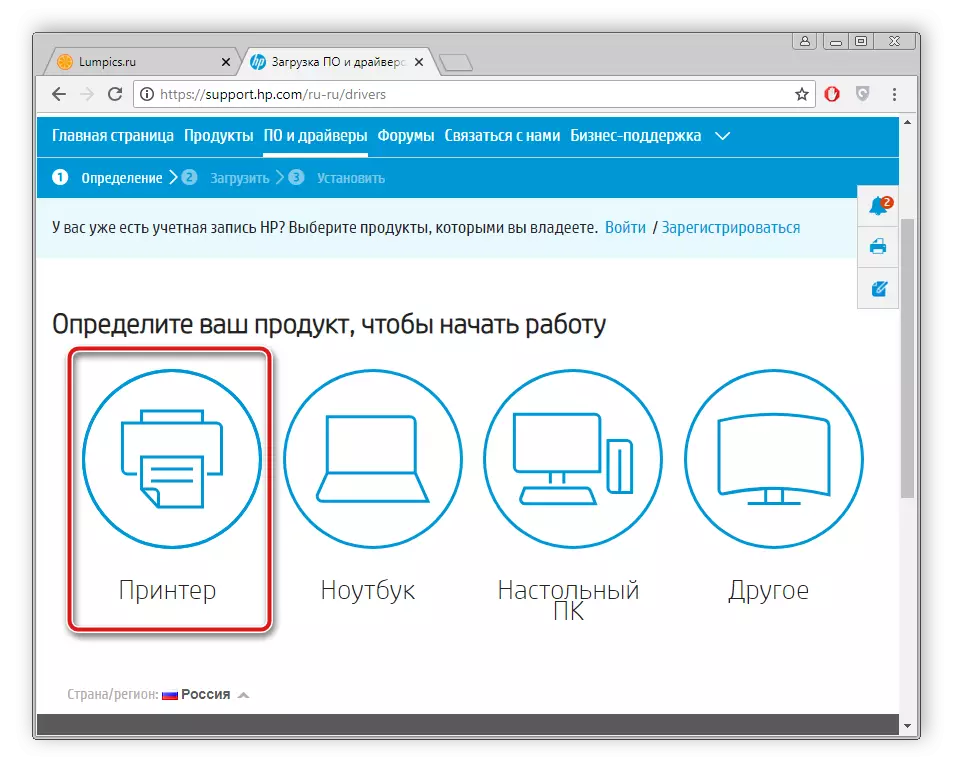
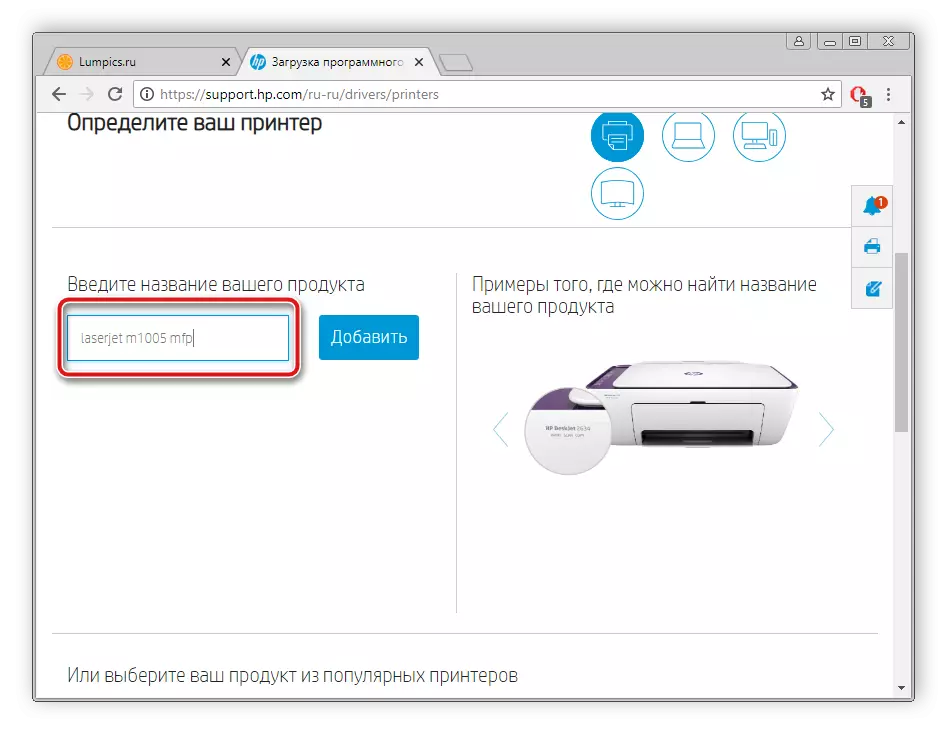
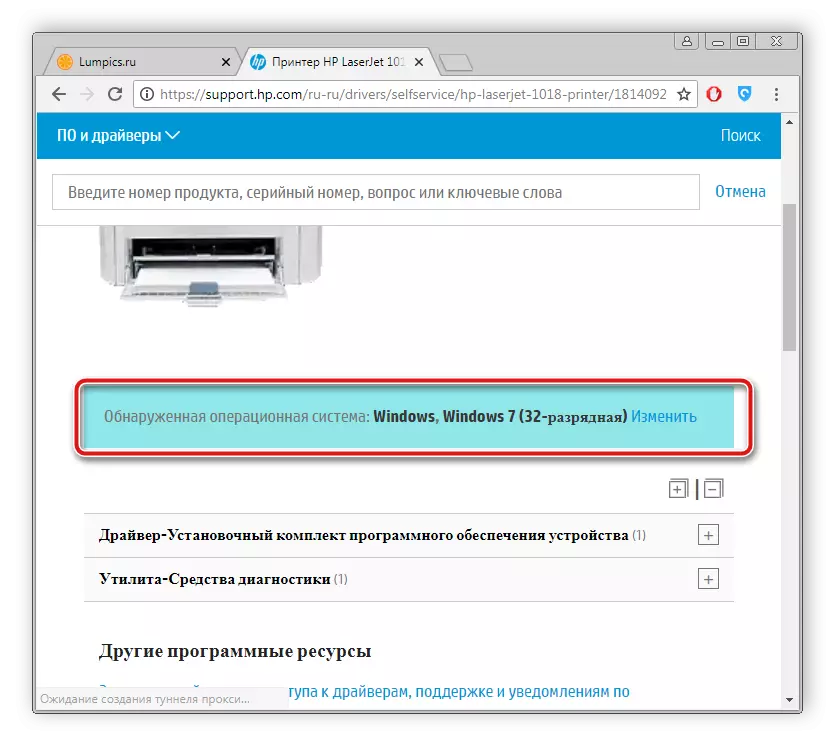
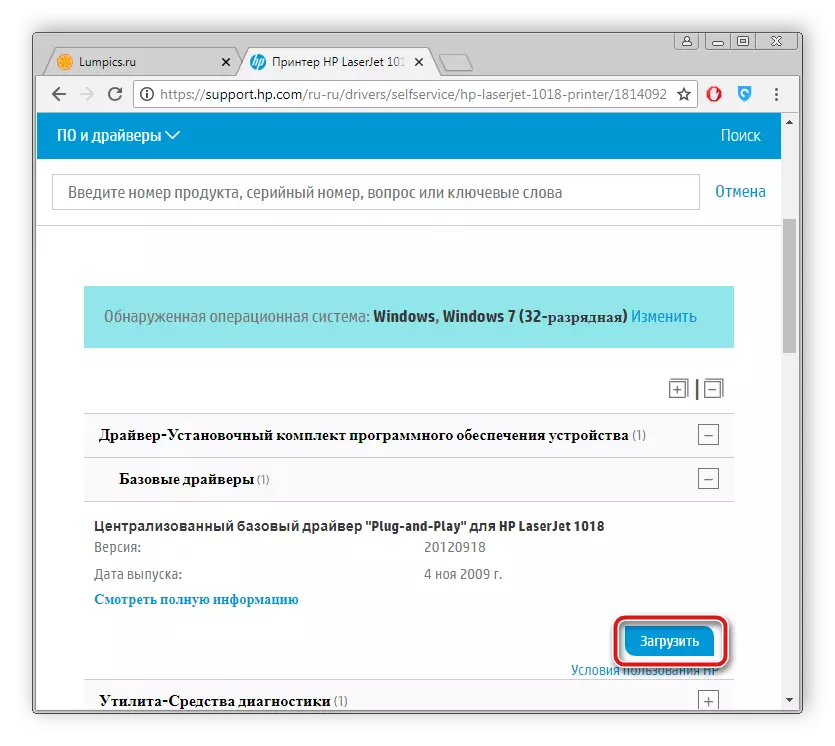
Ketika Anda selesai mengunduh, mulai installer dan ikuti instruksi yang dijelaskan di dalamnya. Proses instalasi itu sendiri akan secara otomatis diproduksi.
Metode 2: Side Software
Saat ini, jaringan gratis ada sejumlah besar perangkat lunak yang paling beragam, di antara semua perangkat lunak yang berada, fungsionalitas yang memungkinkan Anda untuk memindai dan menginstal driver yang diperlukan, memfasilitasi proses ini untuk pengguna. Jika Anda memutuskan untuk mengirimkan file untuk printer ke metode ini, kami sarankan Anda untuk membiasakan diri dengan daftar perwakilan terbaik dari program-program tersebut di artikel lain.Baca selengkapnya: Program terbaik untuk menginstal driver
Selain itu, situs kami berisi uraian terperinci tentang eksekusi proses pemindaian dan mengunduh driver melalui Program Solusi DriverPack. Di bawah ini adalah tautan ke bahan ini.
Baca lebih lanjut: Cara memperbarui driver pada komputer menggunakan solusi driverpack
Metode 3: ID Peralatan
Produsen printer dari setiap model menetapkan kode unik yang diperlukan selama tindakan dengan sistem operasi. Jika Anda mengetahuinya, Anda dapat dengan mudah menemukan driver yang cocok. HP LaserJet M1005 MFP Apakah kode ini terlihat seperti ini:
USB \ VID_03F0 & PID_3B17 & MI_00
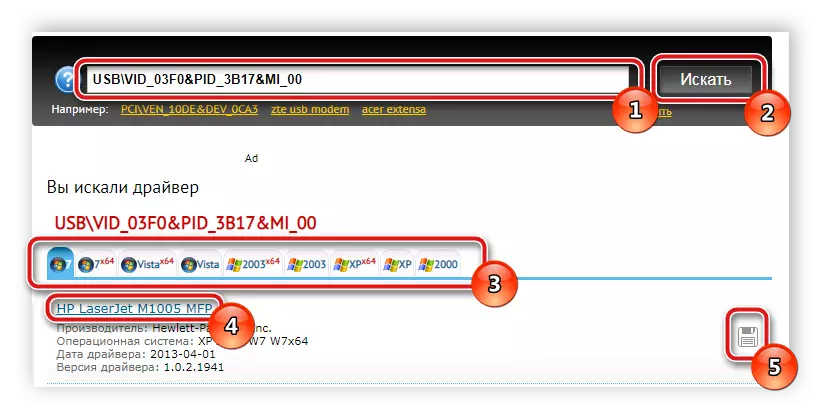
Detail pencarian driver melalui pengidentifikasi, baca di materi lain pada tautan di bawah ini.
Baca selengkapnya: Cari Driver Perangkat Keras
Metode 4: Utilitas OS internal
Pemilik sistem operasi Windows adalah metode pencarian dan instalasi lain untuk printer - utilitas bawaan. Pengguna hanya perlu menghasilkan beberapa tindakan sederhana:
- Di menu Mulai, buka "Perangkat dan Printer".
- Di bagian atas atas Anda akan melihat tombol "Instal Printer". Klik itu.
- Pilih jenis perangkat yang terhubung. Dalam hal ini, ini adalah peralatan lokal.
- Atur port aktif di mana koneksi dibuat.
- Sekarang jendelanya akan mulai, di mana setelah beberapa saat daftar semua printer yang tersedia dari berbagai produsen akan muncul. Jika ini terjadi, klik tombol Pusat Pembaruan Windows.
- Dalam daftar itu sendiri, cukup memilih perusahaan pabrikan dan menentukan model.
- Langkah terakhir adalah memasukkan nama.
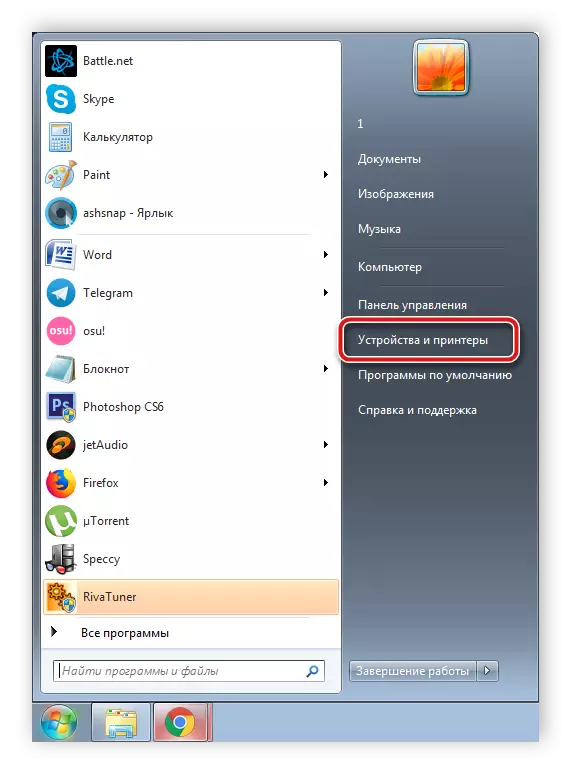
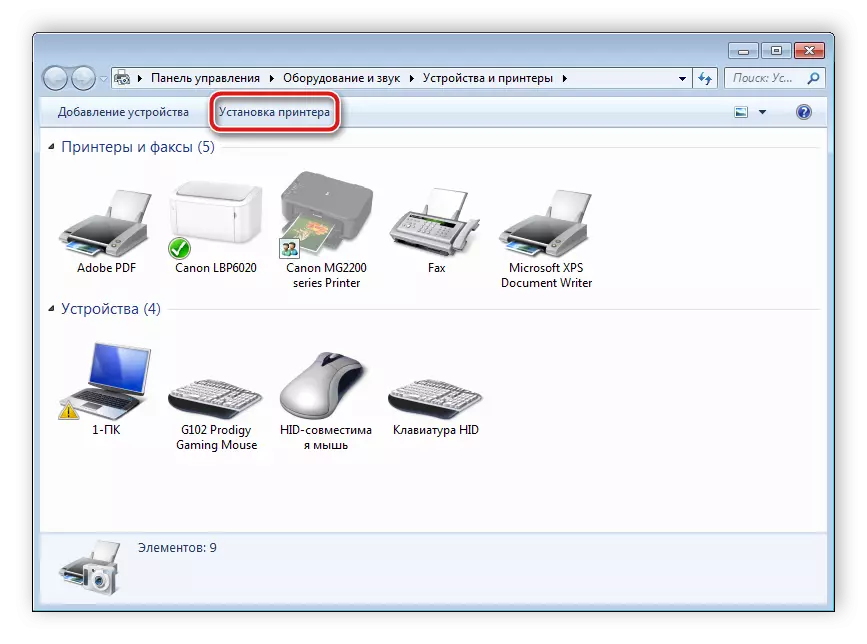
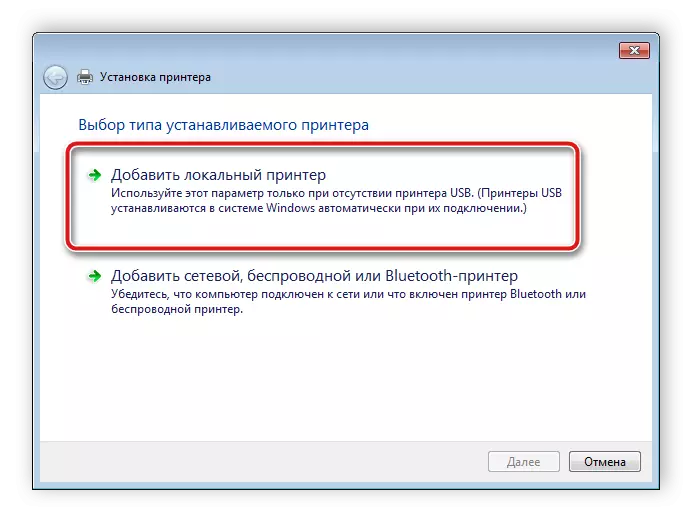
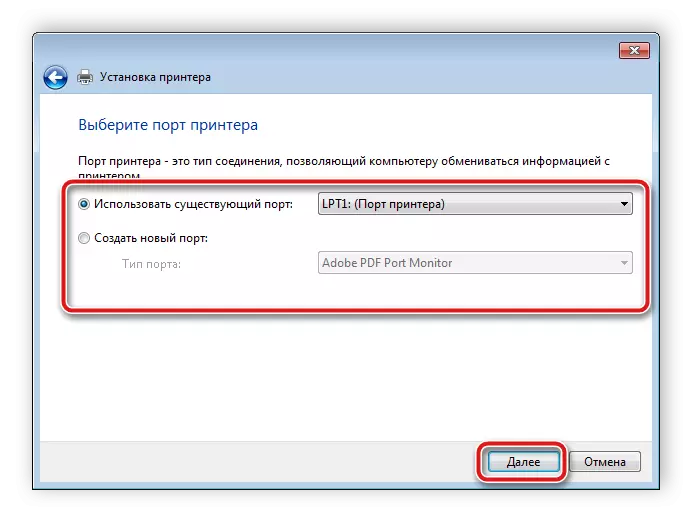
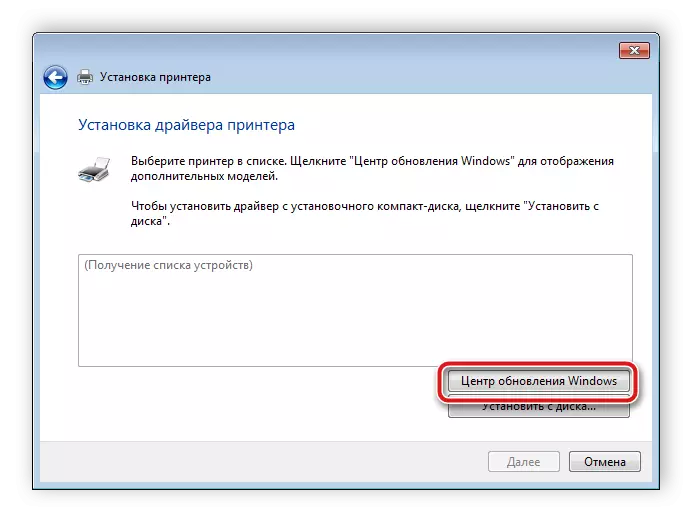
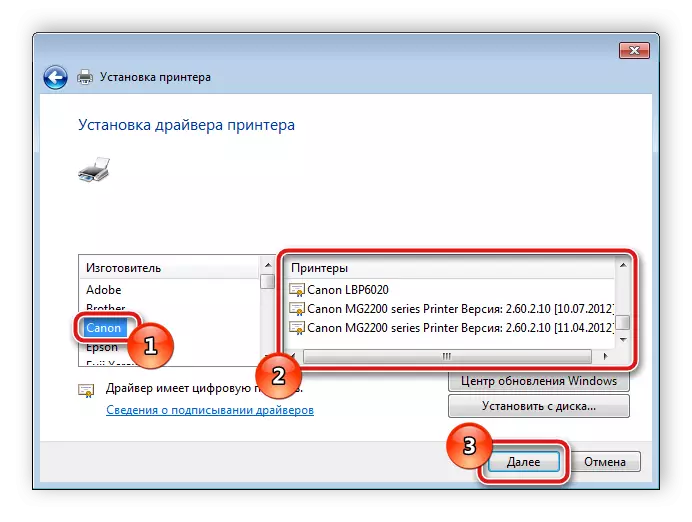
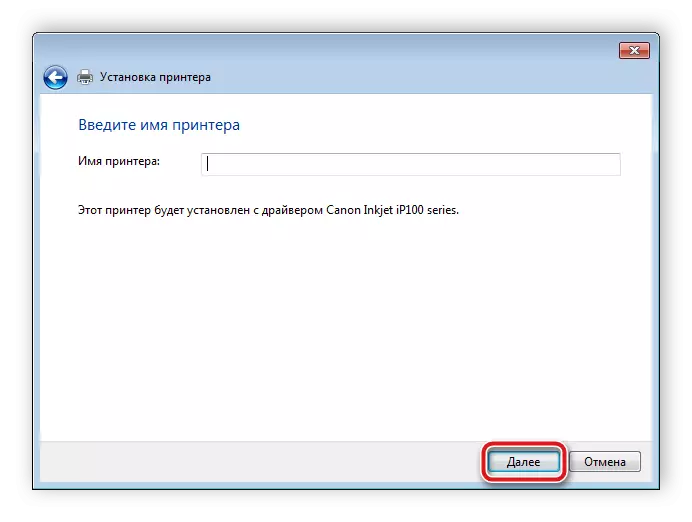
Tetap hanya menunggu sampai utilitas bawaan itu sendiri menemukan dan menempatkan file yang cocok, setelah Anda sudah mulai bekerja dengan peralatan.
Semua opsi di atas efektif dan pekerja, mereka hanya berbeda dengan algoritma tindakan. Dalam situasi yang berbeda hanya metode instalasi pengemudi tertentu yang cocok, jadi kami sarankan membaca keempat, dan kemudian memilih yang diinginkan.
