
Produk asus terkenal dengan konsumen domestik. Ini menikmati sangat populer karena keandalannya, yang dikombinasikan dengan harga terjangkau. Wi-Fi Router dari produsen ini sering digunakan di jaringan rumah atau kantor kecil. Tentang cara mengkonfigurasi dengan benar, dan akan dibahas di bawah ini.
Hubungkan ke antarmuka web ASUS
Seperti perangkat lain dari jenis ini, router ASUS mengatur melalui antarmuka web. Untuk menghubungkannya, Anda perlu pra-temukan tempat untuk menemukan perangkat Anda, sambungkan dengan kabel dengan komputer atau laptop. Pabrikan memungkinkan perangkat untuk mengkonfigurasi perangkat dan melalui koneksi Wi-Fi, tetapi lebih dapat diandalkan dianggap memproduksinya melalui Ethernet.
Dalam opsi koneksi jaringan di komputer, yang dengannya konfigurasi router akan dikonfigurasi, IP otomatis dan alamat server DNS harus disediakan.
Untuk terhubung ke antarmuka web ASUS Router, Anda harus:
- Mulai browser (apapun) dan di bilah alamat Masukkan 192.168.1.1. Ini adalah alamat IP yang digunakan dalam perangkat ASUS default.

- Di jendela yang muncul di bidang login dan kata sandi, masukkan kata admin.
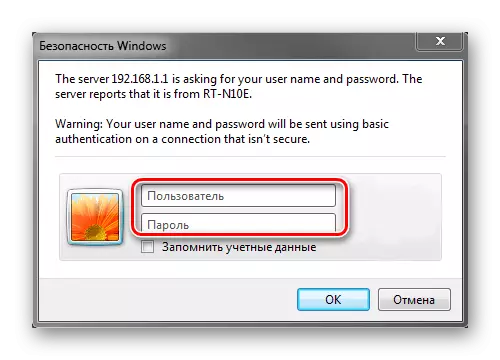
Setelah itu, pengguna akan diarahkan ke halaman Pengaturan Router ASUS.
Versi firmware router ASUS
Ada lebih banyak model peralatan dari ASUS lebih dari versi firmware kepada mereka. Mereka mungkin berbeda desain, nama partisi, tetapi parameter utama selalu memiliki desain yang serupa. Karena itu, pengguna tidak boleh membingungkan perbedaan-perbedaan ini.
Di jaringan rumah tangga dan jaringan kantor kecil, model ASUS dari model WL dan rentang model RT paling umum digunakan. Selama pengoperasian perangkat ini, produsen mengembangkan beberapa versi firmware untuk mereka:
- 1.xxx, 2.xxx (untuk RT-N16 9.xxx). Untuk router seri WL, ia memiliki desain dalam nada hijau ungu cerah.
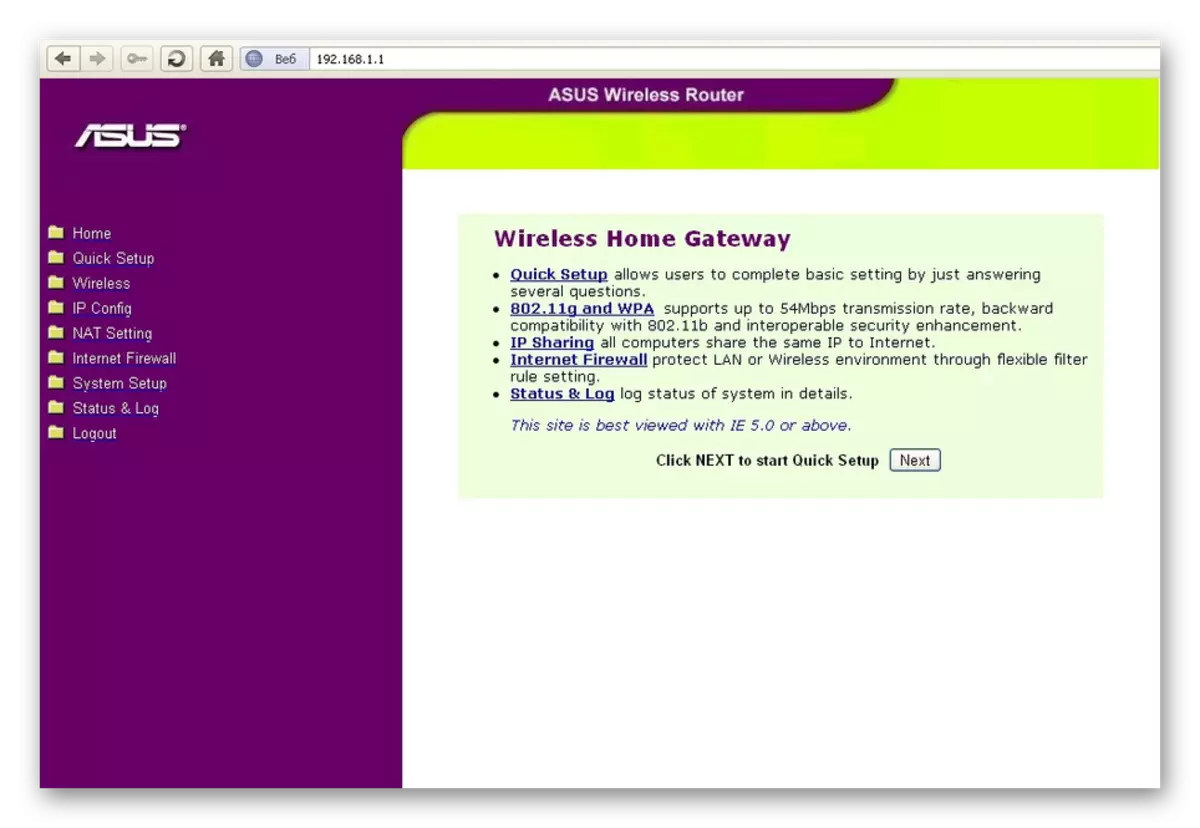
Dalam model seri RT, firmware lama memiliki desain antarmuka:
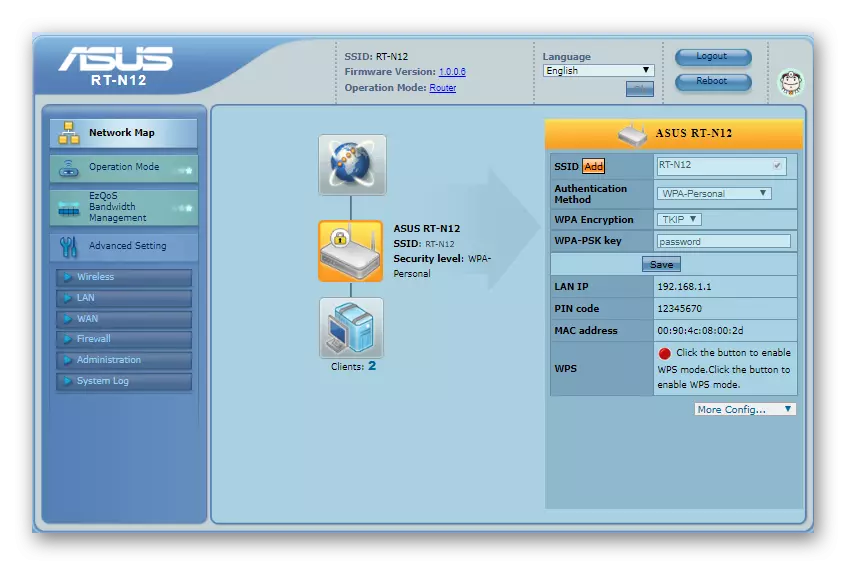
Setelah menemukan versi firmware ini, lebih baik memeriksa pembaruan dan jika memungkinkan, untuk menginstalnya.
- Versi 3.xxx. Itu dirancang untuk modifikasi router dan untuk perangkat anggaran lama tidak akan cocok. Ini ditentukan apakah itu akan dipasang router, pada penandaannya. Misalnya, pelabelan nanti ASUS RT-N12 mungkin memiliki indeks "C" (N12C), "E" (N12E) dan sebagainya. Itu terlihat padat antarmuka web.
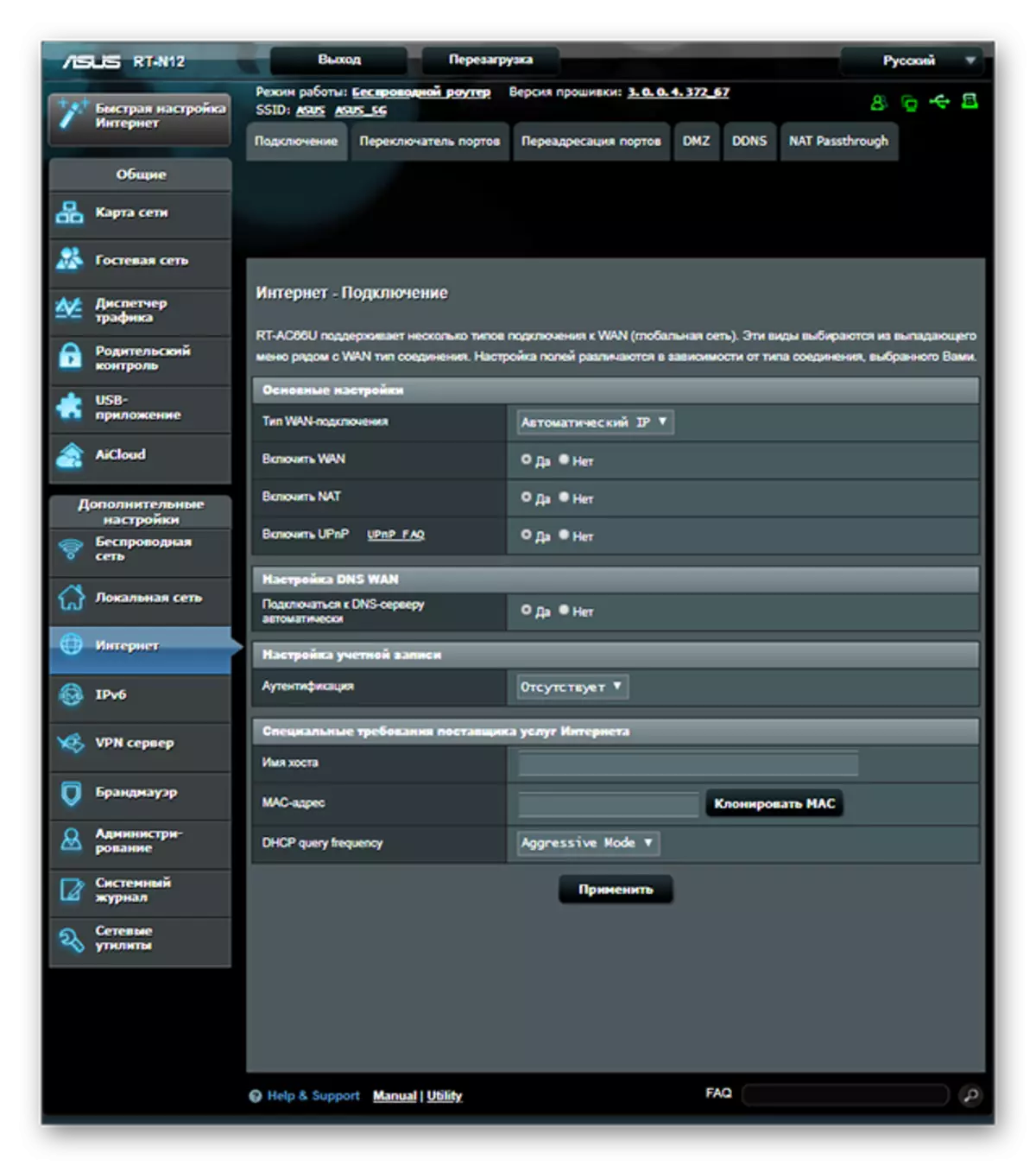
Dan untuk perangkat garis WL, halaman antarmuka web versi baru terlihat seperti firmware lama RT:
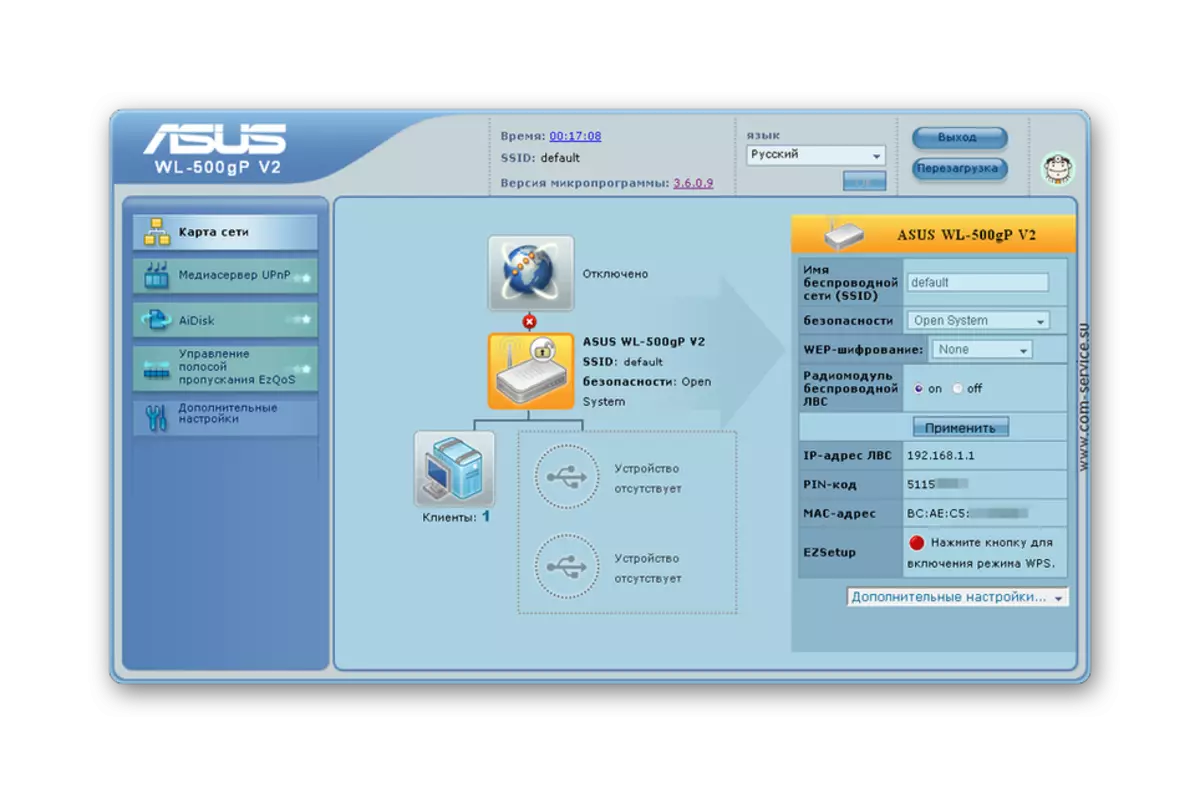
Saat ini, Router ASUS WL semakin ke masa lalu. Oleh karena itu, semua penjelasan lebih lanjut akan dilakukan pada contoh perangkat ASUS RT. 3.xx versi firmware.
Mengatur parameter dasar router ASUS
Pengaturan dasar perangkat dari ASUS turun untuk mengkonfigurasi koneksi Internet dan menginstal kata sandi ke jaringan nirkabel. Untuk mengimplementasikannya, pengguna tidak memerlukan pengetahuan khusus. Hanya dengan hati-hati ikuti instruksi.Pengaturan cepat.
Segera setelah putaran pertama pada router secara otomatis membuka jendela pengaturan cepat di mana master yang sesuai dimulai. Dengan inklusi selanjutnya dari perangkat, itu tidak akan lagi muncul dan terhubung ke antarmuka web dilakukan dalam metode yang dijelaskan di atas. Jika pengaturan cepat tidak diperlukan, Anda selalu dapat kembali ke halaman utama dengan mengklik tombol "Kembali".
Dalam kasus ketika pengguna masih memutuskan untuk menggunakan master, dia perlu membuat beberapa manipulasi sederhana, bergerak antara tahap pengaturan menggunakan tombol "Next":
- Ubah kata sandi administrator. Pada tahap ini, Anda tidak dapat mengubahnya, tetapi kemudian sangat disarankan untuk kembali ke masalah ini dan menginstal kata sandi baru.
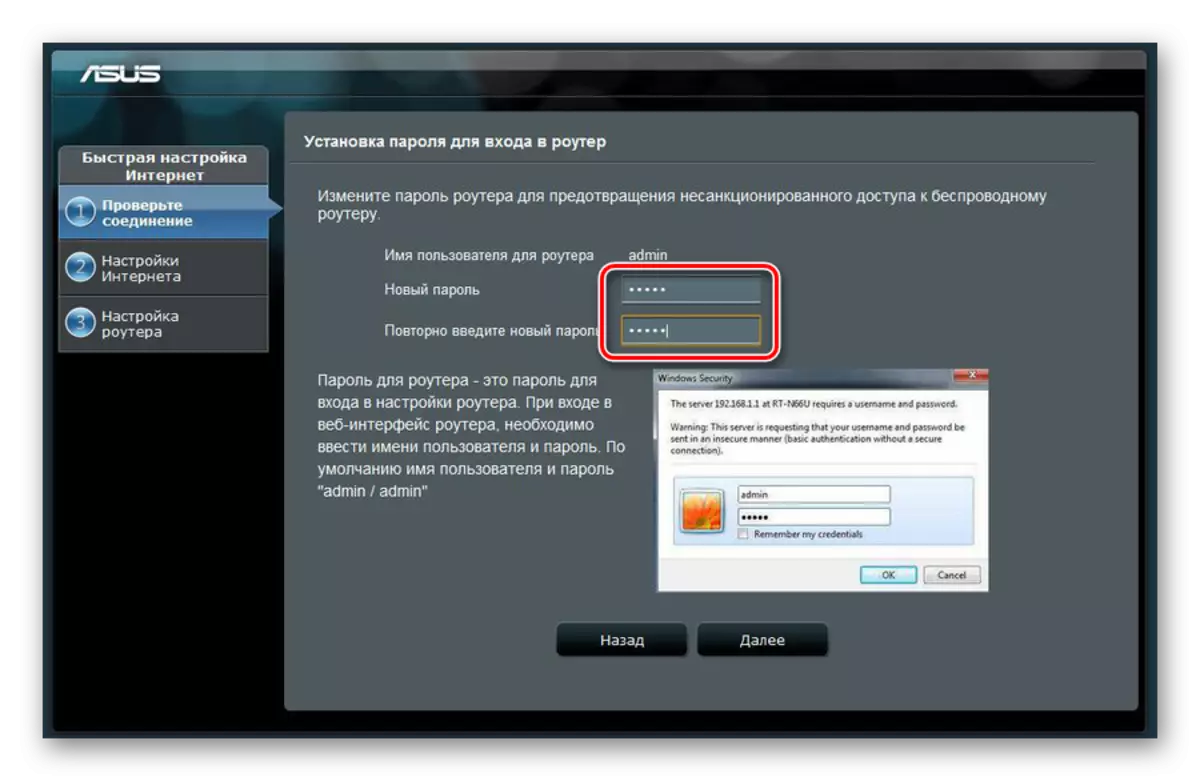
- Tunggu sampai sistem menentukan jenis koneksi internet.

- Masukkan data untuk otorisasi. Jika jenis koneksi Internet tidak memerlukan ini, jendela ini tidak akan muncul. Semua informasi yang diperlukan dapat dipelajari dari kontrak dengan penyedia.
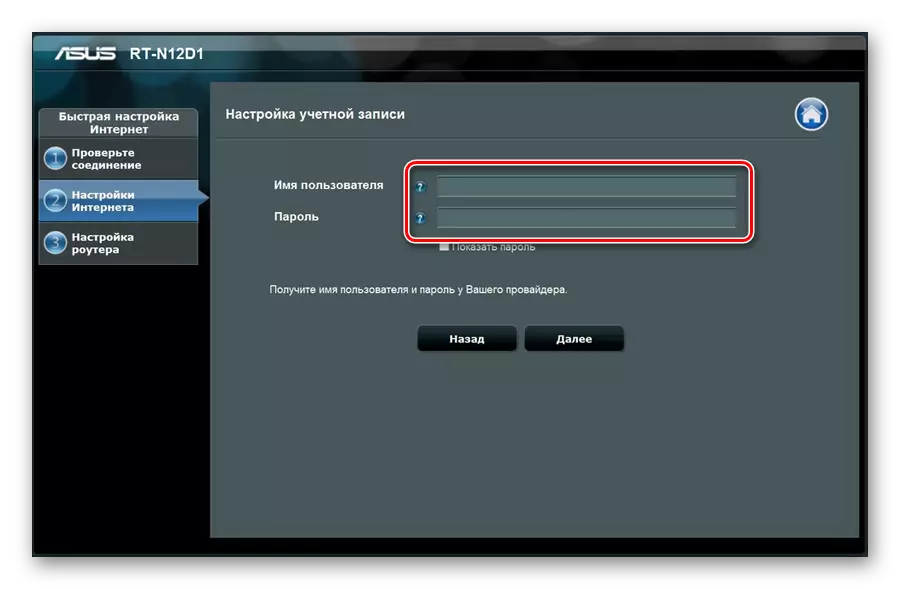
- Instal kata sandi ke jaringan nirkabel. Nama jaringan juga lebih baik untuk datang dengannya sendiri.
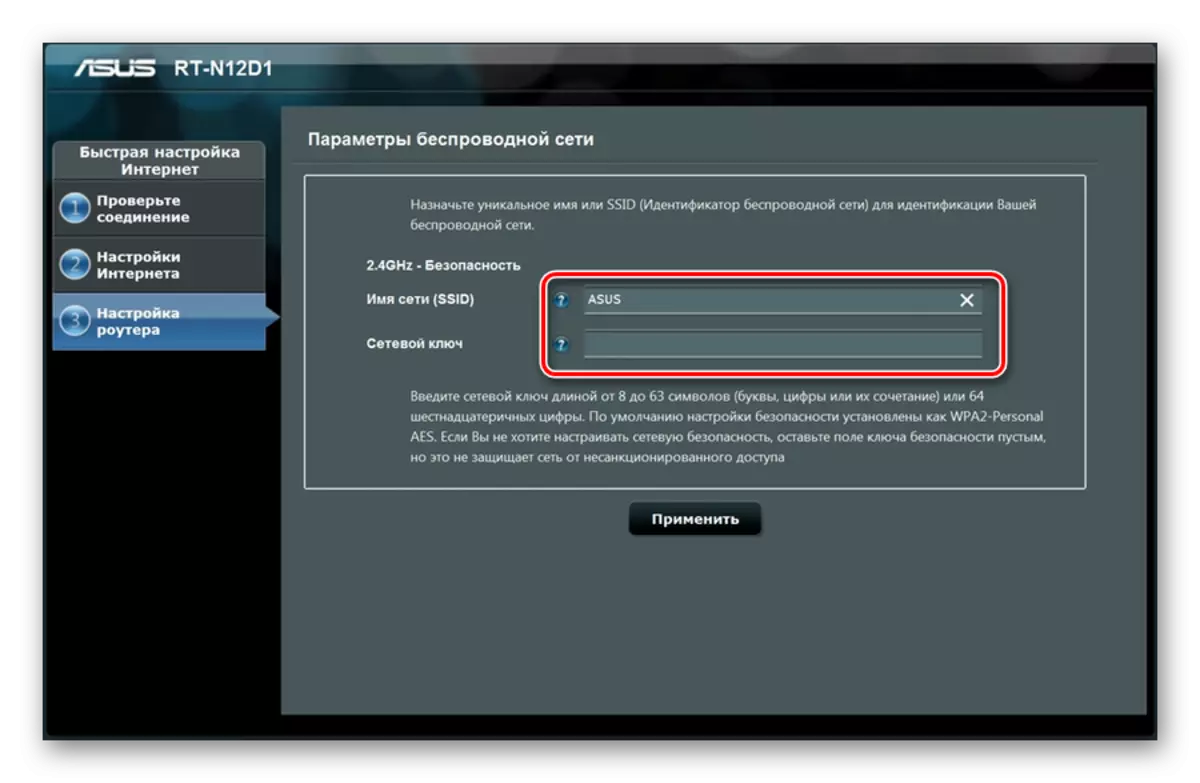
Setelah mengklik tombol "Terapkan", jendela akhir dengan parameter jaringan dasar akan ditampilkan.
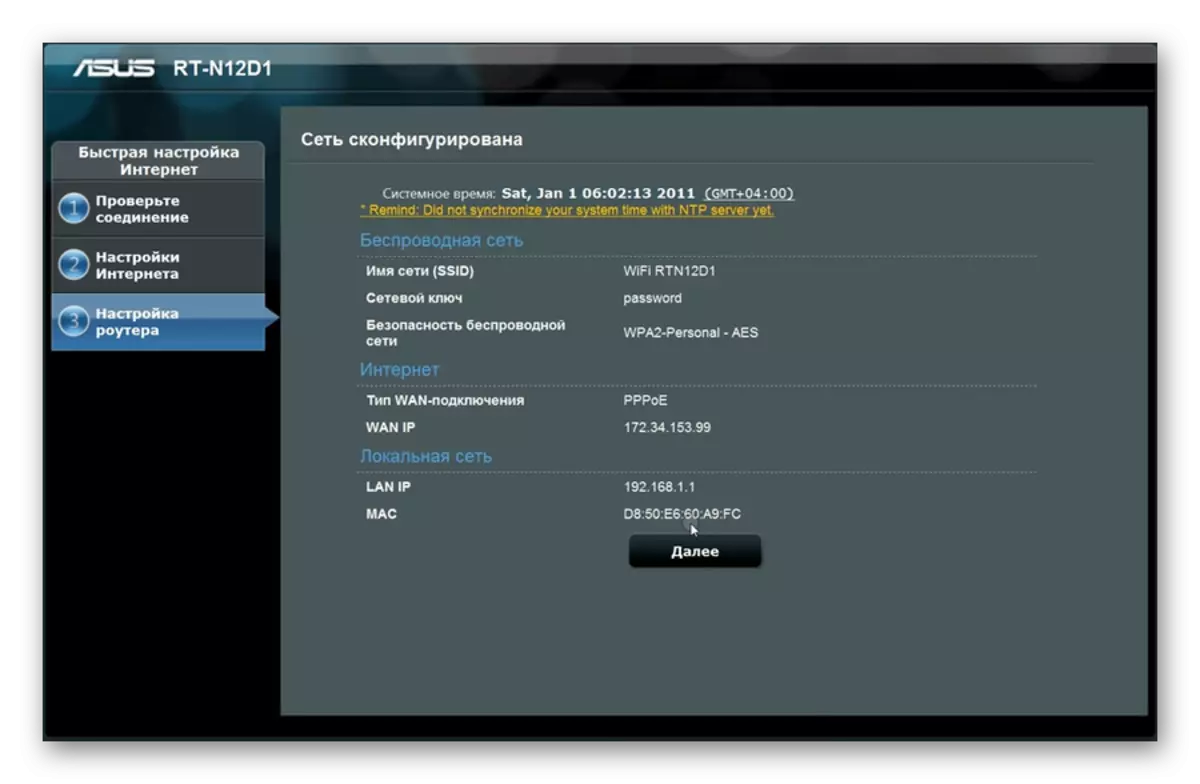
Menekan tombol "Next" akan mengembalikan pengguna ke halaman utama antarmuka web router, di mana parameter tambahan berubah.
Konfigurasi Manual Koneksi Internet
Jika pengguna ingin mengkonfigurasi koneksi Internet secara manual, ia mengikuti halaman utama antarmuka web di bagian "Pengaturan Lanjut" untuk pergi ke ayat Internet, kemudian menambahkan perhatian berikut:
- Apakah item yang memungkinkan WAN, NAT, URNP dan koneksi otomatis ke server DNS dicatat. Dalam hal menggunakan DNS pihak ketiga, sakelar dalam item yang sesuai diatur ke "Tidak" dan dalam string yang diatur untuk memasukkan alamat IP dari DNS yang diperlukan.
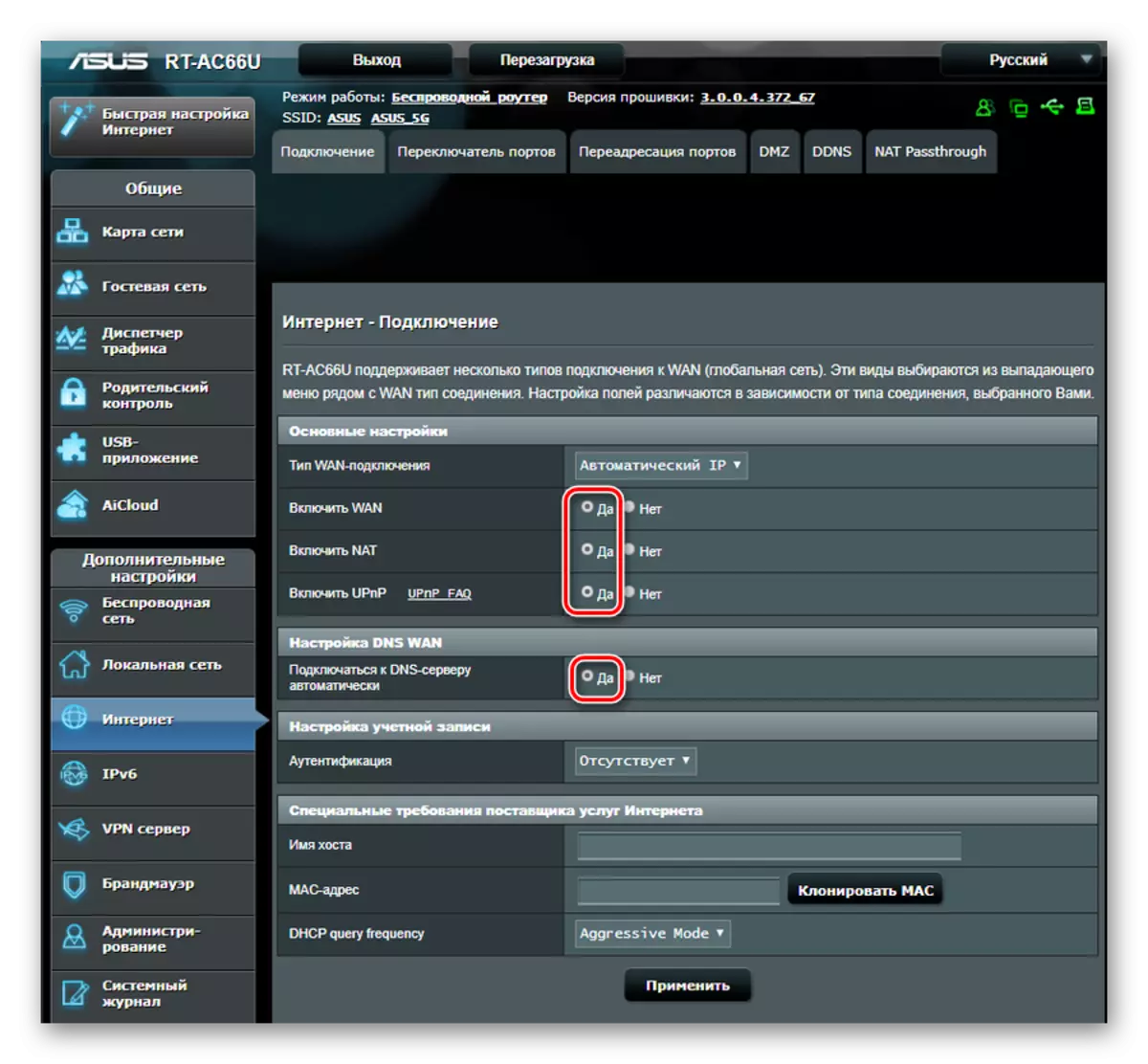
- Pastikan jenis koneksi yang dipilih sesuai dengan jenis yang digunakan oleh penyedia.
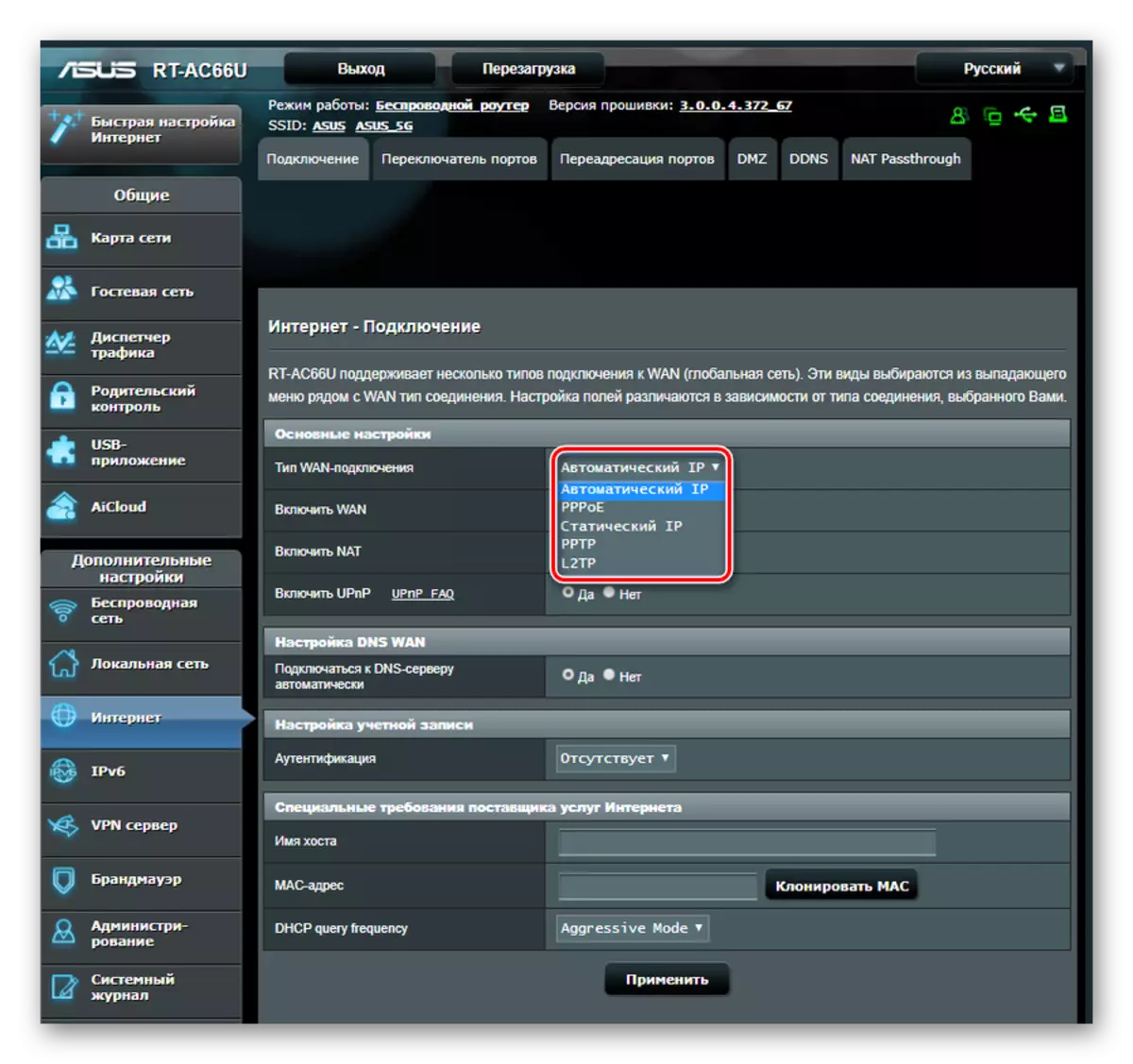
- Tergantung pada jenis koneksi, menginstal parameter lain:
- Dengan tanda terima otomatis dari penyedia (DHCP) - tidak ada lagi yang harus dilakukan;
- Dengan IP Statis - Masukkan alamat yang dikeluarkan oleh penyedia, dalam baris yang sesuai;
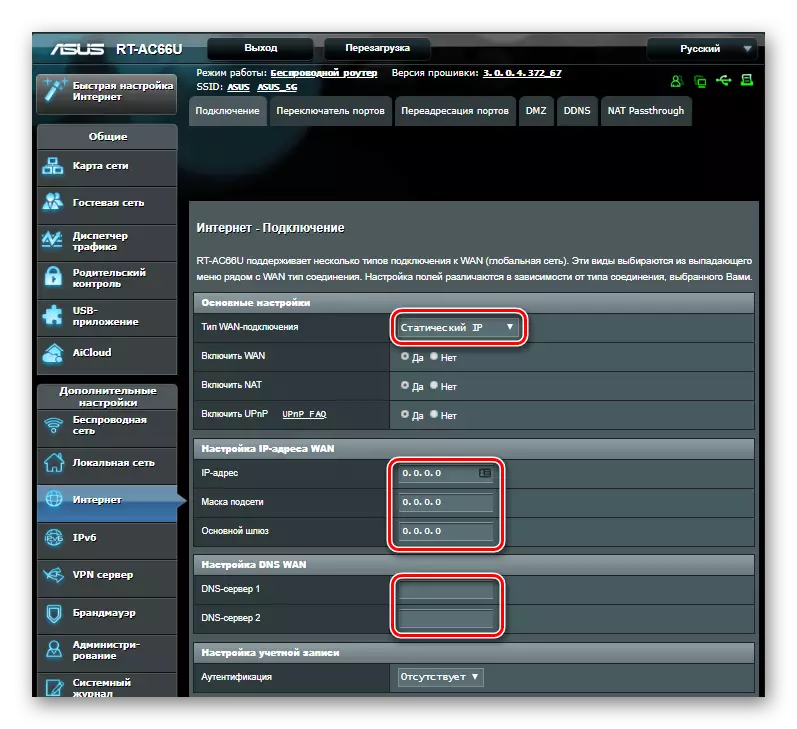
- Saat menghubungkan Ррру - Masukkan nama pengguna dan kata sandi yang diperoleh dari penyedia;
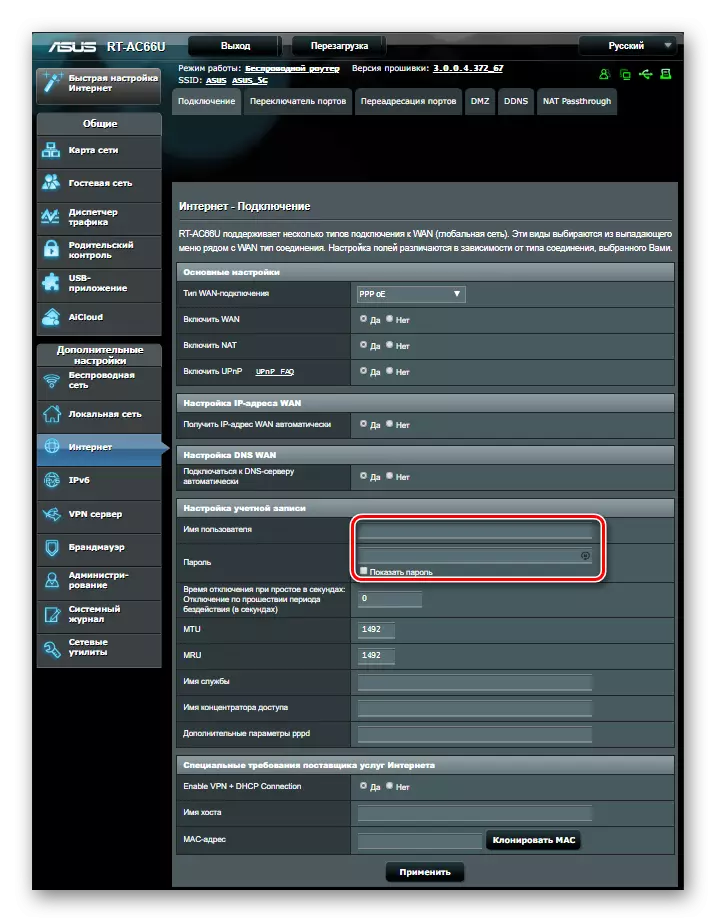
- Untuk koneksi PRTP, L2TP - Selain login dan kata sandi, masukkan juga alamat server VPN. Jika penyedia menggunakan mengikat di atas alamat MAC - juga diperlukan untuk masuk ke bidang yang sesuai.
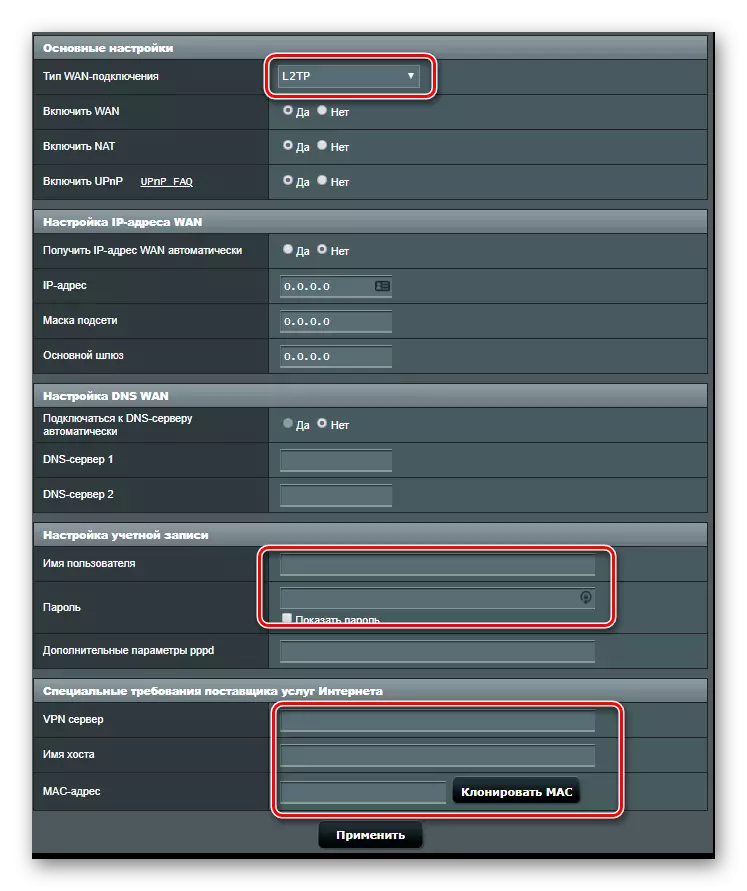
Seperti yang Anda lihat, terlepas dari kenyataan bahwa algoritma tindakan sedikit berbeda, secara umum, konfigurasi manual dari koneksi Internet pada router ASUS melibatkan pengenalan parameter yang sama seperti saat dikonfigurasi dengan cepat.
Konfigurasi Jaringan Nirkabel Manual
Mengkonfigurasi koneksi Wi-Fi pada router ASUS sangat sederhana. Semua nilai ditentukan langsung pada halaman antarmuka web utama. Di sana, di sisi kanan jendela ada bagian "Status Sistem", yang menampilkan parameter utama jaringan nirkabel dan kabel. Mereka berubah di sana.
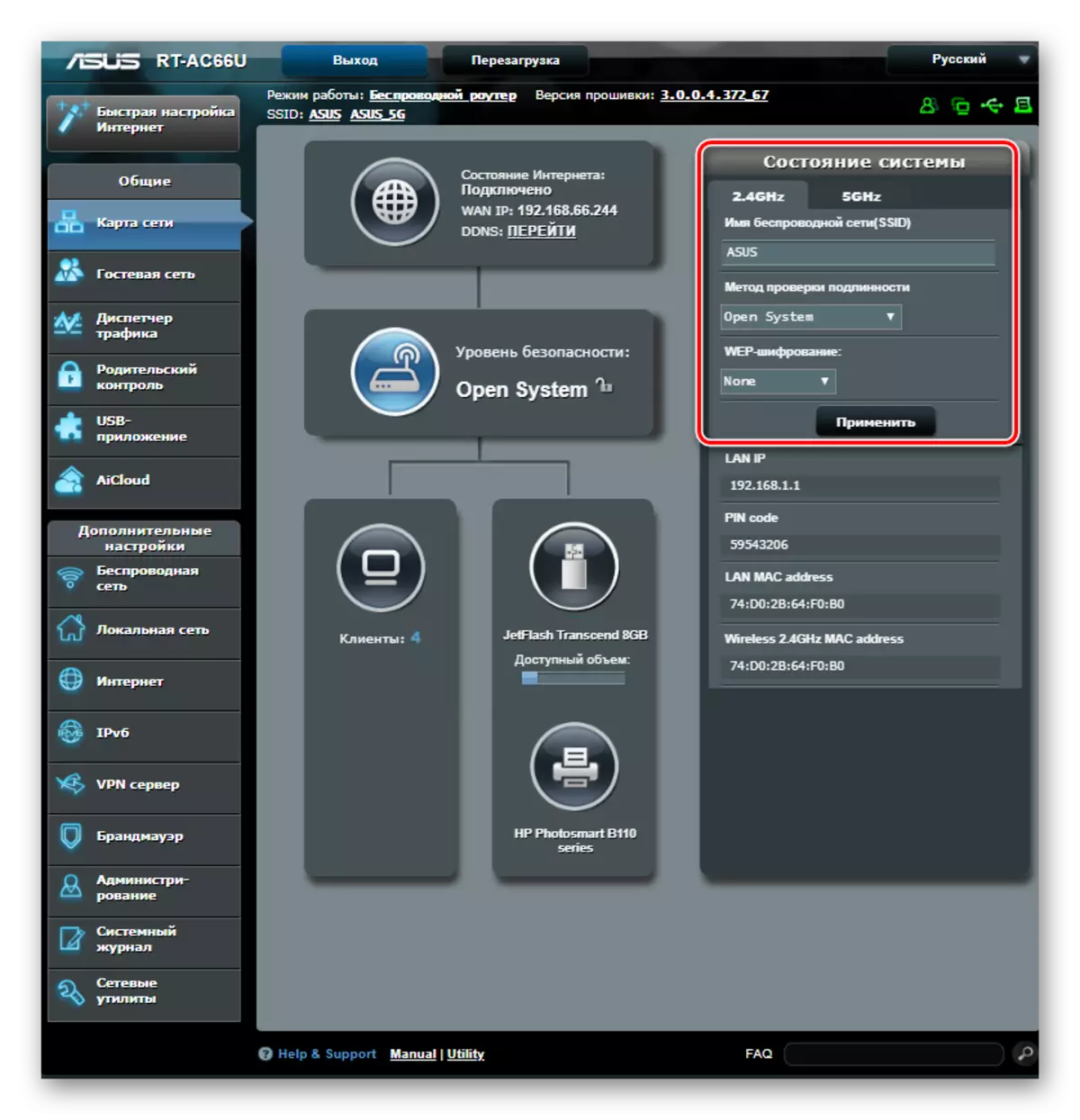
Bagi sebagian besar pengguna, ini sudah cukup. Tetapi jika Anda memerlukan pengeditan yang lebih fleksibel, pergi ke bagian "Network Network" Semua parameter dikelompokkan ke dalam subbagian terpisah, transisi yang dilakukan oleh tab di bagian atas halaman.
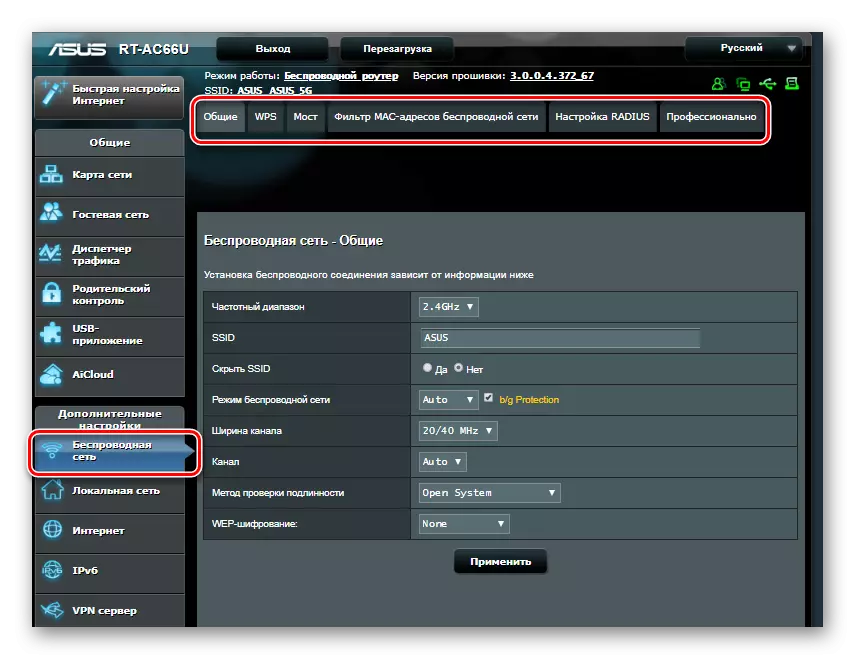
Pada tab Umum, selain parameter jaringan utama, Anda juga dapat menanyakan lebar dan nomor saluran:
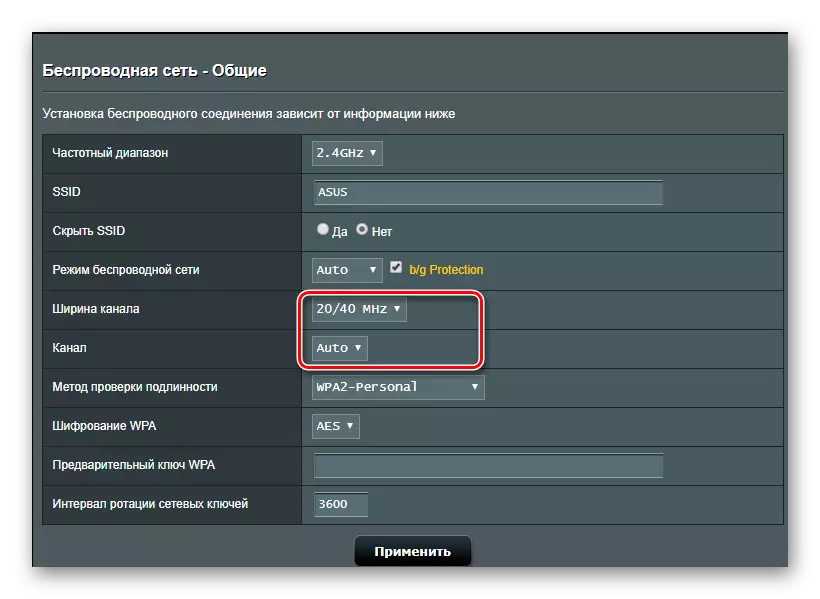
Jika Anda perlu mengubah pengaturan jaringan nirkabel lainnya - tab berisi deskripsi mereka dan instruksi terperinci untuk pengguna yang tidak memerlukan penjelasan tambahan. Misalnya, pada tab Bridge, ada instruksi langkah demi langkah untuk mengkonfigurasi router dalam mode repeater:
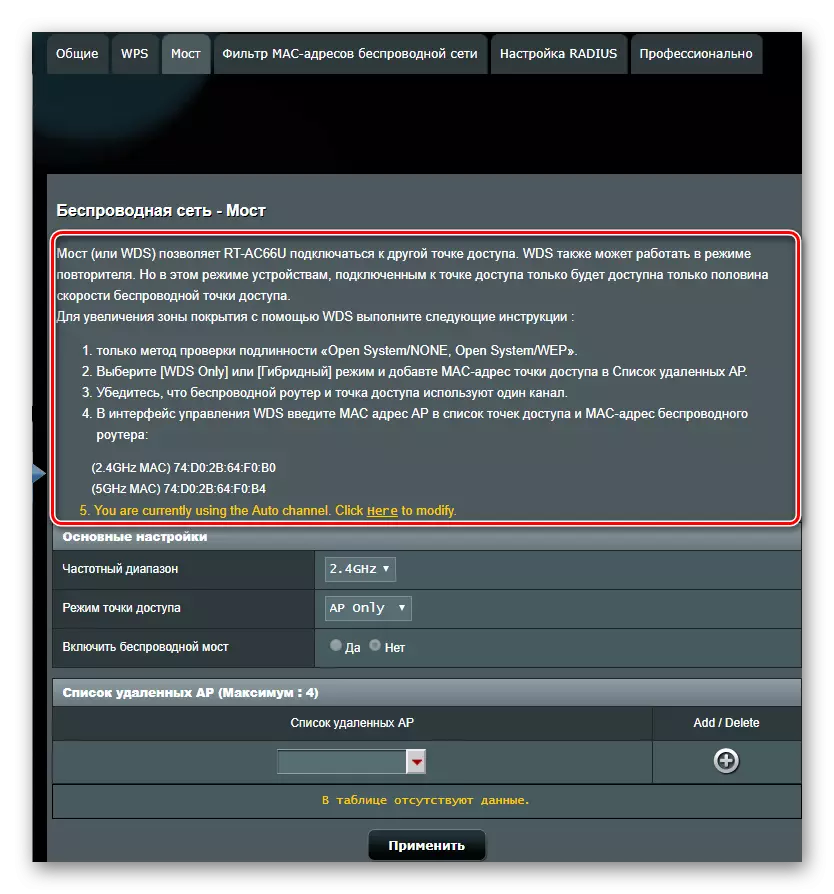
Khususnya harus dihentikan pada tab "secara profesional". Ada banyak parameter jaringan nirkabel tambahan yang berubah dalam mode manual:
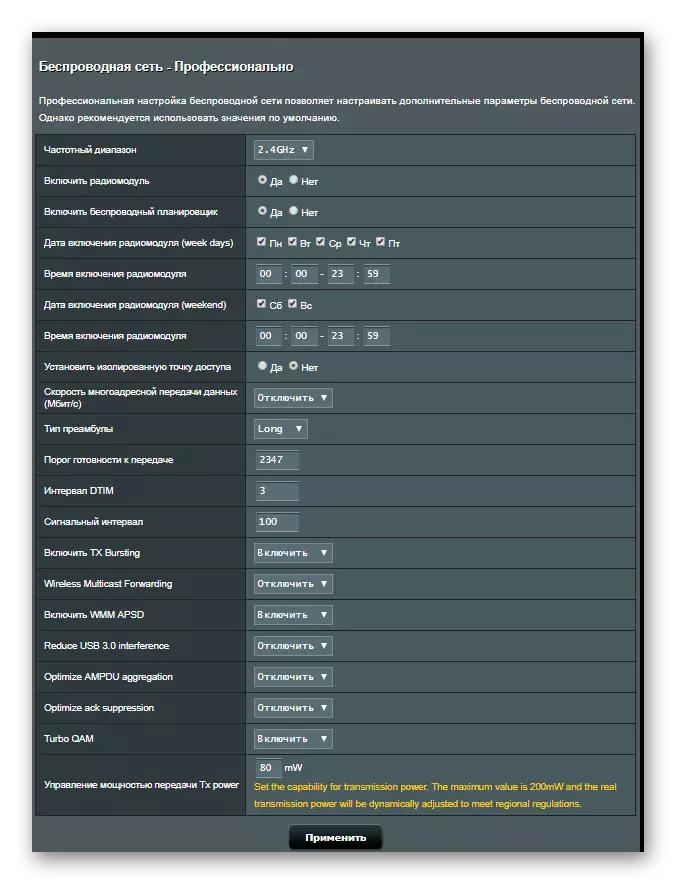
Nama subbagian ini secara langsung menunjukkan bahwa dimungkinkan untuk mengubah nilai-nilai ini, hanya memiliki pengetahuan spesifik di bidang teknologi jaringan. Oleh karena itu, pengguna pemula tidak mencoba mengkonfigurasi apa pun di sana.
Pengaturan tambahan
Pengaturan dasar router cukup untuk operasi yang benar. Namun, saat ini, semakin banyak pengguna ingin menerima fitur bermanfaat maksimal pada peralatan mereka. Dan produk dari Asus sepenuhnya mematuhi persyaratan ini. Selain parameter dasar, diizinkan untuk melakukan sejumlah pengaturan tambahan yang akan menggunakan Internet dan jaringan lokal lebih nyaman. Mari kita memikirkan beberapa dari mereka.Membuat koneksi cadangan melalui modem USB
Pada router memiliki port USB, dimungkinkan untuk mengkonfigurasi fungsi seperti itu sebagai koneksi cadangan melalui modem USB. Ini bisa sangat berguna jika koneksi utama sering menjadi masalah, atau ketika menggunakan router di daerah, di mana tidak ada Internet kabel, tetapi ada lapisan jaringan 3G atau 4G.
Kehadiran port USB tidak berarti bahwa peralatan dapat bekerja dengan modem 3G. Oleh karena itu, ketika merencanakan penggunaannya, perlu untuk dengan hati-hati memeriksa karakteristik teknis routernya
Daftar modem USB yang didukung oleh router ASUS cukup luas. Sebelum Anda membeli modem, Anda perlu berkenalan dengan daftar ini di situs web perusahaan. Dan setelah semua acara organisasi selesai dan modem dibeli, Anda dapat melanjutkan ke konfigurasi langsungnya. Untuk ini:
- Hubungkan modem ke konektor USB router. Jika konektornya dua, port USB 2.0 akan cocok untuk konektivitas.
- Hubungkan ke antarmuka web router dan buka bagian "Aplikasi USB".
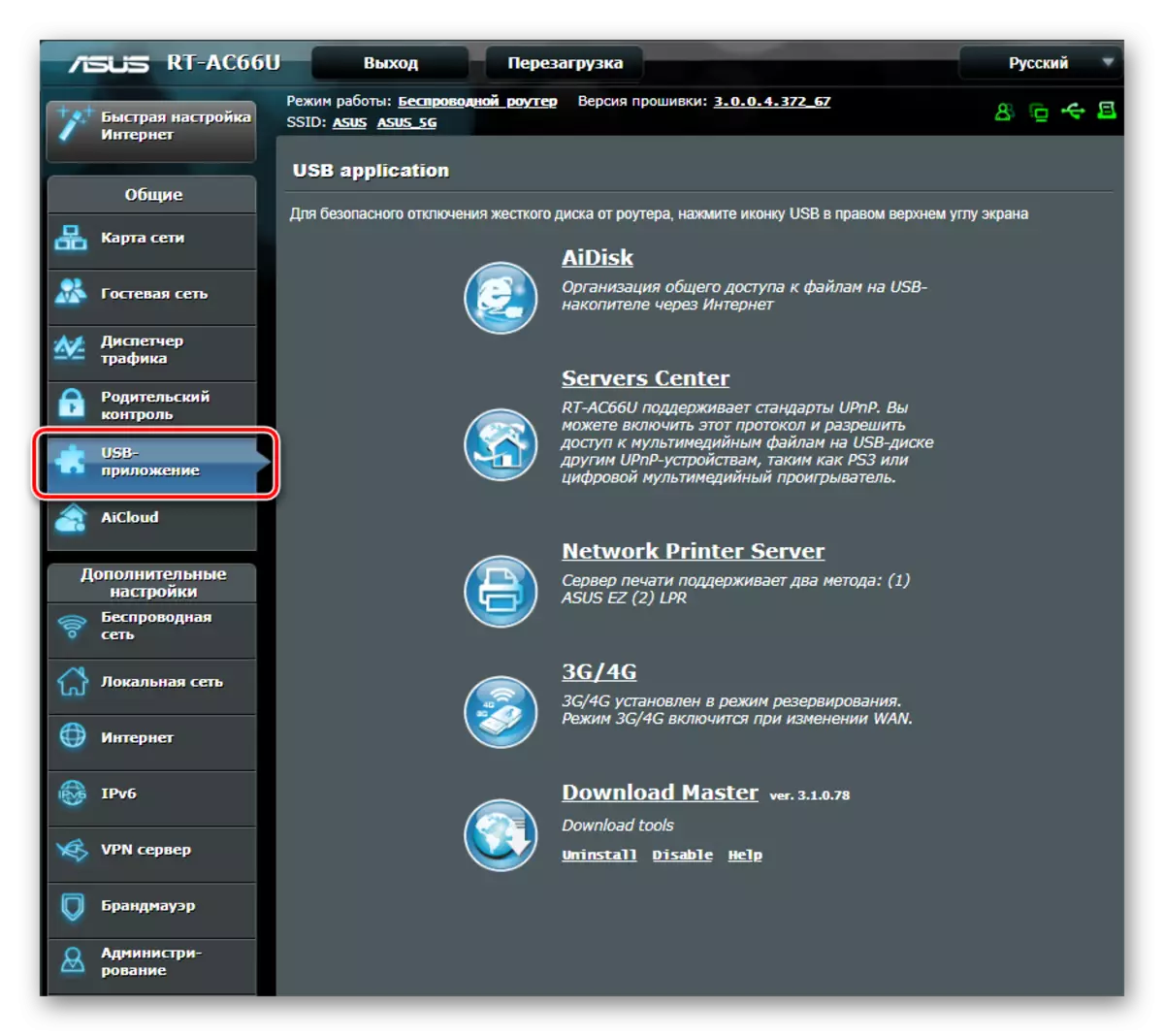
- Lewati dengan referensi 3G / 4G.
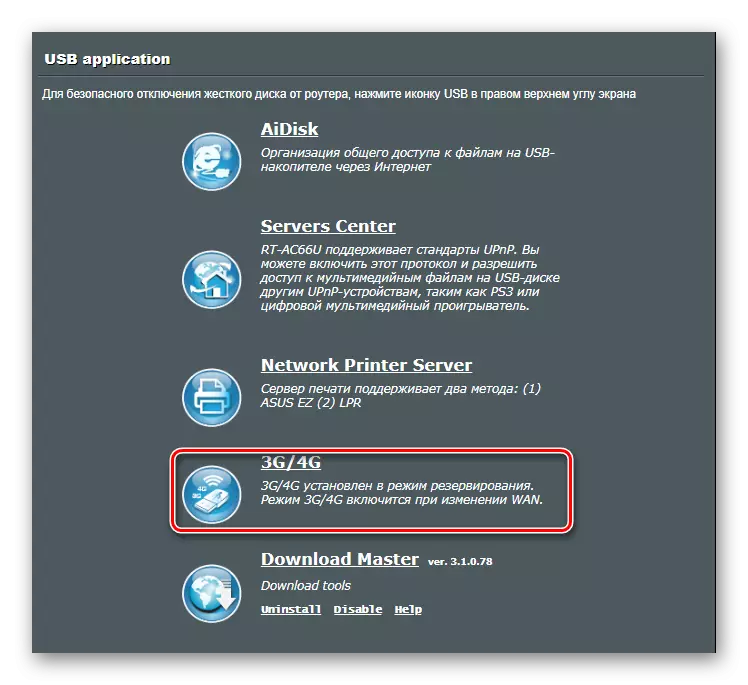
- Di jendela yang terbuka, pilih lokasi Anda.
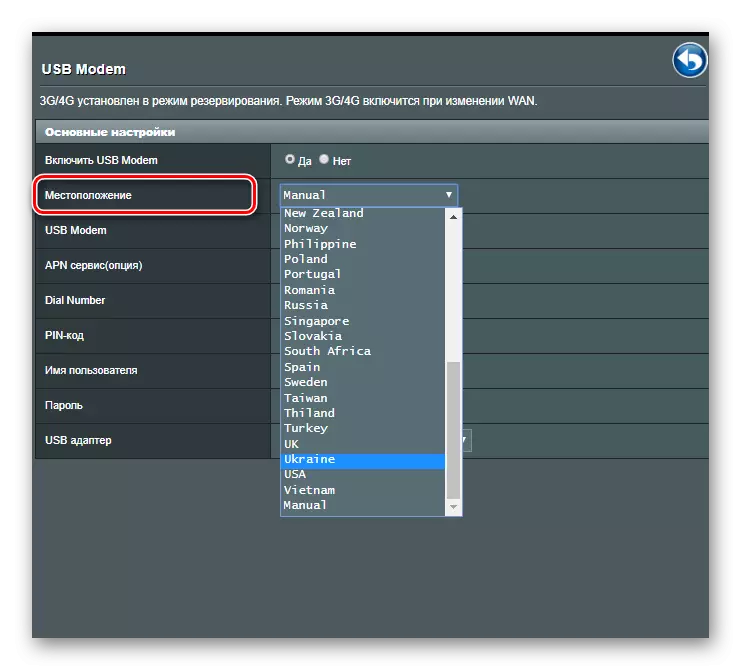
- Temukan penyedia Anda dalam daftar drop-down:
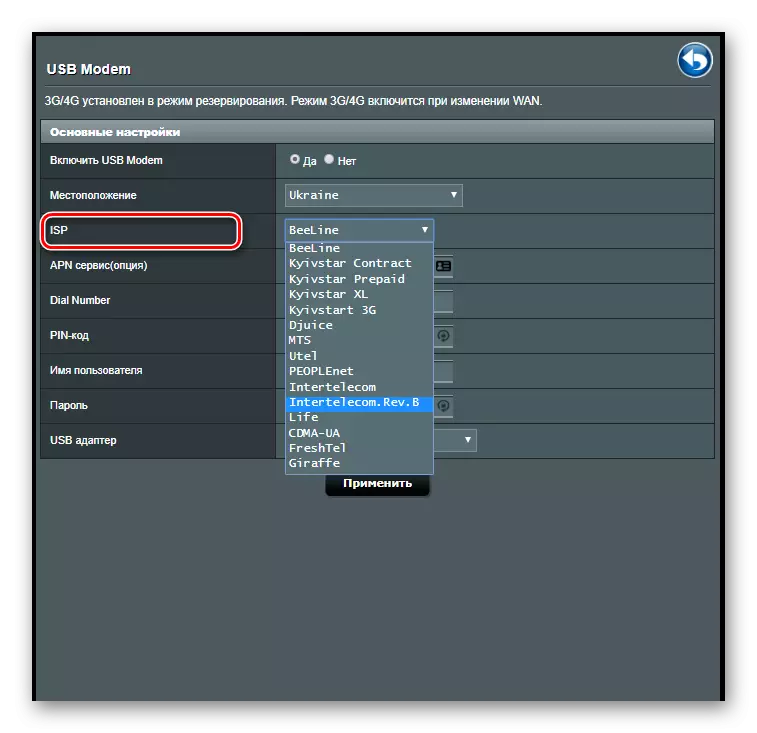
- Masukkan nama pengguna dan kata sandi.
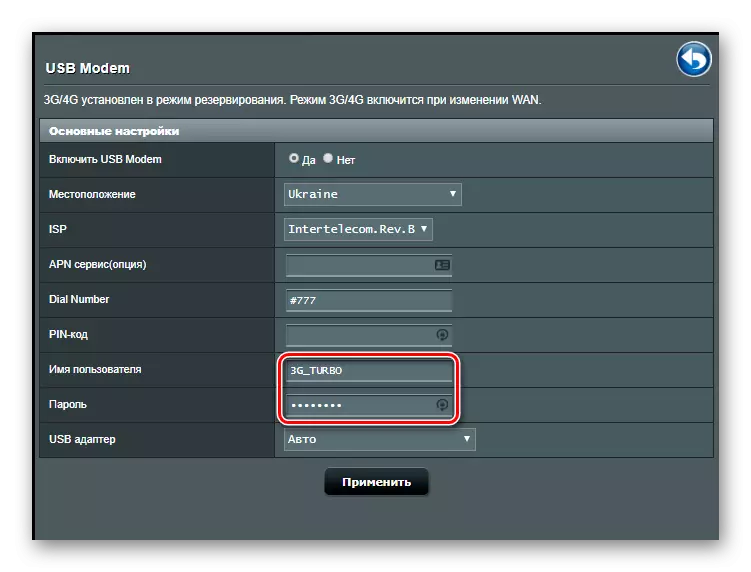
Mengubah parameter dengan menekan tombol "Terapkan". Sekarang, jika tidak ada koneksi di port WAN, router akan secara otomatis beralih ke modem 3G. Jika Internet kabel tidak direncanakan untuk digunakan sama sekali, dalam versi firmware yang lebih baru ada fungsi "Double Wan", yang, Anda dapat mengonfigurasi router hanya pada koneksi 3G / 4G.
Server VPN.
Jika pengguna memiliki kebutuhan untuk menerima akses jarak jauh ke jaringan rumahnya, ada baiknya menggunakan fungsi server VPN. Segera buat reservasi bahwa model anggaran router lama tidak mendukungnya. Dalam model yang lebih modern, versi firmware akan diminta untuk mengimplementasikan fungsi ini tidak lebih rendah dari 3.0.0.3.78.
Untuk mengkonfigurasi server VPN, lakukan hal berikut:
- Hubungkan ke antarmuka web router dan buka bagian "Server VPN".
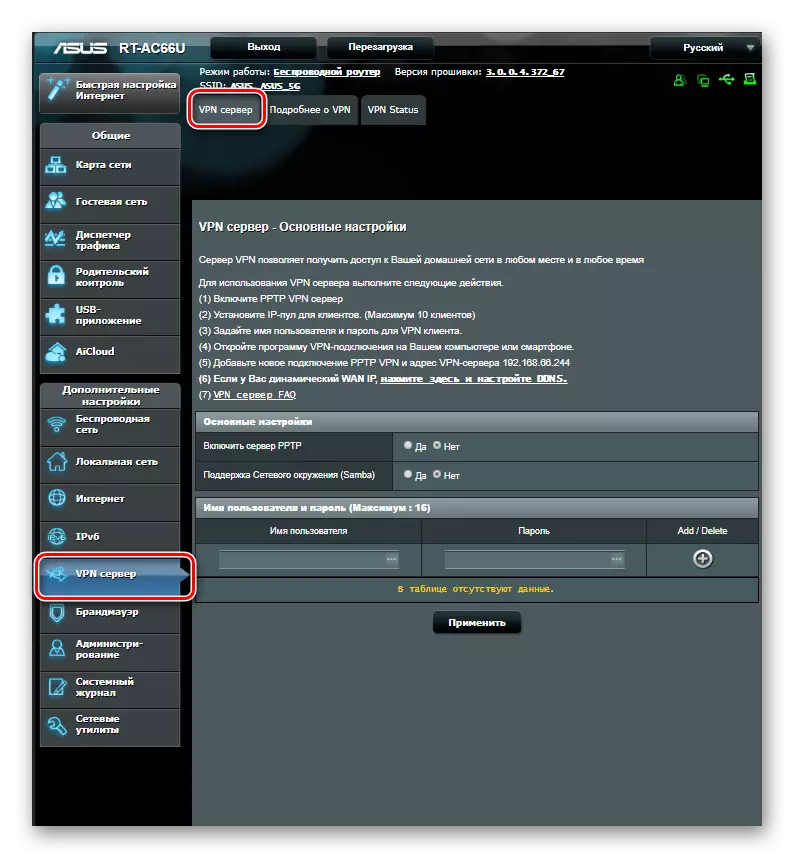
- Aktifkan Prtr Server.

- Buka tab "Baca lebih lanjut tentang VPN" dan atur kumpulan IP untuk klien VPN.
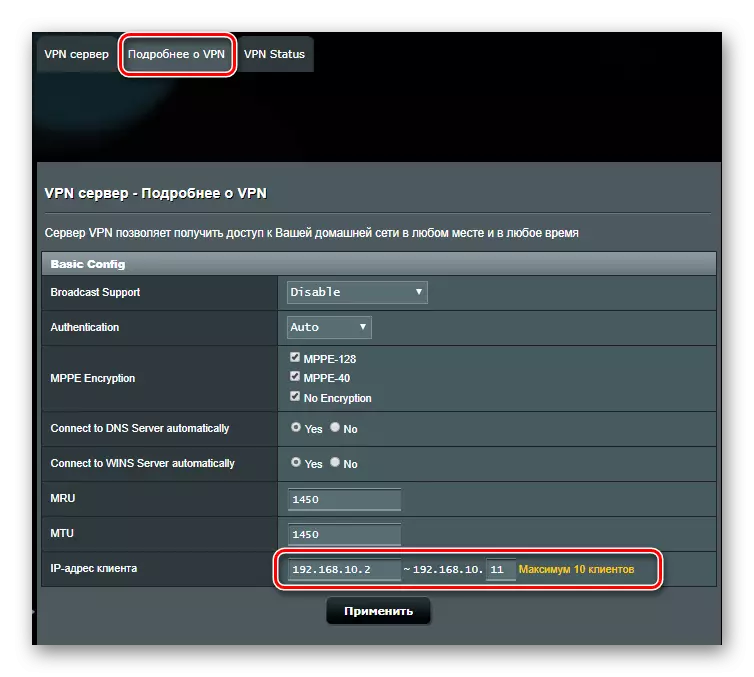
- Kembali ke tab sebelumnya dan secara bergantian masukkan parameter semua pengguna yang akan diizinkan menggunakan server VPN.
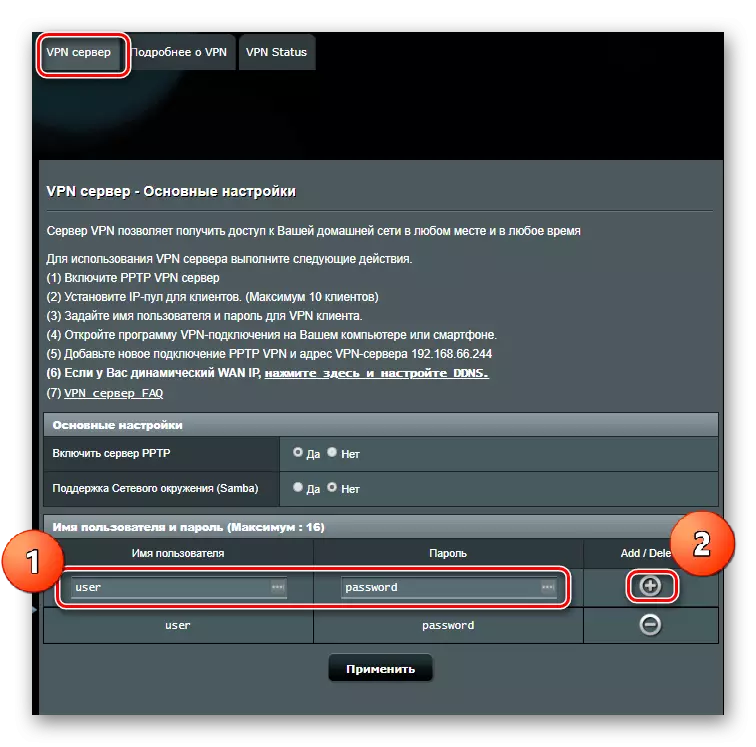
Setelah mengklik tombol "Terapkan", pengaturan baru akan berlaku.
Bimbingan orang tua
Fungsi kontrol orangtua semakin diminati di antara mereka yang ingin membatasi waktu tinggal anak di Internet. Di perangkat ASUS, fitur ini hadir, tetapi hanya pada mereka yang menggunakan firmware baru. Untuk menyesuaikannya, Anda perlu:
- Hubungkan ke antarmuka web router, buka bagian "Parental Control" dan aktifkan fungsi dengan memindahkan sakelar ke posisi "On".
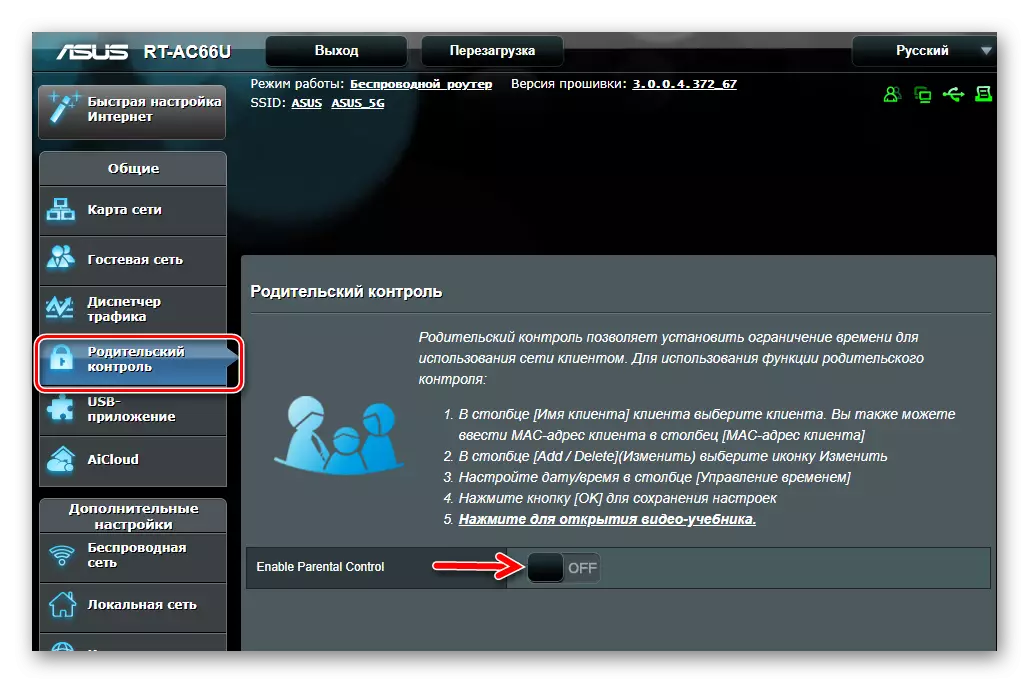
- Di baris yang muncul, pilih alamat perangkat dari mana anak masuk ke jaringan, dan menambahkannya ke daftar dengan mengklik plus.
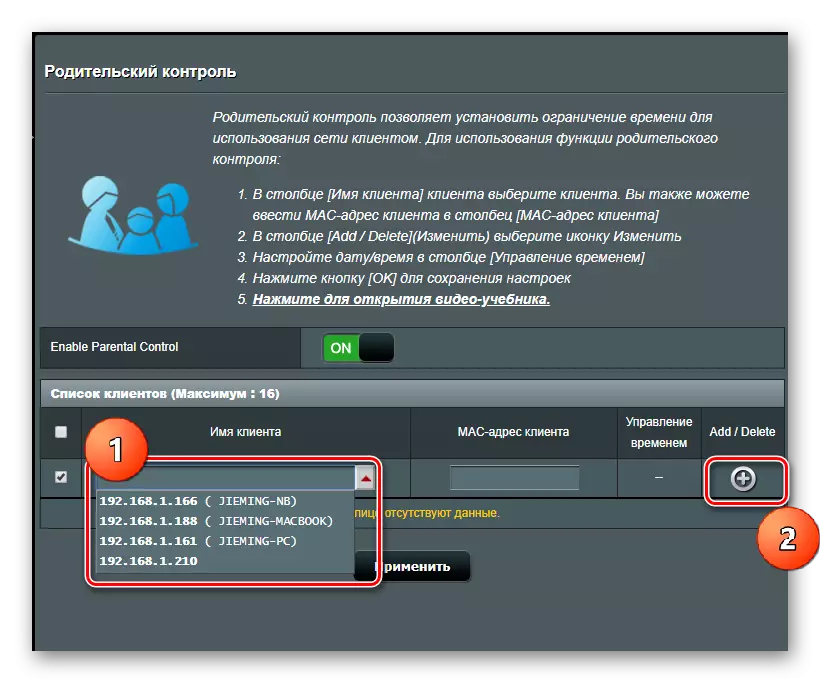
- Buka jadwal dengan mengklik ikon pensil di baris perangkat yang ditambahkan.
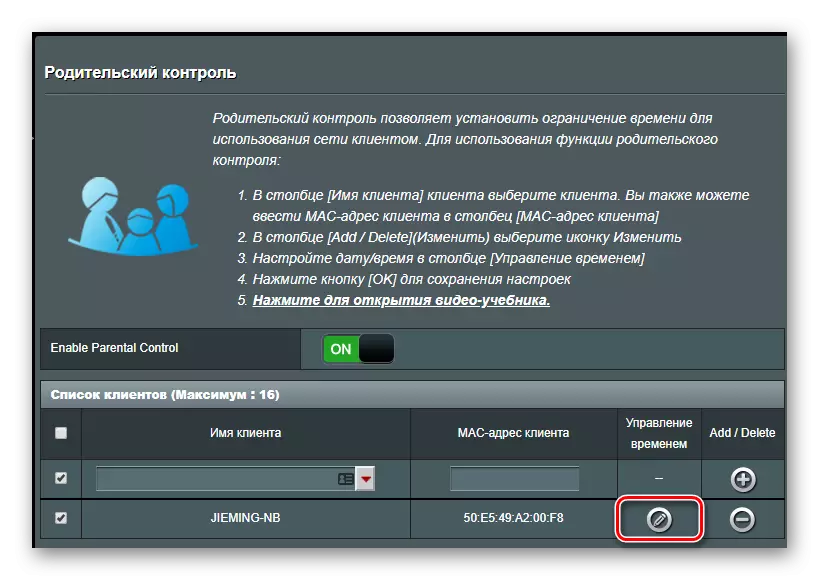
- Dengan mengklik sel yang sesuai, pilih Rentang Waktu untuk setiap hari dalam seminggu, ketika anak diizinkan untuk mengakses Internet.
Setelah mengklik tombol "OK", jadwal akan dibuat.
Tinjauan fitur fungsi-fungsi router ASUS jauh dari kelelahan. Hanya dalam proses studi permanen mereka akan dihargai untuk mengevaluasi kualitas produk dari produsen ini.
