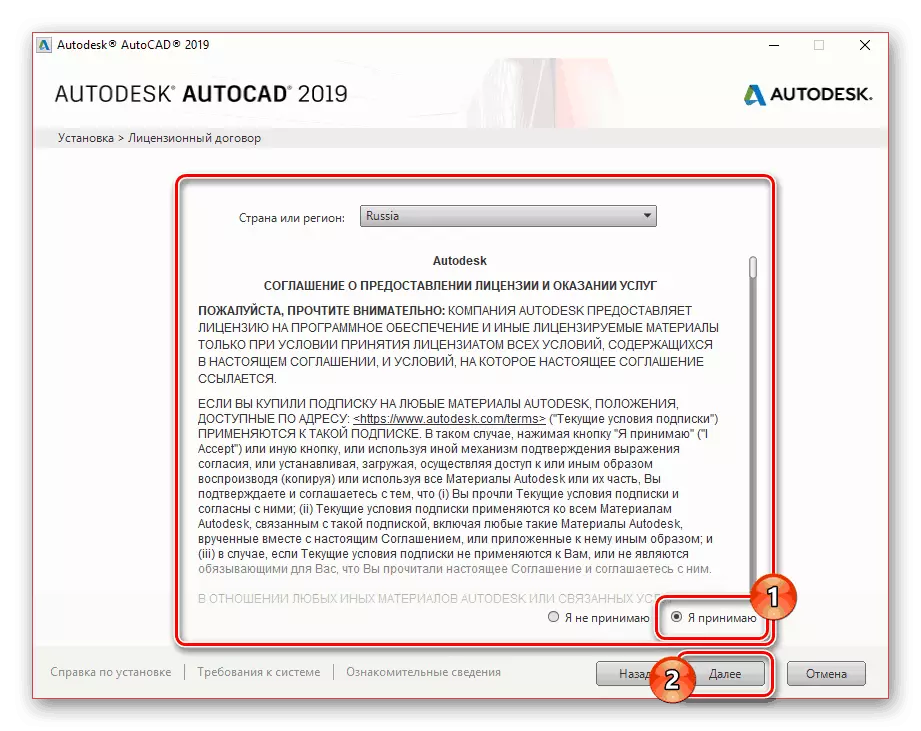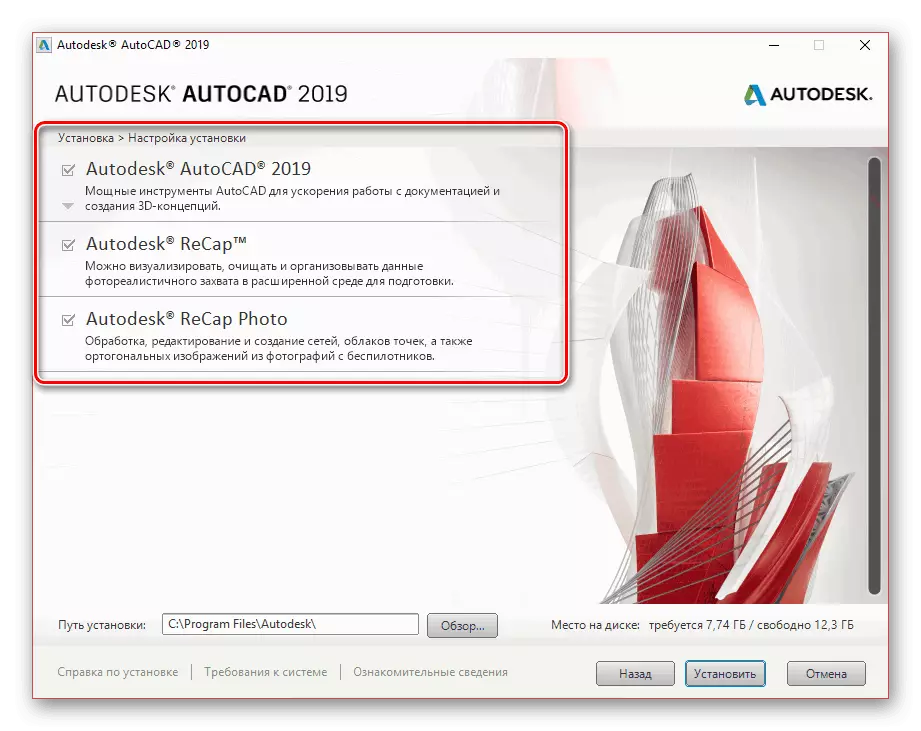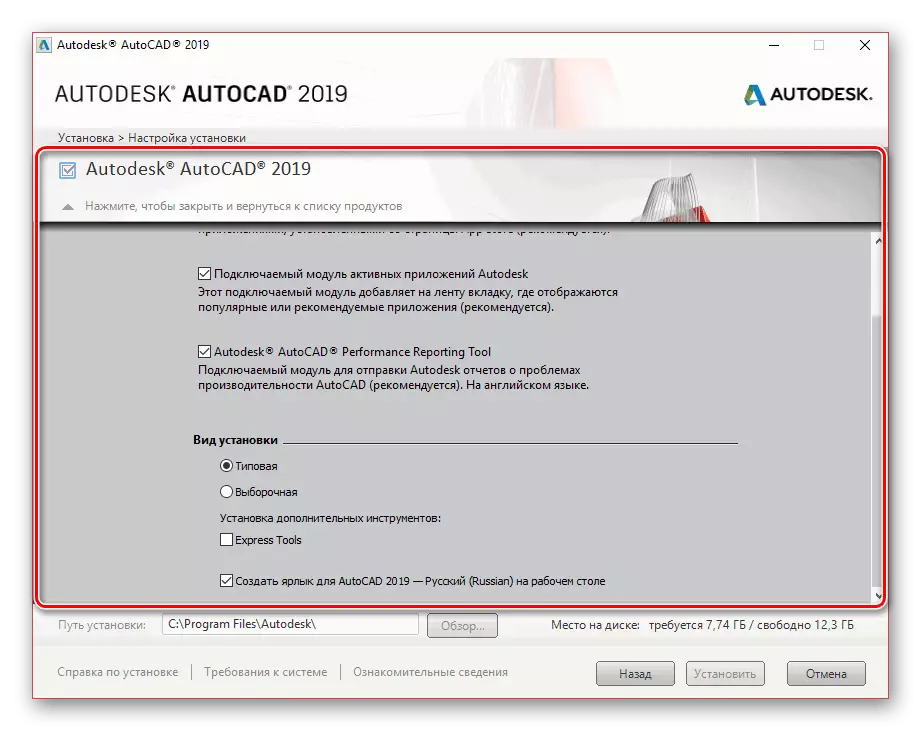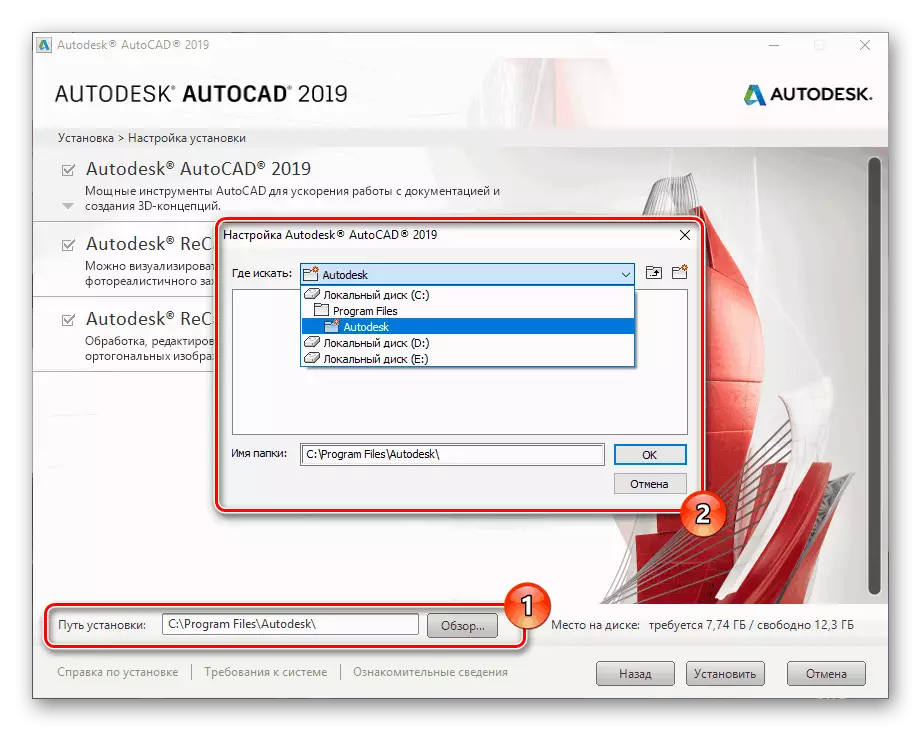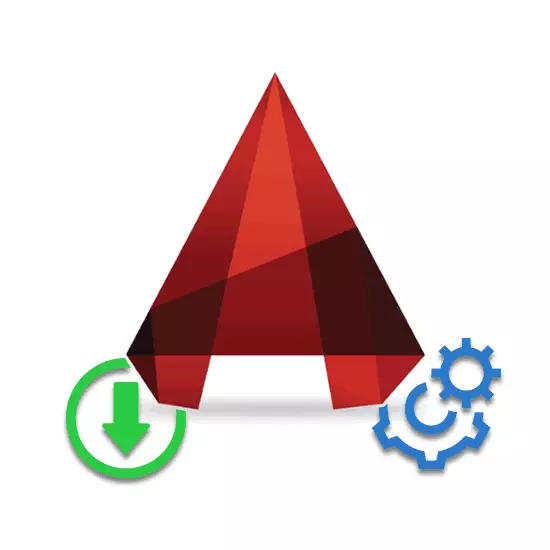
AutoCAD adalah alat yang cukup populer untuk pemodelan 3D, merancang dan menggambar, menyediakan banyak alat yang nyaman. Dalam perjalanan artikel ini, kami akan menceritakan tentang menginstal perangkat lunak ini di komputer dengan Windows.
Instal AutoCAD di PC
Seluruh proses instalasi dapat dibagi menjadi tiga langkah yang sama. Seharusnya tidak dilupakan bahwa perangkat lunak seperti itu biasanya dikonfigurasi secara individual dalam kebutuhan tertentu. Kami memberi tahu itu dalam artikel terpisah di situs kami.Untuk instalasi selanjutnya Anda akan memerlukan koneksi internet tanpa batas. Semua komponen yang dipilih akan segera diinstal saat diunduh.
Langkah 2: Instalasi
Untuk instalasi yang nyaman dari yang dipertimbangkan oleh Anda, Anda harus menonaktifkan semua program dan aplikasi di muka yang membutuhkan sejumlah besar sumber daya komputasi PC. Ketika mengabaikan ini sangat mungkin, kegagalan fungsi dimungkinkan selama proses instalasi.
Keperluan
- Setelah menyelesaikan unduhan, instalasi komponen yang diperlukan harus dimulai. Tergantung pada kinerja komputer Anda, waktu tunggu bisa sangat berbeda.
- Pada tahap awal, klik tombol "Instalasi" untuk secara otomatis menginstal semua komponen atau "instalasi alat dan utilitas".
- Dalam kasus kedua, sebuah jendela terbuka dengan kemampuan untuk mengatur utilitas tambahan untuk AutoCAD. Nonaktifkan komponen hanya jika Anda tahu tentang konsekuensi dari tindakan Anda.
- Pengguna tersedia untuk mengubah "jalur instalasi" dari komponen yang disajikan. Untuk melakukan ini, gunakan unit yang sesuai.
- Untuk melanjutkan, klik tombol Set. Setelah itu, prosedur untuk mengevaluasi sistem dan mengunduh file yang diperlukan akan dimulai.
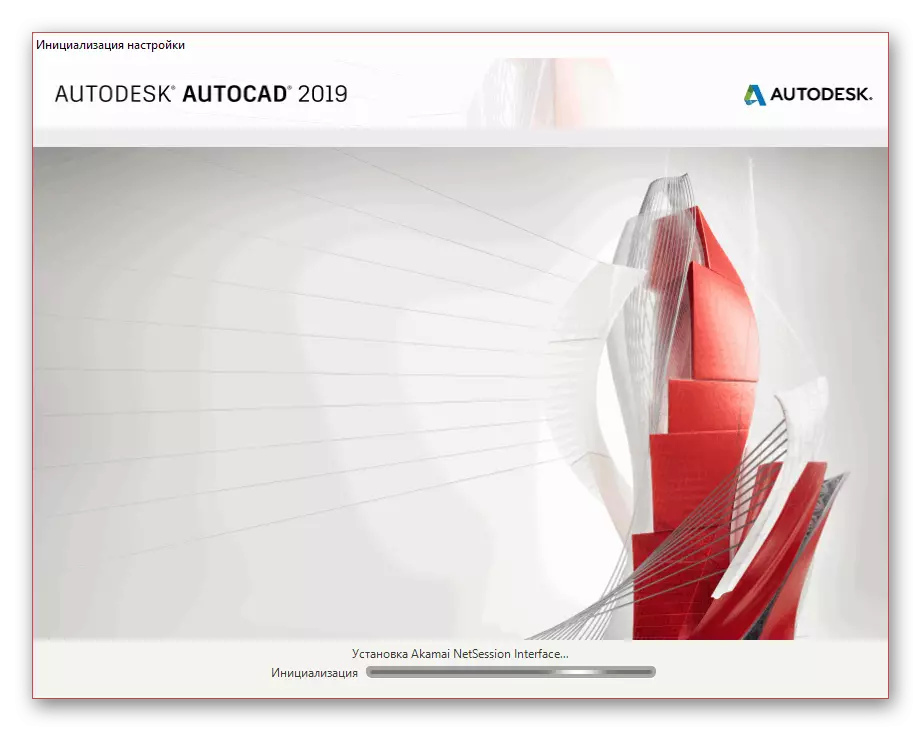
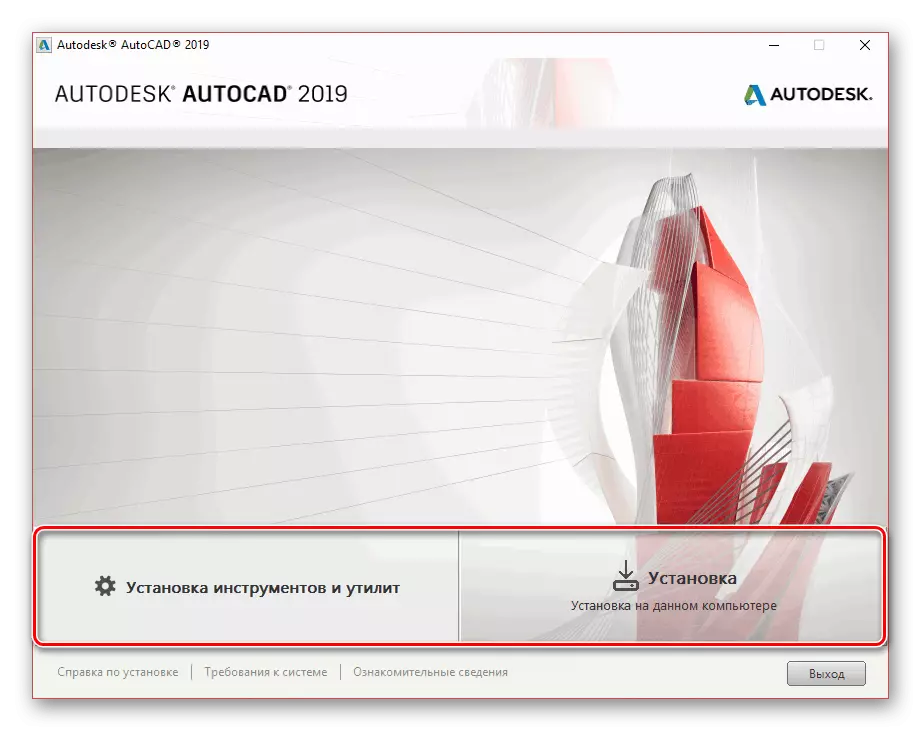
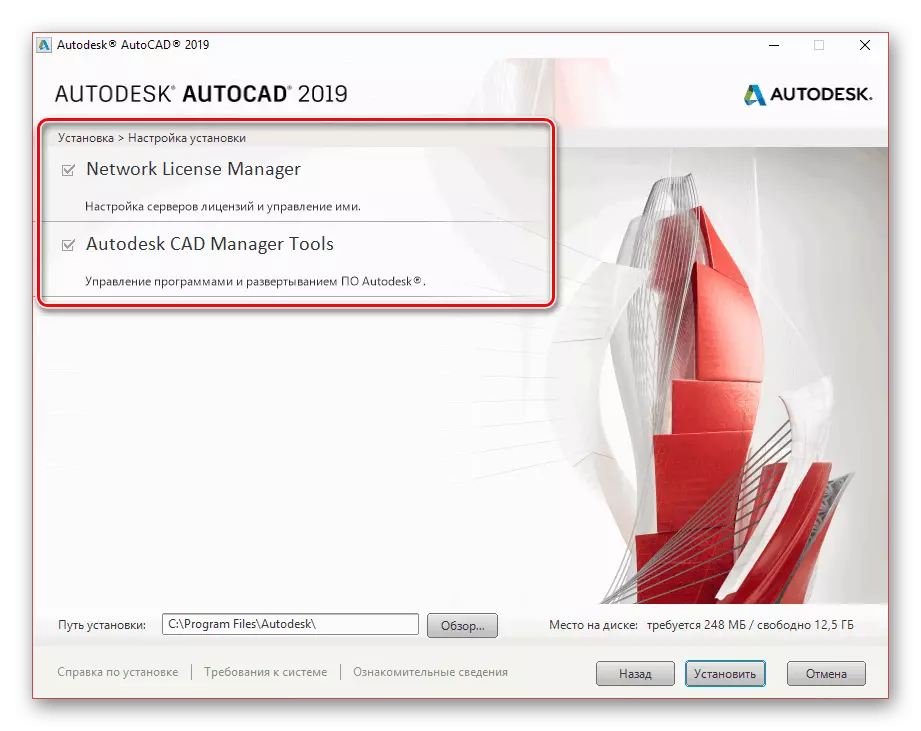
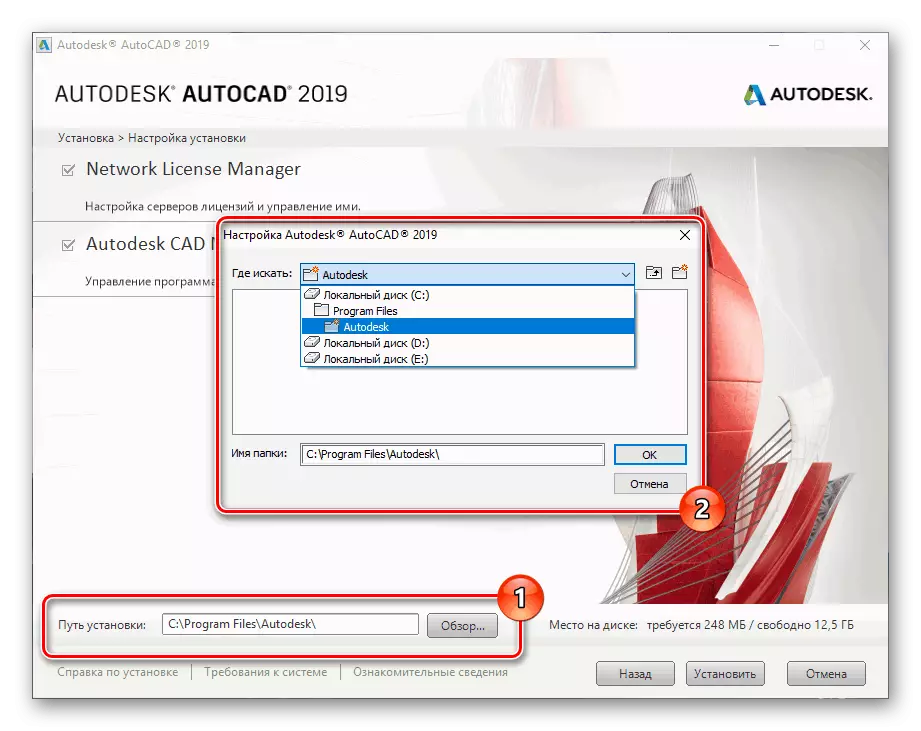
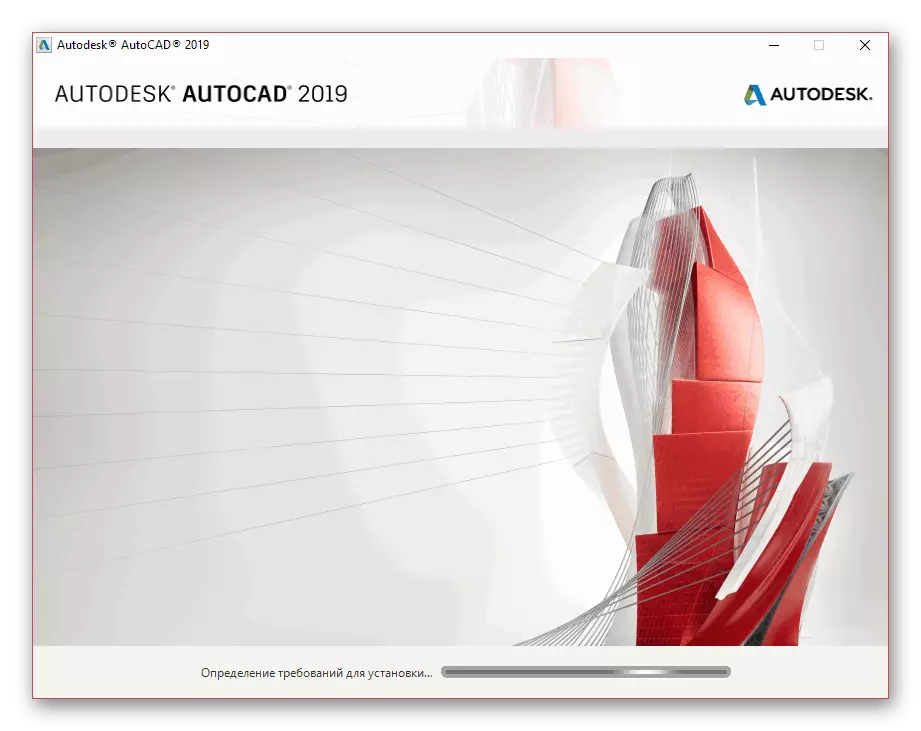
Program
- Saat memasang komponen tambahan selesai, jendela dengan perjanjian lisensi akan terbuka. Anda perlu meletakkan spidol di sebelah item "Saya menerima" dan klik tombol "Next".
- Dengan analogi dengan utilitas, Anda dapat menonaktifkan atau mengaktifkan setiap komponen individu.
- Yang paling penting di sini adalah Autodesk Autocad Unit, yang memiliki sejumlah pengaturan tambahan. Ubah mereka sesuai kebijaksanaan Anda.
- Secara opsional, tentukan direktori untuk menginstal program dan komponen tambahan. Namun, itu harus dilakukan hanya dalam kasus ekstrem, karena kesalahan dapat terjadi.
- Setelah menyelesaikan proses instalasi installer, klik tombol install.
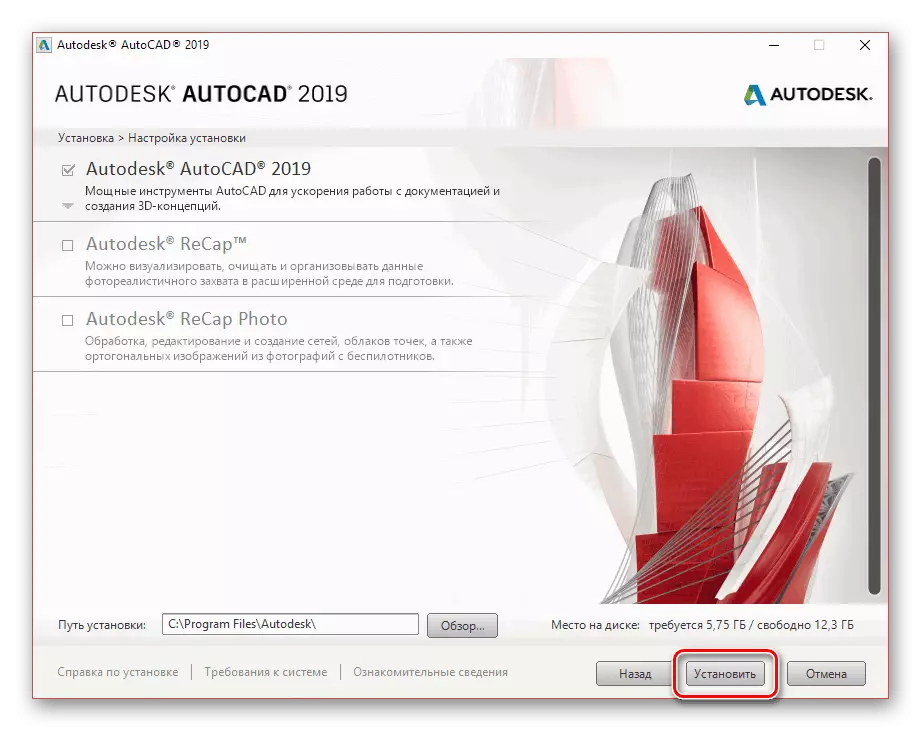
Pertama-tama buat perangkat lunak bantu untuk sistem operasi.
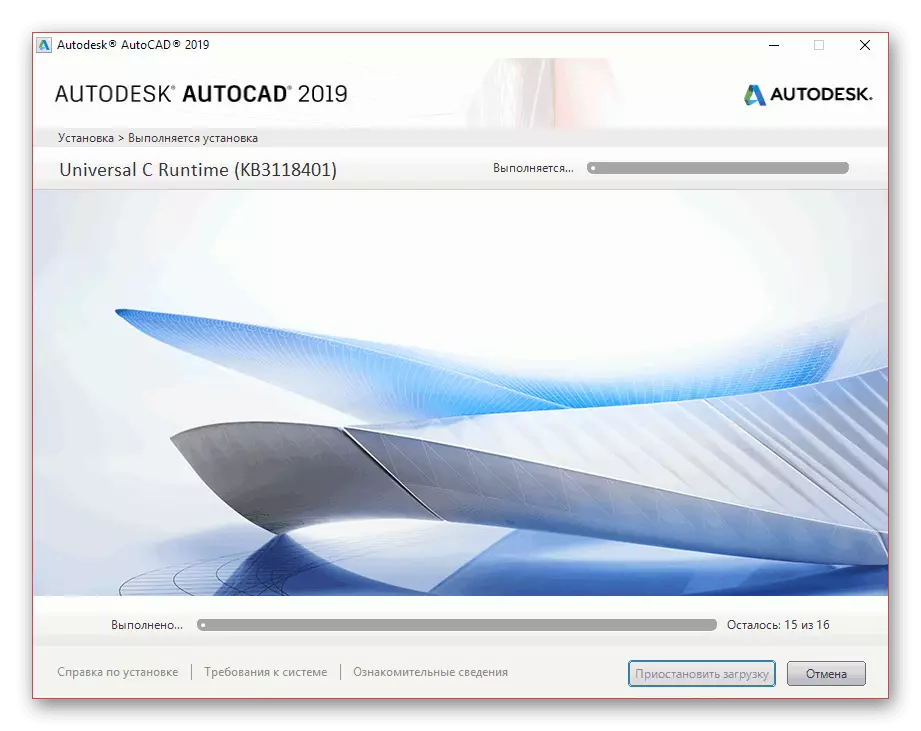
Setelah itu, instalasi perpustakaan utama file akan dimulai. Selama proses ini, tidak perlu membatasi koneksi ke Internet, karena jika terjadi kesalahan yang harus Anda mulai dulu.
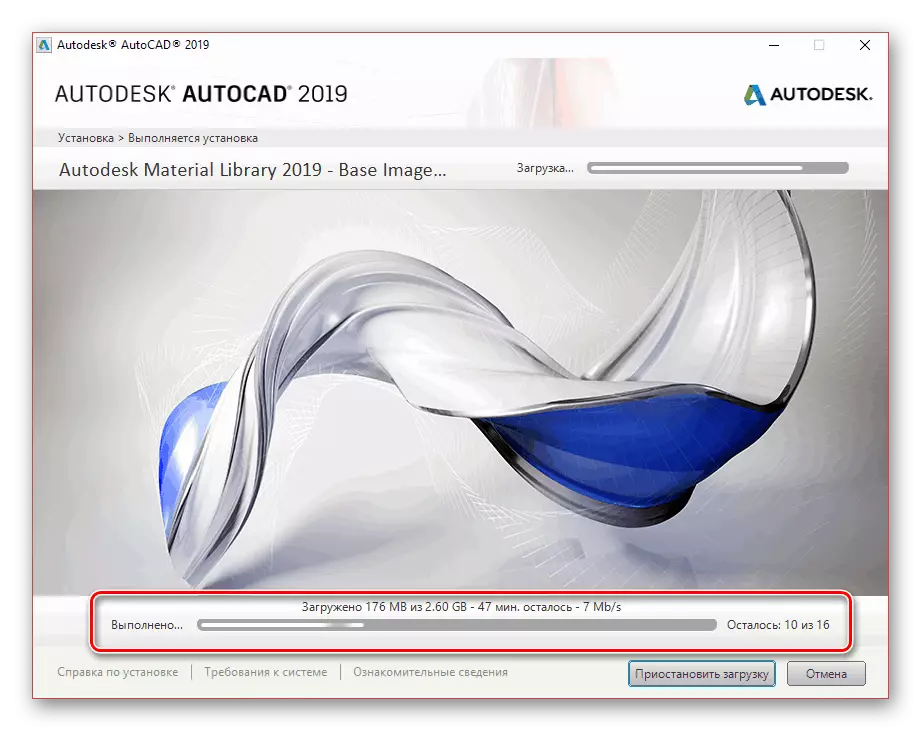
Dalam hal penyelesaian yang berhasil, Anda akan menerima pemberitahuan yang sesuai.
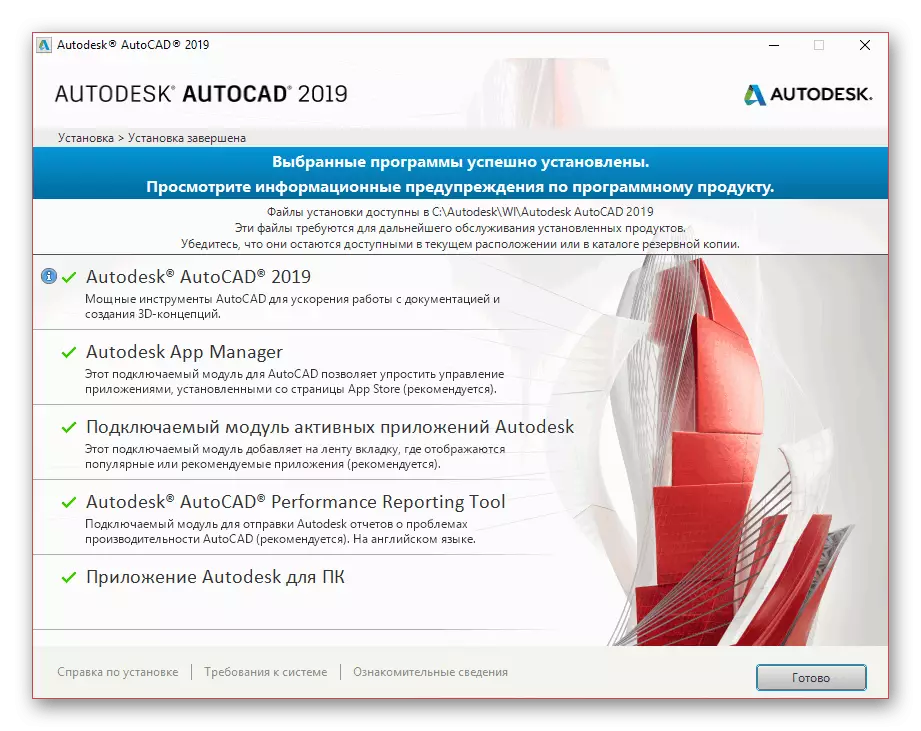
Sebelum memulai pertama, disarankan untuk me-restart OS sehingga layanan yang diinstal berfungsi dengan baik.
Setelah dimasukkannya sistem, Anda dapat melanjutkan ke langkah terakhir yang berkaitan dengan proses instalasi Autodesk AutoCAD pada PC.
Baca juga: Apa yang harus dilakukan jika AutoCAD tidak dimulai
Kesimpulan
Mengikuti instruksi kami, Anda dapat dengan mudah menginstal dan mengkonfigurasi program yang dipertimbangkan untuk pekerjaan lebih lanjut. Jika Anda memiliki pertanyaan tentang AutoCAD, pastikan untuk meminta mereka kepada kami di komentar di bawah ini.