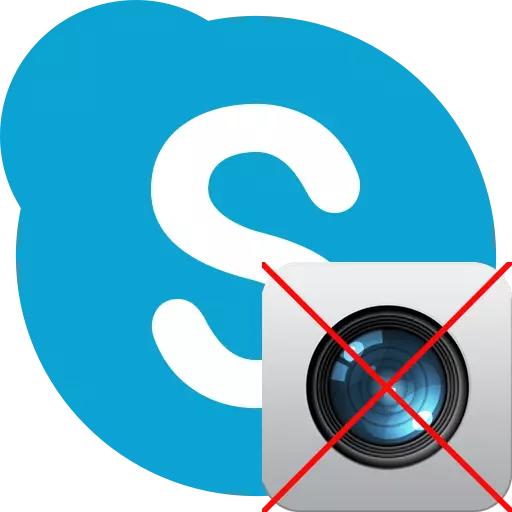
Sorotan program Skype adalah menyediakan peluang panggilan video dan konferensi web. Inilah tepatnya aplikasi ini berbeda dari sebagian besar program IP telephony dan pesan instan. Tetapi apa yang harus dilakukan jika pengguna tidak melihat webcam yang diinstal pada komputer stasioner atau di laptop? Mari kita berurusan dengan cara mengatasi masalah ini.
Masalah dengan driver
Salah satu alasan umum mengapa video dari kamera tidak ditampilkan di Skype adalah masalah driver. Mereka mungkin rusak, karena beberapa kegagalan, atau tidak ada yang absen.
- Untuk memeriksa status driver di komputer, Anda harus pergi ke "Device Manager". Untuk melakukan ini, hubungi jendela "Jalankan" dengan menekan tombol keyboard pada keyboard Win + R. Di jendela yang terbuka, kendalikan ekspresi "devmgmt.msc" tanpa tanda kutip, dan klik tombol "OK".
- Setelah itu, ada transisi ke manajer perangkat. Di jendela yang terbuka, kami mencari bagian "Perangkat pemrosesan gambar" atau "suara, video, dan perangkat game". Di dalam salah satu bagian ini harus setidaknya satu catatan tentang driver kamera video. Jika tidak ada rekaman, Anda perlu memasukkan disk instalasi yang datang dengan kamera video ke dalam drive, dan mengunduh driver yang diperlukan, atau mengunduhnya di situs web resmi produsen perangkat tertentu. Jika Anda tidak tahu ke mana harus mencari, dan apa yang harus diunduh, Anda dapat menggunakan aplikasi khusus untuk mencari dan menginstal driver.
- Jika driver dalam daftar tersedia, tetapi ditandai dengan tanda silang, tanda seru, atau penunjukan lainnya, maka itu berarti berfungsi dengan salah. Untuk memastikan bahwa kinerja pengemudi, klik tombol mouse kanan pada namanya, dan dalam daftar yang muncul, pilih item "Properties".
- Di jendela yang terbuka harus ada prasasti "Perangkat berfungsi dengan baik." Jika ada tulisan lain, ada probabilitas dengan driver.
- Dalam hal ini, Anda juga perlu menginstal driver baru, tetapi sebelum Anda ingin menghapus yang lama. Untuk melakukan ini, klik nama driver di "Device Manager" dengan tombol kanan mouse, dan pilih "Delete" di menu konteks yang muncul.
- Setelah dihapus, Anda dapat menginstal driver lagi.

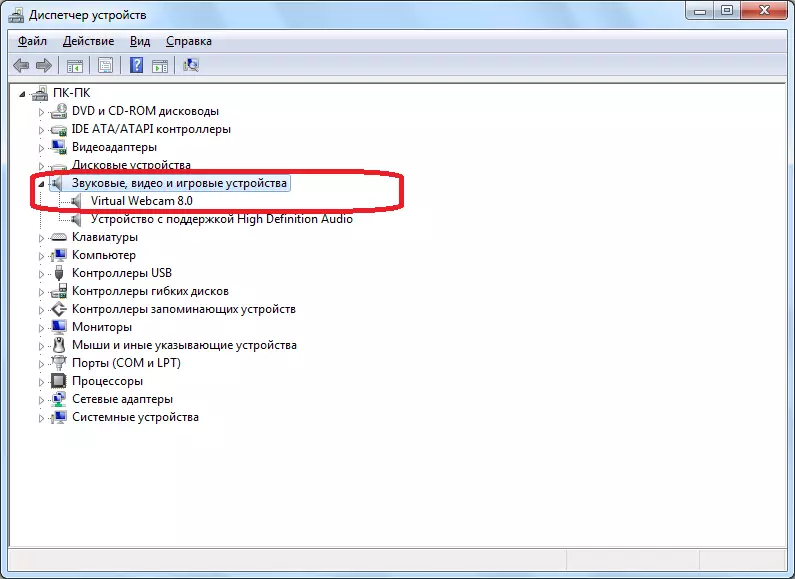

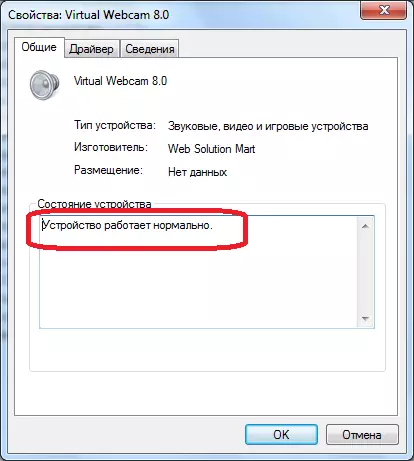

Kamera non-kerja
Jika Anda baik-baik saja dengan driver, maka salah satu opsi, mengapa kamera tidak berfungsi di Skype, mungkin ada kerusakan pada perangkat video itu sendiri.
- Untuk memeriksanya, buka setiap pemutar video, dan dengan memanggil menu, pilih item "Open Device / Camera". Di berbagai pemutar media, item ini dapat disebut berbeda.
- Jika, setelah itu, gambar dari kamera ditampilkan di jendela pemutar video, maka itu berarti semuanya beres dengannya, dan kita perlu mencari masalah dalam program Skype itu sendiri, yang akan kita bicarakan tepat di bawah ini. Jika video tidak ditampilkan, dan Anda memastikan bahwa semuanya beres dengan driver, maka, kemungkinan besar, alasan masalah terletak pada masalah kamera itu sendiri.
Pertama-tama, pastikan terhubung dengan benar. Jika koneksi tidak benar, tidak ada keraguan, maka Anda harus mengganti camcorder ke analog lain, atau menghubungkannya dengan diagnostik dan perbaikan ke kompartemen layanan.
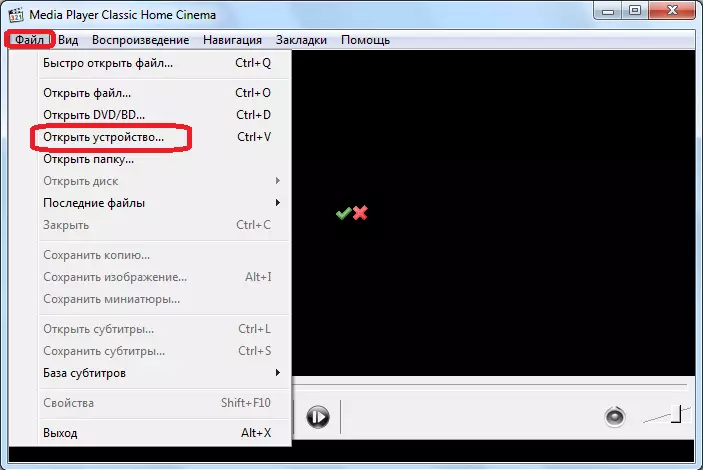
Pengaturan Skype.
Jika ditemukan bahwa semuanya beres dengan kamera dan driver, maka periksa pengaturan Skype itu sendiri.Pengaturan kamera di Skype 8 dan di atasnya
Pertama, pertimbangkan prosedur untuk mengatur kamera di versi paling modern dari program, yaitu, di Skype 8 ke atas.
- Klik elemen "lebih banyak" dalam bentuk tiga titik di area kiri jendela program. Dalam daftar yang terbuka, pilih "Pengaturan".
- Selanjutnya, pindah pada posisi "suara dan video".
- Jendela dengan gambar pratinjau melalui kamera akan terbuka. Klik "Pengaturan Webcam".
- Tetapkan pengaturan optimal. Jika Anda tidak terlalu dibongkar di dalamnya, coba cukup ubah nilai dan hati-hati bagaimana cara berperilaku gambar di jendela Skype. Berikan perhatian khusus pada pengaturan "Kontras". Jika kenop diatur ke kiri, maka Anda tidak akan melihat apa pun di layar Skype, karena akan sepenuhnya hitam. Karena itu, regulator harus dipindahkan ke kanan. Jika Anda masih mencapai efek yang diinginkan, maka setelah menyelesaikan pengaturan program, jangan lupa klik tombol "Terapkan" dan "OK".
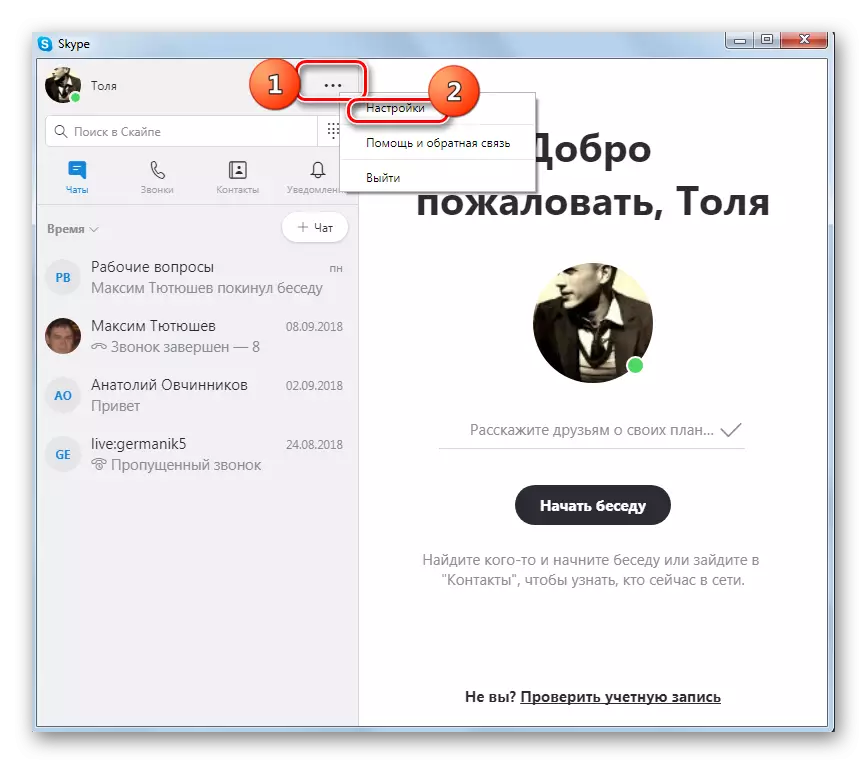
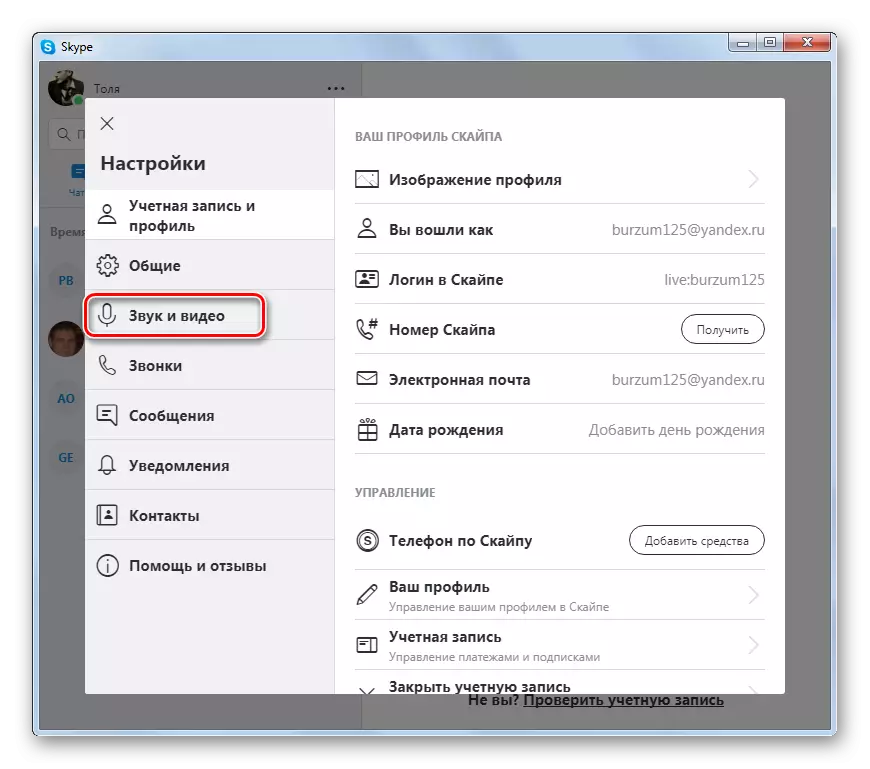
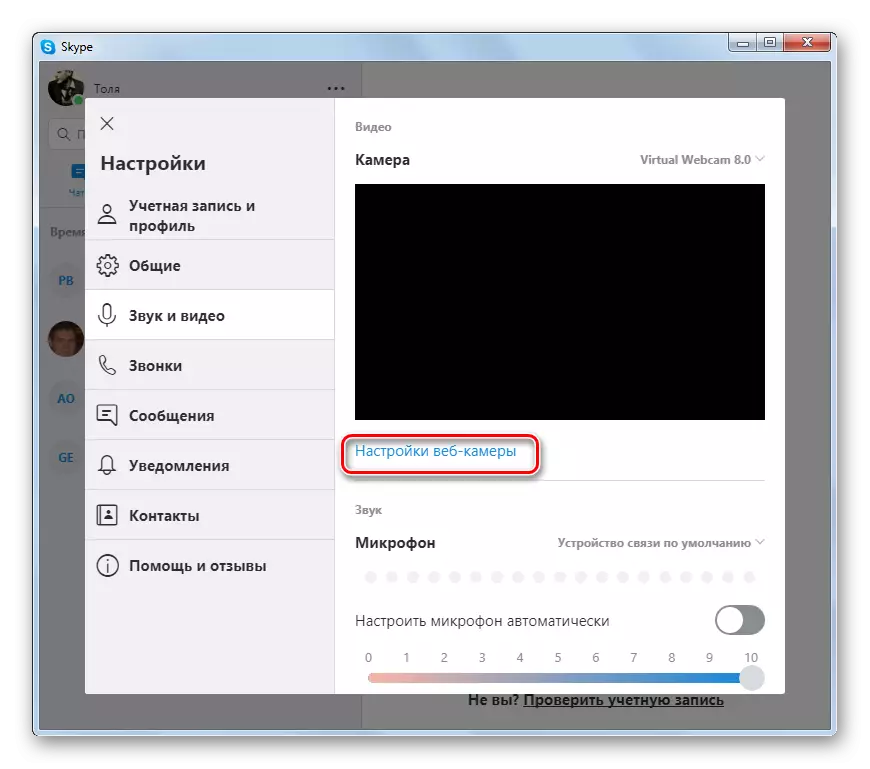
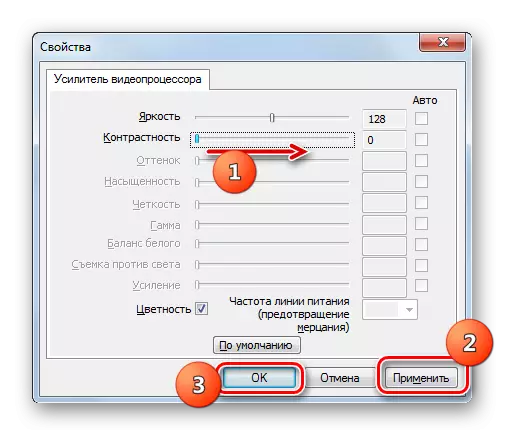
Pengaturan kamera di Skype 7 dan di bawah
Pengaturan kamera di Skype 7 dilakukan sesuai dengan skenario yang serupa. Perbedaan kecuali dalam antarmuka program dan dalam nama beberapa elemen.
- Kami membuka program, klik pada item menu Horizontal Tools, dan pilih bagian "Pengaturan ...".
- Selanjutnya, buka ayat "Pengaturan Video".
- Pertama-tama, pastikan Skype melihat camcorder. Juga pastikan bahwa ruang terhubung ke SPIPE dari mana Anda mengharapkan video, dan bukan yang lain jika ada beberapa kamera pada PC atau di laptop. Untuk ini, lihat saja parameter di dekat tulisan "Pilih kamera".
- Jika Skype mengenali kamera, tetapi tidak menunjukkan gambar di atasnya, lalu klik tombol "Pengaturan Kamera Web".
- Di jendela Properties Kamera yang terbuka, atur pengaturan, mengikuti rekomendasi yang sama yang diberikan di atas untuk Skype 8.

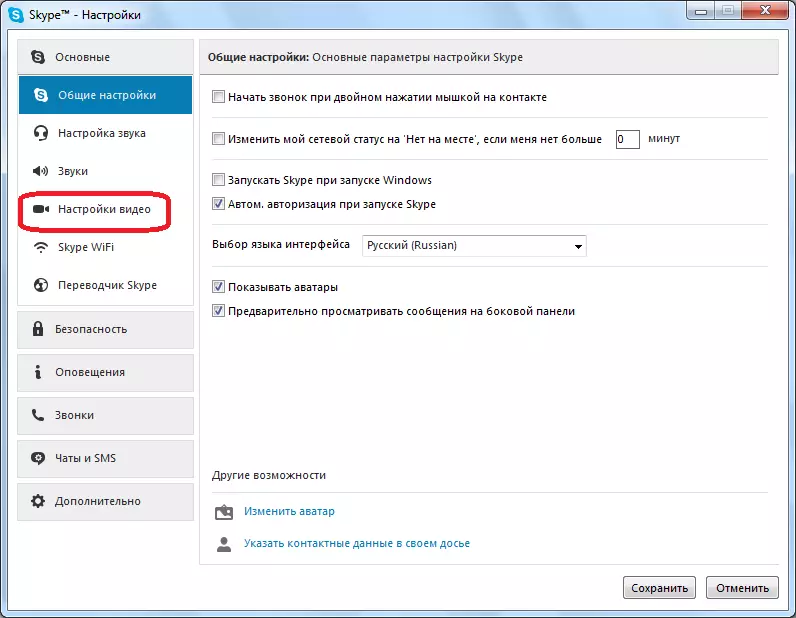
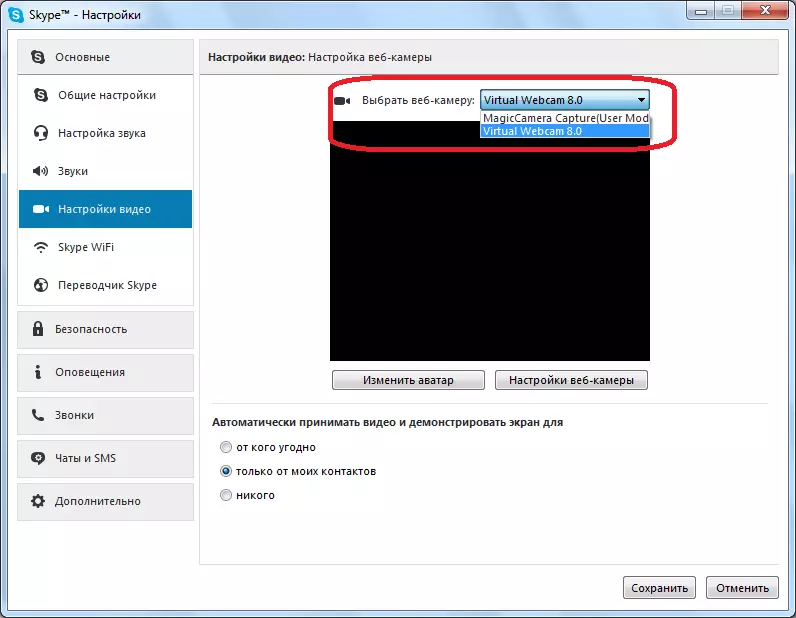
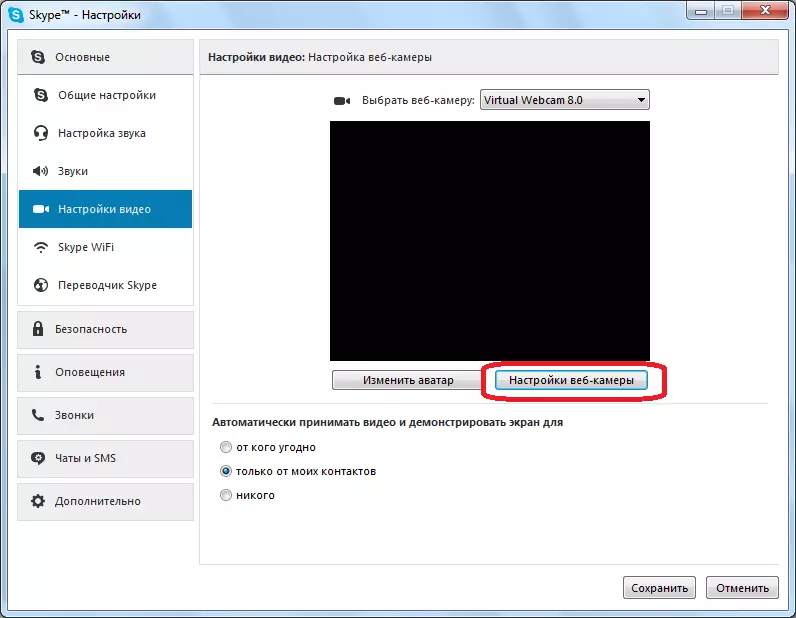

Instal ulang Skype.
Jika tidak ada opsi yang dijelaskan mengungkapkan masalah, dan tidak memberikan hasilnya, maka ada kemungkinan bahwa masalahnya terletak pada kerusakan pada file Skype. Oleh karena itu, hapus versi program saat ini, dan instal Skype lagi, setelah mengunduhnya dari situs resmi.
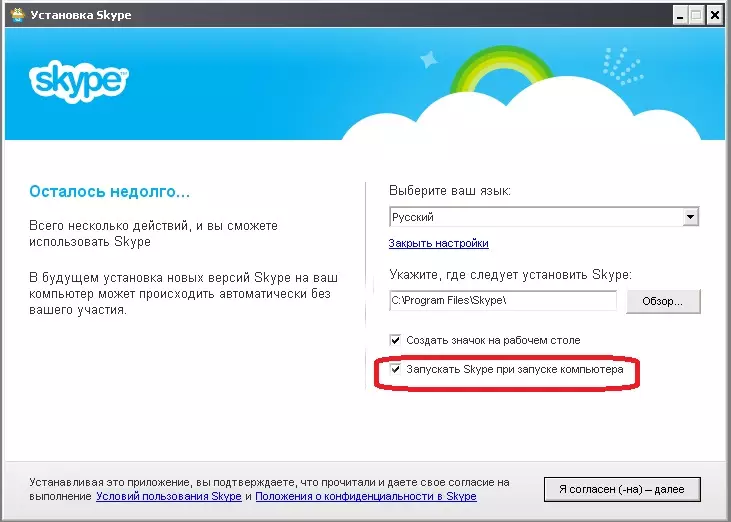
Seperti yang Anda lihat, masalah dengan memutar video dari kamera di Skype dapat menjadi karakter yang sama sekali berbeda, baik perangkat lunak dan perangkat keras. Dan mungkin mereka hanya menyebabkan pengaturan yang salah. Oleh karena itu, untuk menghilangkan masalah, pertama-tama, diperlukan untuk menetapkan penyebabnya.
