
Keamanan adalah salah satu kriteria kualitas utama untuk jaringan. Komponen langsung dari ketentuannya adalah pengaturan yang benar dari layar jaringan (firewall) dari sistem operasi, yang pada komputer baris Windows disebut firewall. Mari cari tahu cara mengkonfigurasi alat ini secara optimal untuk perlindungan pada PC dengan Windows 7.
Performing Settings.
Sebelum beralih ke pengaturan, Anda harus mempertimbangkan bahwa ketika memasang parameter perlindungan terlalu tinggi, Anda dapat memblokir akses browser tidak hanya ke situs jahat atau menutup akses internet ke Internet, tetapi juga mempersulit pekerjaan aplikasi yang aman untuk beberapa alasan menyebabkan kecurigaan firewall karena suatu alasan. Pada saat yang sama, ketika memasang tingkat perlindungan yang rendah, ada risiko mengekspos sistem dengan ancaman dari para penyerang atau memungkinkan penetrasi kode berbahaya untuk menembus. Oleh karena itu, disarankan untuk tidak masuk ke ekstrem, tetapi untuk menggunakan parameter optimal. Selain itu, selama penyesuaian layar jaringan, Anda harus mempertimbangkan lingkungan seperti apa yang Anda kerjakan: dalam yang berbahaya (Web Worldwide) atau relatif aman (jaringan internal).Langkah 1: Beralih ke pengaturan firewall
Kami akan segera memahami cara pergi ke pengaturan layar jaringan di Windows 7.
- Klik "Mulai" dan buka "Control Panel".
- Buka bagian sistem dan keamanan.
- Selanjutnya klik pada item "Windows Firewall".
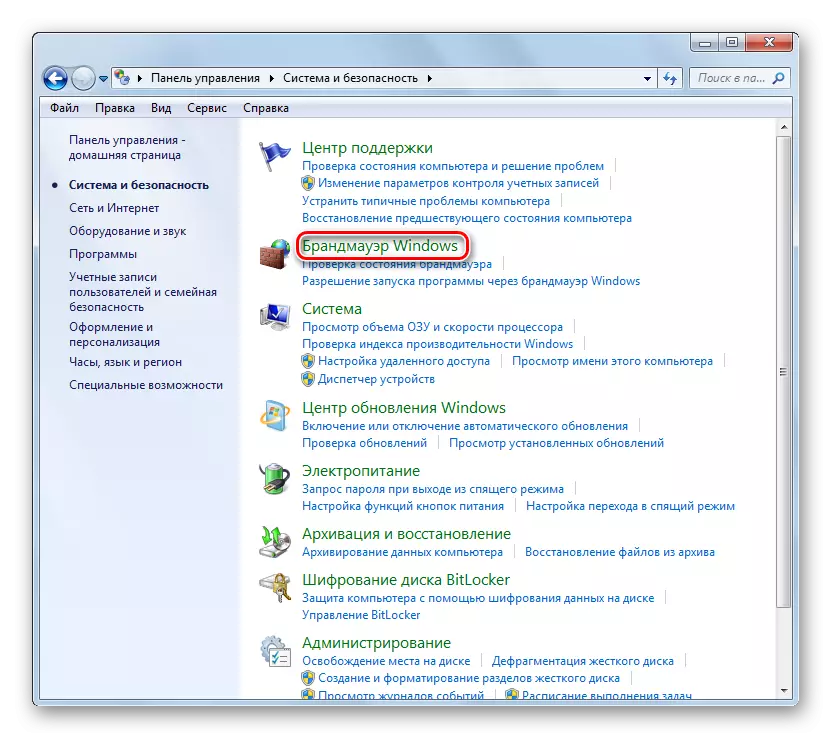
Juga, alat ini dapat diluncurkan dengan cara yang lebih sederhana, tetapi membutuhkan hafalan perintah. Panggil Win + R dan masukkan ekspresi:
firewall.cpl.
Klik tombol OK.
- Jendela pengaturan layar jaringan akan terbuka.
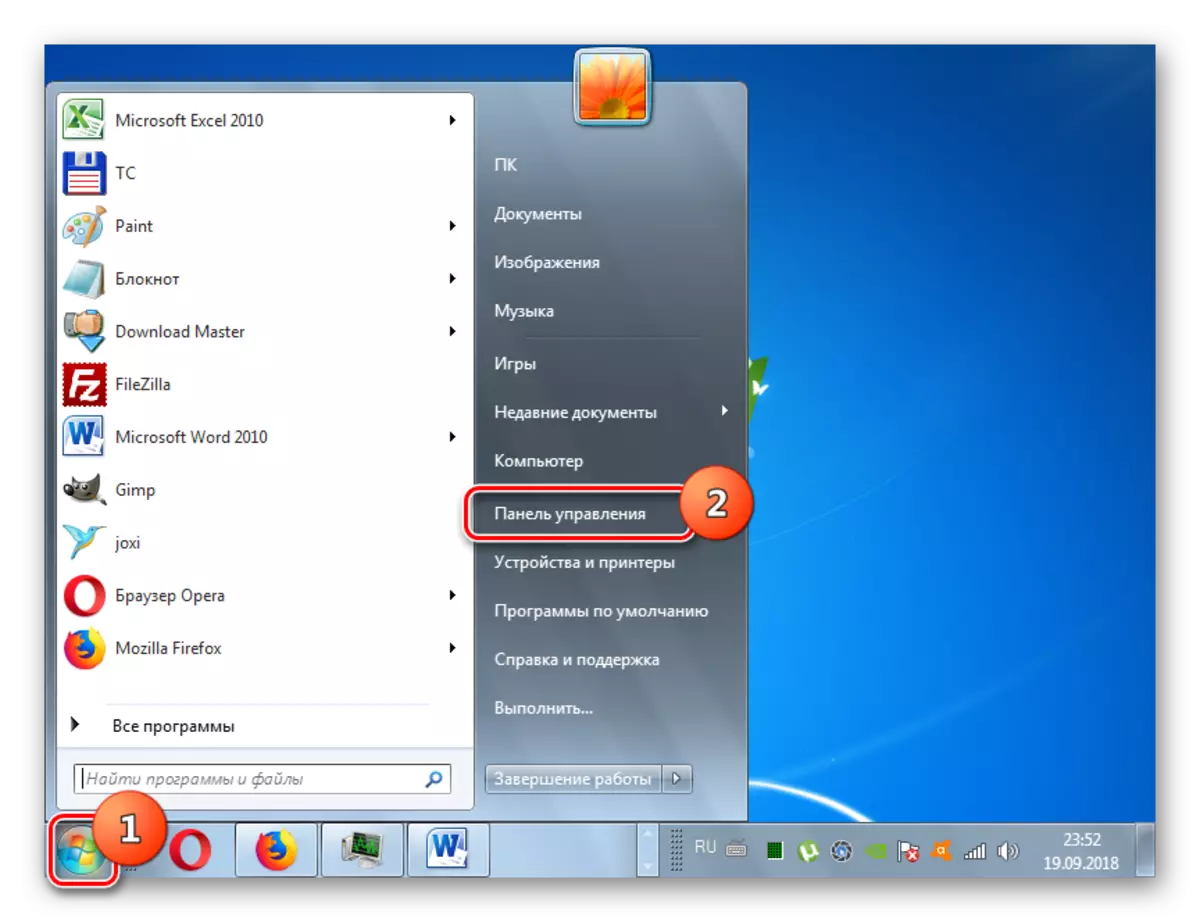
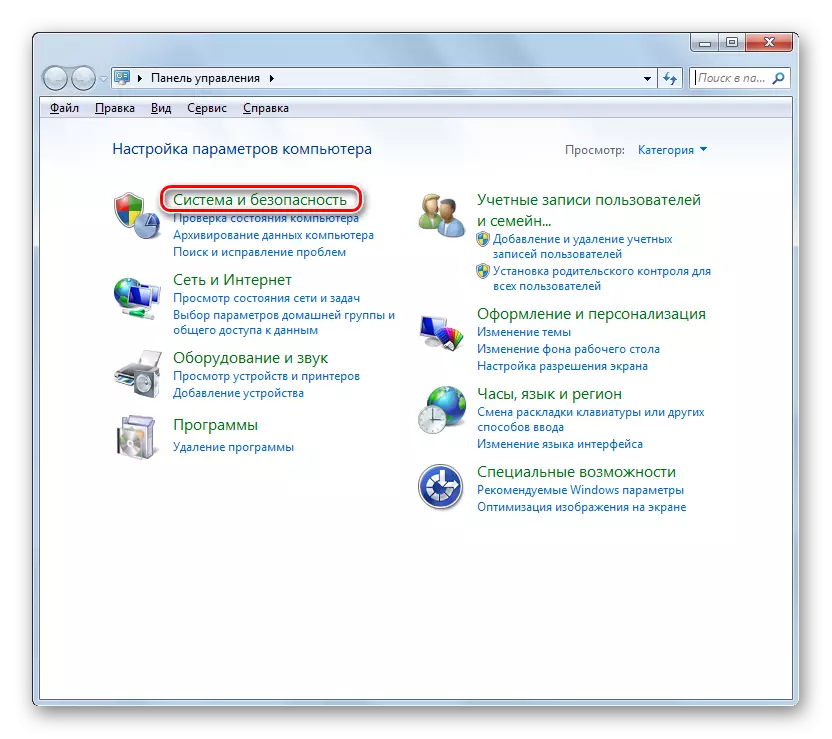
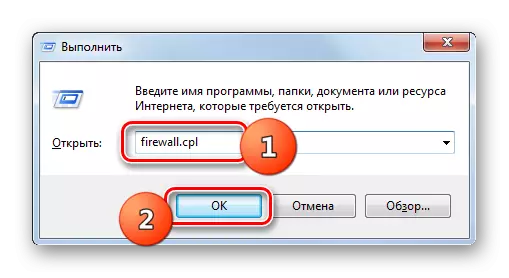
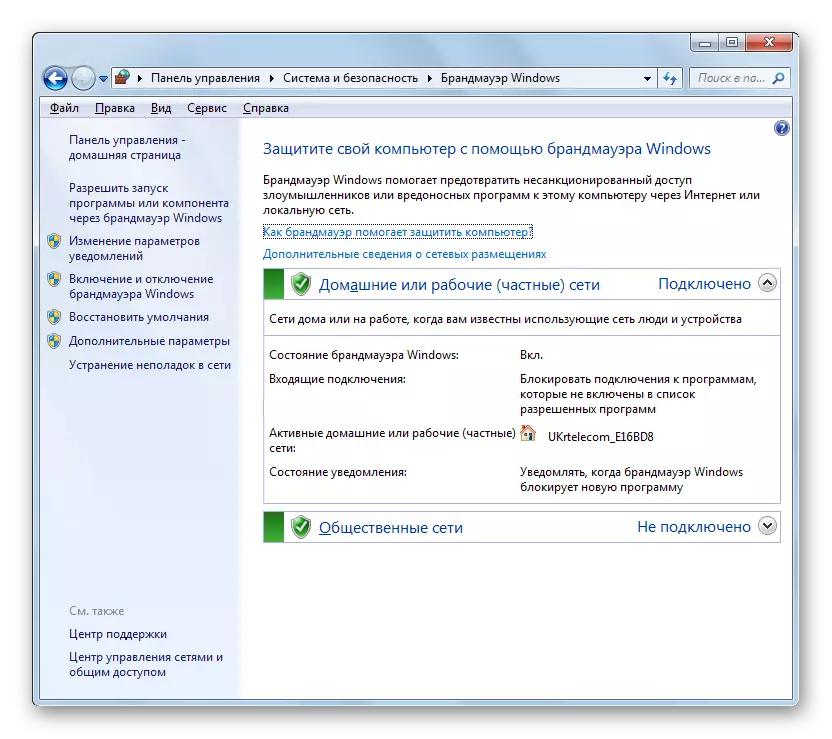
Langkah 2: Aktivasi Layar Jaringan
Sekarang pertimbangkan prosedur langsung untuk menyiapkan firewall. Pertama-tama, layar jaringan perlu diaktifkan jika dinonaktifkan. Proses ini dijelaskan dalam artikel kami yang terpisah.
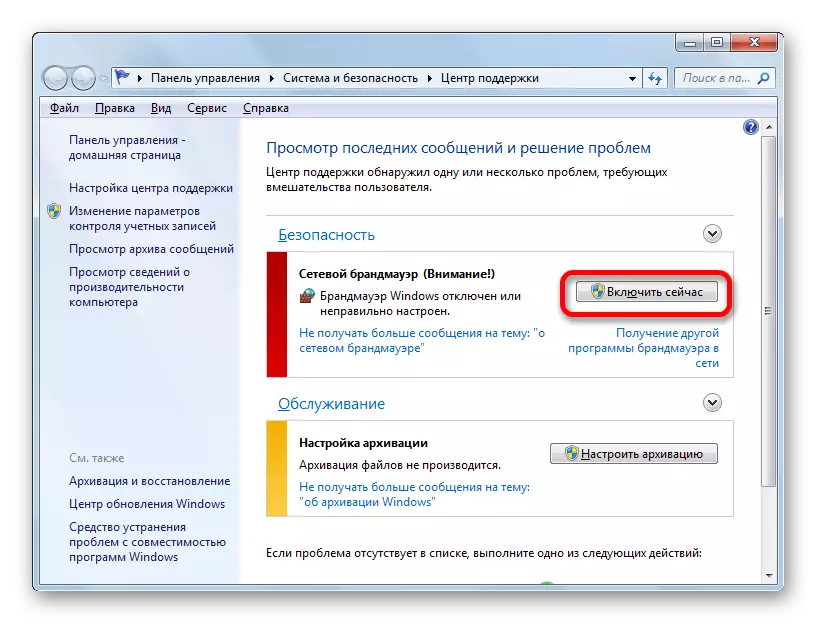
Pelajaran: Cara Mengaktifkan Firewall di Windows 7
Tahap 3: Tambah dan Hapus Aplikasi dari daftar pengecualian
Saat menyiapkan kayu bakar, Anda perlu menambahkan program-program yang Anda percayai dalam daftar pengecualian untuk operasi mereka yang benar. Pertama-tama, itu menyangkut antivirus untuk menghindari konflik antara dia dan firewall, tetapi ada kemungkinan bahwa akan diperlukan untuk melakukan prosedur ini dan dengan beberapa aplikasi lain.
- Di sisi kiri jendela pengaturan layar jaringan, klik item "Izinkan Mulai ...".
- Daftar perangkat lunak yang diinstal pada PC akan muncul. Jika Anda tidak menemukan nama aplikasi yang akan Anda tambahkan ke pengecualian, Anda perlu mengklik tombol "Izinkan program lain". Saat mengidentifikasi bahwa tombol ini tidak aktif, klik "Ubah Parameter".
- Setelah itu, semua tombol akan aktif. Sekarang Anda dapat mengklik item "Izinkan Program Lain ...".
- Jendela terbuka dengan daftar program. Jika tidak akan terdeteksi di dalamnya, klik "Tinjau ...".
- Di jendela "Explorer" pembukaan, pindah ke direktori hard disk di mana file yang dieksekusi dari aplikasi yang diinginkan dengan Exe, COM atau Extension ICD terletak, dan klik Buka.
- Setelah itu, nama aplikasi ini akan ditampilkan di jendela "Menambahkan Program" Firewall. Sorot dan klik "Tambah".
- Akhirnya, nama perangkat lunak ini akan muncul di jendela utama untuk menambahkan pengecualian firewall.
- Secara default, program akan ditambahkan ke pengecualian jaringan rumah. Jika perlu, tambahkan juga untuk pengecualian ke jaringan publik, klik nama perangkat lunak ini.
- Jendela perubahan program terbuka. Klik tombol "Jenis Penempatan Jaringan ...".
- Di jendela yang terbuka, centang kotak di seberang item "Publik" dan klik OK. Jika perlu, secara bersamaan menghapus program dari pengecualian jaringan rumah, lepaskan tanda di dekat tulisan yang sesuai. Tapi, sebagai aturan, hampir tidak pernah diperlukan dalam kenyataan.
- Kembali ke jendela Change Program, klik "OK".
- Sekarang aplikasi akan ditambahkan ke pengecualian di jaringan publik.
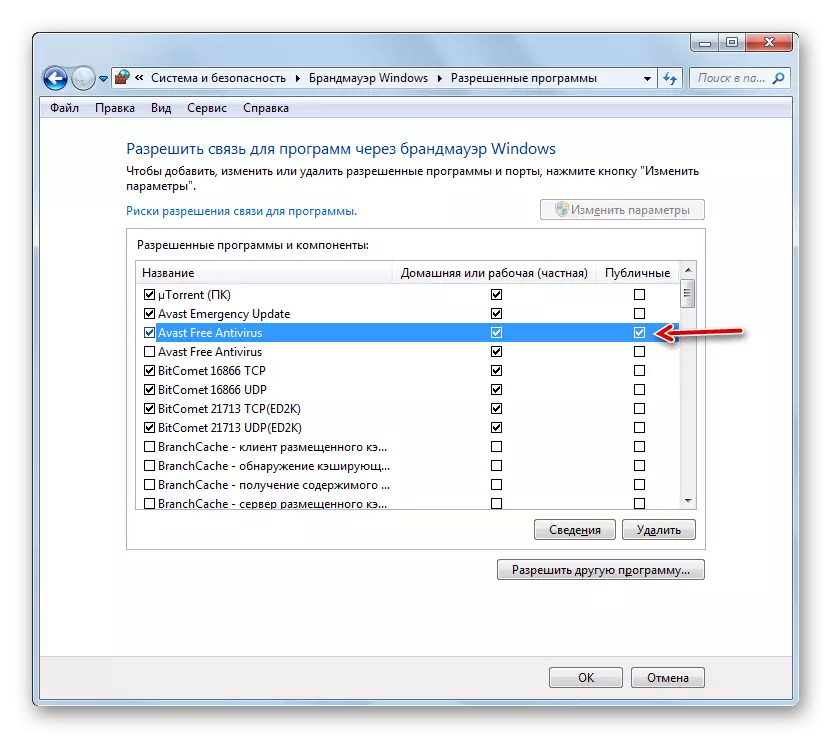
Perhatian! Perlu diingat bahwa menambahkan program ke pengecualian, dan terutama melalui jaringan publik, meningkatkan tingkat kerentanan sistem Anda. Oleh karena itu, lepaskan perlindungan untuk koneksi publik hanya selama kebutuhan akut.
- Ketika mengidentifikasi penambahan yang salah dari beberapa program ke daftar pengecualian atau mendeteksi bahwa ia menciptakan tingkat kerentanan yang tinggi yang tidak dapat diterima dalam hal keamanan dari penyusup, perlu untuk mengekstrak aplikasi ini dari daftar. Untuk melakukan ini, sorot namanya dan klik "Delete".
- Di kotak dialog yang terbuka, konfirmasi niat Anda dengan mengklik "Ya."
- Aplikasi akan dihapus dari daftar pengecualian.
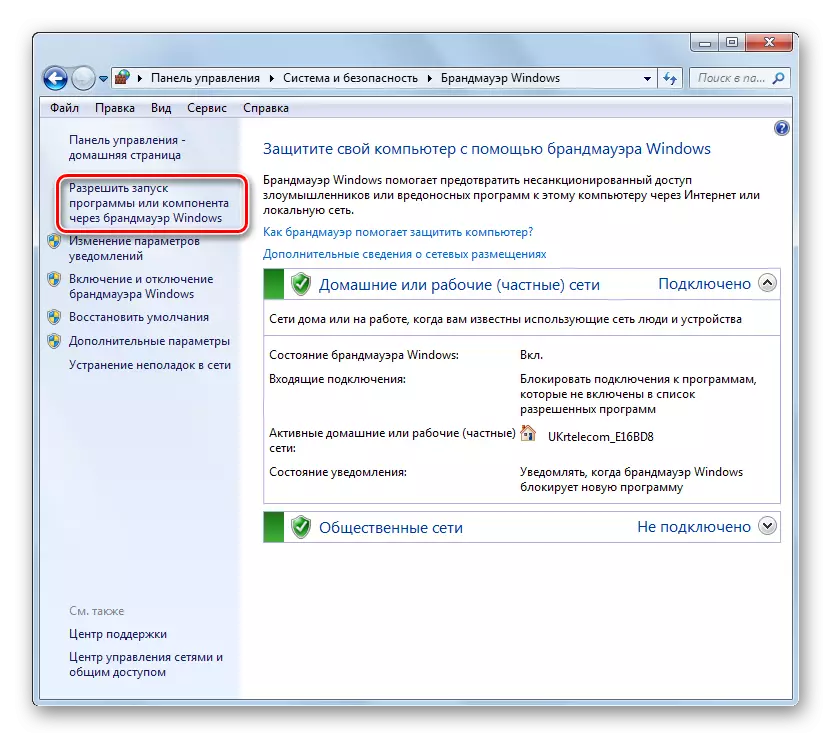
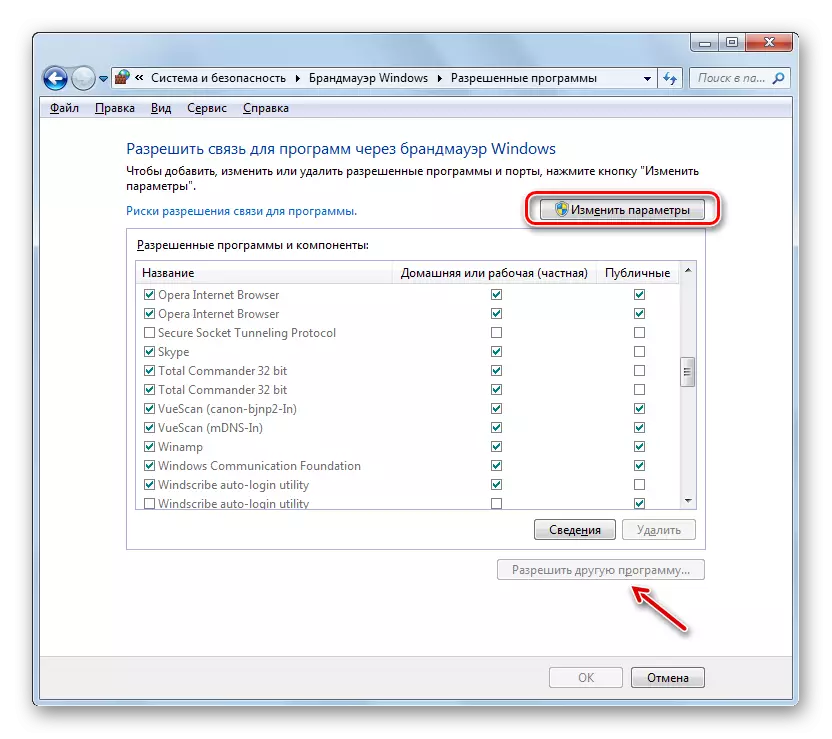

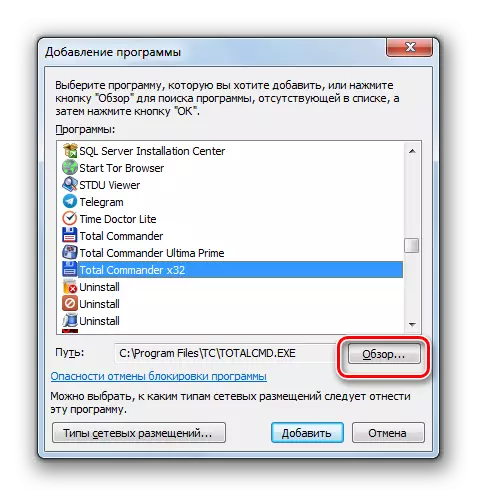
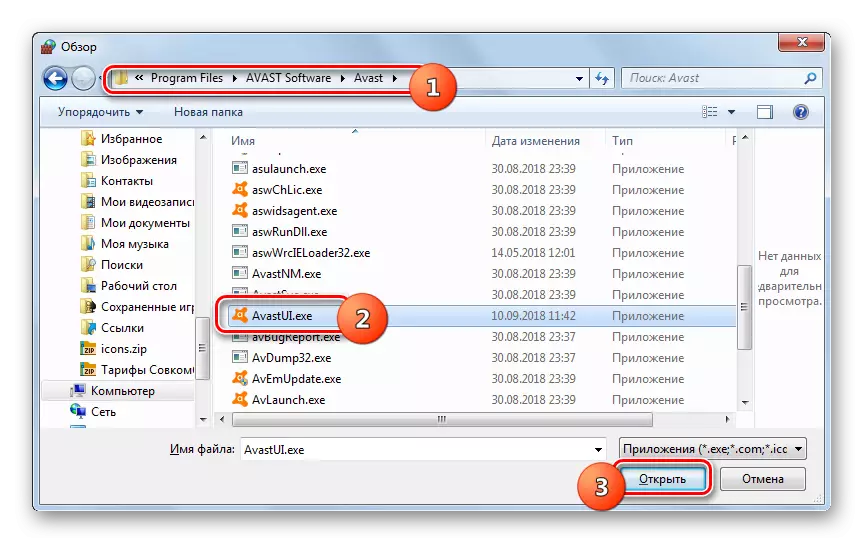
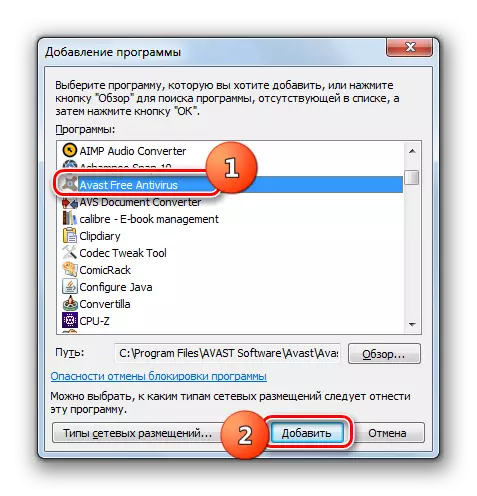
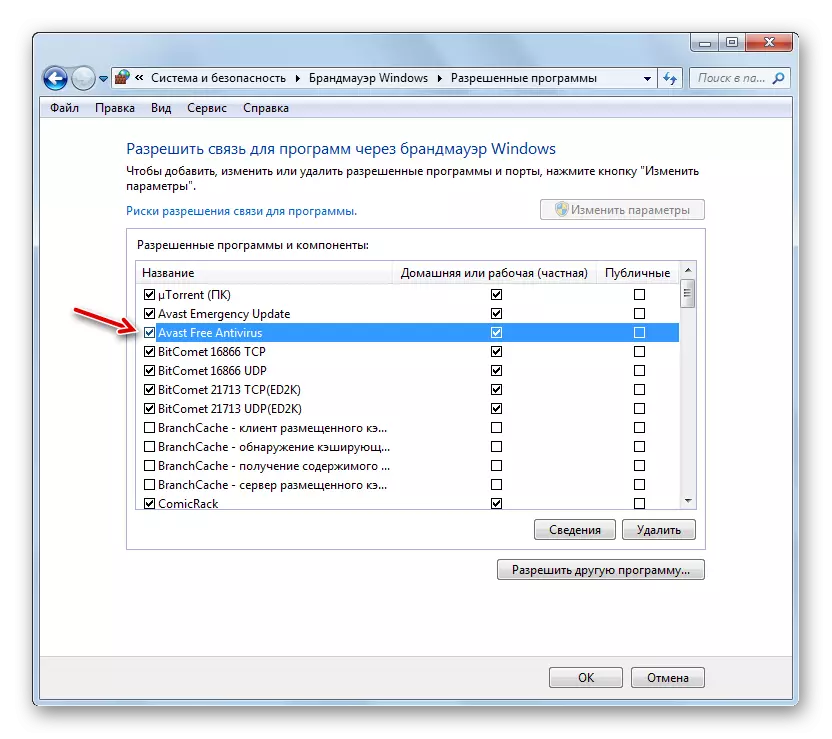
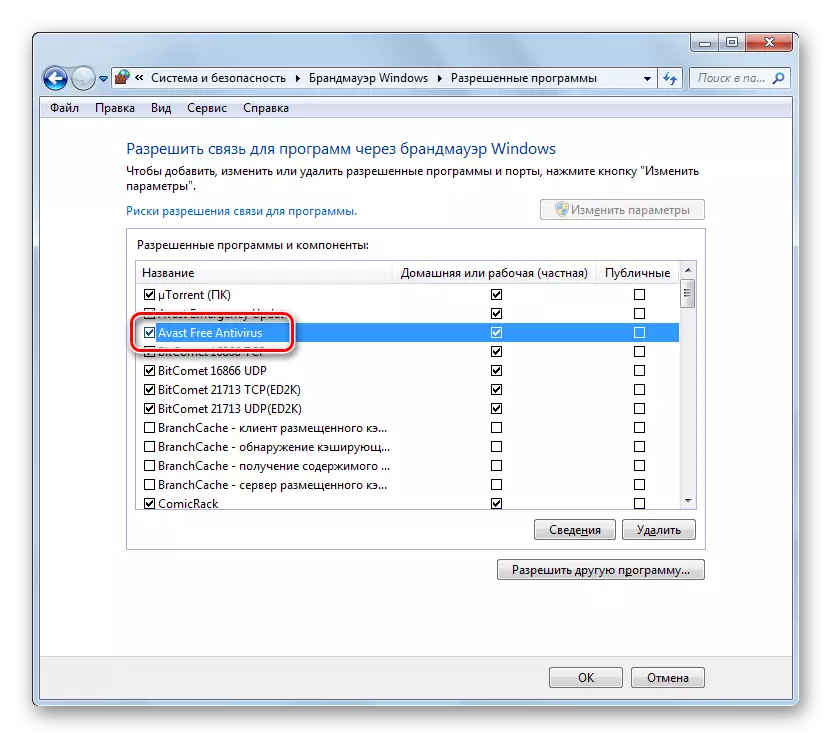
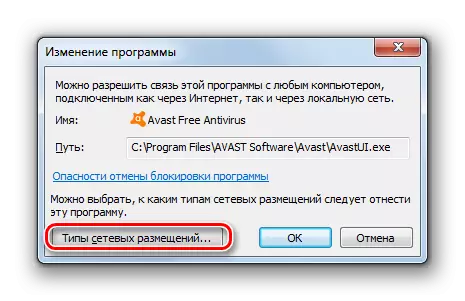
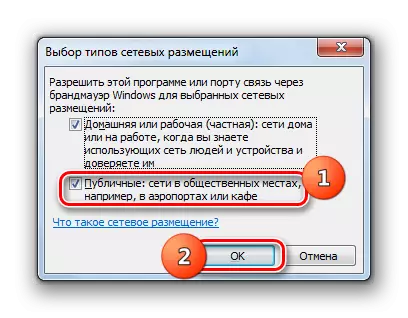

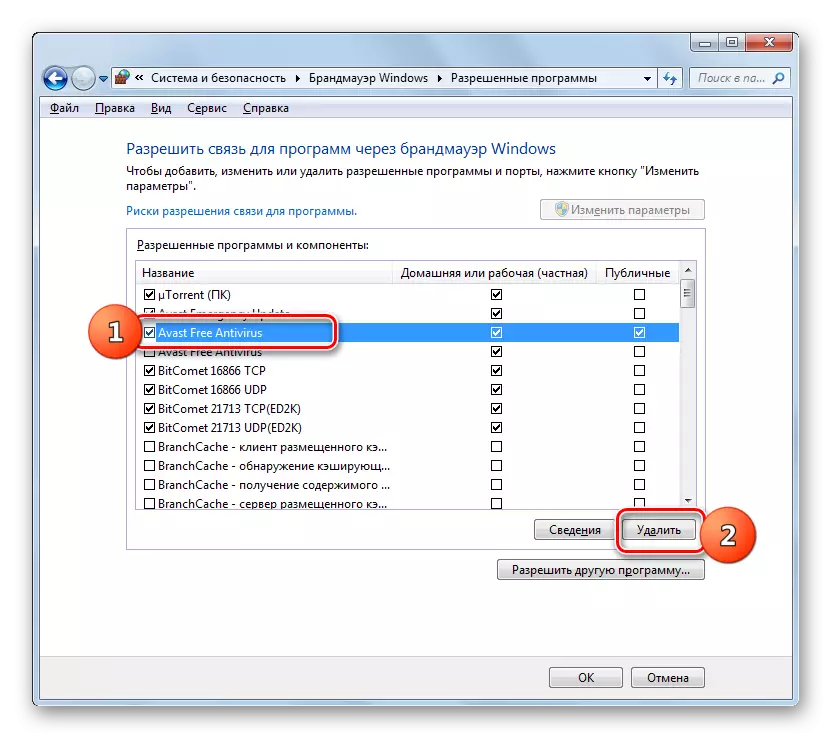
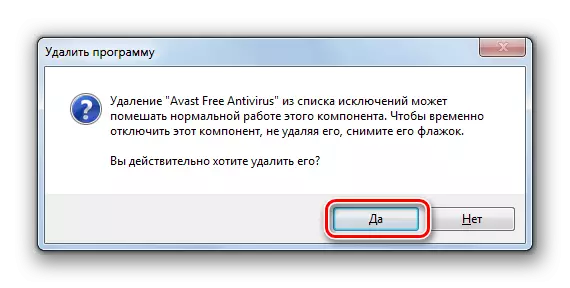
Langkah 4: Menambah dan Menghapus Aturan
Perubahan yang lebih akurat dalam parameter firewall dengan membuat aturan spesifik dilakukan melalui jendela pengaturan lanjutan dari alat ini.
- Kembali ke jendela utama pengaturan firewall. Cara pergi ke sana dari "panel kontrol", dijelaskan di atas. Jika perlu, kembalikan dari jendela dengan daftar program yang diizinkan, cukup klik tombol "OK".
- Selanjutnya klik pada sisi kiri shell pada elemen "Pengaturan Lanjut".
- Jendela yang terbuka dari parameter tambahan dibagi menjadi tiga bidang: di sisi kiri - nama grup, di tengah - daftar aturan grup yang dipilih, di sebelah kanan - daftar tindakan. Untuk membuat aturan untuk koneksi masuk, klik item "Aturan untuk koneksi masuk".
- Daftar aturan yang sudah dibuat untuk koneksi masuk akan muncul. Untuk menambahkan item baru ke daftar, klik pada sisi kanan jendela pada item "Membuat Aturan ...".
- Selanjutnya, Anda harus memilih jenis aturan yang dibuat:
- Untuk program;
- Untuk pelabuhan;
- Telah ditentukan sebelumnya;
- Dapat disesuaikan.
Dalam kebanyakan kasus, pengguna perlu memilih salah satu dari dua opsi pertama. Jadi, untuk mengkonfigurasi aplikasi, instal tombol radio ke posisi "untuk program" dan klik Berikutnya.
- Kemudian, dengan menginstal radiocans, Anda perlu memilih, aturan ini akan didistribusikan pada semua program yang diinstal atau hanya untuk aplikasi tertentu. Dalam kebanyakan kasus, Anda harus memilih opsi kedua. Setelah menginstal sakelar untuk memilih perangkat lunak tertentu, klik "Tinjauan ...".
- Di jendela "Explorer", buka direktori untuk penempatan file yang dapat dieksekusi dari program yang ingin Anda buat aturan. Misalnya, itu bisa menjadi browser yang diblokir oleh firewall. Sorot nama aplikasi ini dan klik Buka.
- Setelah jalur ke file yang dapat dieksekusi ditampilkan dalam jendela "Aturan Membuat Wizard", tekan "Next".
- Anda harus dapat memilih satu dari tiga opsi dengan mengatur ulang tombol radio:
- Izinkan koneksi;
- Memungkinkan koneksi yang aman;
- Blokir koneksi.
Item pertama dan ketiga paling sering digunakan. Item kedua menggunakan pengguna tingkat lanjut. Jadi, pilih opsi yang diinginkan tergantung pada apakah Anda ingin mengizinkan atau melarang akses aplikasi ke jaringan, dan klik "Next".
- Kemudian dengan memasang atau menghapus kutu harus dipilih untuk profil mana yang dibuat oleh aturan:
- pribadi;
- domain;
- Publik.
Jika perlu, Anda dapat mengaktifkan beberapa opsi sekaligus. Setelah memilih, tekan "Next".
- Di jendela terakhir di bidang "Nama", Anda harus memasukkan nama arbitrer dari aturan ini, di mana di masa depan Anda dapat menemukannya dalam daftar. Selain itu, di bidang "Deskripsi", Anda dapat meninggalkan komentar singkat, tetapi tidak perlu melakukan ini. Setelah menetapkan nama, klik "Selesai".
- Aturan baru akan dibuat dan akan muncul dalam daftar.
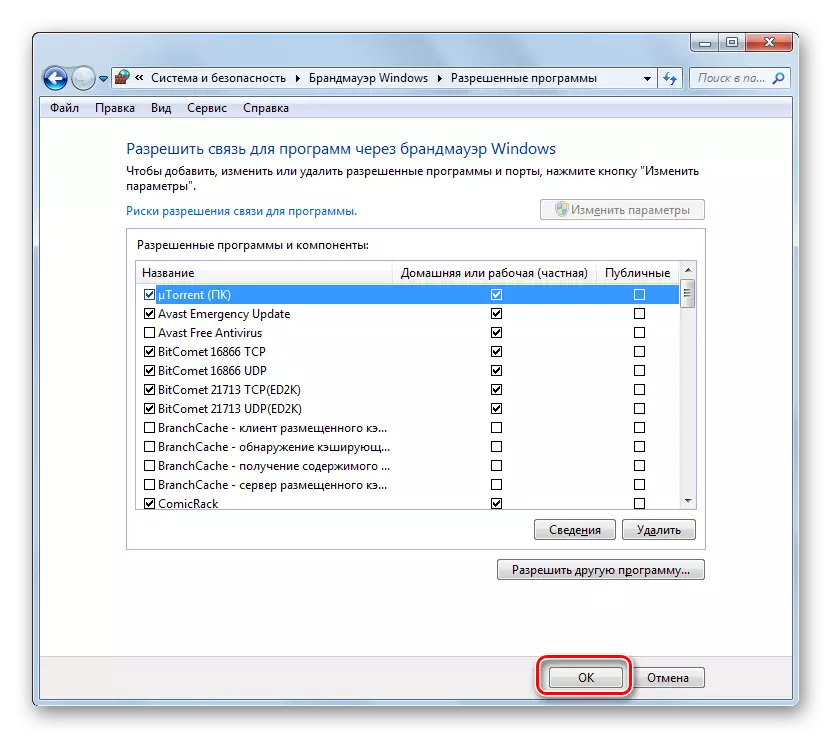
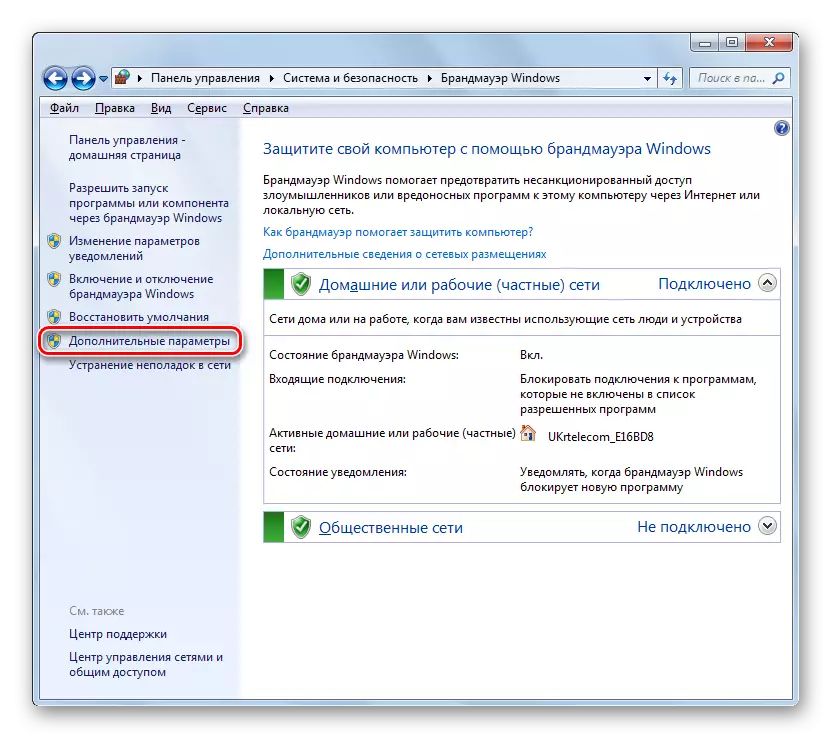
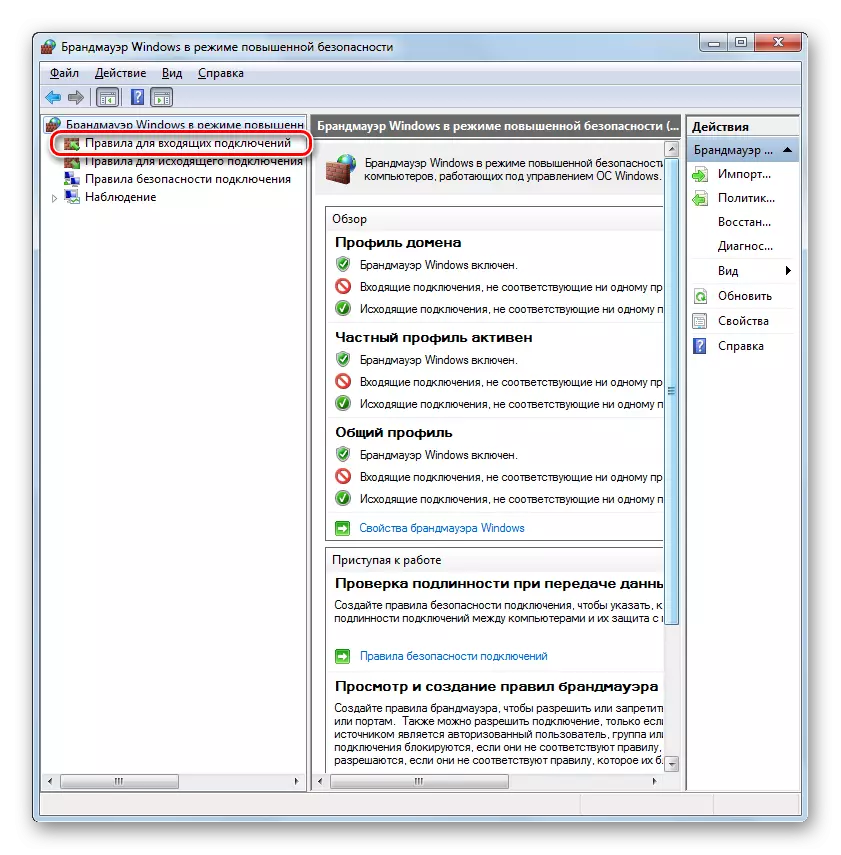
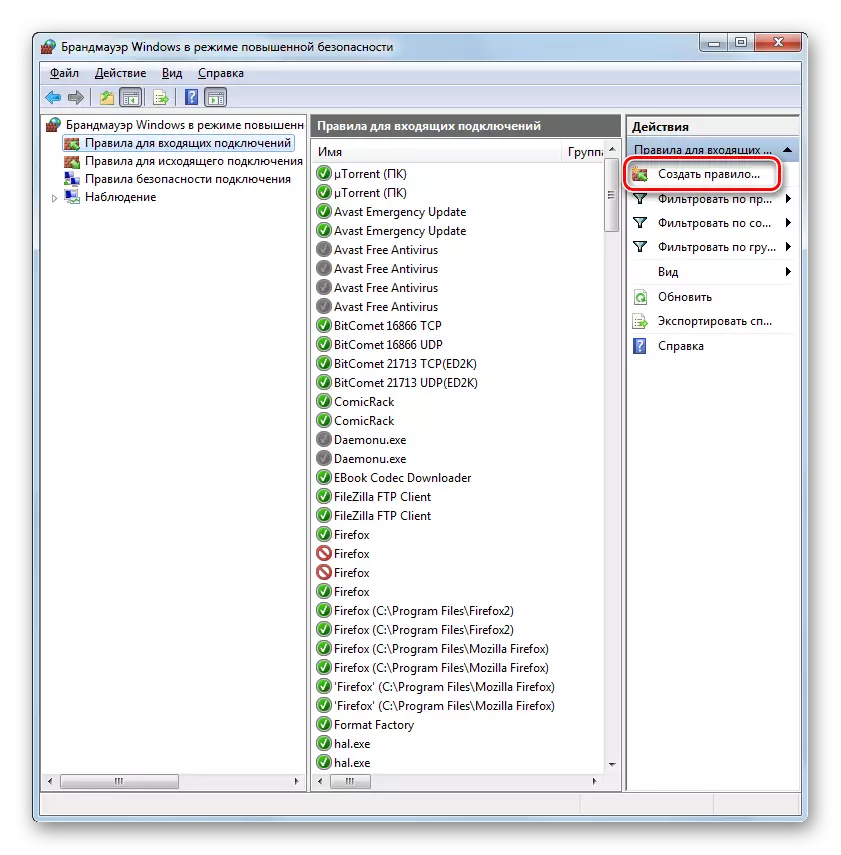
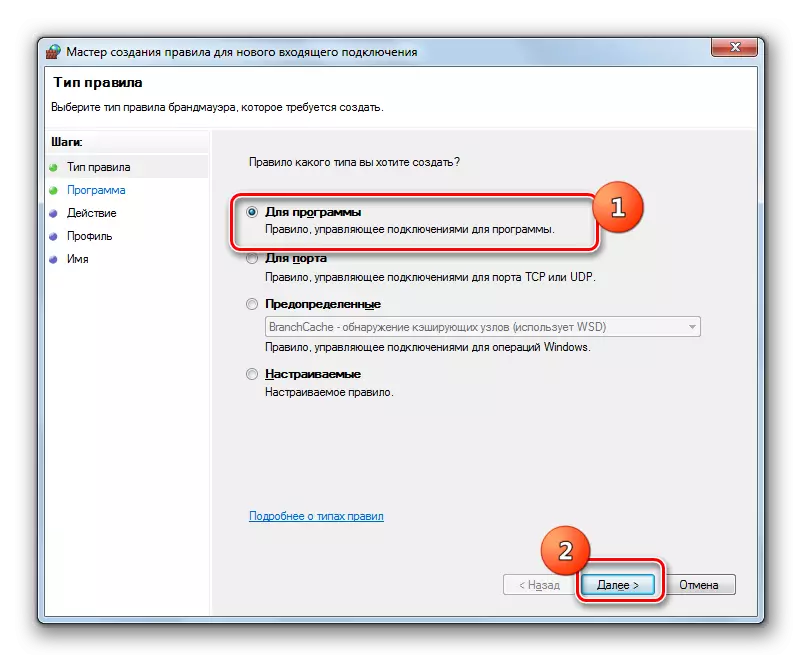
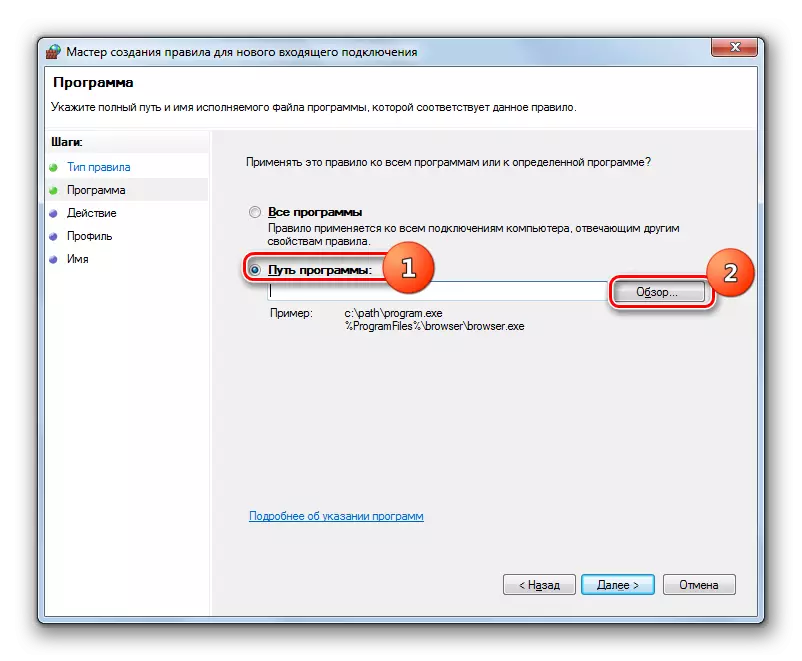
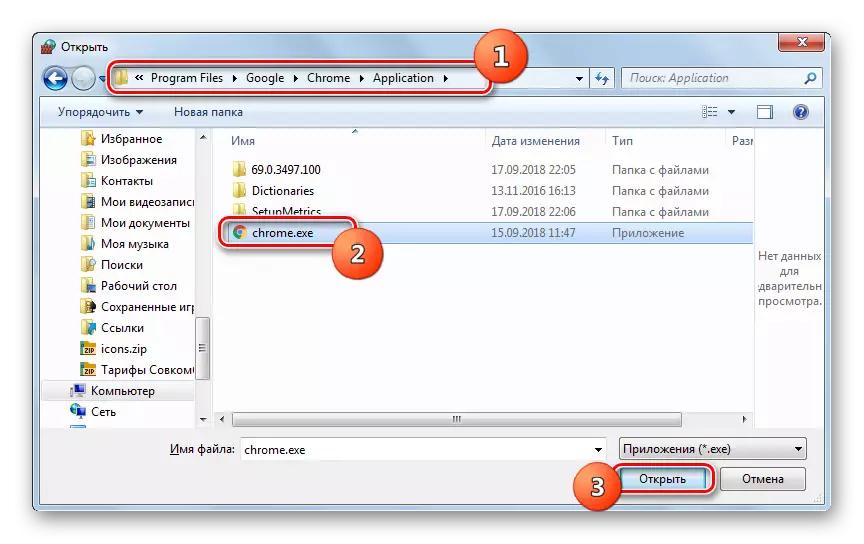
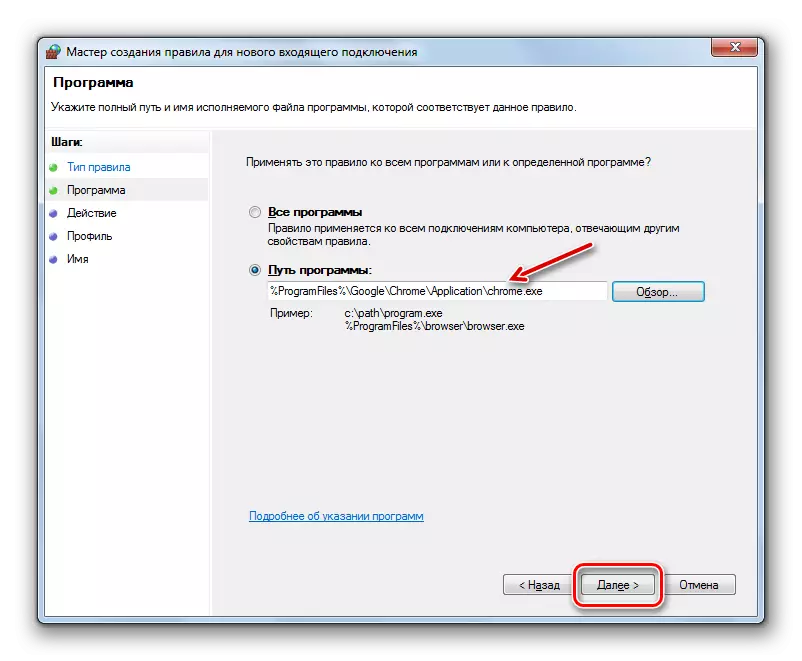
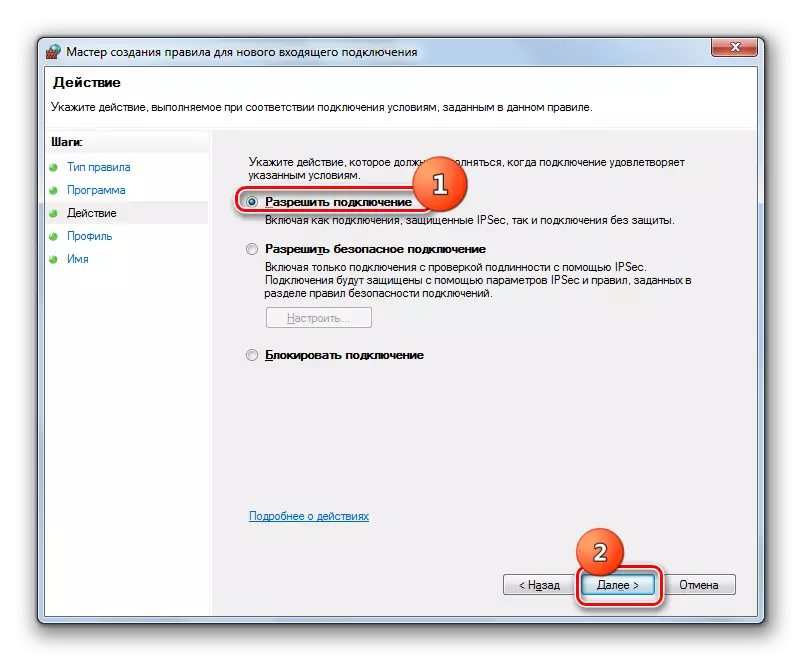
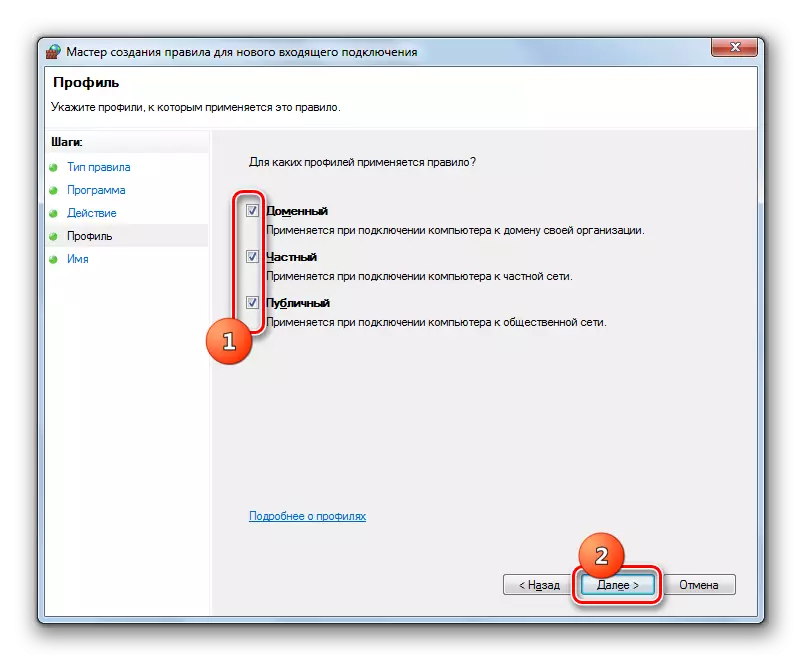
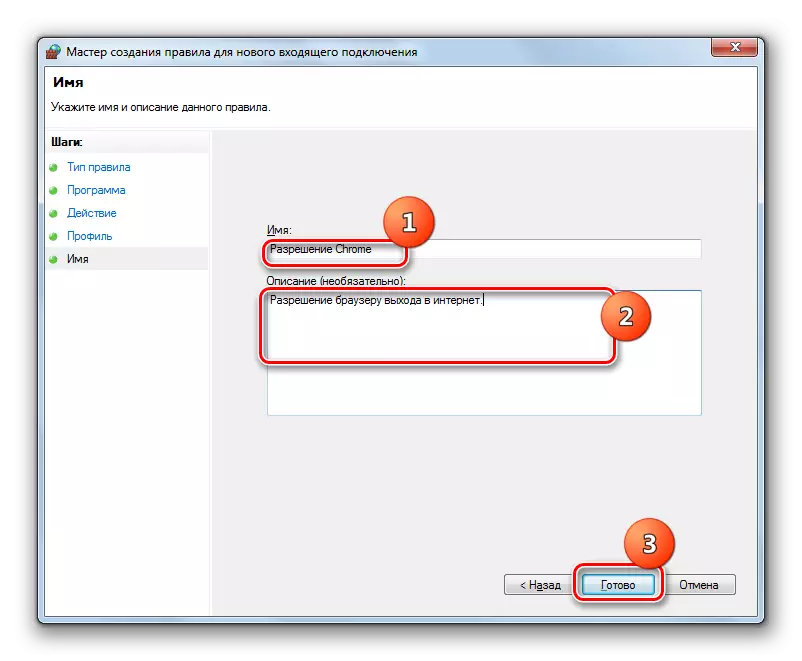
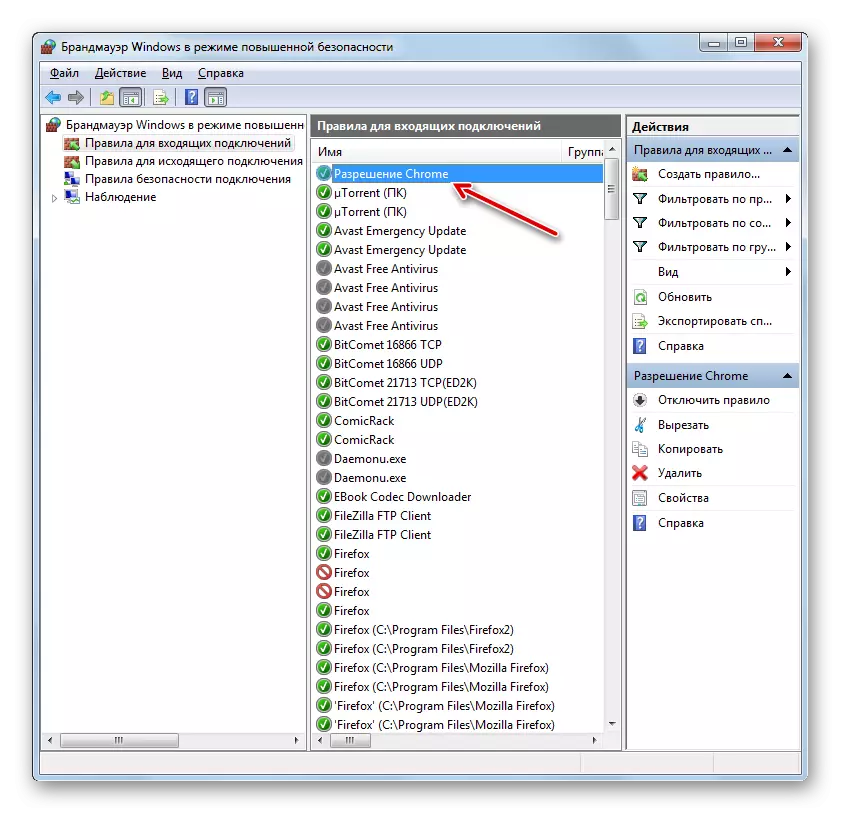
Aturan port dibuat sedikit skenario yang berbeda.
- Di jendela Jenis Pemilihan Pemesanan, pilih opsi "Untuk Port" dan klik Berikutnya.
- Dengan merintis titik radio, Anda perlu memilih salah satu dari dua protokol: TCP atau USD. Sebagai aturan, dalam banyak kasus, opsi pertama digunakan.
Selanjutnya, Anda harus memilih, atas port apa yang ingin Anda manipulasi: di atas semua atau di atas didefinisikan. Di sini lagi perlu diingat bahwa opsi pertama tidak direkomendasikan untuk keperluan keamanan jika Anda tidak memiliki alasan bagus untuk umpan balik. Jadi pilih opsi kedua. Di bidang kanan, Anda perlu menentukan nomor port. Anda dapat segera memasukkan beberapa angka melalui titik dengan koma atau rentang angka melalui tanda hubung. Setelah menetapkan pengaturan yang ditentukan, tekan "Next".
- Semua langkah lebih lanjut persis sama dengan yang dijelaskan ketika mempertimbangkan penciptaan aturan untuk program, mulai dari paragraf 8, dan tergantung pada apakah Anda ingin membuka port atau, sebaliknya, blok.
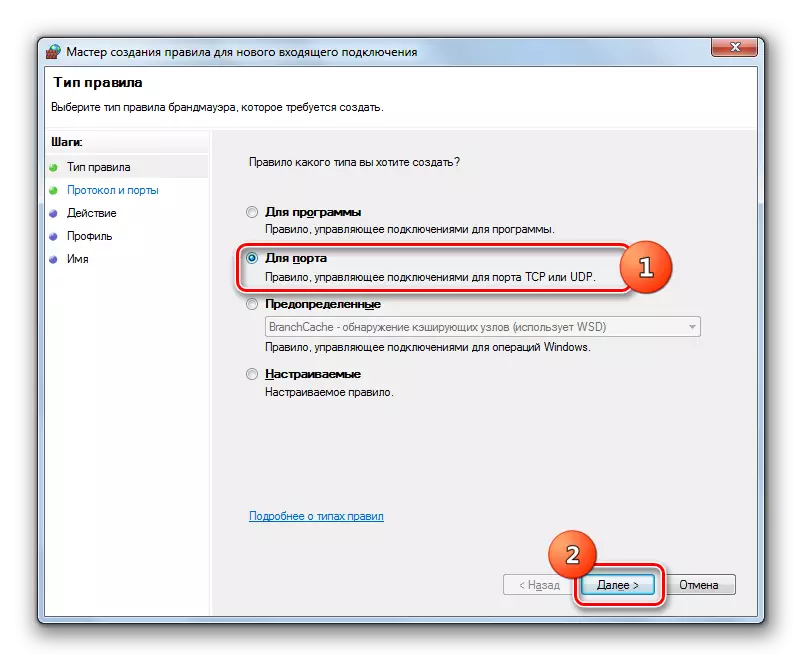
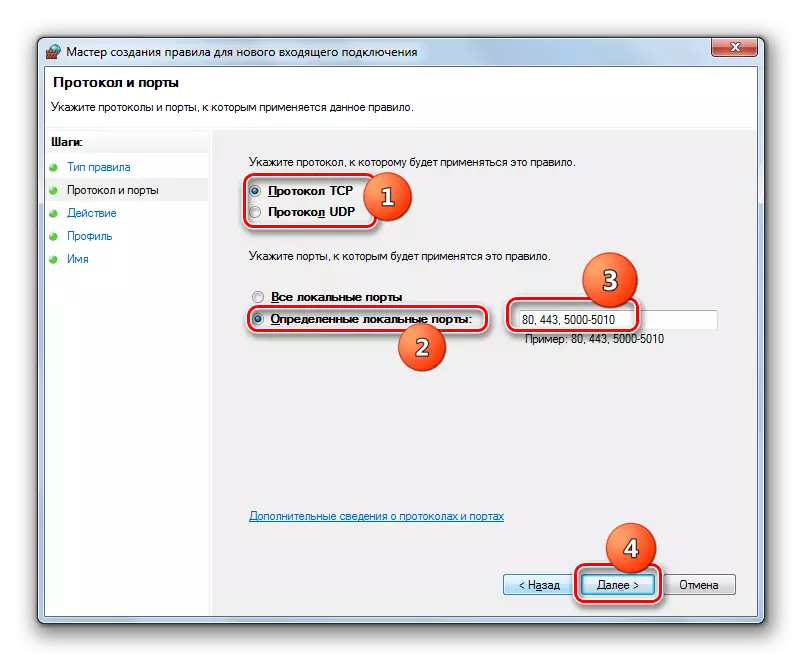
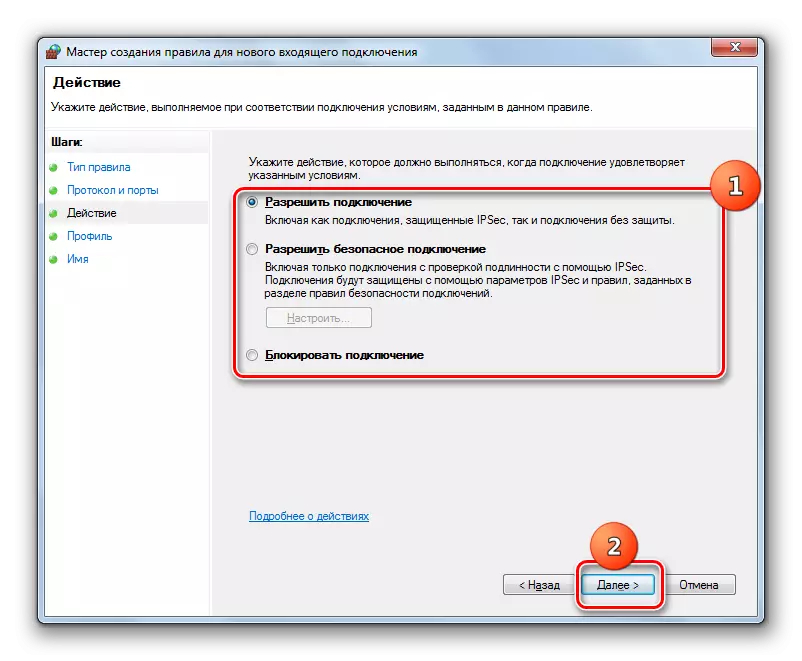
Pelajaran: Cara membuka port pada komputer Windows 7
Menciptakan aturan untuk koneksi keluar dilakukan dengan tepat dengan skenario yang sama, sebagai masuk. Satu-satunya perbedaan adalah bahwa Anda harus memilih opsi "Aturan untuk koneksi keluar" di sisi kiri jendela pengaturan lanjutan dan hanya kemudian klik elemen "Buat Aturan ...".
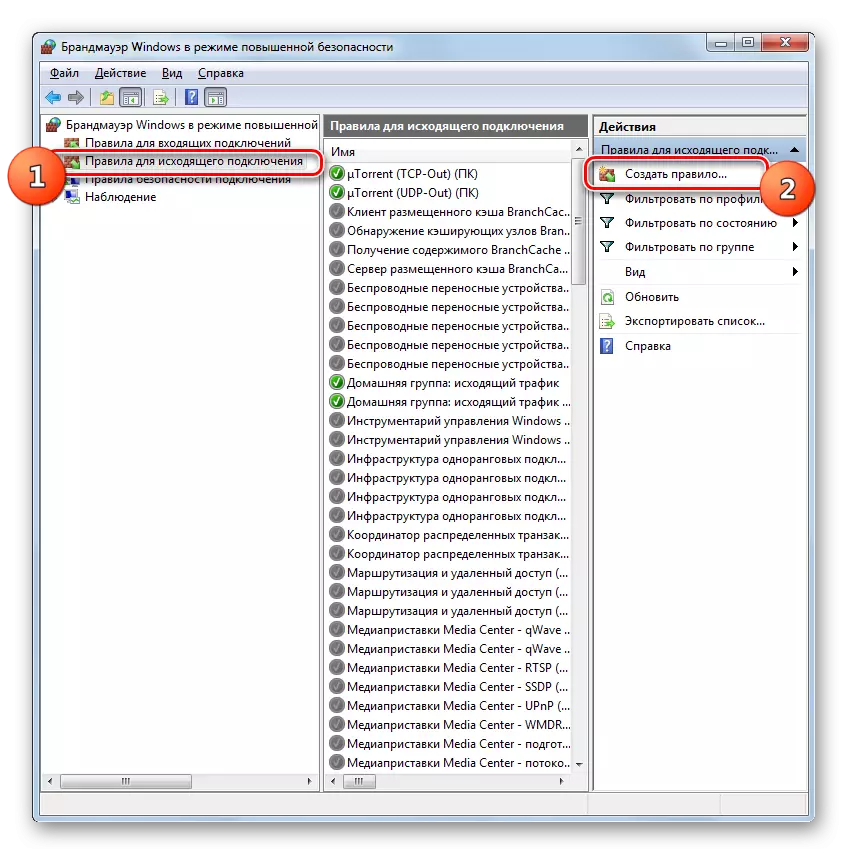
Algoritma untuk menghilangkan aturan, jika kebutuhan seperti itu tiba-tiba muncul, cukup sederhana dan intuitif dipahami.
- Sorot item yang diinginkan dalam daftar dan klik "Delete".
- Di kotak dialog Konfirmasi Aksi dengan menekan "Ya."
- Aturan akan dihapus dari daftar.
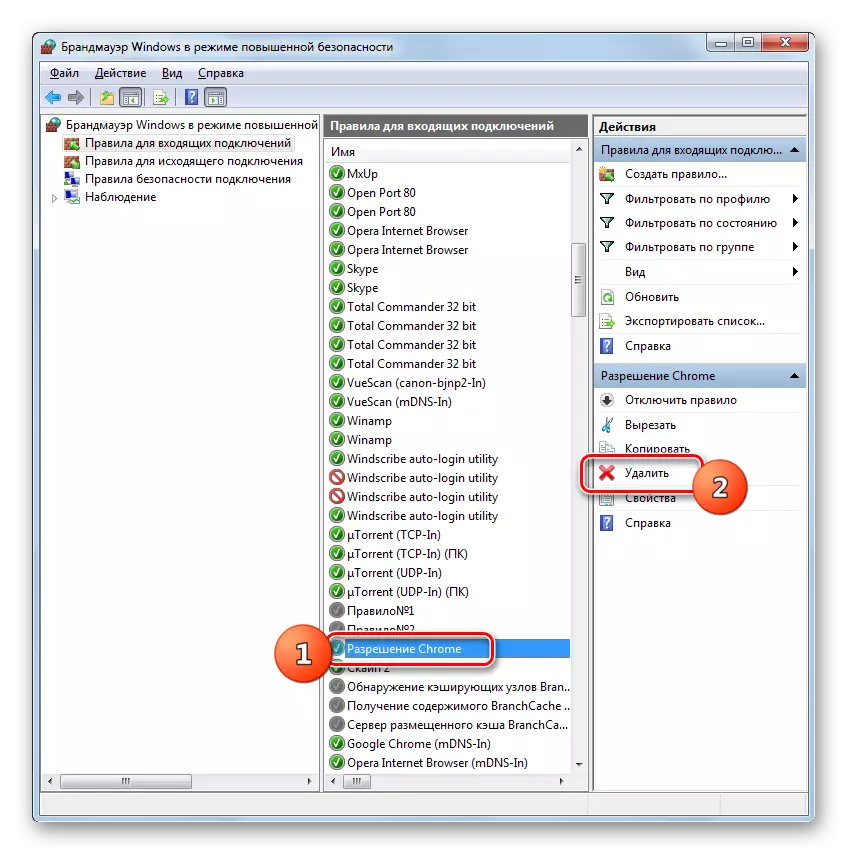

Dalam materi ini, kami hanya meninjau rekomendasi dasar untuk menyiapkan firewall di Windows 7. Penyesuaian tipis alat ini membutuhkan pengalaman yang cukup besar dan bagasi pengetahuan. Pada saat yang sama, tindakan paling sederhana, seperti izin atau melarang akses ke jaringan program tertentu, membuka atau menutup port, menghapus aturan yang dibuat sebelumnya, menggunakan instruksi yang disediakan untuk pemula bahkan untuk pemula.
