
Hampir setiap laptop modern dilengkapi dengan speaker default yang mampu mengganti headphone atau speaker eksternal jika perlu. Dan meskipun mereka dibedakan dengan tingkat keandalan yang sangat tinggi, gangguan dapat muncul dalam proses operasi jangka panjang. Sebagai bagian dari artikel, kami akan berbicara tentang beberapa penyebab masalah ini dan metode eliminasi.
Memperbaiki masalah dengan speaker laptop
Sebelum pindah ke studi instruksi utama, Anda harus memeriksa dengan menghubungkan perangkat eksternal. Jika suara dimainkan secara normal dalam kolom atau headphone, dua cara pertama dapat dilewati.
Opsi 2: Sistem
- Buka panel kontrol dan klik pada baris "Suara".
- Pada tab Playback, klik dua kali blok "Dynamics".
- Beralih ke halaman "Perbaikan" dan periksa kotak centang "Nonaktifkan Semua Efek Audio". Anda juga dapat menonaktifkan efek secara individual dan, dalam hal ini, Anda harus mengubah nilai dalam baris "Setup" ke "Hilang".
- Di bagian "Lanjutan", ubah format default ke yang ditentukan sebelumnya.
- Kadang-kadang dapat membantu menonaktifkan kedua item dalam blok "Mode Monopoli".
- Jika Anda memiliki blok "alat pemrosesan sinyal lanjutan", hapus penanda dalam string "Fundament Fundament". Untuk menyimpan parameter, klik OK.
- Di jendela "Sound", buka halaman "Komunikasi" dan pilih opsi "Tindakan Tidak Diperlukan".
- Setelah itu, oleskan pengaturan dan periksa kembali kualitas suara dari speaker laptop.
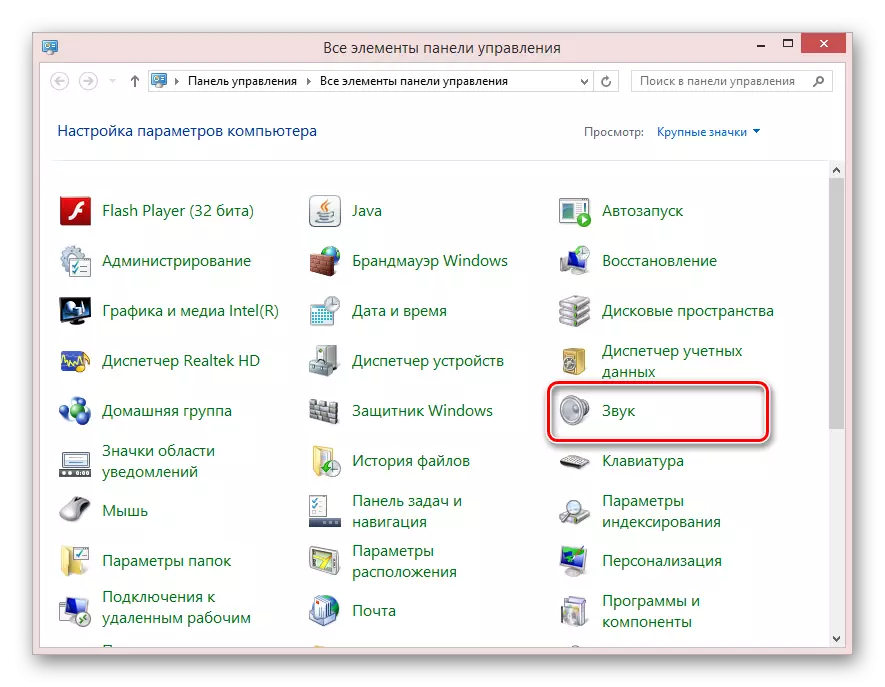
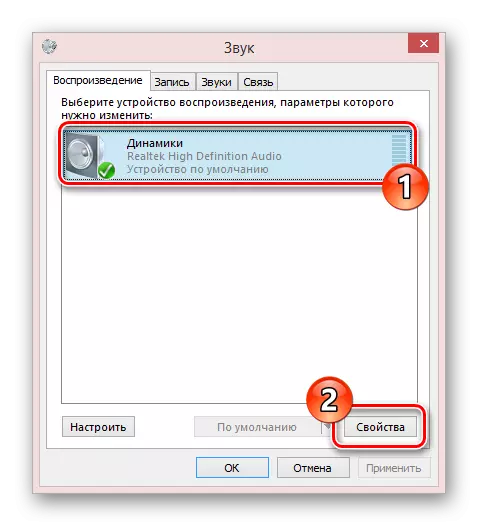
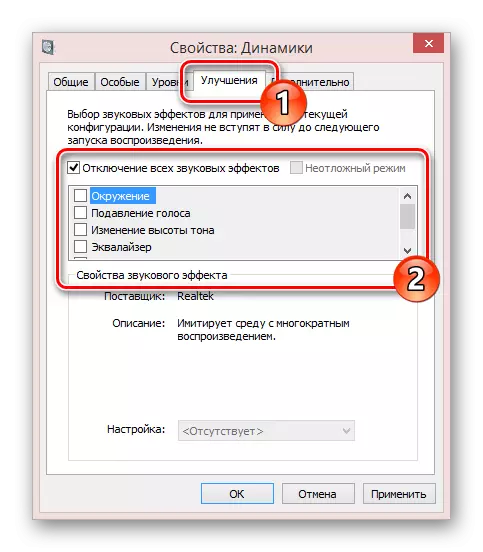
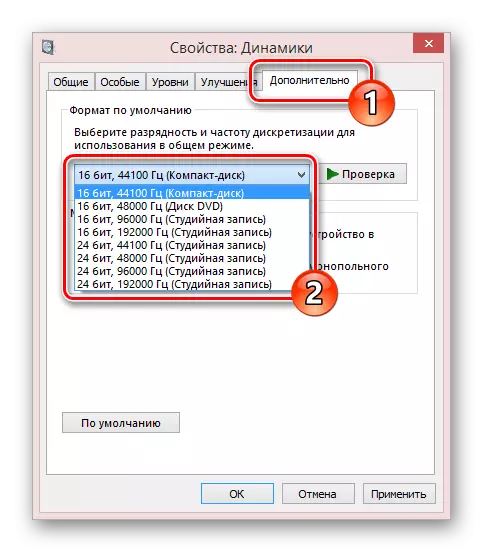
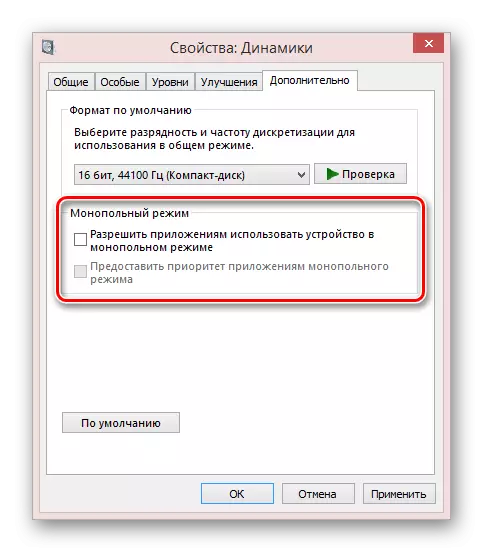
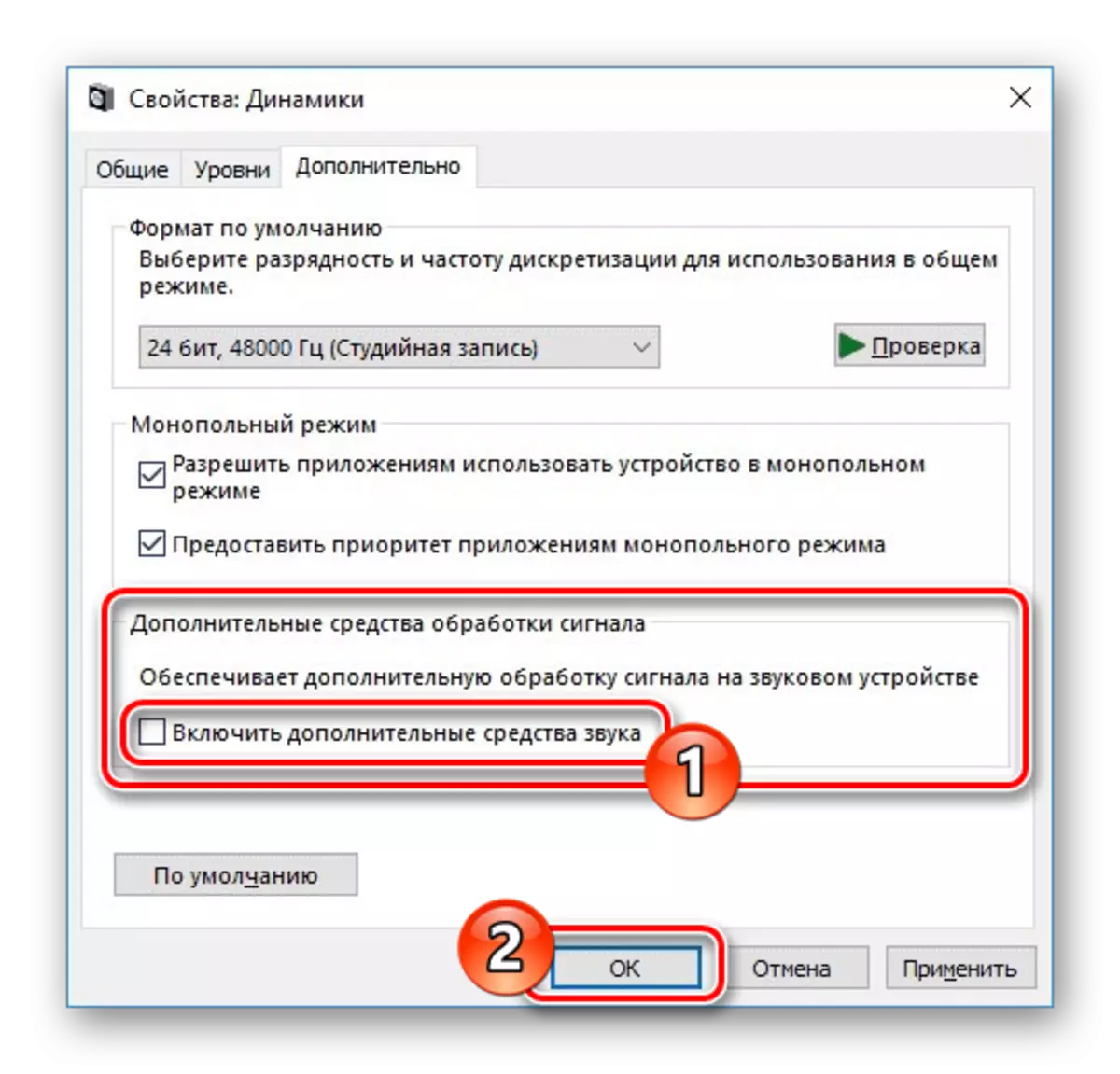
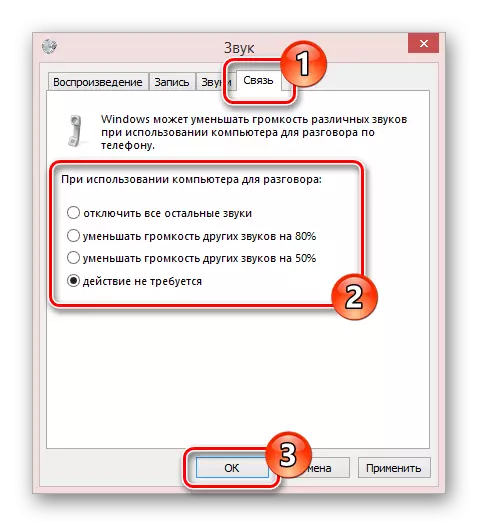
Kami juga membahas topik masalah dengan suara dalam berbagai sistem operasi. Rekomendasi sepenuhnya berlaku untuk laptop dan PC.
Baca selengkapnya: Suara tidak berfungsi di Windows XP, Windows 7, Windows 10
Metode 3: Membersihkan speaker
Meskipun perlindungan yang cukup baik dari komponen internal laptop dari berbagai sampah, speaker dapat terkontaminasi dari waktu ke waktu. Ini pada gilirannya mengarah pada masalah yang mengekspresikan suara atau distorsi yang tenang.Catatan: Jika keberadaan garansi adalah yang terbaik untuk menghubungi pusat layanan.
Prosedur ini adalah individu untuk kasus individu.
Metode 4: Mengganti speaker
Berbeda dengan bagian sebelumnya dari artikel ini, masalah dengan output speaker adalah yang paling umum. Namun, jika rekomendasi yang diusulkan oleh kami tidak membawa hasil yang tepat, kegagalan fungsi masih dapat dihilangkan dengan penggantian perangkat keras.
Langkah 1: Pemilihan Pembicara
Komponen yang sedang dipertimbangkan memiliki format kolom miniatur dalam kasus plastik. Munculnya perangkat tersebut mungkin berbeda tergantung pada model dan produsen laptop.

Untuk mengganti komponen-komponen ini, pertama-tama Anda perlu membeli yang baru. Sebagian besar, perhatian harus difokuskan pada penampilan dan produsen, karena banyak model laptop dilengkapi dengan speaker serupa. Anda bisa mendapatkan perangkat yang cocok di beberapa toko, yang terutama terkait dengan sumber daya Internet.

Setelah dipahami dengan langkah ini, buka laptop, dipandu oleh instruksi yang sesuai dari metode masa lalu.
Langkah 2: Mengganti Speaker
- Setelah membuka laptop pada motherboard, Anda perlu menemukan konektor menghubungkan speaker. Mereka harus terputus secara akurat.
- Menggunakan obeng, lepaskan sekrup, menekan tubuh kolom plastik ke laptop.
- Hapus speaker itu sendiri, seperlunya, menerapkan kekuatan kasar.
- Di tempat mereka, instal pengganti yang diperoleh dan aman dengan perlengkapan yang sama.
- Geser kabel dari speaker ke motherboard dan analogi dengan item pertama, hubungkan.
- Sekarang Anda dapat menutup laptop dan memeriksa kinerja suara. Yang terbaik adalah melakukan penutupan penuh, agar tidak menghabiskan waktu untuk kembali otopsi jika terjadi kesulitan.
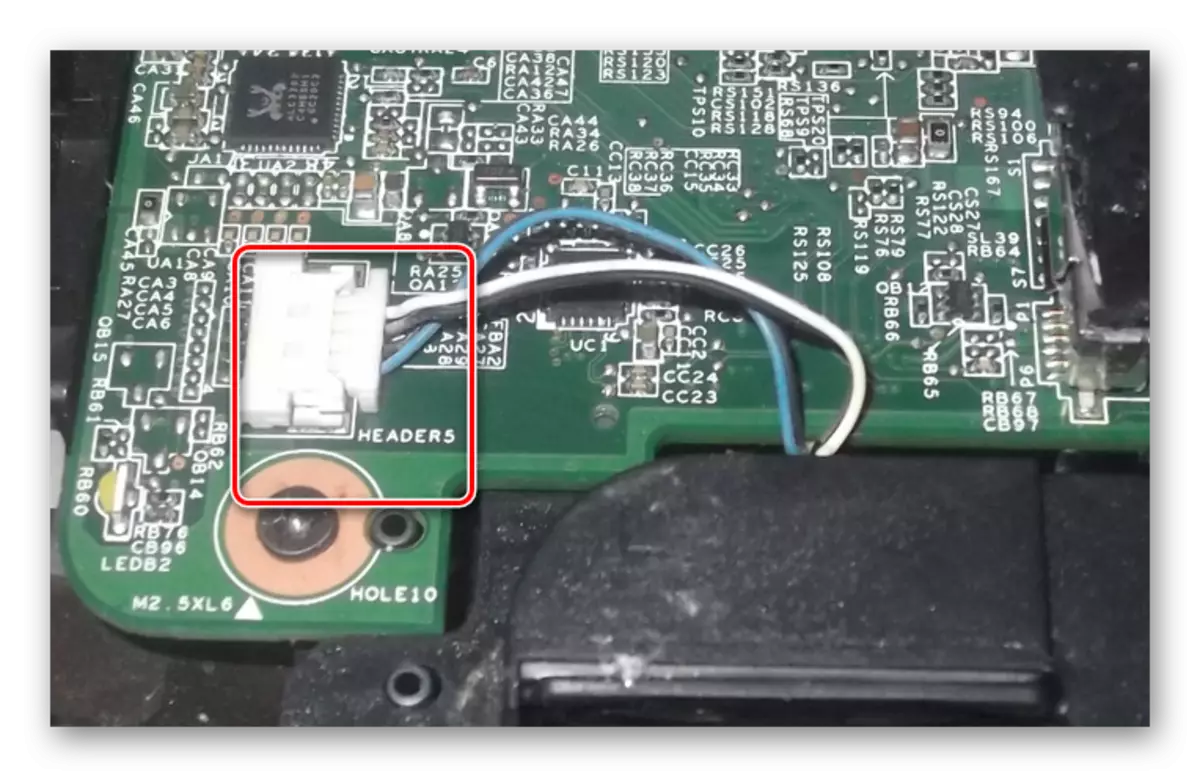




Instruksi ini akan berakhir dan kami berharap Anda berhasil menyingkirkan distorsi suara pada laptop.
Kesimpulan
Setelah membaca artikel ini, Anda harus memutuskan semua masalah dengan distorsi suara, disimpan oleh speaker laptop. Untuk jawaban atas pertanyaan mengenai topik yang dipertimbangkan, Anda dapat menghubungi kami di komentar.
