
Tidak semua pengguna peralatan jaringan menyadari bahwa router biasa, selain tujuan utamanya, yaitu menghubungkan berbagai jaringan komputer sebagai gateway, mampu melakukan beberapa fungsi tambahan dan sangat berguna. Salah satunya disebut sebagai WDS (sistem distribusi nirkabel) atau mode jembatan yang disebut. Mari kita cari tahu bersama, mengapa Anda membutuhkan jembatan di router dan cara mengaktifkannya dan mengkonfigurasi?
Konfigurasikan jembatan pada router
Misalkan Anda perlu meningkatkan kisaran jaringan nirkabel Anda dan Anda memiliki dua router dalam stok. Kemudian Anda dapat menghubungkan satu router ke Internet, dan yang kedua ke jaringan Wi-Fi dari perangkat jaringan pertama, yaitu, untuk membangun jembatan aneh antara jaringan Anda. Dan di sini akan membantu teknologi WDS. Anda tidak perlu lagi membeli titik akses tambahan dengan fungsi relai sinyal.Dari kekurangan mode jembatan, perlu untuk menyoroti hilangnya tingkat transfer data di situs antara router utama dan kedua. Mari kita coba konfigurasikan secara mandiri WDS pada router tautan TP, pada model dari produsen lain, tindakan kita akan sama dengan perbedaan kecil dalam nama-nama istilah dan antarmuka.
Langkah 1: Mengatur router utama
Pertama-tama, kami akan mengkonfigurasi router, yang akan menyediakan akses ke jaringan global melalui penyedia Internet. Untuk melakukan ini, kita perlu masuk ke web klien router dan membuat perubahan yang diperlukan pada konfigurasi perangkat keras.
- Di browser apa pun di komputer atau laptop yang terhubung ke router, kami meresepkan router IP di bilah alamat. Jika Anda belum mengubah koordinat perangkat, maka secara default itu biasanya 192.168.0.1 atau 192.168.1.1, lalu tekan tombol Enter.
- Kami melewati otentikasi untuk memasuki antarmuka web router. Pada firmware pabrik dan nama pengguna, dan akses kata sandi ke pengaturan konfigurasi identik: admin. Jika Anda mengubah nilai-nilai ini, maka, secara alami, kami memperkenalkan yang saat ini. Klik tombol "OK".
- Di web klien yang terbuka, kami segera pindah ke pengaturan lanjutan dengan set paling lengkap dari parameter router yang berbeda.
- Di sisi kiri halaman kami menemukan string "mode nirkabel". Klik pada tombol kiri mouse.
- Di submenu menjatuhkan, kami pergi ke "Pengaturan Nirkabel".
- Jika Anda belum melakukan ini sebelumnya, Anda mengaktifkan siaran nirkabel, kami menetapkan nama jaringan, mengatur kriteria perlindungan dan kode kode. Dan yang paling penting, kami pasti menonaktifkan definisi otomatis saluran Wi-Fi. Sebagai gantinya, kami menaruh statis, yaitu, konstan, nilai di kolom saluran. Misalnya, "1". Ingat itu.
- Simpan konfigurasi router yang dikoreksi. Perangkat reboot. Sekarang Anda dapat pergi ke router yang akan mencegat dan mendistribusikan sinyal dari yang utama.
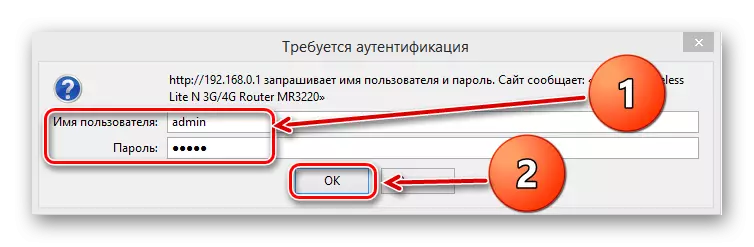
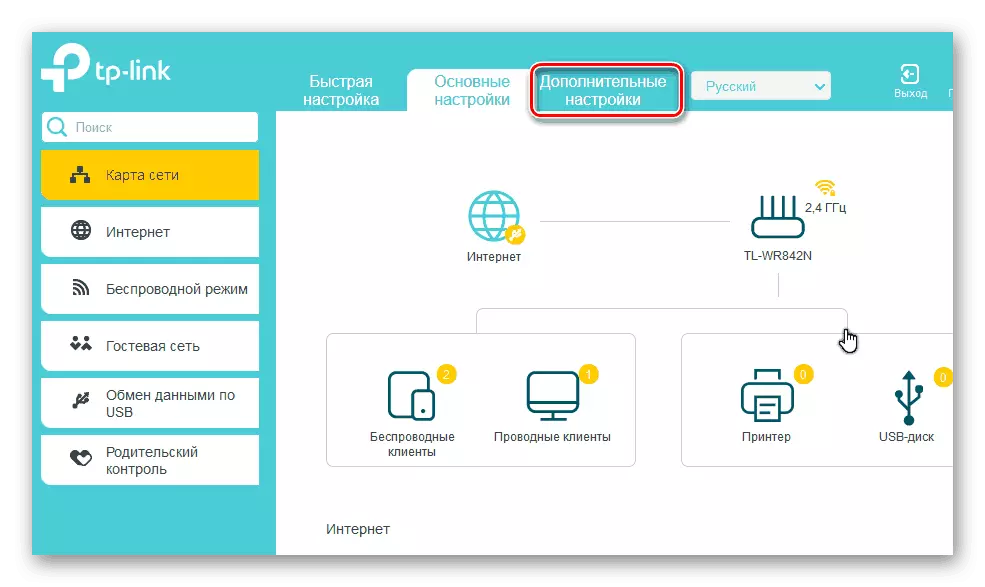
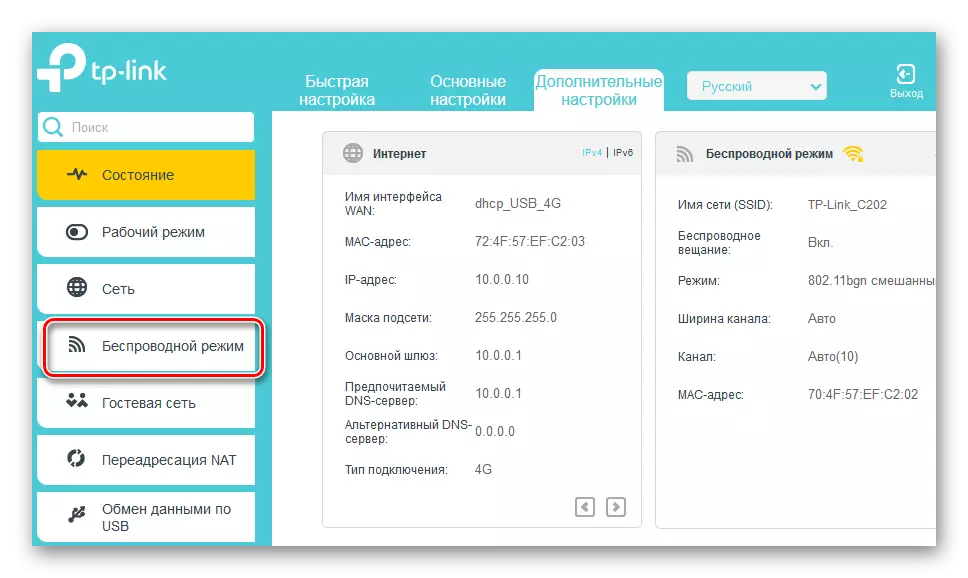
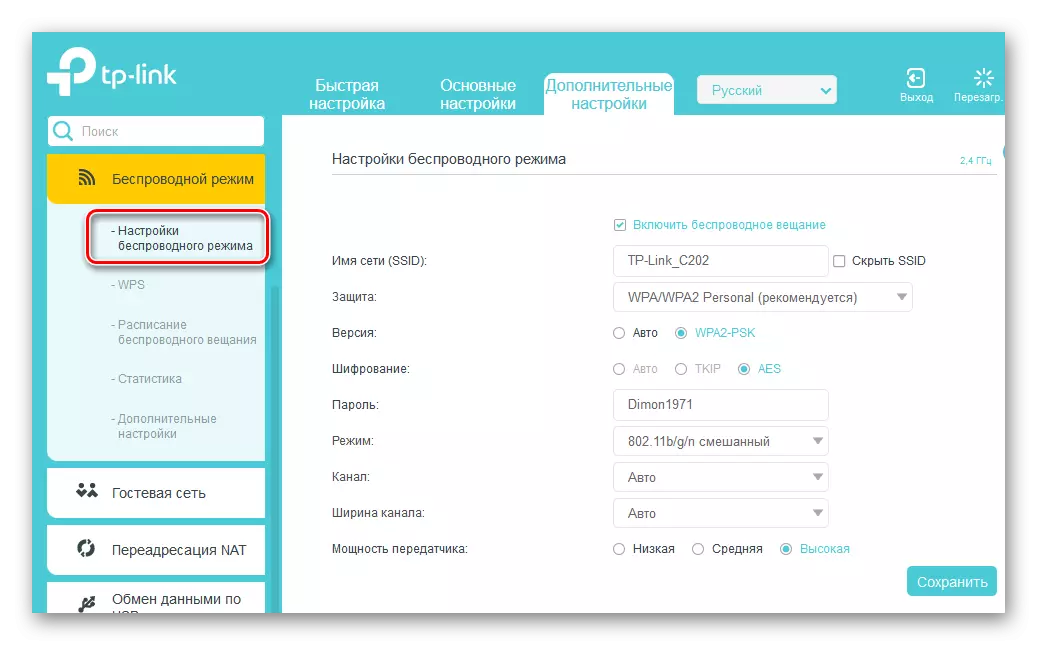
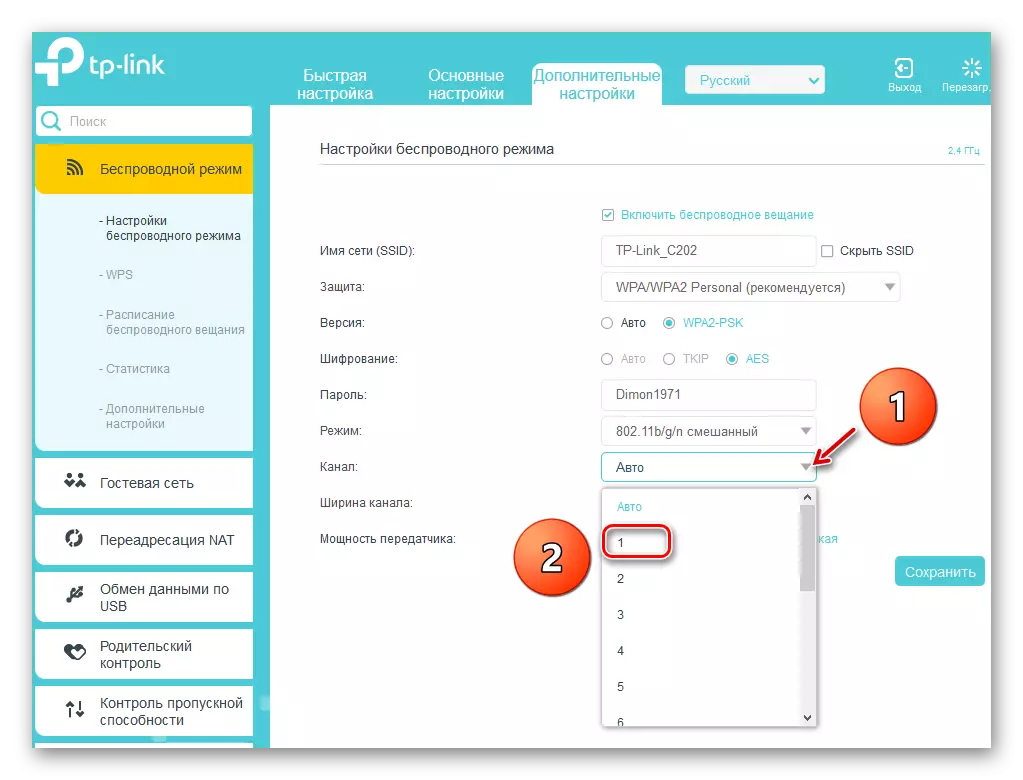
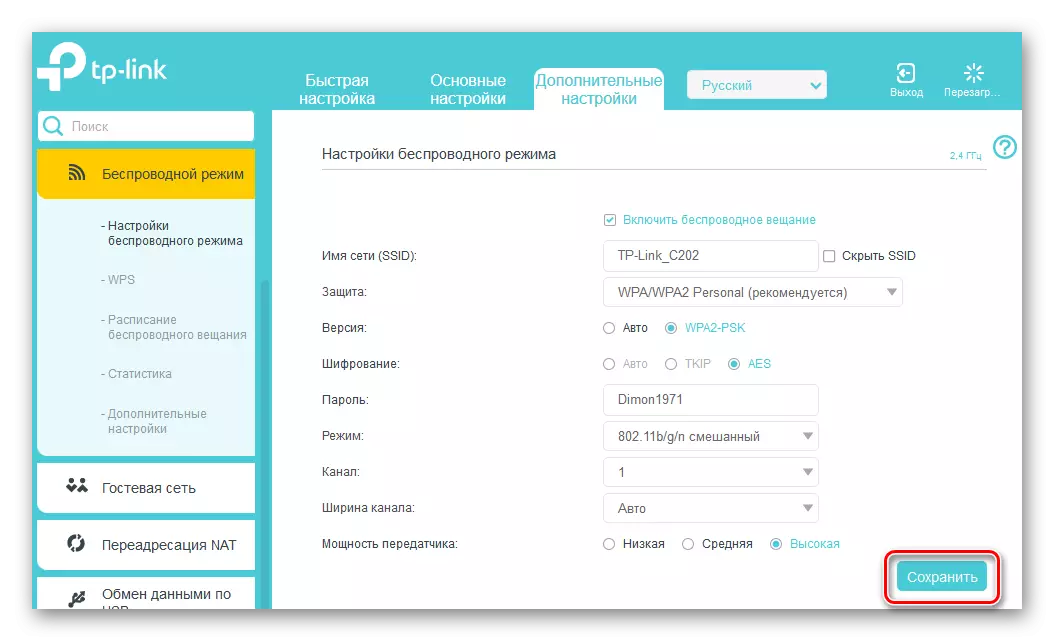
Langkah 2: Mengatur router kedua
Dengan router utama, kami tahu dan melanjutkan dengan konfigurasi sekunder. Kami tidak akan memenuhi kesulitan tertentu di sini. Anda hanya perlu pendekatan perhatian dan logis.
- Dengan analogi dengan kenaikan 1, kami memasuki antarmuka web perangkat dan membuka halaman pengaturan konfigurasi tambahan.
- Pertama-tama, kita perlu mengubah alamat IP router, menambahkan unit ke digit terakhir dari koordinat utama router utama. Misalnya, jika perangkat pertama memiliki alamat 192.168.0.1, maka yang kedua harus 192.168.0.2, yaitu, kedua router akan berada di satu subnet untuk menghindari konflik peralatan di antara mereka sendiri. Untuk menyesuaikan alamat IP, kami menggunakan grafik "jaringan" di kolom kiri parameter.
- Dalam submenu yang muncul, pilih bagian "LAN", di mana dan pergi.
- Ubah alamat router ke satu nilai dan konfirmasi dengan menekan ikon "Simpan". Router reboot.
- Sekarang untuk memasuki klien web router di browser Internet, Anda sudah mendapatkan alamat IP perangkat baru, yaitu, 192.168.0.2, kami membaca otentikasi dan memasukkan pengaturan yang diperluas. Selanjutnya, buka halaman parameter tambahan dari mode nirkabel.
- Di blok WDS, kami menghidupkan jembatan, menempatkan tanda centang ke bidang yang sesuai.
- Anda harus terlebih dahulu menentukan nama jaringan router utama. Untuk melakukan ini, pindai ester radio di sekitarnya. Sangat penting bahwa jaringan SSID dari router terkemuka dan sekunder berbeda.
- Dalam daftar daftar titik akses, yang terdeteksi selama proses pemindaian, kami menemukan Router Master Anda dan klik ikon "Connect".
- Dalam hal jendela kecil, konfirmasikan perubahan otomatis di saluran jaringan nirkabel saat ini. Pada kedua router, saluran harus sama!
- Kami memilih jenis perlindungan di jaringan baru, yang paling direkomendasikan oleh pabrikan.
- Kami membuat versi dan jenis enkripsi jaringan, menciptakan kata sandi untuk memasukkan jaringan Wi-Fi.
- Klik ikon "Simpan". Router kedua reboot dengan pengaturan yang dimodifikasi. Jembatan "dibangun". Anda dapat gunakan.
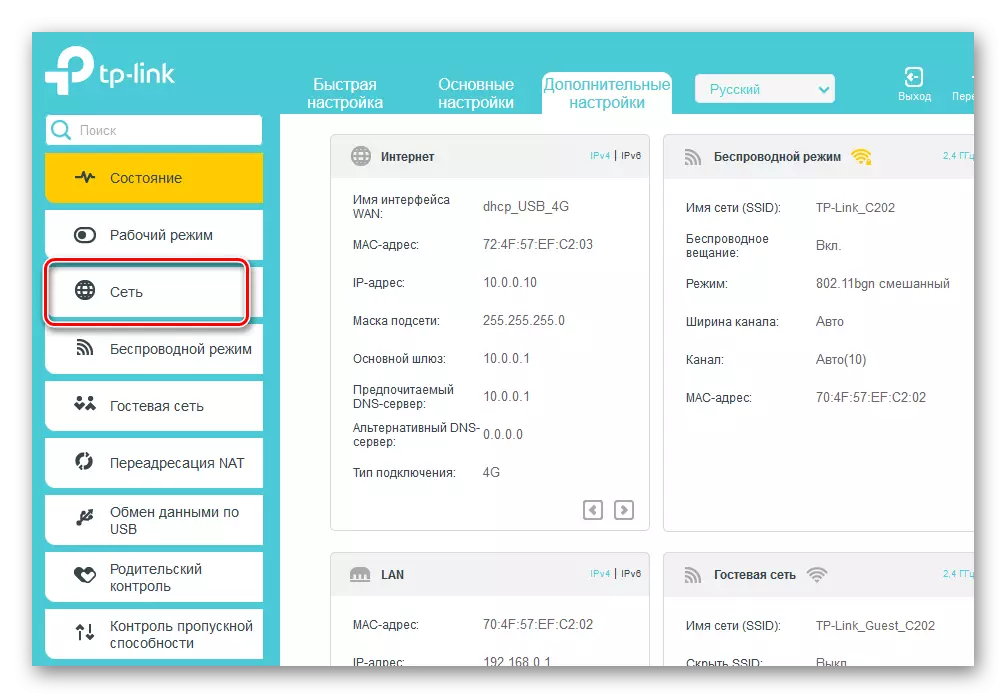
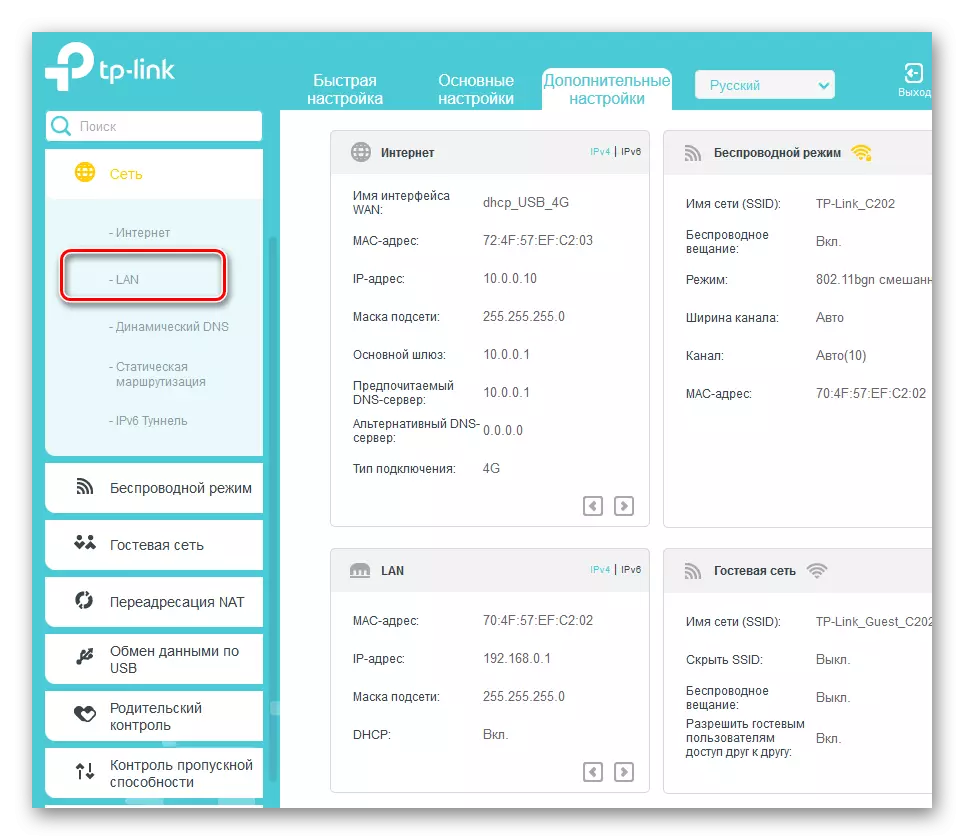
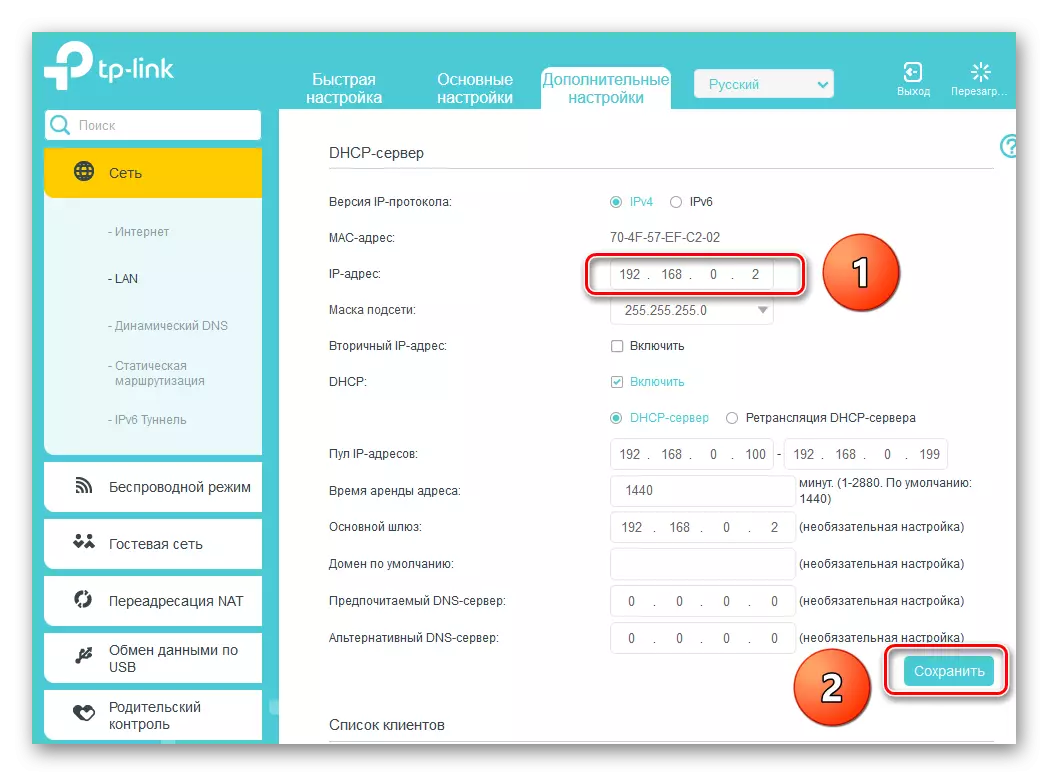
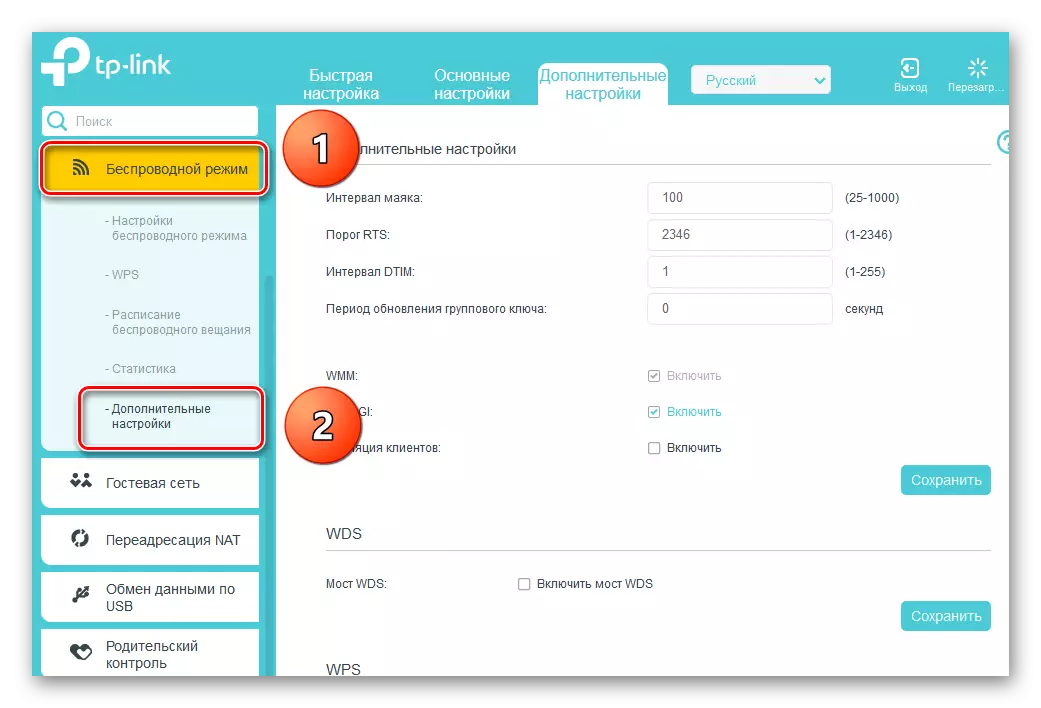
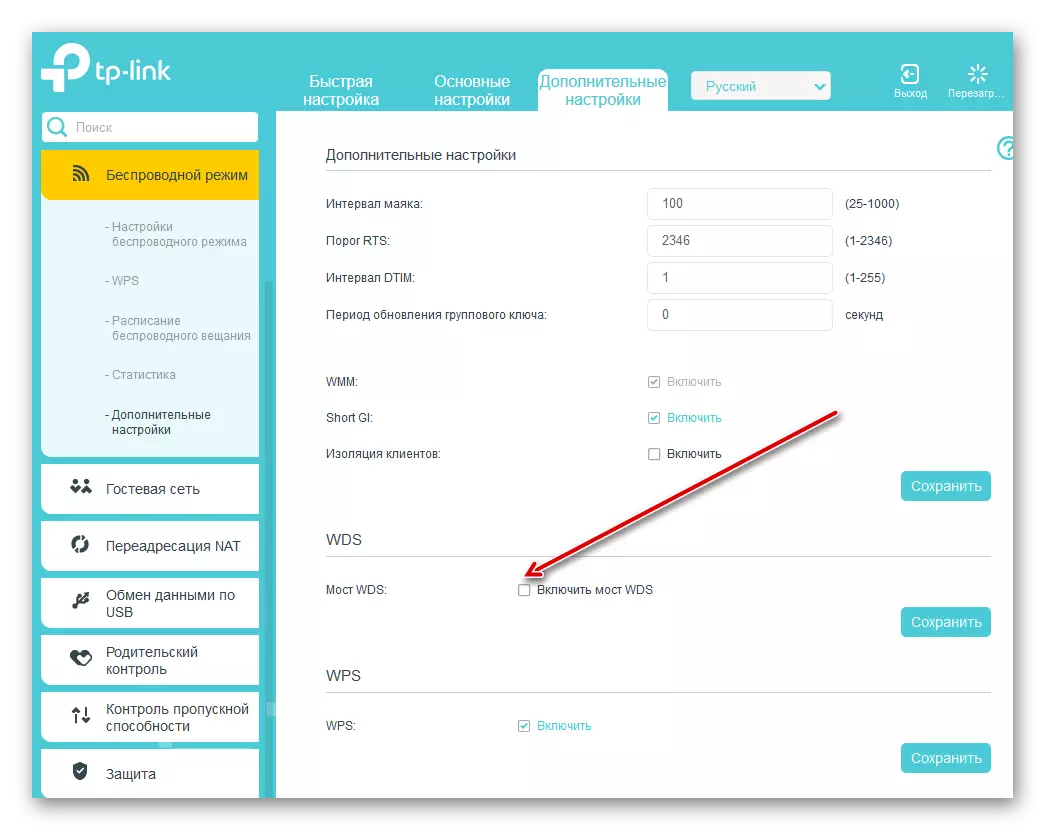
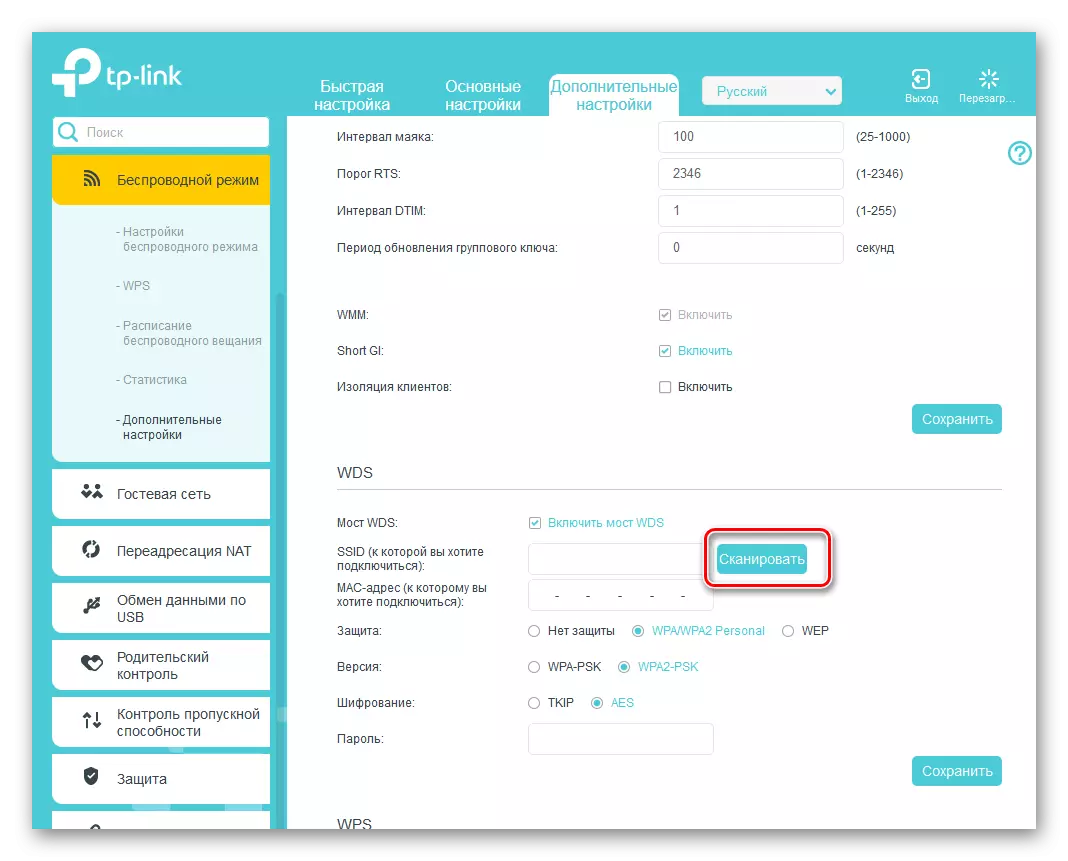
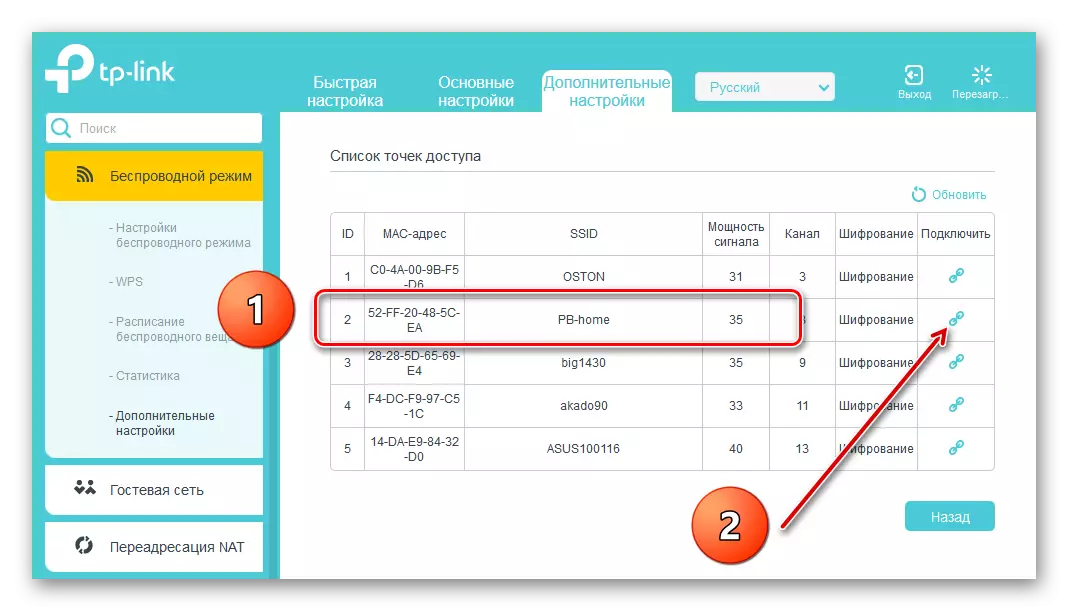
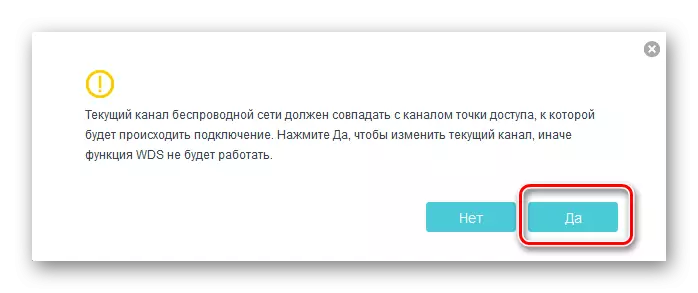
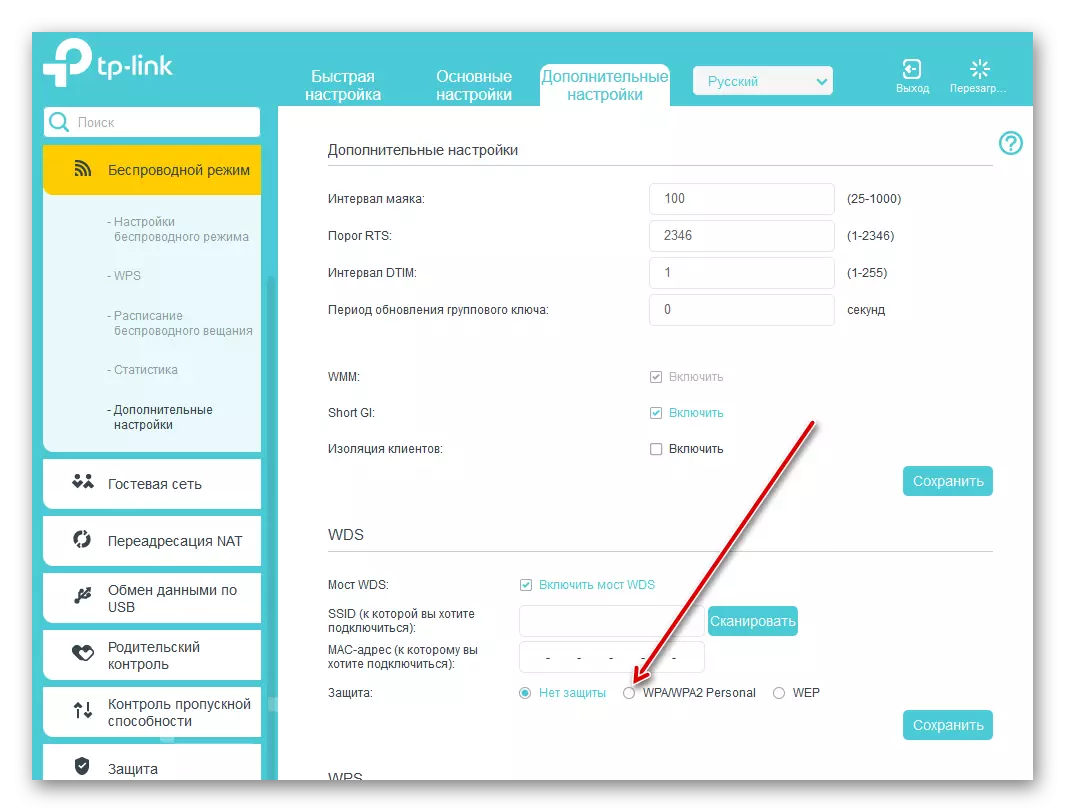
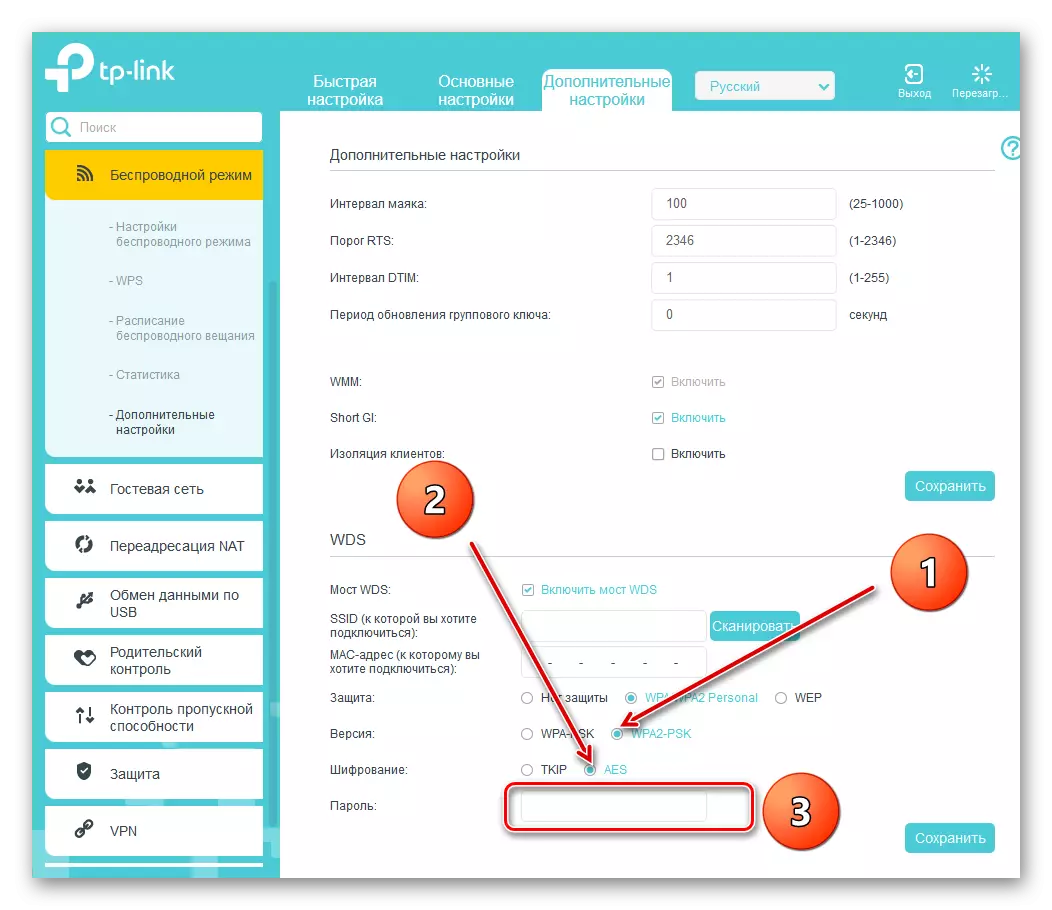
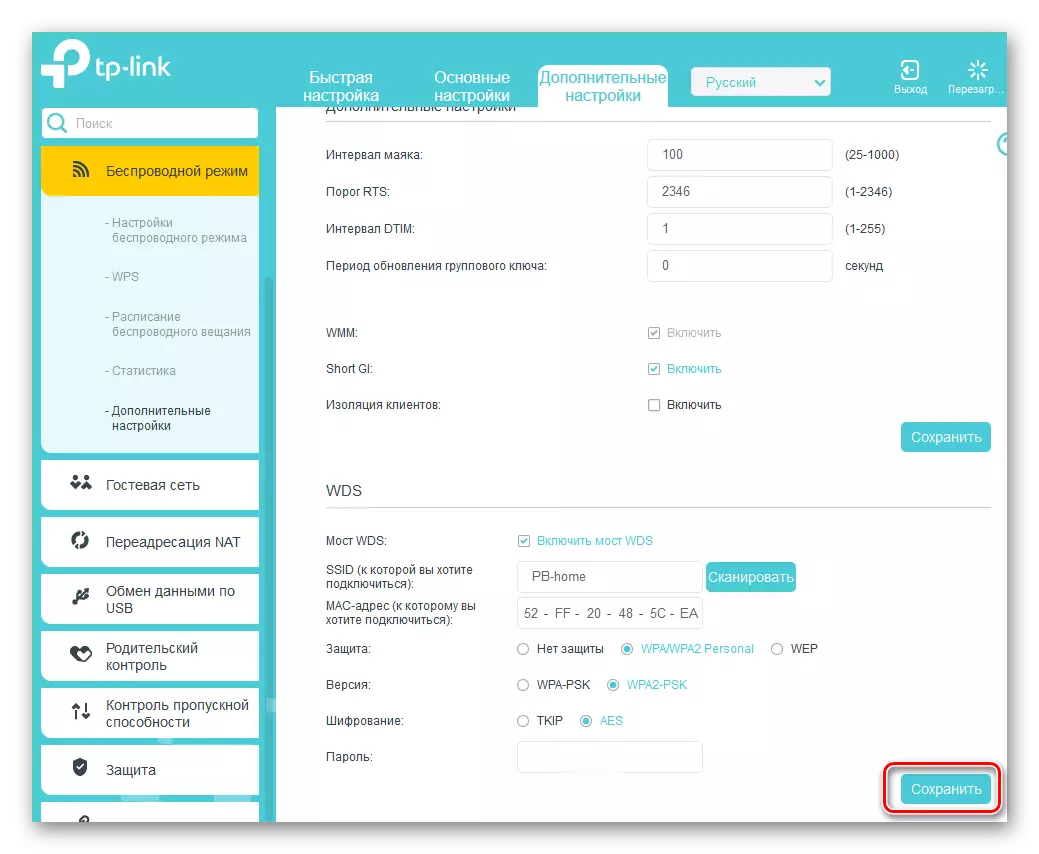
Sebagai kesimpulan dari narasi kami, perhatikan fakta penting. Dalam mode WDS, kami membuat jaringan lain pada router kedua, dengan nama dan kata sandi Anda. Ini memberi kami akses ke Internet melalui router utama, tetapi bukan klon dari jaringan pertama. Dalam hal ini, perbedaan utama antara teknologi WDS dari mode repeater, yaitu repeater. Semoga Anda koneksi internet yang stabil dan cepat!
Baca juga: Reset kata sandi pada router
