
Untuk mempertahankan operasi komputer yang benar dan semua komponennya, Anda setidaknya harus mengikuti relevansi perangkat lunak yang diinstal pada TI. Selain itu, komponen paling penting dari kompleks perangkat lunak dan perangkat keras yang timbul masalah adalah driver perangkat.
Secara independen, sistem tidak dapat memutuskan, dan tidak tahu cara menggunakan peralatan ini atau itu. Ini menerima informasi tentang ini dari perangkat lunak khusus yang mengambil alih kewajiban perantara antara OS, perangkat internal dan pinggiran. Program mini semacam itu disebut driver.
Pada versi sebelumnya dari sistem operasi dari Microsoft, pengguna sering harus menemukan dan menginstal sistem kontrol semacam ini. Dengan demikian, proses memperbarui driver tersebut juga berbaring di bahu pengguna. Tetapi dimulai dengan Windows 7, semuanya telah berubah secara dramatis: Sekarang sistem dapat mencari secara mandiri dan menginstal perangkat lunak yang diperlukan untuk operasi peralatan yang benar. Dalam "selusin" proses ini sama sederhana mungkin, dan kadang-kadang bahkan terganggu bagi pengguna.
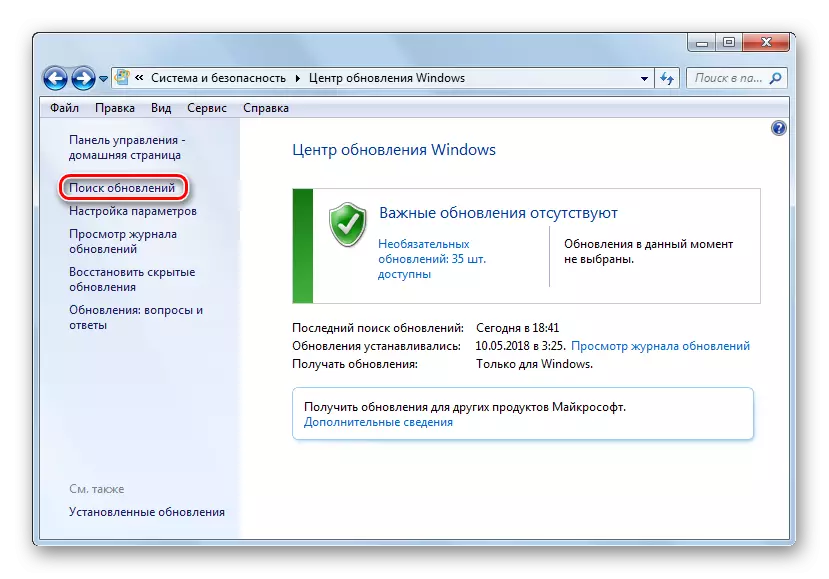
Namun demikian, komponen tertentu dari komputer memerlukan pembaruan driver reguler untuk menghilangkan kesalahan dalam pekerjaan mereka dan mematuhi persyaratan modern untuk perangkat lunak. Windows 10 untuk sebagian besar mengatasi sendiri, tetapi kadang-kadang perlu untuk menginstal pembaruan secara manual.
Cara Memperbarui Driver pada Windows 10
Perhatikan bahwa Anda harus memperbarui driver, jika tidak ada alasan eksplisit, itu tidak secara kategoris sepadan. Ketika peralatan berfungsi dengan sempurna, Anda hampir tidak dapat melihat peningkatan dalam pekerjaannya setelah pembaruan. Selain itu, efek sebaliknya adalah mungkin.
Satu-satunya pengecualian adalah driver untuk sistem grafis komputer Anda. Untuk memastikan kinerja kartu grafis yang optimal, itu harus diperbarui secara berkala perangkat lunak pengontrol. Secara khusus, dengan demikian, gamer terus-menerus mendapatkan optimalisasi grafik PC di bawah game modern.
Selain itu, pecinta game memiliki utilitas khusus pembuangannya dengan serangkaian pengaturan yang luas seperti pengalaman GeForce dari perangkat lunak NVIDIA dan Radeon dari AMD.
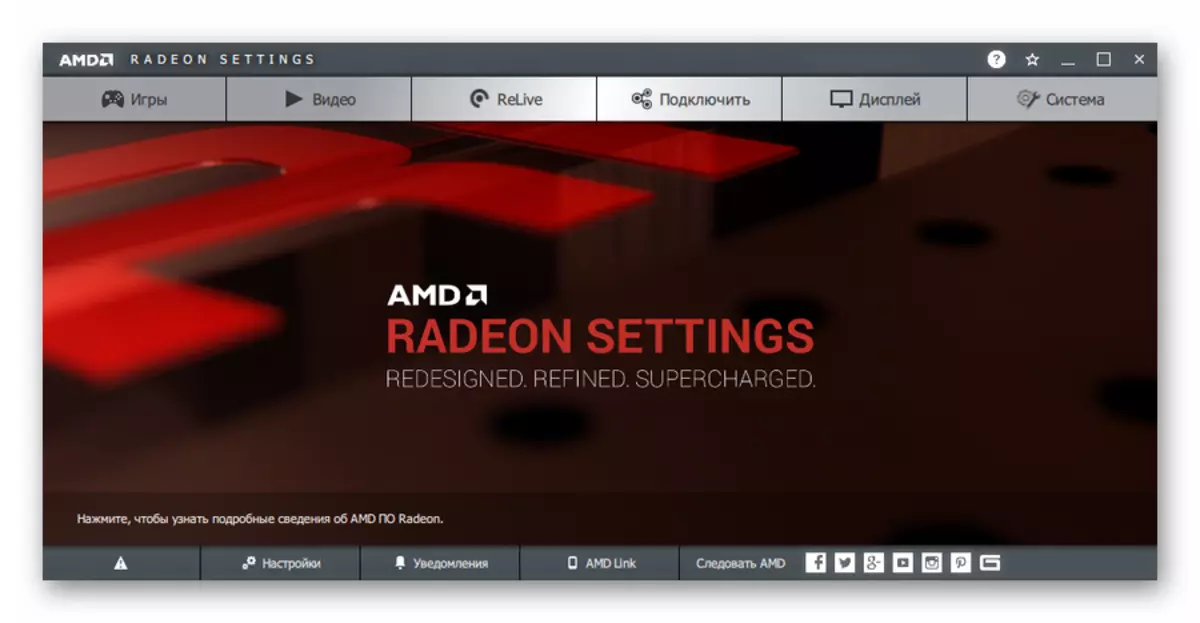
Di akhir operasi, Anda mungkin harus me-restart komputer, yang juga akan Anda beri tahu. Nah, Anda dapat melihat daftar driver yang diinstal dalam kategori "Pembaruan Driver" dalam Jurnal Pembaruan Sistem.
Ini adalah metode paling sederhana bahwa dalam dua kata dapat digambarkan sebagai "diklik dan dilupakan." Tidak diperlukan perangkat lunak tambahan, tetapi hanya alat sistem bawaan yang diperlukan.
Metode 2: Manajer Perangkat
Jika Anda memiliki kebutuhan untuk memperbarui driver untuk perangkat tertentu di PC Anda, Anda dapat menggunakan salah satu alat Windows 10 yang penting. Ini adalah bagaimana Anda dapat memahami, melanjutkan tentang sistem "Device Manager", yang memberikan informasi terperinci tentang masing-masing Komponen perangkat keras komputer secara terpisah.
Antara lain, alat ini memungkinkan Anda untuk mengubah konfigurasi perangkat yang tersedia opsi tersebut: mengaktifkan, menonaktifkan, dan mengubah parameternya. Tetapi yang paling menarik bagi kami adalah kemampuan untuk mengelola driver perangkat. Ada fungsionalitas yang diperlukan untuk memperbarui perangkat lunak pengontrol atau kembali ke versi sebelumnya.
- Untuk memulai alat di atas, klik ikon "Start" dengan tombol kanan mouse atau tekan "Win + X", dan kemudian dalam menu konteks yang terbuka, pilih Device Manager.
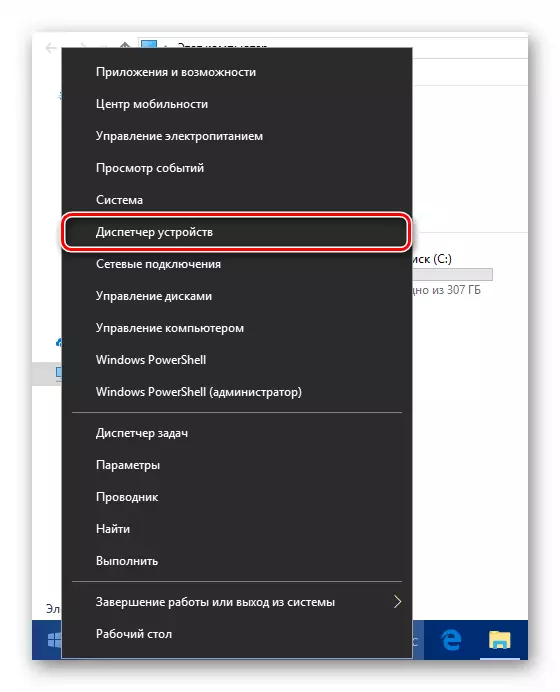
- Dalam daftar komponen perangkat keras komputer Anda, temukan perangkat yang diinginkan dan klik kanan pada itu. Setelah itu, klik "Refresh Driver" di menu pop-up.
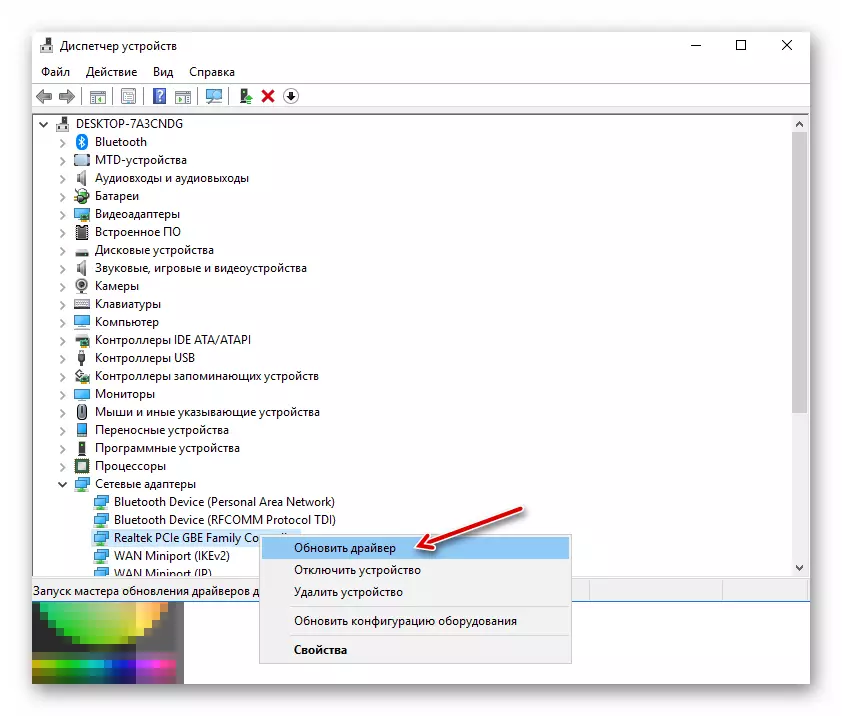
- Anda akan ditawari dua cara untuk menginstal pembaruan: dari komputer atau langsung dari Internet. Pencarian otomatis untuk driver di jaringan - sebagai aturan, bukan metode yang paling efektif, tetapi kadang-kadang masih berfungsi.
Atau, Anda dapat memilih driver dari daftar yang sudah diinstal pada komputer. Ada kemungkinan bahwa perangkat lunak yang diinginkan sudah tersedia dalam memori perangkat Anda. Jadi, klik "Jalankan pencarian driver di komputer ini."
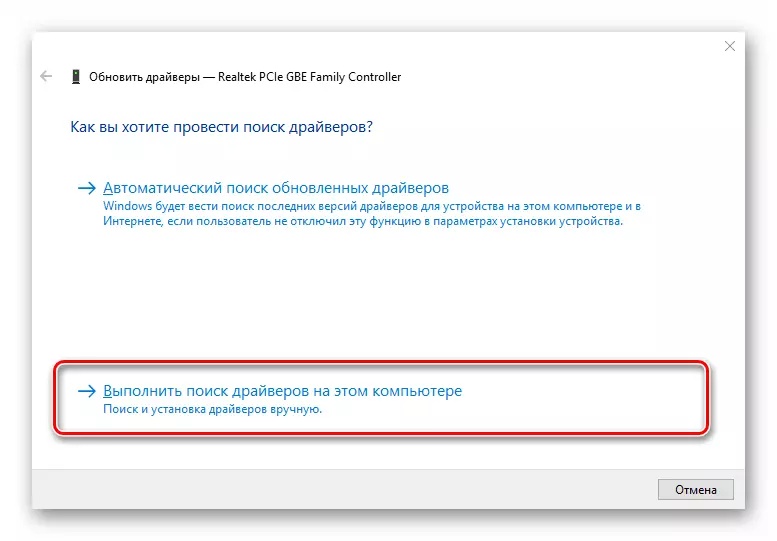
Kemudian buka daftar perangkat lunak yang tersedia untuk perangkat yang Anda pilih.
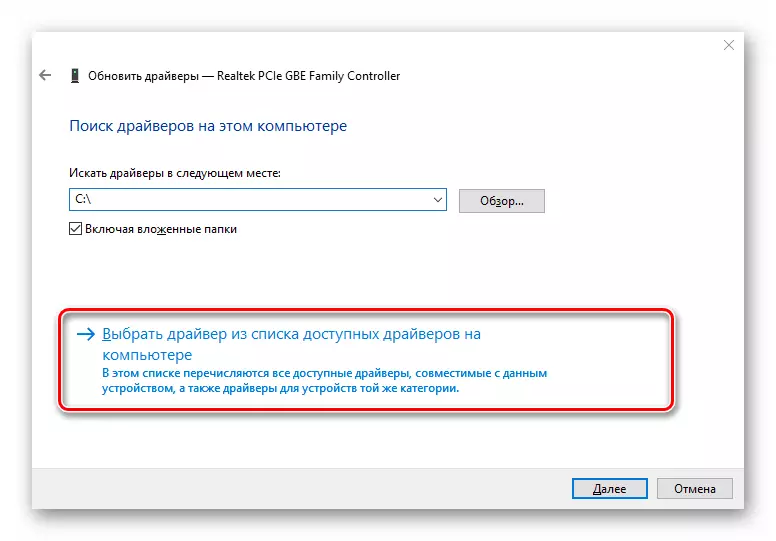
- Di jendela yang terbuka, daftar driver yang ada di komputer akan disajikan, jika masih ada. Pastikan item "Hanya perangkat yang kompatibel" telah ditandai. Kemudian pilih salah satu item dalam daftar dan klik tombol "Next".
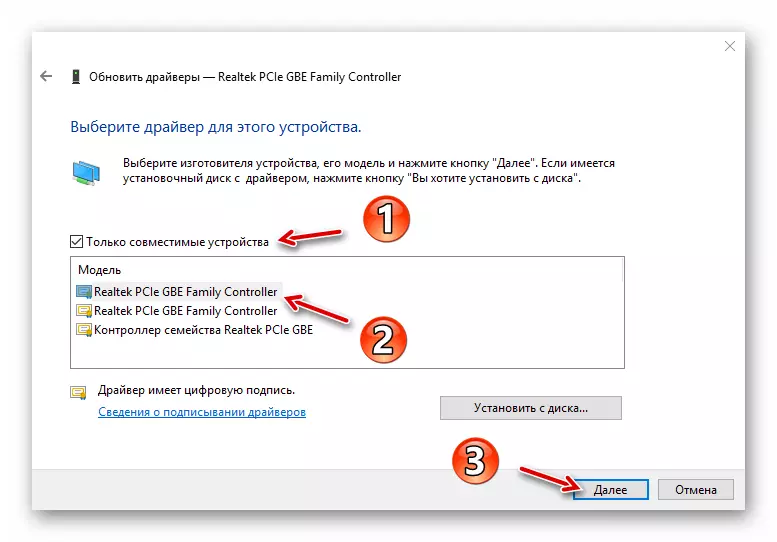
Akibatnya, pengemudi yang ditentukan akan diinstal. Dimungkinkan jika ada masalah dengan perangkat, itu akan segera hilang, dan mungkin untuk ini Anda harus me-restart PC. Jika terjadi kegagalan, Anda dapat mencoba menginstal driver lain dari daftar yang tersedia dan dengan demikian menghilangkan masalah.
Metode 3: Situs Produsen
Jika metode yang dijelaskan di atas belum membawa hasil yang diinginkan, solusi yang sepenuhnya masuk akal akan memuat komponen atau komputer langsung dari situs web pabrikan secara keseluruhan. Terutama relevan Metode ini adalah untuk perangkat yang usang atau langka dari spesifikasi tertentu seperti printer, MFP, pemindai, dan peralatan khusus lainnya.
Jadi, Anda dapat melihat informasi tentang perangkat dan versi drivernya di Device Manager, dan kemudian menemukan perangkat lunak yang sesuai di situs web pabrikan.
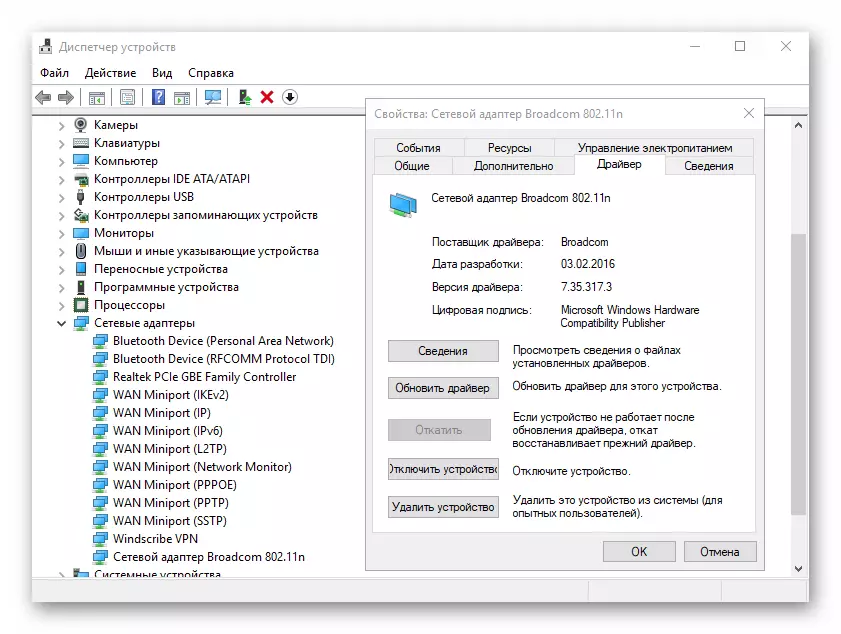
Pencarian dapat dibuat baik pada sumber daya resmi produsen komponen, atau di situs web pembuat motherboard Anda, jika modelnya dapat diketahui dengan andal. Jika Anda menggunakan laptop, cara paling nyaman untuk menemukan semua driver di satu tempat - buka halaman perangkat yang sesuai pada portal produsen langsungnya.
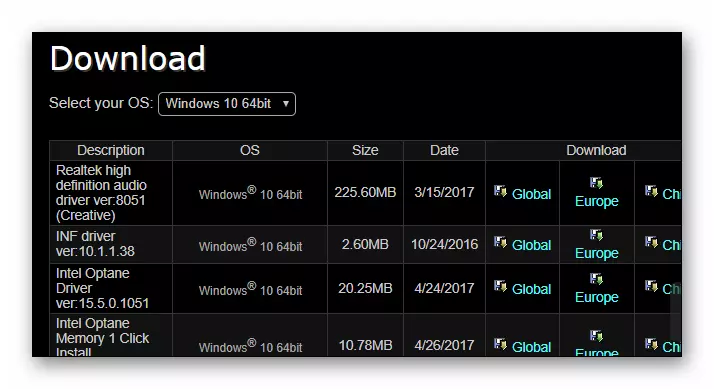
Tentu saja, sama sekali tidak diperlukan untuk mencari setiap driver pada sumber daya web khusus. Itu harus dilakukan hanya jika masalah terjadi pada perangkat.
Metode 4: Utilitas Pihak Ketiga
Ada pendapat bahwa program-program khusus yang menghasilkan pencarian otomatis dan menginstal pembaruan semua driver dalam sistem - solusi terbaik untuk pemula. Namun, itu sama sekali tidak. Selain itu, situasinya berakar sebaliknya: perangkat lunak semacam ini adalah alat yang bagus hanya di tangan pengguna tingkat lanjut.
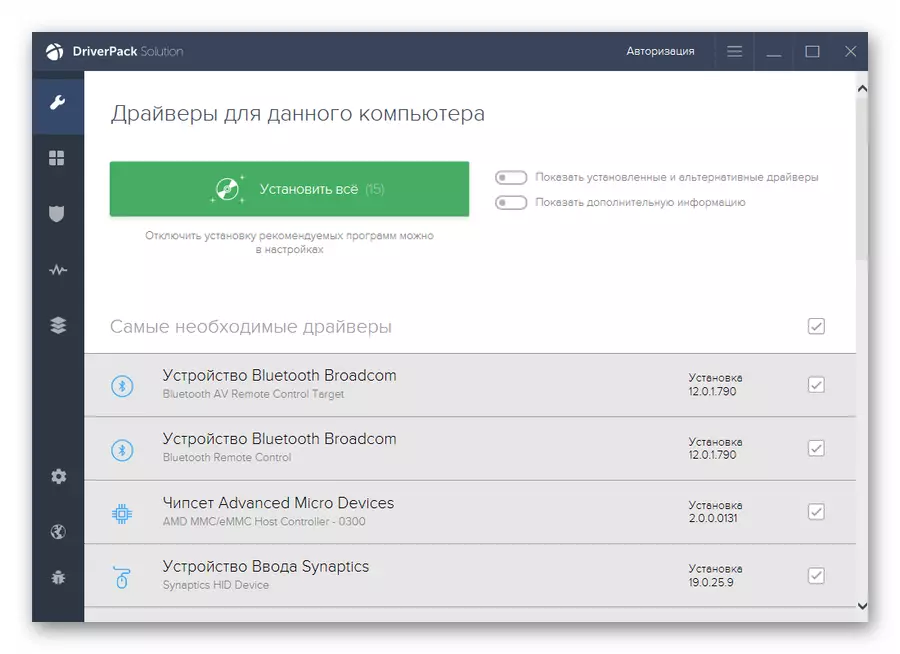
Faktanya adalah bahwa hampir semua utilitas tersebut mengusulkan untuk menginstal pembaruan driver bahkan untuk perangkat yang berfungsi dengan sempurna dan tanpa kegagalan. Paling-paling, jika Anda tidak tahu apa yang Anda instal, efeknya tidak signifikan atau tidak sama sekali, baik, dan yang terburuk - peralatan akan berhenti dengan benar dan baik jika ternyata kembali ke versi perangkat lunak sebelumnya.
Namun demikian, tidak mungkin untuk menyebut perangkat lunak seperti itu sama sekali tidak berguna. Sangat sering dalam database program semacam ini, Anda dapat menemukan driver untuk perangkat yang cukup usang dan dengan demikian meningkatkan pekerjaan mereka.
Baca selengkapnya: Program terbaik untuk menginstal driver
Akibatnya, kami perhatikan bahwa menggunakan metode yang dijelaskan di atas Anda harus cukup jarang. Dalam kebanyakan kasus, Windows 10 secara independen menemukan dan menetapkan driver yang paling cocok. Tetapi sekali lagi, Anda harus ingat: bagaimana komputer Anda bekerja, termasuk dari Anda, jadi berhati-hatilah saat mengunduh dan menginstal sesuatu ke perangkat Anda.
