
Apakah Anda ingin mempercepat pekerjaan laptop atau hanya ingin mendapatkan pengalaman baru dari interaksi dengan perangkat? Tentu saja, Anda dapat menginstal Linux dan dengan demikian mencapai hasil yang diinginkan, tetapi harus melihat opsi yang lebih menarik - Chrome OS.
Jika Anda tidak bekerja dengan perangkat lunak serius seperti perangkat lunak untuk mengedit video atau pemodelan 3D, OS desktop dari Google cenderung cocok untuk Anda. Selain itu, sistem ini didasarkan pada teknologi browser dan untuk bekerja sebagian besar aplikasi memerlukan koneksi internet yang ada. Namun, program kantor tidak menyangkut - mereka berfungsi secara offline tanpa masalah.
"Tapi mengapa kompromi seperti itu?" - Anda bertanya. Jawabannya sederhana dan satu-satunya kinerja. Ini disebabkan oleh fakta bahwa proses komputasi utama OS Chrome dilakukan di cloud - di server korporasi korporasi - sumber daya komputer diminimalkan. Dengan demikian, bahkan pada perangkat yang sangat tua dan lemah, sistem ini menawarkan kecepatan kerja yang baik.
Cara menginstal Chrome OS di laptop
Pemasangan sistem desktop asli dari Google hanya tersedia untuk perangkat Chromebook yang dirilis khusus untuk itu. Kami akan memberi tahu Anda cara menginstal analog terbuka - versi Chromium OS yang dimodifikasi, yang merupakan platform yang sama memiliki perbedaan kecil.Penggunaan kita akan menggunakan distribusi sistem yang disebut cloudready dari perusahaan yang tidak perlu. Produk ini memungkinkan Anda untuk menikmati semua keunggulan Chrome OS, dan yang paling penting - didukung oleh sejumlah besar perangkat. Pada saat yang sama, Cloudready tidak hanya dapat diinstal pada komputer, tetapi juga bekerja dengan sistem, berjalan langsung dari flash drive.
Untuk melakukan tugas, salah satu metode yang dijelaskan di bawah ini Anda akan memerlukan operator USB atau kartu SD dengan volume 8 GB.
Metode 1: Pembuat USB cloudoury
Neverware, bersama dengan sistem operasi, menawarkan utilitas untuk membuat perangkat boot. Menggunakan program pembuat USB cloudoury, Anda dapat benar-benar beberapa langkah untuk menyiapkan Chrome OS untuk menginstal di komputer Anda.
Unduh Cloudoury USB Maker dari Situs Pengembang
- Pertama-tama, ikuti tautan di atas dan unduh utilitas untuk membuat boot flash drive. Cukup gulir ke bawah halaman bawah dan klik "Unduh USB Maker".
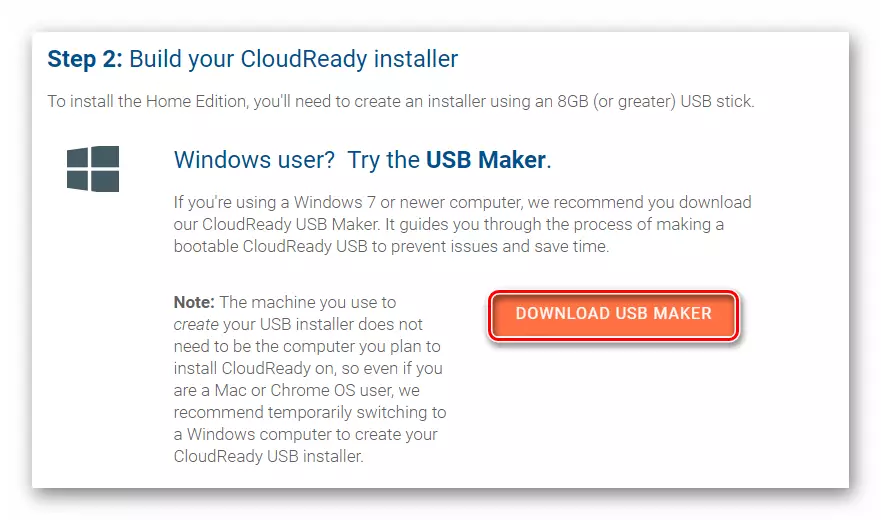
- Masukkan flash drive ke perangkat dan jalankan utilitas USB Maker. Perhatikan bahwa sebagai akibat dari tindakan lebih lanjut, semua data dari operator eksternal akan dihapus.
Di jendela program yang terbuka, klik tombol "Next".
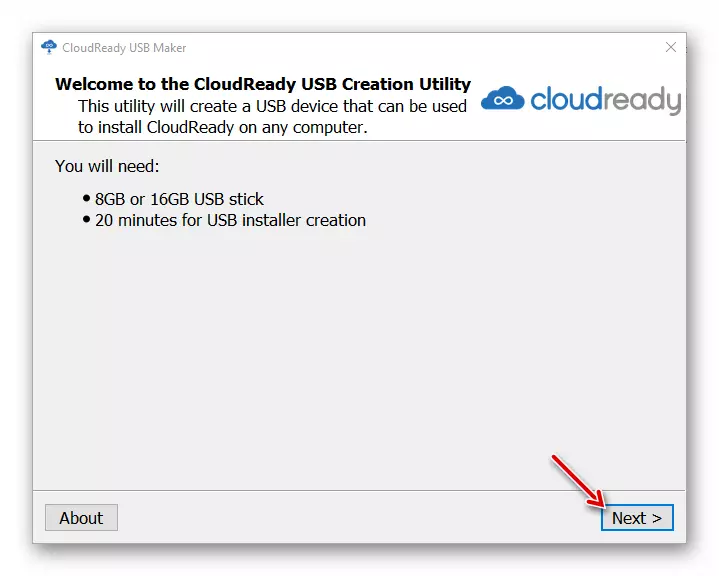
Kemudian pilih bioskitesitas sistem yang diinginkan dan tekan lagi "Next".
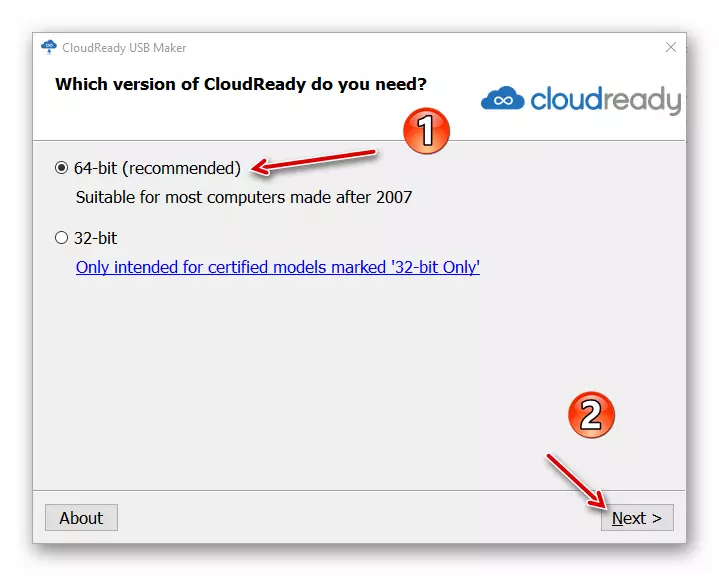
- Utilitas akan memperingatkan bahwa sandisk drive, serta flash drive dengan memori lebih dari 16 GB, tidak disarankan. Jika Anda memasukkan perangkat yang benar di laptop, tombol "Next" akan tersedia. Di atasnya dan klik untuk melanjutkan ke eksekusi tindakan lebih lanjut.
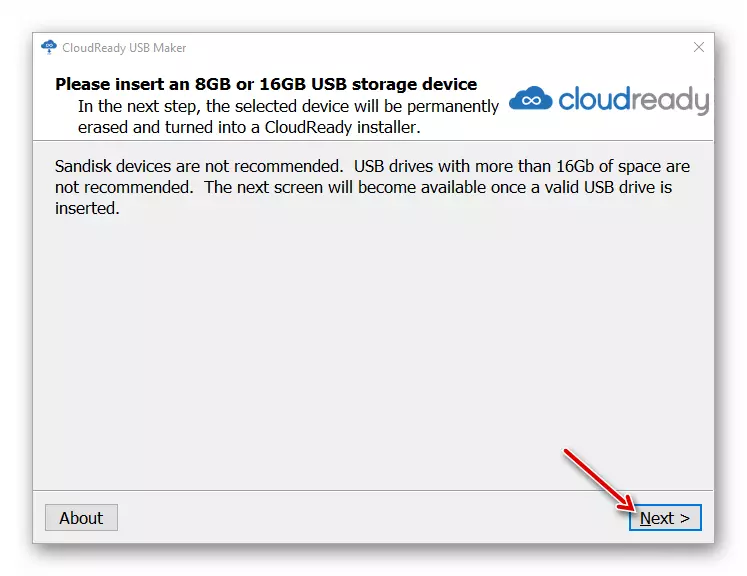
- Pilih drive yang bermaksud untuk membuat boot, dan klik "Next". Utilitas akan mulai mengunduh dan menginstal gambar Chrome OS ke perangkat eksternal yang Anda tentukan.
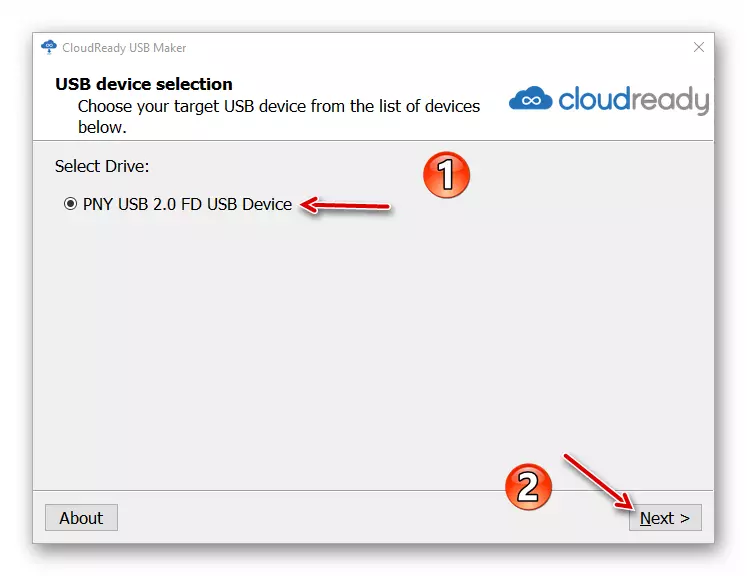
Pada akhir prosedur, klik tombol Selesai untuk menyelesaikan pembuat USB.
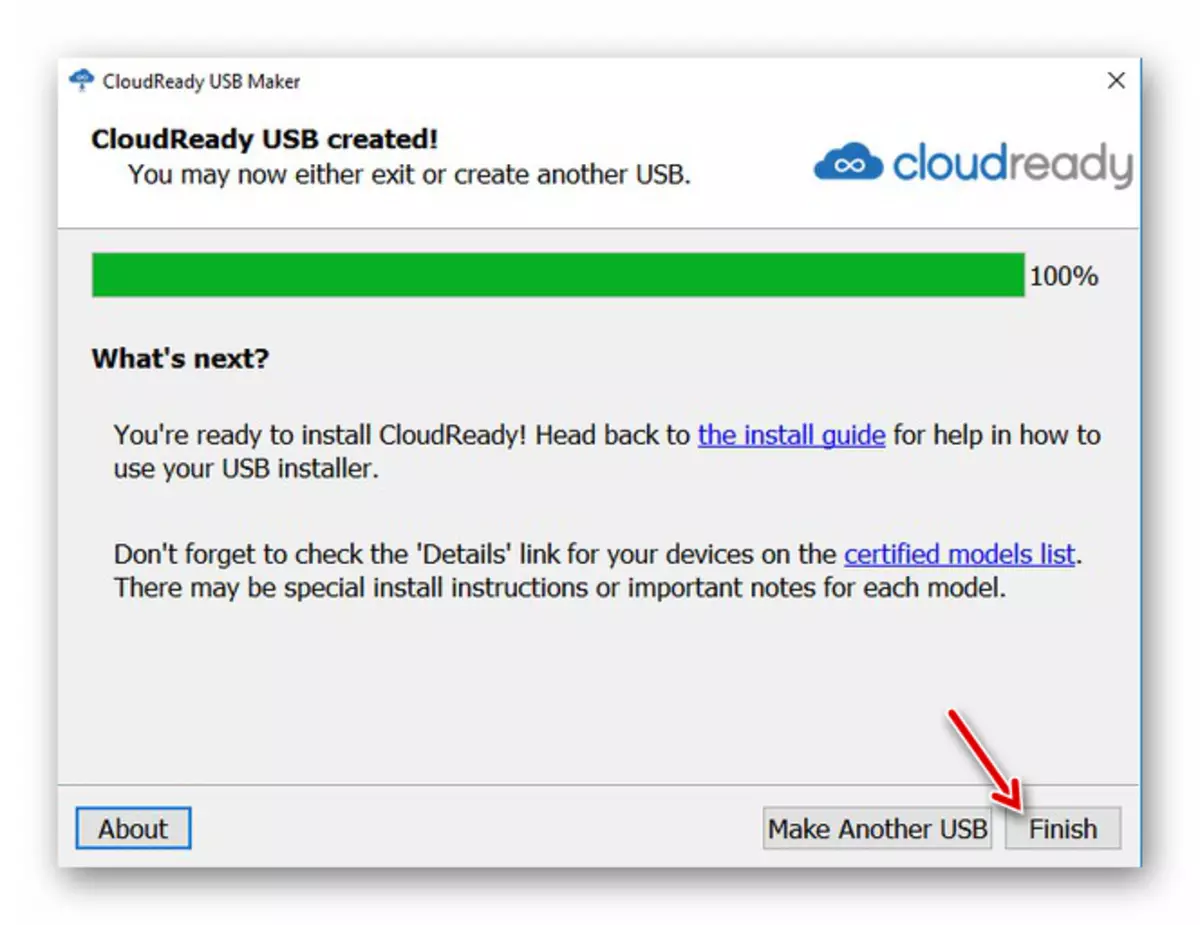
- Setelah itu, restart komputer dan pada awal startup sistem, tekan tombol khusus untuk memasukkan menu boot. Biasanya, ini F12, F11 atau Del, tetapi F8 mungkin pada beberapa perangkat.
Atau, atur unduhan dari flash drive yang Anda pilih di BIOS.
Baca selengkapnya: Konfigurasikan BIOS untuk diunduh dari flash drive
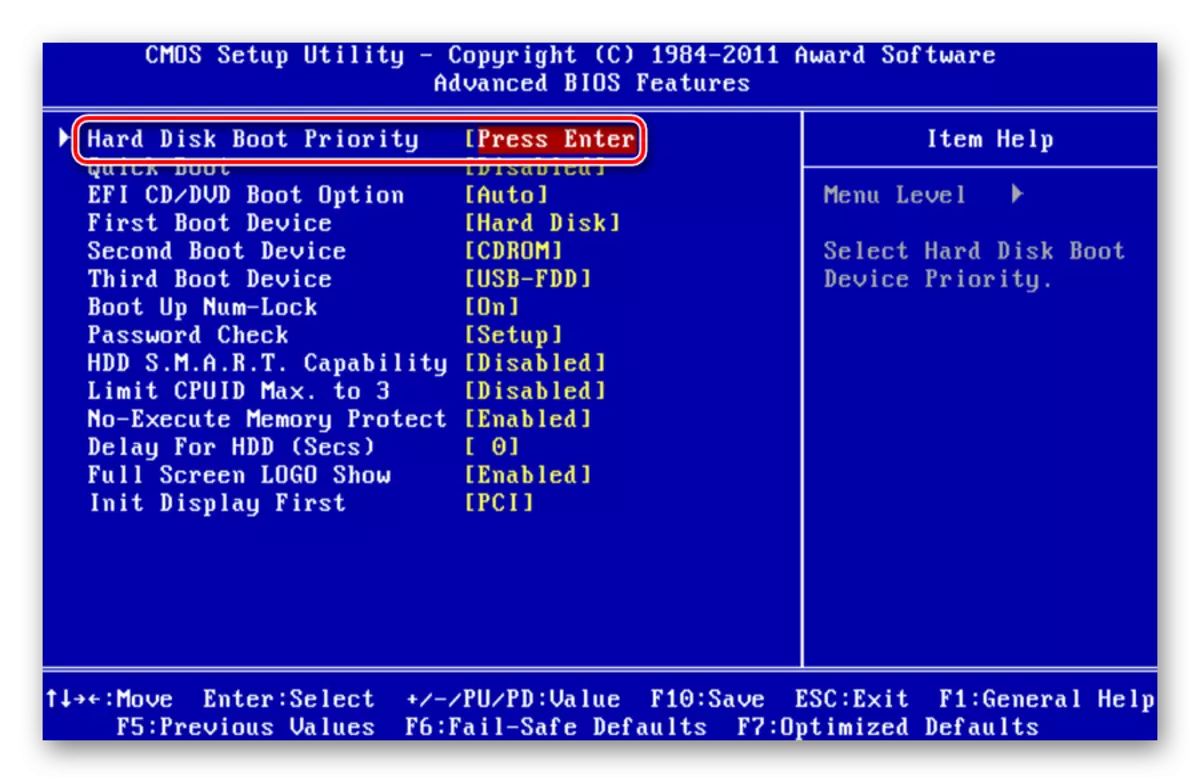
- Setelah meluncurkan Cloudoury dengan cara ini, Anda dapat segera mengkonfigurasi sistem dan mulai menggunakannya langsung dari media. Namun, kami tertarik untuk menginstal OS di komputer. Untuk melakukan ini, klik Pertama pada waktu saat ini yang ditampilkan di sudut kanan bawah layar.
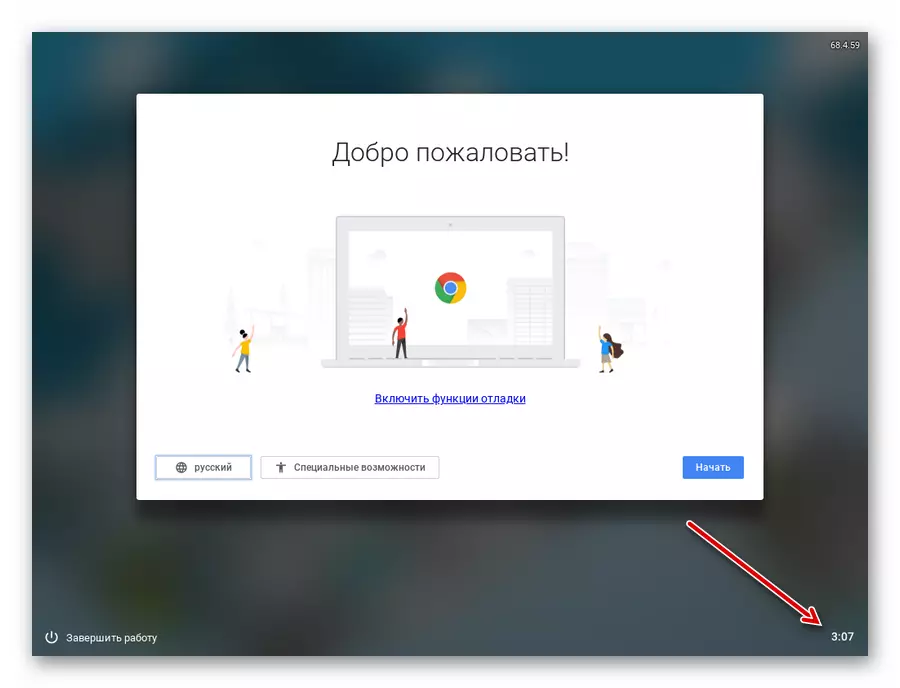
Klik "Instal CloudReady" di menu yang terbuka.
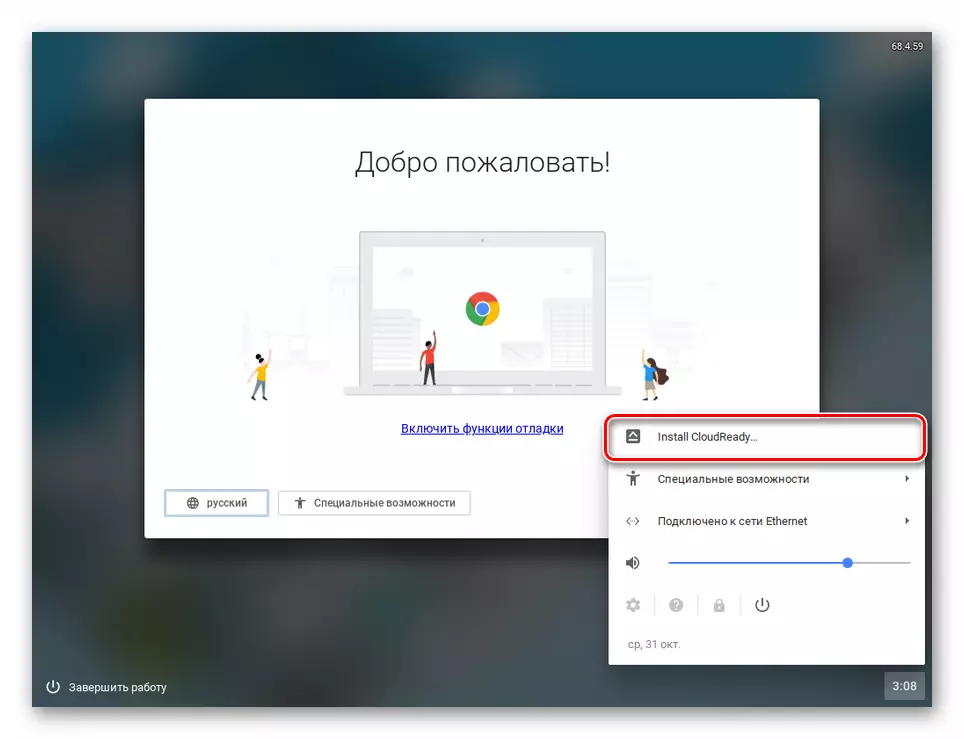
- Di jendela sembul, konfirmasikan peluncuran prosedur instalasi, klik kanan pada tombol "Instal CloudDeady".
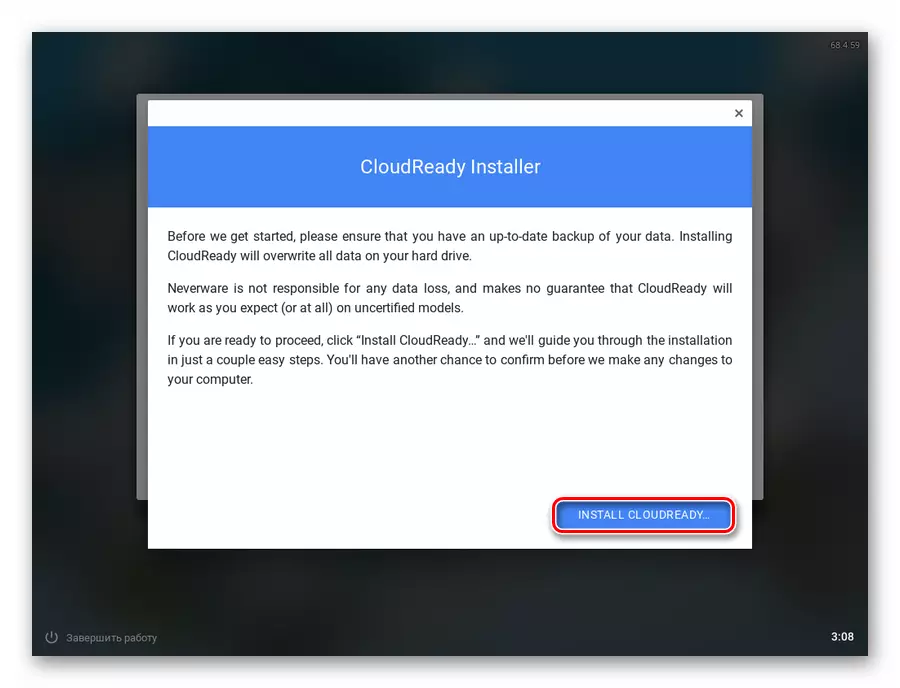
Anda terakhir memperingatkan Anda bahwa dalam proses instalasi semua data pada hard disk komputer akan dihapus. Untuk melanjutkan instalasi, klik "Hapus Hard Drive & Instal CloudDeady".
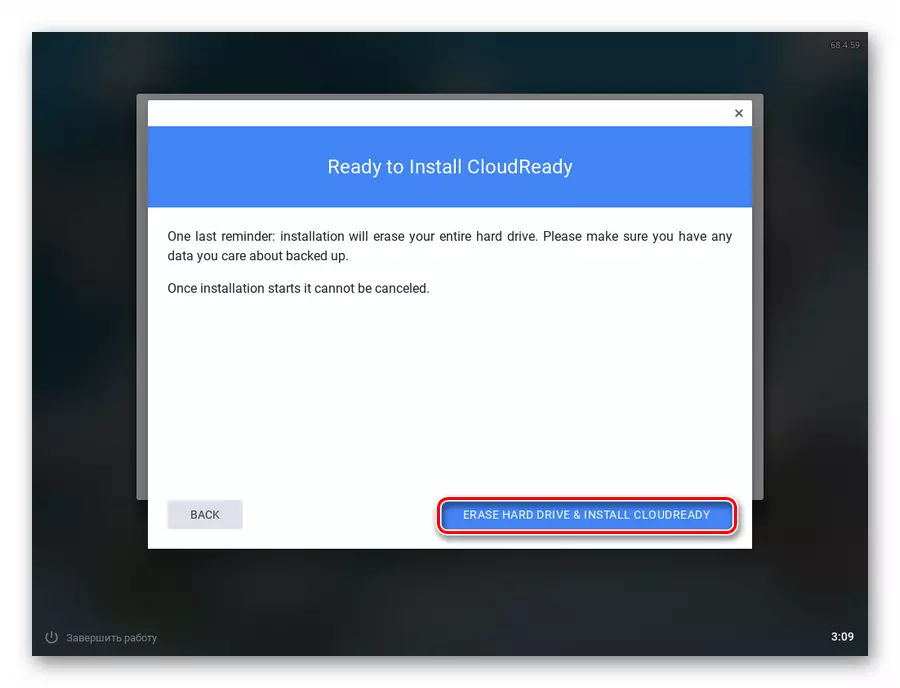
- Setelah menyelesaikan prosedur instalasi, OS kromium pada laptop tetap menjadi pengaturan sistem minimal. Pasang bahasa Rusia, lalu klik "Mulai".
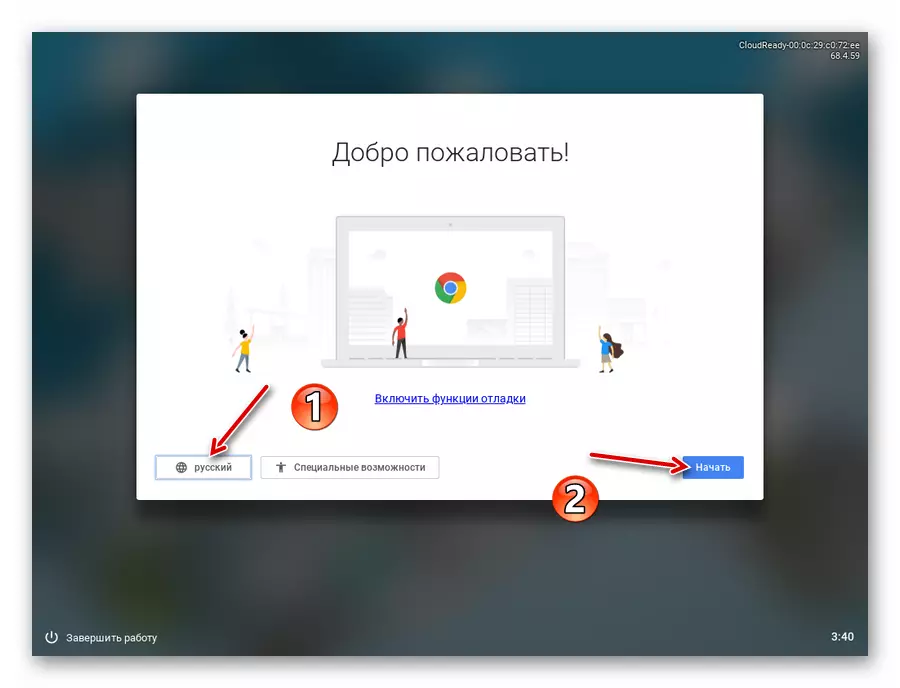
- Konfigurasikan koneksi Internet dengan menentukan jaringan yang sesuai dari daftar, dan klik Berikutnya.
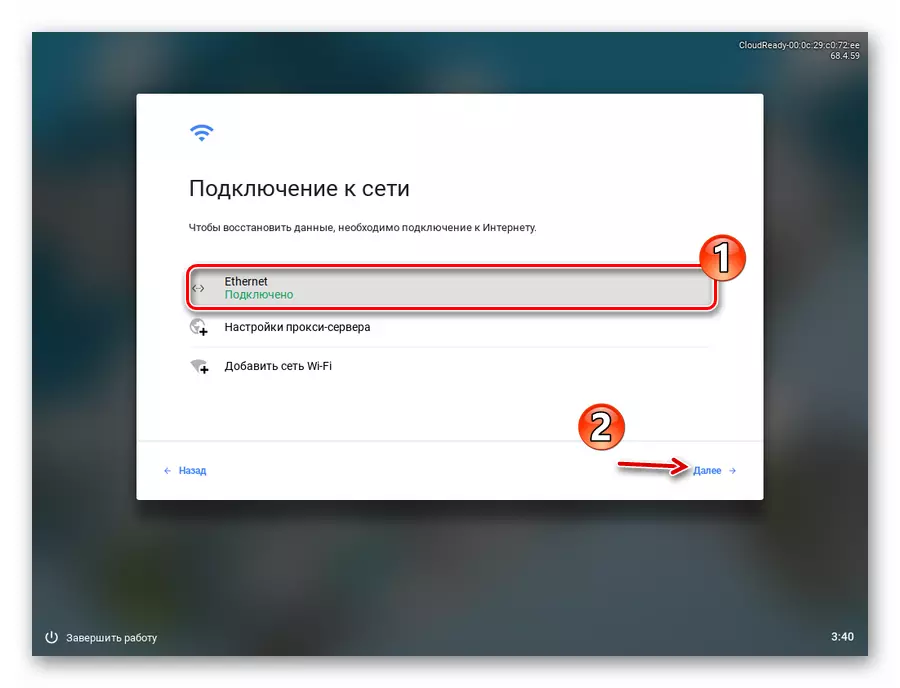
Pada tab baru, klik "Lanjutkan", dengan demikian mengkonfirmasi persetujuan Anda untuk pengumpulan data anonim. Neverware, pengembang Cloudeady, berjanji untuk menggunakan informasi ini untuk meningkatkan kompatibilitas OS dengan perangkat pengguna. Jika Anda mau, Anda dapat menonaktifkan opsi ini setelah menginstal sistem.
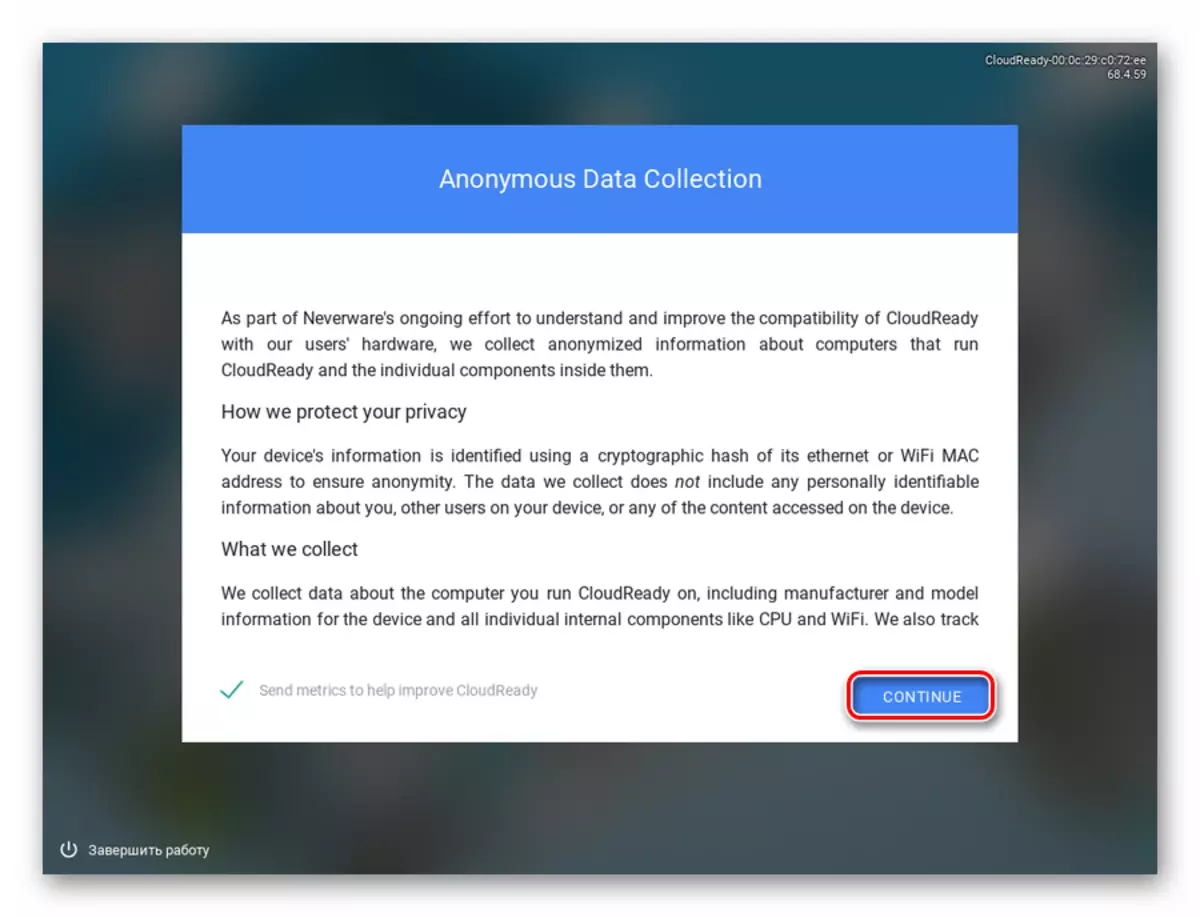
- Masuk ke akun Google Anda dan secara minimal mengkonfigurasi profil pemilik perangkat.
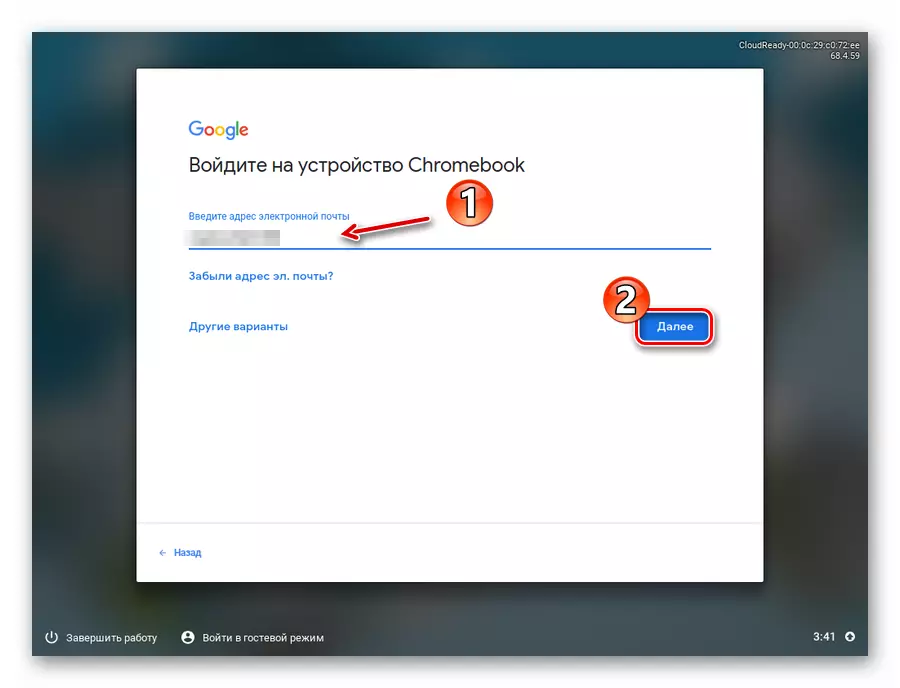
- Semuanya! Sistem operasi dipasang dan siap digunakan.
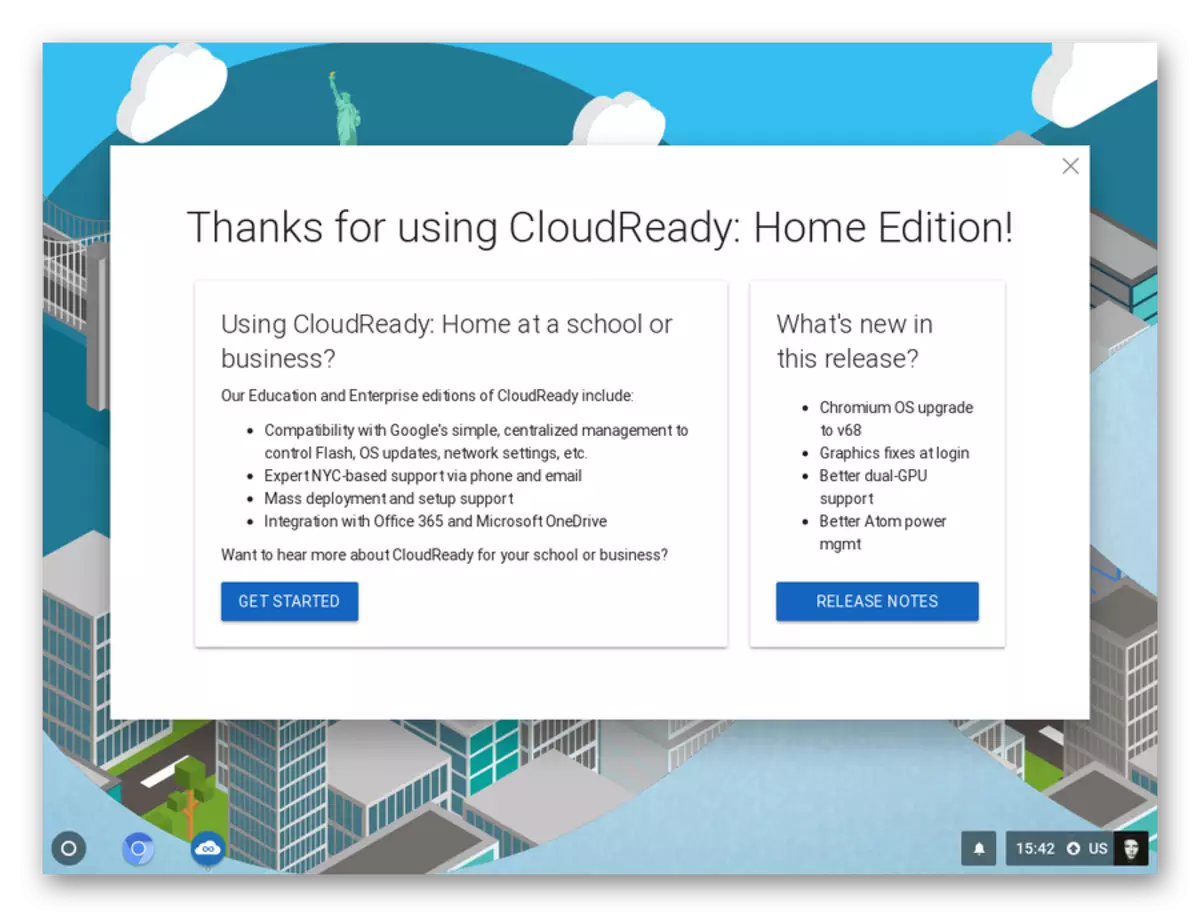
Metode ini adalah yang paling mudah dan paling jelas: Anda bekerja dengan satu utilitas untuk mengunduh gambar OS dan membuat media yang dapat di-boot. Nah, untuk instalasi cloudready, Anda harus menggunakan solusi lain dari file yang sudah ada.
Metode 2: Utilitas Pemulihan Chromebook
Google telah menyediakan alat khusus untuk "resusitasi" perangkat Chromebook. Ini dengan bantuannya, memiliki krom OS Chrome, Anda dapat membuat flash drive yang dapat di-boot dan menggunakannya untuk menginstal sistem pada laptop.
Untuk menggunakan utilitas ini, Anda akan memerlukan kromium berbasis browser web, baik itu langsung Chrome, Opera versi terbaru, Yandex.Browser atau Vivaldi.
Utilitas Chromebook Recovery di toko online Chrome
- Pertama, unduh gambar sistem dari situs Neverware. Jika laptop Anda dirilis setelah 2007, Anda dapat dengan aman memilih opsi 64-bit.
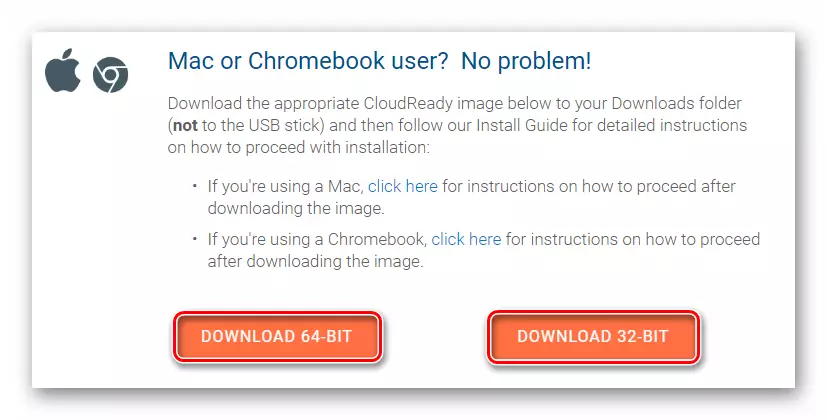
- Kemudian pergi ke halaman Utilitas Chromebook Recovery di Chrome Online Store dan klik pada tombol Set.
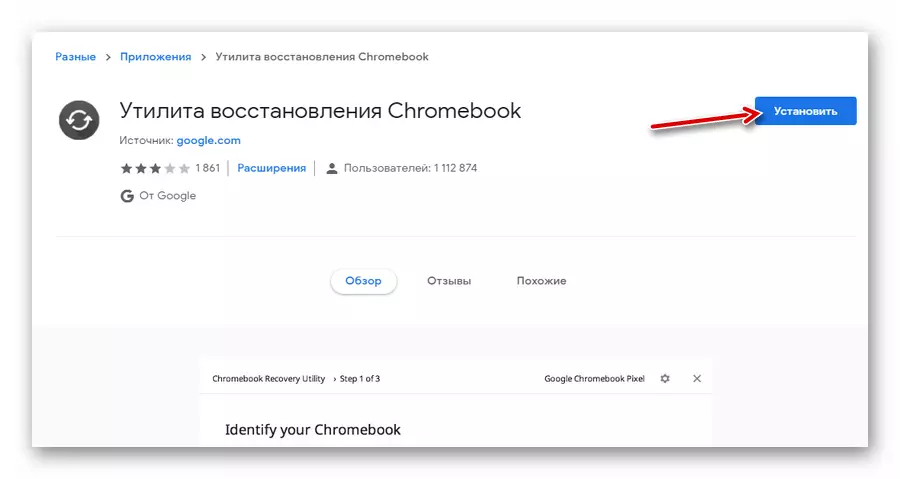
Setelah menyelesaikan proses instalasi, mulai ekstensi.
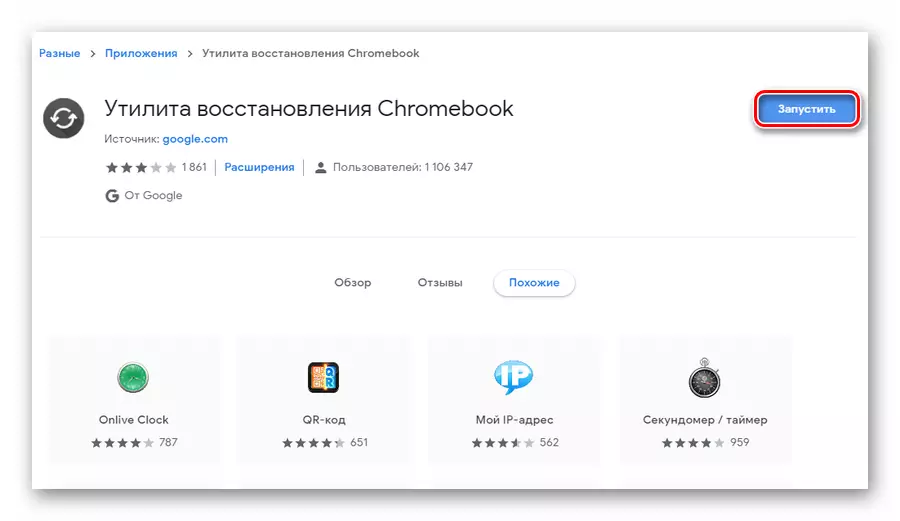
- Di jendela yang terbuka, klik pada gigi dan dalam daftar drop-down, klik "Gunakan Gambar Lokal".
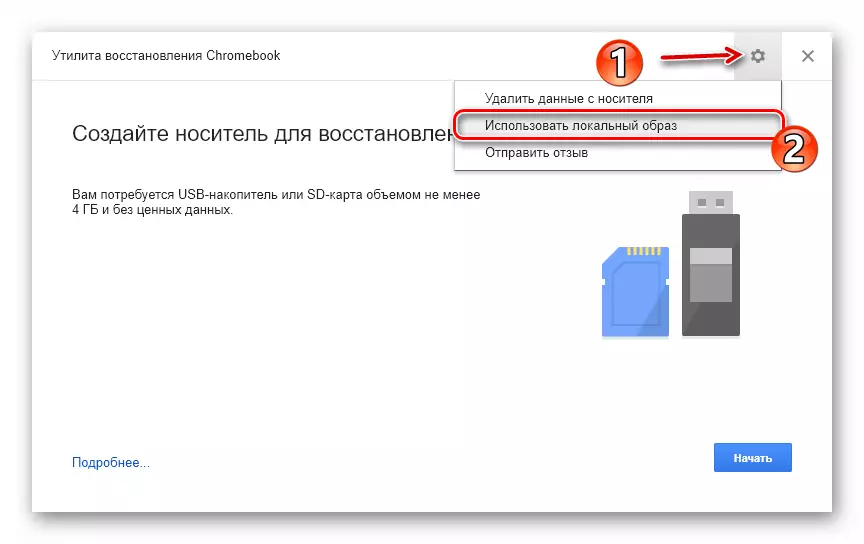
- Impor arsip yang sebelumnya diunduh dari konduktor, masukkan USB flash drive di laptop dan tentukan media yang diinginkan di bidang utilitas yang sesuai.
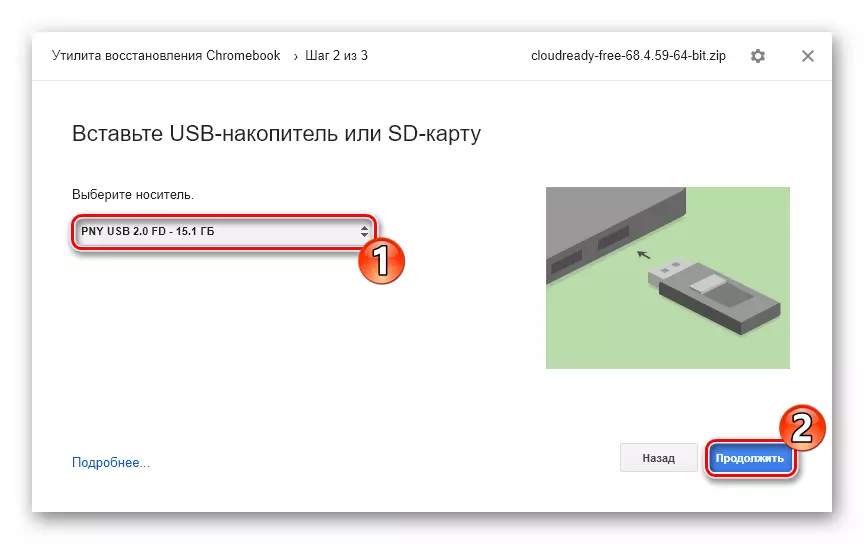
- Jika drive eksternal yang Anda pilih sesuai dengan persyaratan program, transisi ke langkah ketiga akan dilakukan. Di sini, untuk mulai menulis data pada USB flash drive, Anda dapat mengklik tombol "Buat".
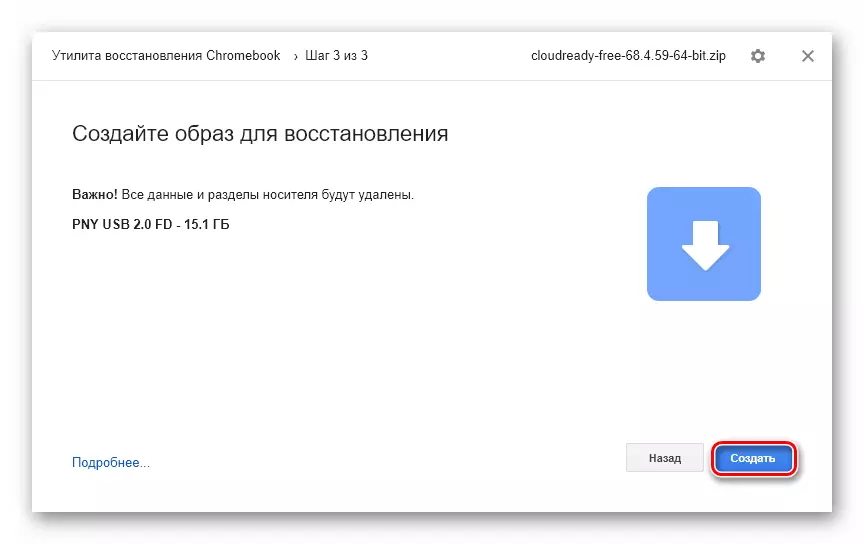
- Beberapa menit kemudian, jika proses pembuatan media bootable dilakukan tanpa kesalahan, Anda akan diberitahu tentang keberhasilan penyelesaian operasi. Untuk menyelesaikan pekerjaan dengan utilitas, klik Selesai.
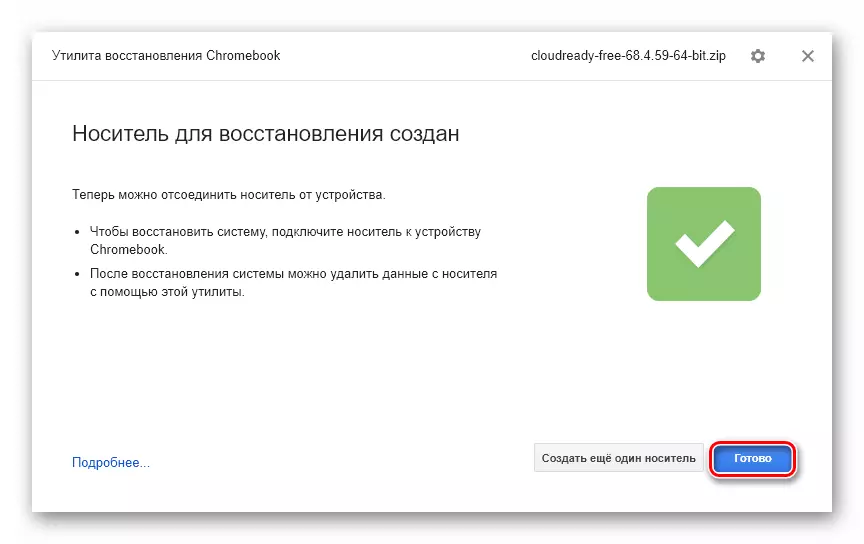
Setelah itu, Anda harus memulai CloudReady dari flash drive dan menginstal sistem seperti yang ditunjukkan dalam metode pertama artikel ini.
Metode 3: Rufus
Atau, untuk membuat media bootable Chrome OS, Anda dapat menggunakan utilitas Rufus yang populer. Meskipun ukurannya sangat kecil (sekitar 1 MB), program ini dapat membanggakan dukungan untuk sebagian besar gambar sistemik dan, yang penting, kecepatan tinggi.
- Hapus gambar yang dimuat dari cloudready dari arsip zip. Untuk melakukan ini, Anda dapat menggunakan salah satu dari Windows-ARTRIDVER yang tersedia.
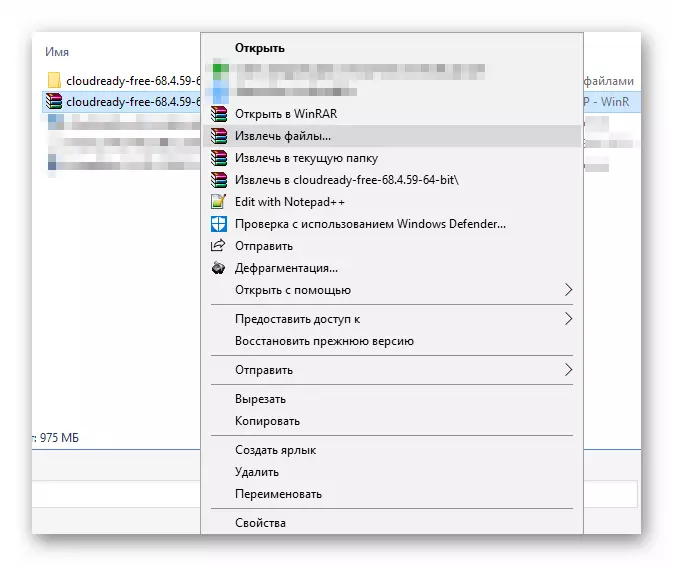
- Muat utilitas dari situs web resmi pengembang dan jalankan, setelah memasukkan operator eksternal yang sesuai di laptop. Di jendela Rufus yang terbuka, klik tombol "Pilih".
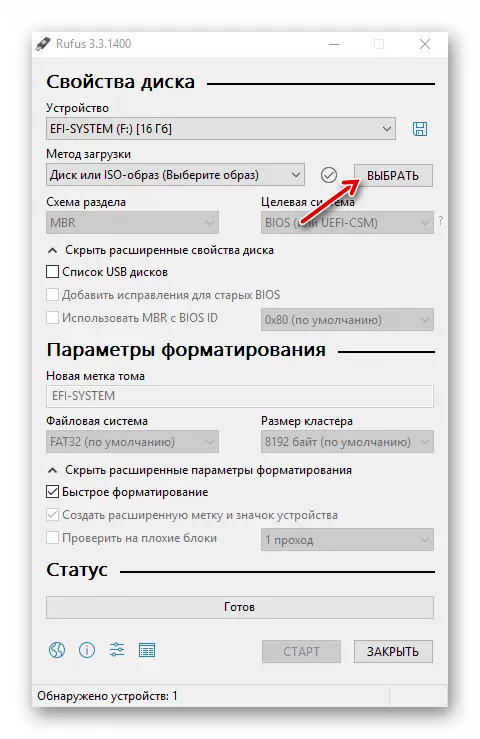
- Di Explorer, pergi ke folder dengan cara yang tidak dibongkar. Dalam daftar drop-down di dekat bidang Nama File, pilih "Semua file". Kemudian klik pada dokumen yang diinginkan dan klik Buka.
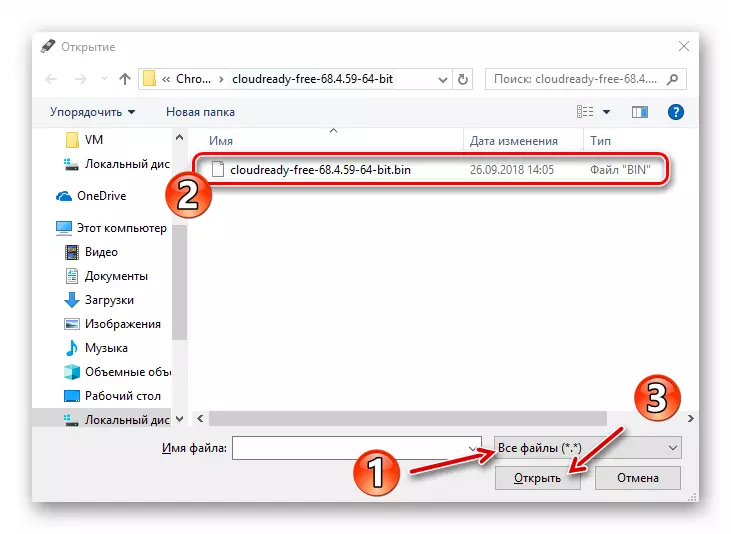
- Rufus akan secara otomatis menentukan parameter yang diperlukan untuk membuat drive boot. Untuk meluncurkan prosedur yang ditentukan, klik tombol Mulai.
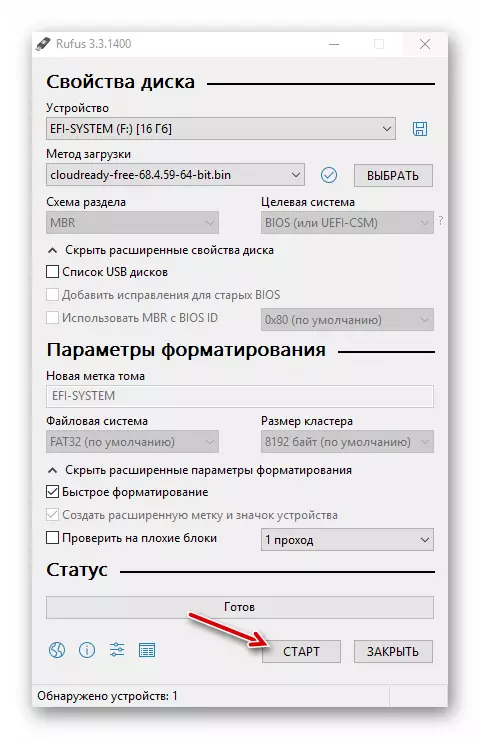
Konfirmasikan kesediaan Anda untuk menghapus semua data dari media, setelah itu proses pemformatan itu sendiri akan dimulai dan menyalin data ke USB flash drive.
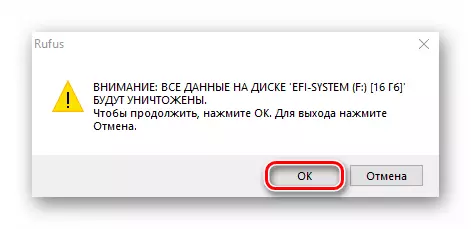
Setelah berhasil menyelesaikan operasi, tutup program dan restart mesin dengan mengetuk dari drive eksternal. Prosedur pemasangan cloudeady berikut diikuti, dijelaskan dalam metode pertama artikel ini.
Baca juga: Perangkat lunak lain untuk membuat flash drive pemuatan
Seperti yang Anda lihat, unduh dan instal Chrome OS di laptop Anda, cukup mudah. Tentu saja, Anda tidak benar-benar sistem yang akan Anda miliki saat membeli Chrombo, tetapi pengalamannya akan hampir sama.
