
Secara default, file dan "selusin" tidak ditampilkan dalam versi Windows apa pun, dan "selusin" juga tidak unggul aturan ini didikte oleh Microsoft untuk memastikan keamanan. Untungnya, untuk melihat informasi ini, perlu untuk memenuhi minimal tindakan yang juga akan kita ceritakan.
Tampilkan format file di Windows 10
Sebelumnya, nyalakan tampilan ekstensi file hanya mungkin dalam satu cara, tetapi tambahan muncul di Windows 10, lebih nyaman, mudah untuk mengimplementasikan opsi. Pertimbangkan mereka secara lebih rinci dengan memulai dengan yang sudah terbiasa dengan banyak pengguna.Metode 1: Parameter "Explorer"
Karena semua bekerja dengan file dan folder pada komputer dengan Windows dilakukan di manajer file yang sudah diinstal sebelumnya - "Explorer", maka dimasukkannya tampilan ekstensi dilakukan di dalamnya, atau lebih tepatnya, dalam parameter jenisnya. Untuk memecahkan tugas kami, Anda perlu melakukan hal berikut:
- Dengan cara apa pun yang nyaman, buka "komputer" atau "konduktor", misalnya, menggunakan label dan analog pada bilah tugas di taskbar atau analognya di menu Start, jika Anda sebelumnya menambahkannya.
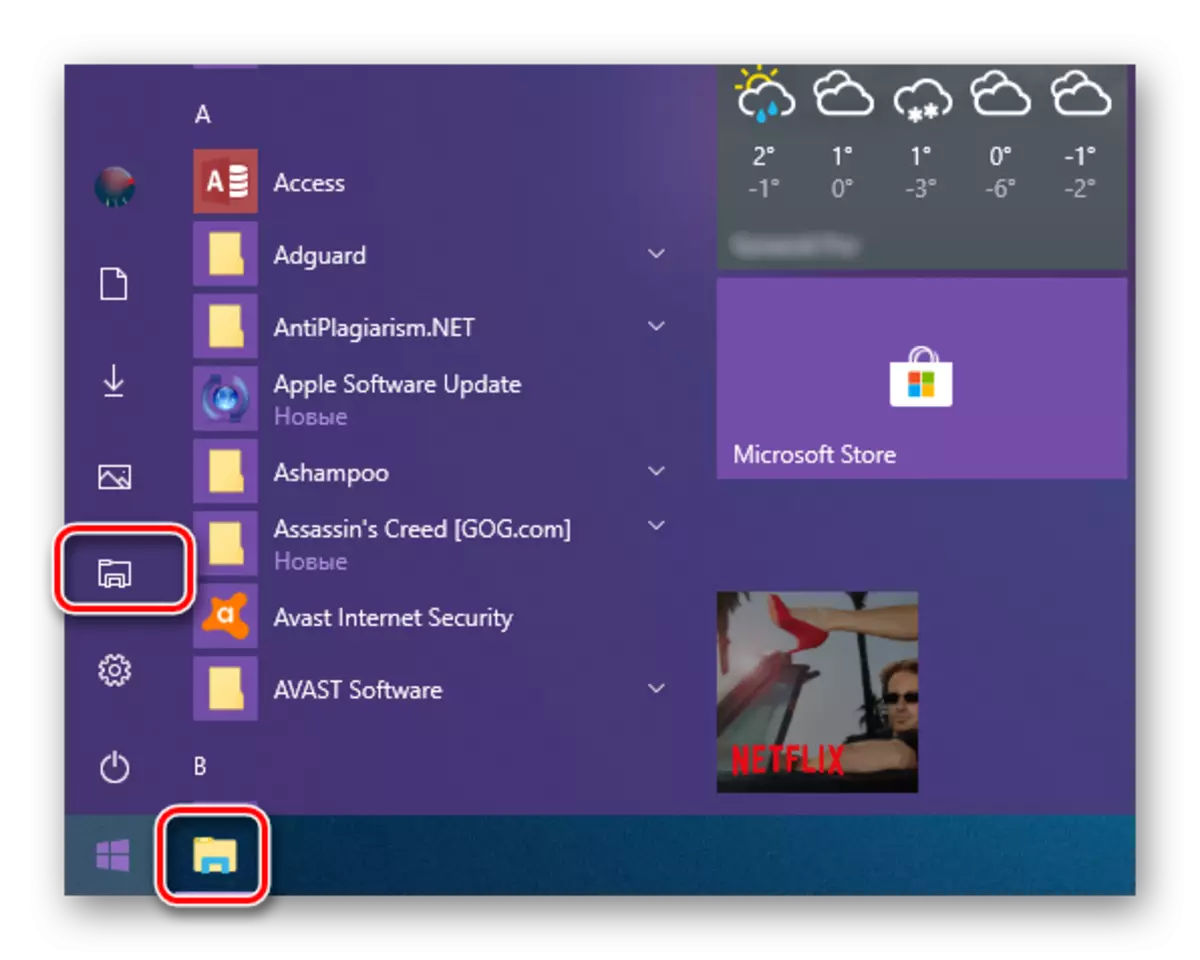
Lihat juga: Cara Membuat Label "My Computer" di desktop
- Buka tab "Lihat" dengan menekan tombol kiri mouse (LKM) pada tulisan yang sesuai pada manajer file teratas.
- Dalam daftar opsi yang tersedia, klik tombol "Parameter".
- Pilih satu-satunya item yang tersedia - "Ganti folder dan opsi pencarian".
- Di jendela Parameter Folder, yang akan terbuka, buka tab Lihat.
- Gulir ke bagian bawah daftar "parameter tambahan" yang tersedia dan hapus kotak centang di seberang item "Sembunyikan Ekstensi untuk File Terdaftar".
- Setelah melakukan ini, klik "Terapkan", dan kemudian "OK" sehingga perubahan yang Anda mulai berlaku.
- Dari titik ini, Anda akan melihat format semua file yang disimpan di komputer atau laptop dan drive eksternal yang terhubung ke sana.
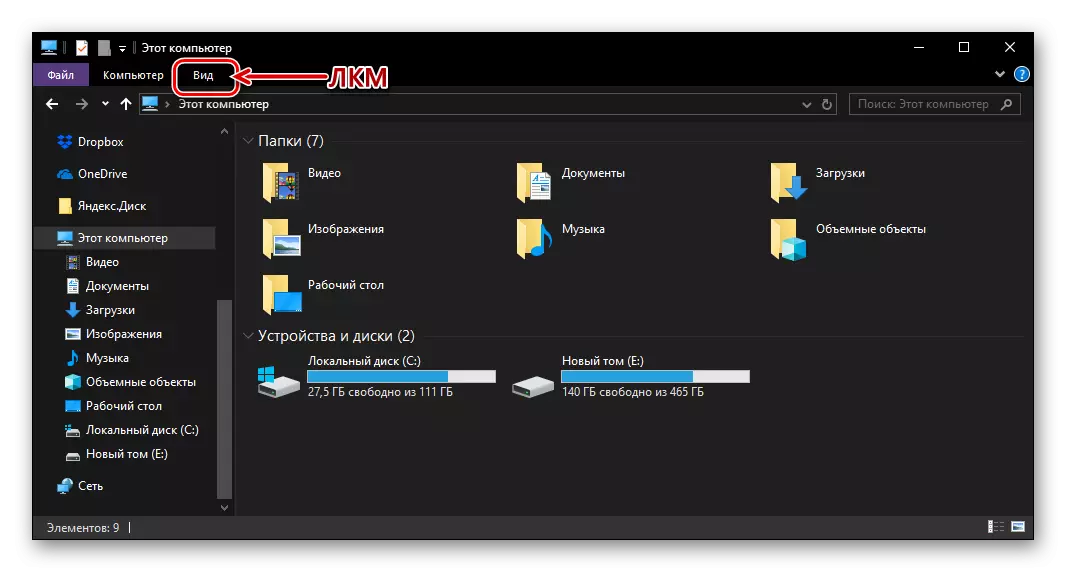
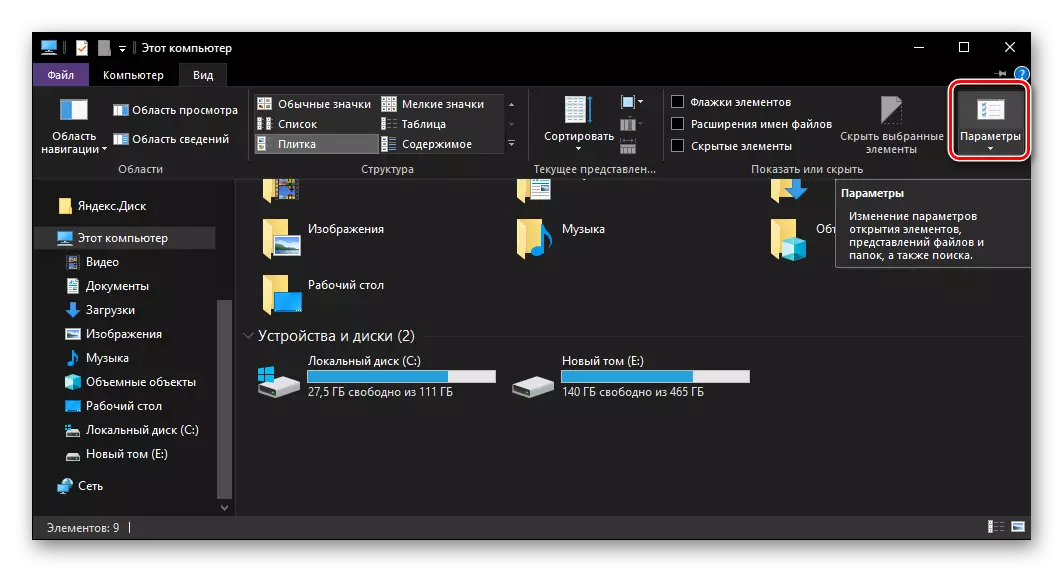

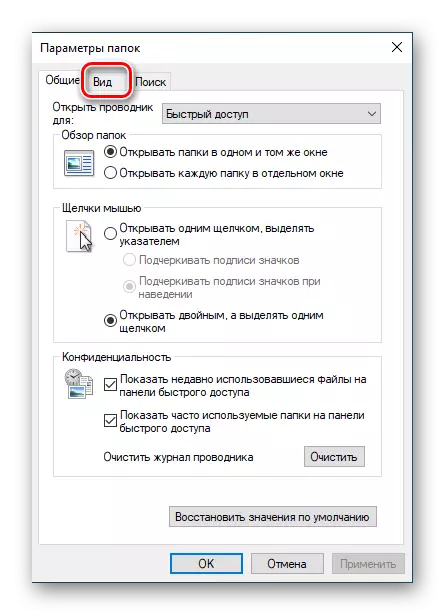

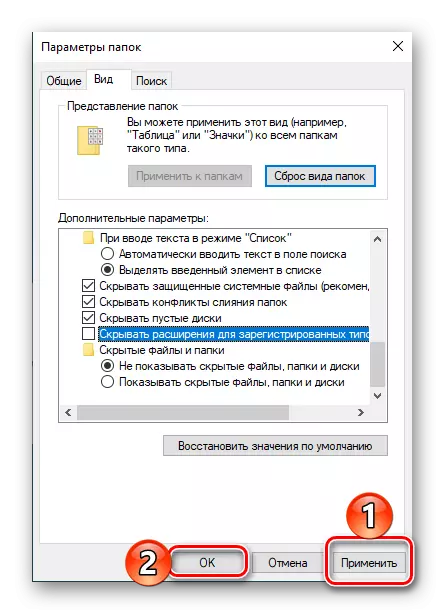
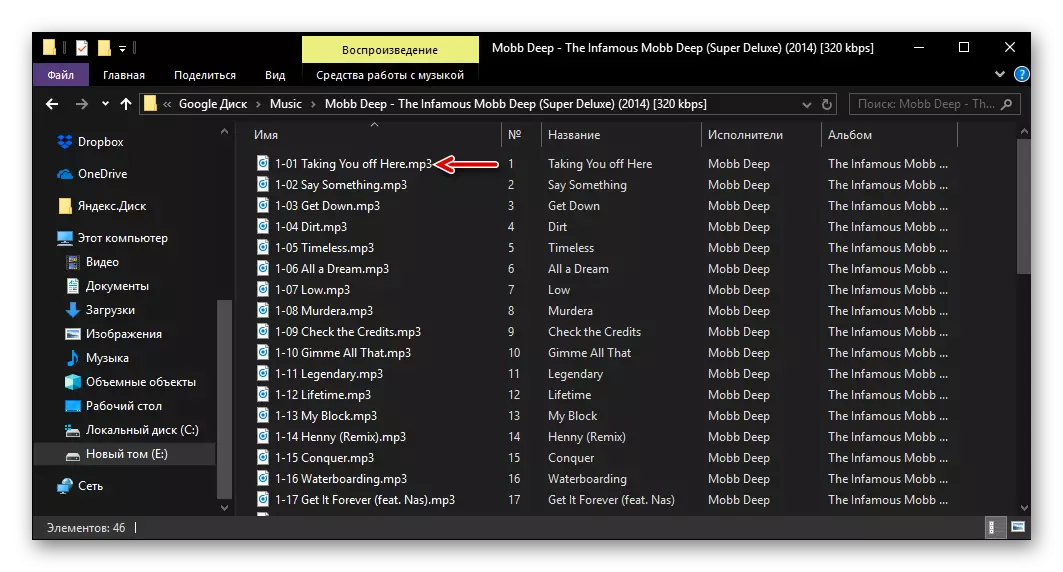
Ini sangat mudah untuk mengaktifkan tampilan ekstensi file di Windows 10, setidaknya jika mereka terdaftar dalam sistem. Demikian pula, ini dilakukan pada versi OS sebelumnya dari Microsoft (hanya tab yang diperlukan dari "Explorer" yang disebut "layanan", dan bukan "View"). Pada saat yang sama, ada satu lagi, bahkan metode yang lebih sederhana.
Metode 2: Tab "Lihat" di "Explorer"
Melakukan tindakan yang dijelaskan di atas, Anda mungkin dapat melihat bahwa parameter yang menarik bagi AS bertanggung jawab atas visibilitas format file langsung pada panel "Explorer", yaitu, tidak perlu mengaktifkannya untuk mengaktifkannya. Ini cukup hanya untuk membuka tab "Lihat" dan di atasnya, di bilah alat "Tampilkan atau Sembunyikan", instal tanda centang di depan item ekspansi nama file.
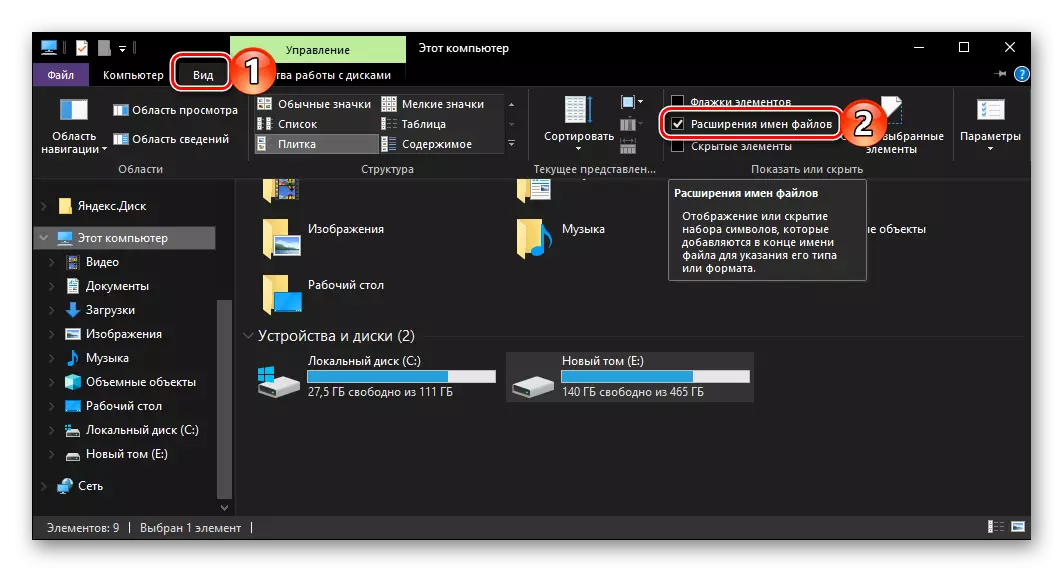
Kesimpulan
Sekarang Anda tahu cara mengaktifkan ekstensi file tampilan di Windows Windows 10, dan dua cara tersedia untuk Anda dalam pilihan. Yang pertama dapat disebut tradisional, karena direalisasikan dalam semua versi sistem operasi, yang kedua bahkan sangat sederhana, tetapi masih merupakan inovasi yang nyaman dari "lusinan". Kami berharap panduan kecil kami bermanfaat bagi Anda.
